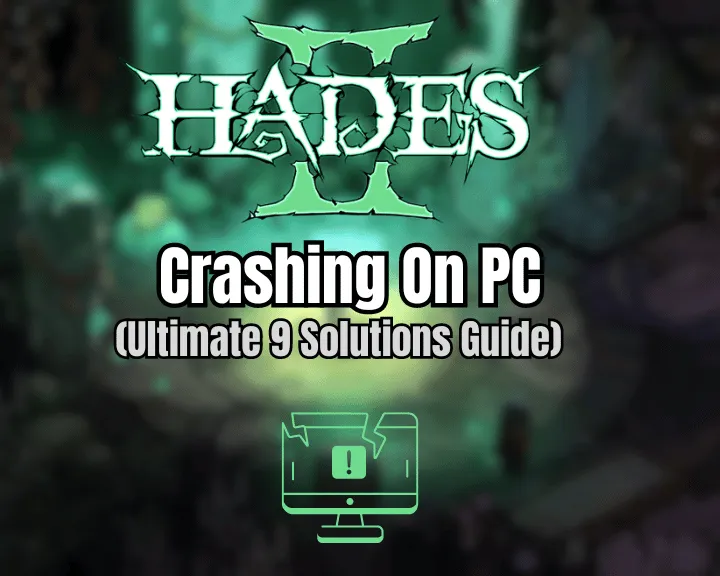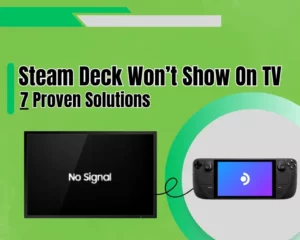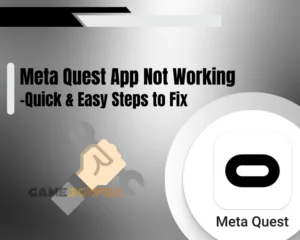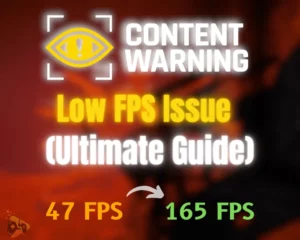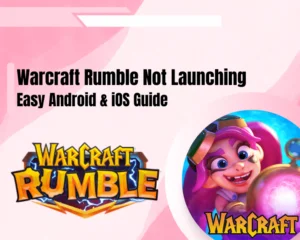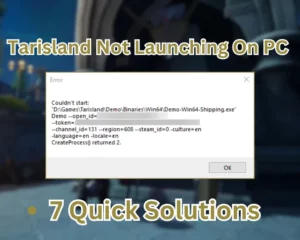METHODS:
- Run Hades 2 as an Administrator
- Allow Hades 2 Through the Firewall
- Disable Steam’s “Overlay” Feature
- Verify the Hades 2 Files Integrity
- Update the GPU’s Graphics Drivers
- Update the Visual C++ Redistributables
- Move Hades 2 to a Different Library
- Clear the Steam Launcher’s Cache
- Reinstall Hades 2 From your PC
If Hades 2 crashing on PC and you’re wondering how to fix this, well, the steps in this guide will help!
The persistent crashes of Hades 2 are often an indication of an underlying issue with the game files, the Steam launcher, or misconfigured Windows settings. This guide will help you find out everything you need to know about the repeated crashing of Hades 2 and what are the possible resolutions!
If Hades 2 keeps crashing on your PC, run the game as an administrator and repair the game files through the Steam launcher. If the issue persists, ensure the Steam launcher’s overlay is disabled, update your GPU’s drivers, and reinstall the game.
Why Does Hades 2 Keeps Crashing On My PC?
Here are the possible causes for the unexplained crashing of Hades 2:
- Hades 2 is not allowed through the Windows firewall.
- The GPU’s graphic drivers are on an outdated version.
- The Steam launcher’s “Overlay” feature is activated.
- There’s a corruption in Hades 2’s installation directory.
- Issues with the SSD or HDD where Hades 2 is installed.
This is what can potentially cause Hades 2 to crash or affect the application’s startup. Proceed with the expert guide to uncover reliable solutions for the issue in under 5 minutes!
Hades 2 Crashing On PC - Here's How to Fix!
Note: Have you checked if your PC covers Hades 2’s system requirements?
1. Start Hades 2 As an Administrator
Method 1/9
A proven solution to crashing issues with any game or application on your PC is running that program as an administrator on your Windows system. So, launching Hades 2 with administrator rights ensures that the program will have full privileges over your PC’s data and files.
Here’s how to launch Hades 2 as an administrator on your system:
- Access the Windows start menu and type “Hades 2.”
- Wait until the game’s shortcut shows up in the results.
- Right-click on the tile and press on “Run as administrator.”
- Optional: Provide a password for the confirmation prompt.
- Wait until Hades 2 loads up with all of the Windows privileges.
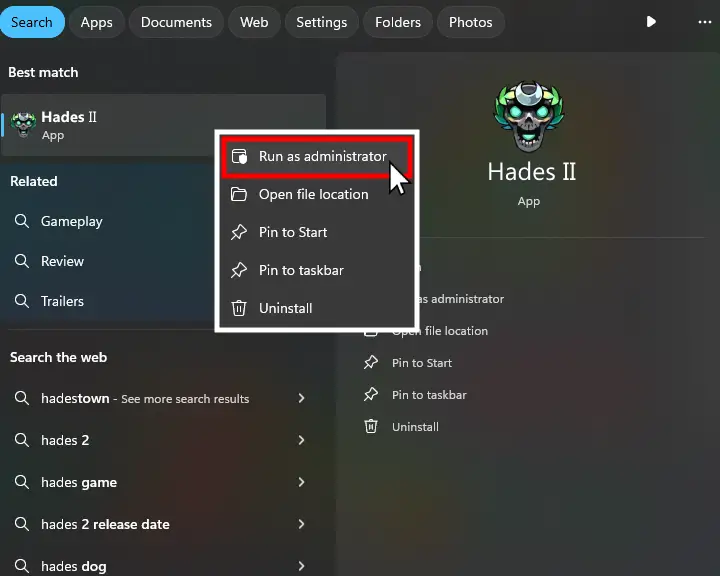
Note: Use your Windows profile’s password if prompted for administrator access!
2. Allow Hades 2 Through the Firewall
Method 2/9
If Hades 2 is not allowed through your PC’s Windows firewall, the game may crash and even refuse to launch. If the program has not been assigned automatically, you can insert it into the whitelist manually in under 60 seconds!
Here’s how to allow Hades 2 through the firewall of your Windows PC:
- From the start menu, type “Allow an app through Windows Firewall.”
- Press “Enter” and click on “Change settings” at the bottom of the list.
- (Optional) Provide an administrator password to access the section.
- Then, select “Allow another app” to enter a custom path for Hades 2.

- Navigate to Steam’s folder, open “steamapps” and find Hades 2’s folder.
- Next, select Hades 2 after it shows in the “Allow app through firewall” list.
- Test-launch the game and determine if it will crash due to a firewall issue.
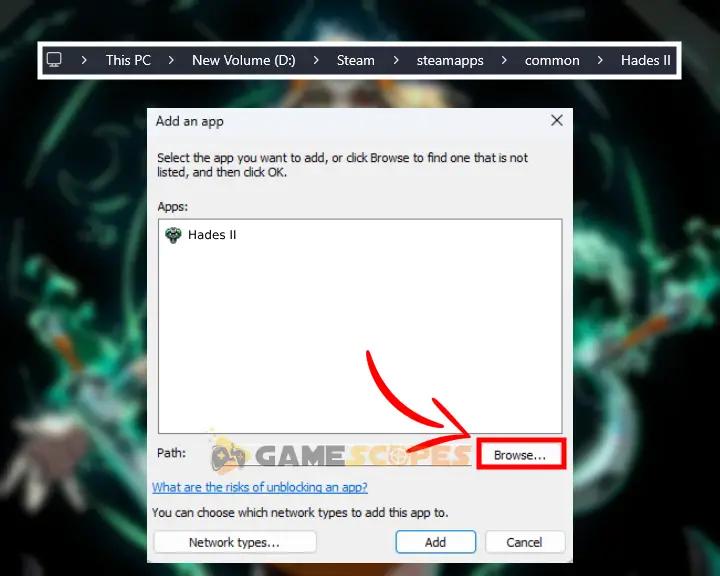
Hades 2 will show above “Allow another app” after manually selecting the game’s installation directory!
3. Disable Steam’s “Overlay” Feature
Method 3/9
Activating the Steam launcher’s overlay may cause errors with running programs and even result in the crash of Hades 2. The overlay can be activated individually for all installed Steam games, so the next step is to check if Hades 2’s overlay has been accidentally set to “On.”
Here’s how to deactivate the “Overlay” feature for Hades 2:
- Open the Steam launcher and navigate to “Library.”
- Next, find Hades 2 manually or use the search field.
- Right-click the game and select the “Properties” tab.
- Ensure the “General” tab is selected from the menu.
- Turn off “Enable the Steam Overlay while in-game.”
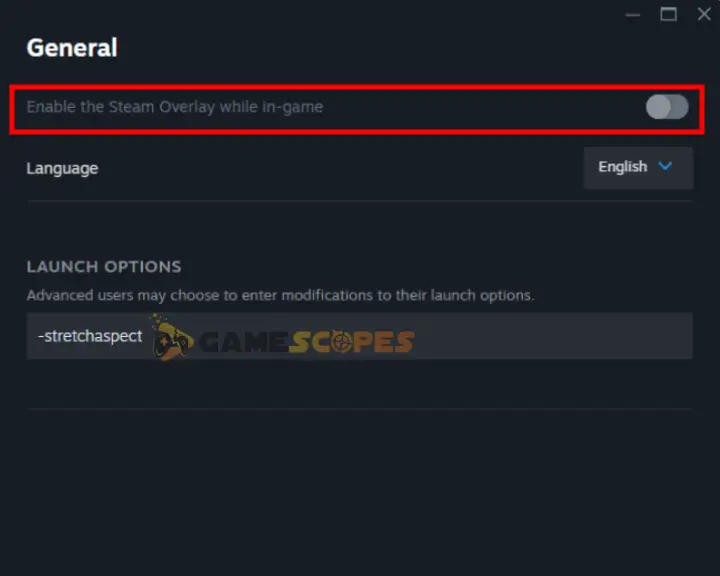
For as long as the overlay is enabled, it will be accessible in-game by pressing “Shift” + “Tab” simultaneously. Keep in mind that an active overlay may prevent Hades 2 or Steam from recognizing output devices, such as your PC’s controller!
4. Verify the Hades 2 Games Files Integrity
Method 4/9
Verifying a game’s file integrity is a proven solution to underlying corruptions or file damage within the installation directory. If Hades 2’s files have been damaged as a result of an early access update or alternations in the installation directory, you can use Steam’s function to restore the files back to their original state.
Follow these steps to verify the game files of Hades 2 in easy steps:
- Access the Steam launcher and go to “Library.”
- Find Hades 2 across all games in your library.
- Right-click the game and press on “Properties.”
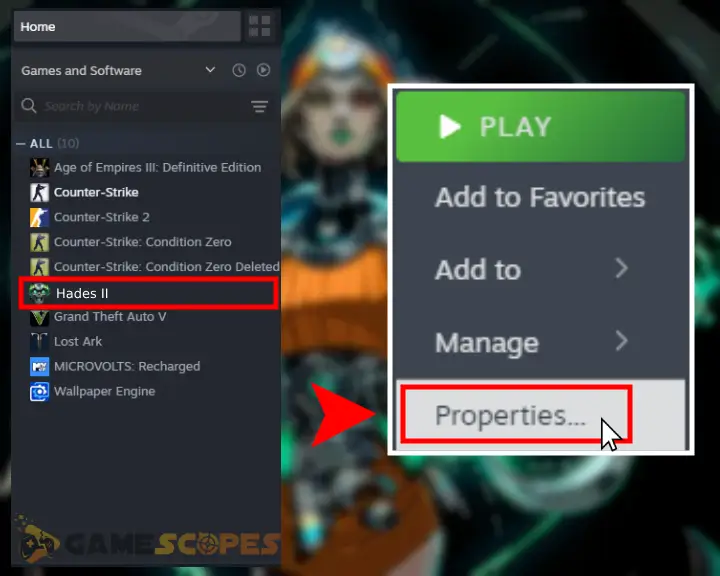
- Select “Installed Files” from the sidebar menu.
- Next, press on “Verify integrity of Game Files.”
- Wait until the checker reaches 100% and test.
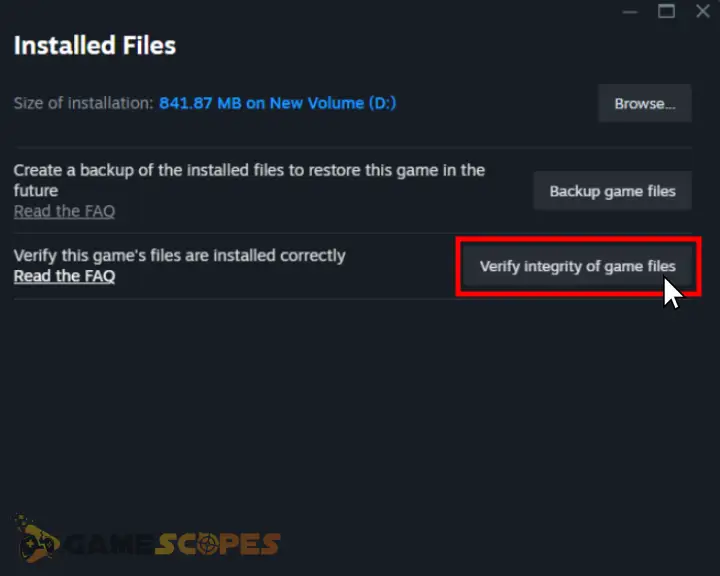
Keep in mind that neither Hades 2 nor other installed games will be accessible while the launcher is verifying game files!
5. Update the GPU’s Graphics Drivers
Method 5/9
One of the primary reasons for Hades 2’s repeated crashing is the outdated version of the GPU’s graphic drivers. Consistently updating the GPU’s drivers improves the performance of installed games, provides new features, fixes bugs, and ensures compatibility with all the latest games.
Let’s learn how to update NVidia and AMD GPU’s drivers!
5.1 How to Update NVidia GPU Graphics Driver?
- Right-click your desktop and enter the NVIDIA Control Panel.
- Access the “Help” tab through the launcher’s navigation bar.
- Select “Updates” and check if there’s a newer driver version.
- Follow the on-screen instructions to update the GPU drivers.
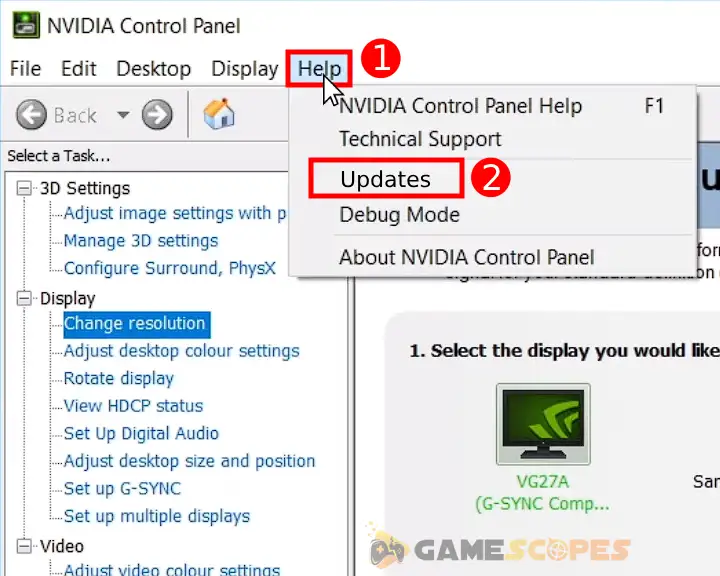
5.2 How to Update AMD GPU Graphics Driver?
- Right-click the desktop and select “AMD Software: Adrenalin Edition.”
- Wait until the AMD control panel loads up and navigate to the homepage.
- Next, click on “Check for Updates” on the right side of the screen and wait.
- Optional: Click on the “Download” option if there’s a newer update available.
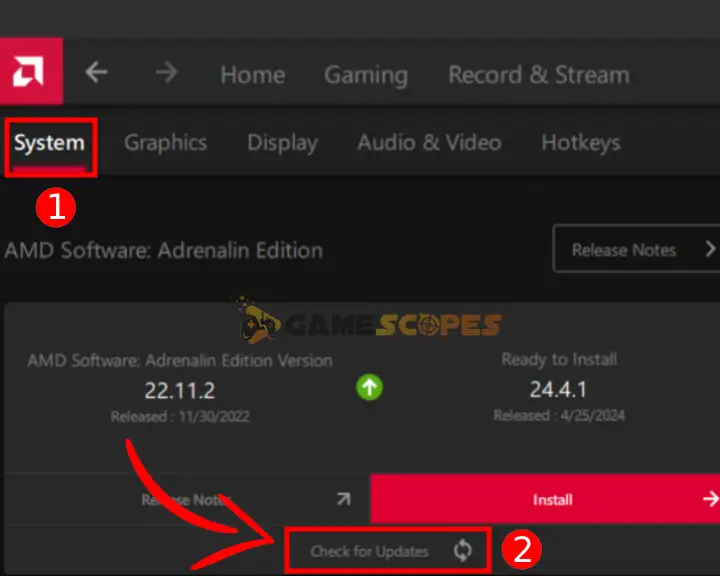
An alternative to using the GeForce or Adrenalin launcher is manually checking for updates through the Device Manager. Simply find your GPU under “Display Adapters,” right-click on the tile and choose “Update Driver.”
Note: Outdated GPU drivers may result in poor FPS or stuttering within Hades 2!
6. Update the Visual C++ Redistributables
Method 6/9
The next step is to ensure your system has the latest version of Visual C++ redistributables, required for operating Hades 2 error-free. Even if the game launches and runs uninterrupted for a short period of time, not installing the latest redistributables package will cause a crash eventually.
Here’s how to update the C++ redistributables on your system:
- Access the Latest Visual C++ redistributables downloads page.
- Scroll down to “Latest Microsoft Visual C++ Redistributable Version.”
- Next, click on the download link next to “ARM64,” “X86” or “X64.”
- Run the downloaded “.exe” file and complete the installation process.
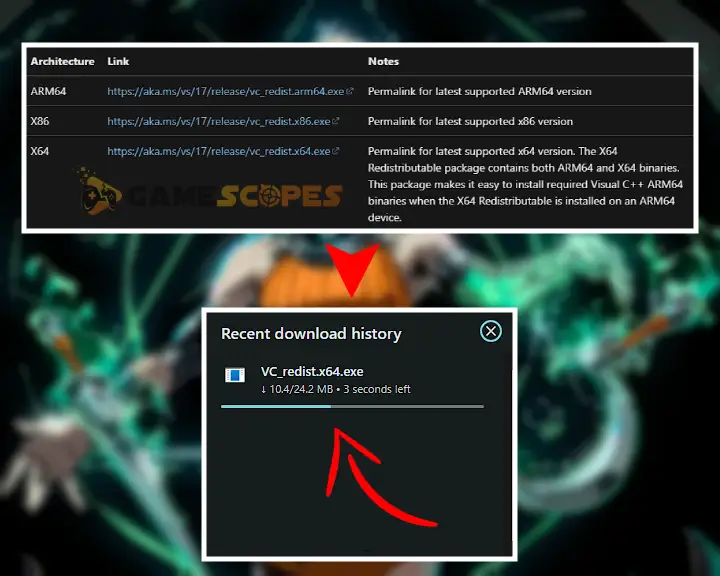
If you’ve downloaded an unsupported redistributable version, the next update must be applied manually. The newer versions are regularly uploaded by Microsoft within the same page!
7. Move Hades 2 to a Different Steam Library
Method 7/9
If Hades 2 is crashing even after updating the C++ redistributables, the next solution is to move the game’s directory to another PC drive. Corruption, damage, or fragmentation of the game’s files will cause the game to crash repeatedly and can even prevent the application’s launch.
Here’s how to move Hades 2 to another drive on your PC:
- Hover over the Steam logo in the corner and click “Settings.”
- Next, Press “Storage” from the side menu and locate Hades 2.
- Click the small checkbox next to the game and select “Move.”
- Specify the new Steam library for Hades 2 and move the game.
- Wait until Steam re-identifies the game’s directory and test launch.
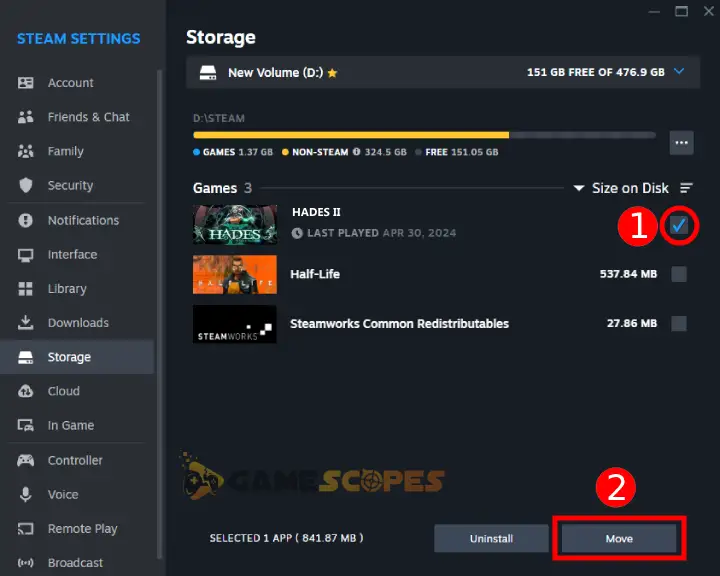
Tip: You can create a Steam library on another drive at Steam → “Settings” → “Storage” → “Local Drive” → “Add Drive.”
8. Clear the Steam Launcher’s Cache Data
Method 8/9
You can address issues with installed Steam games by clearing the launcher’s cache data generated while playing games, downloading, or updating. Over the long run, the cache data generated by the launcher may start causing performance or loading issues with installed games and even result in crashes.
Here’s how to clear the cache generated by your Steam launcher:
- Open the Steam launcher and hover over the Steam icon.
- Go to “Settings” and enter “Downloads” from the side menu.
- Next, click on “Clear Data” next to “Clear Download Cache.”
- Exit the Steam launcher and test Hades 2 after the relaunch.
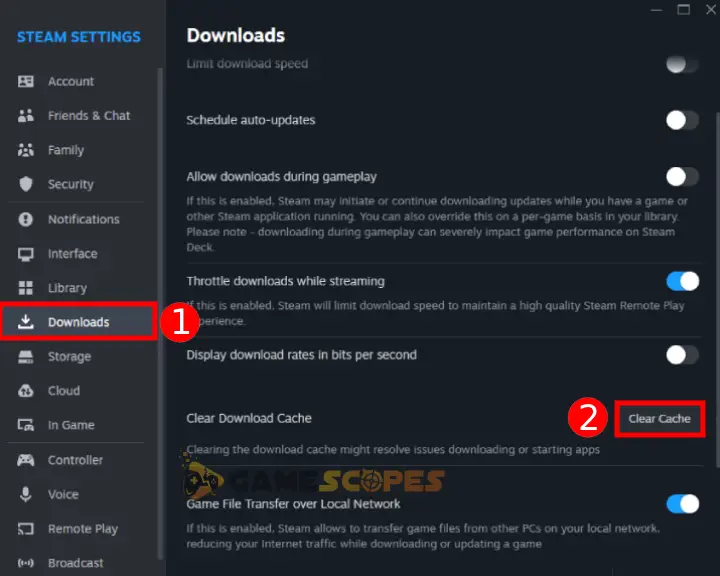
Tip: It is recommended to clear the launcher’s cache regularly!
9. Reinstall Hades 2 From your PC
Method 9/9
You can address issues with Hades 2 by uninstalling and reinstalling it from your PC.
Some irreversible damages may not be repairable by Steam’s file integrity checker, so you must reinstall the game cleanly and check if the crashes will persist. Before uninstalling, ensure your PC is connected to the internet so your in-game progress and settings are synced with the Steam Cloud.
Follow these steps to easily reinstall Hades 2 on your PC:
- Open Steam, go to “Library” and find Hades 2 within the list.
- Next, right-click the game’s tile and hover over “Manage.”
- Click on the “Uninstall” button and confirm the uninstallation.
- Wait until Hades 2 is removed and click the “Download” option.
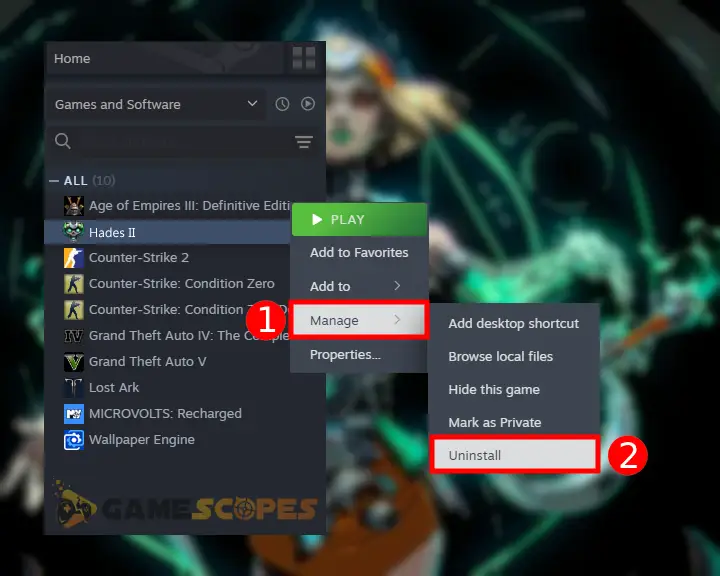
Warning: If not synced with the Steam cloud, all in-game progress will be lost upon uninstallation!
Quick Recap:
Whenever Hades 2 crashing on PC, verify the game’s file integrity, move the game to a different drive, and update the visual C++ redistributables. If the issue persists, clear the Steam launcher’s cache data and reinstall Hades 2 from your PC.
Related Articles:
- Why Is Hades 2 Not Launching On Steam Deck? (Quick Fixes)
- How to Fix Hades 2 Low FPS, Stuttering or Freezing?
- Hades 2 Not Detecting Controller – (Get it Connected Now)
- [FIXED] Gray Zone Warfare Crashing on PC – (10 Solutions)
- [FIXED] Content Warning Keeps Crashing On PC – (12 Solutions)
- How to Fix The Outlast Trials Keeps Crashing On PC? (Quick Fix)
- How to Fix Dragon’s Dogma 2 Crashing? – 10 Solutions for PC
- Final Fantasy VII Rebirth Keeps Crashing On PS5 – Easy Fix
- How to Fix Last Epoch Keeps Crashing On PC – Instant Solutions
- Helldivers 2 Crashing on PC – Fixed in 9 Easy Solutions
- Supermarket Simulator Crashing/Not Launching – 7 Instant Fixes
- Palworld Keeps Crashing on PC – 11 Quick & Easy Solutions