You want to verify integrity of game files on Steam?
Navigation Table
Toggle
Steam’s file integrity verification is a feature designed to rebuild the database of the game to solve missing textures, persistent crashes/lagging, or other in-game issues.
You can rebuild the database of any game installed on your Steam launcher with a few simple clicks and resolve any underlying issues with the functionality!
To verify the files of a particular Steam game, open the launcher and right-click on the game under your “Library” list. Tap the gear icon, choose “Properties,” tap on “Installed Files” and then click “Verify the Game’s Files.”
Let’s learn more about how Steam manages the corruption of game files!
About “Verify Integrity of Games Files”
Verifying the files of a particular game is only possible for content that is installed only through Steam or you have added it as a Steam content to your library manually.
Here’s when verifying the files of a Steam game is helpful:
- The game is crashing/won’t load/runs on low FPS/keeps lagging.
- Some of the game’s textures aren’t loaded or are staying blurry.
- Multiplayer doesn’t load or other of the game’s features do not work.
Once activated, the file verification will go through all of the game’s files, meaning its longevity is based on the size of the game. For example, it will take Steam up to 15–20 minutes to do a complete checkup of a 100GB game and less than 1 minute to check 3-4GB game content.
Note: The checkup speed also varies on the speed of your hard drive or SSD!
How to “Verify Integrity of Game Files” in Steam?
After learning more about Steam’s functionalities for resolving corrupted game files, let’s learn how to verify the integrity of a particular game installed in your library!
1. Locate & Select the Game
The first step is to locate and highlight the corrupted game in your Steam’s “Library” section. So, launch the Steam browser and tap on the “Library” option at the top-left.
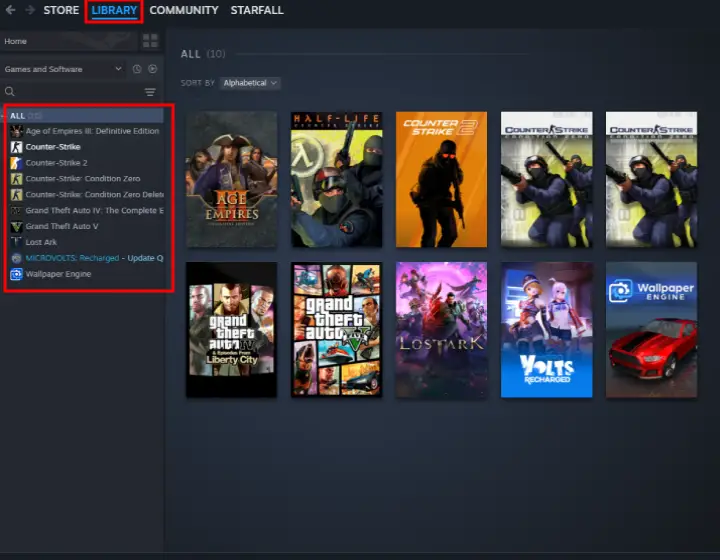
Next, scroll downwards and locate the game that is unable to launch or encounters texture or functionality errors in the list and right-click it.
Tip: You can locate any game in your Steam library by using the search field on top!
2. Access the Game’s Interface
After locating the corrupted game in your Steam library, the next step is to access the game’s interface through the menu. All you need to do to open a new window containing all of the game’s settings is to tap on the “Properties” option from the menu.
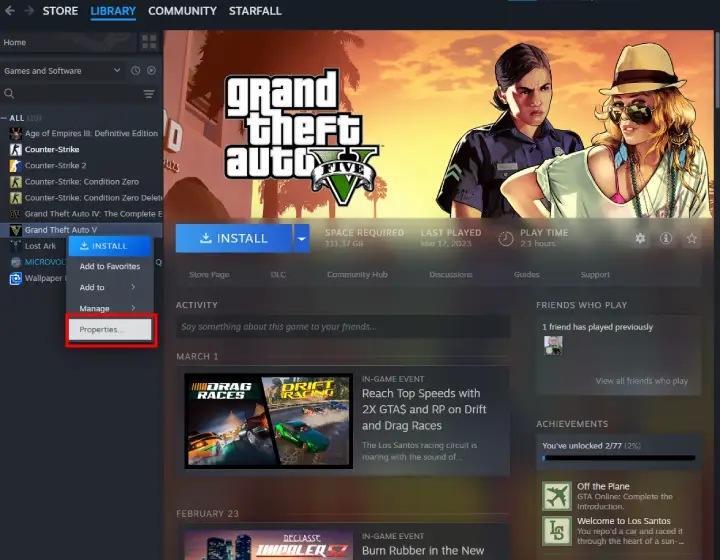
3. Rebuild the Game’s Database
The last and final step is to start rebuilding the database of the corrupted game.
Here’s how to activate and complete Steam’s game file verification:
- Access the “Properties” tab of the particular game.
- Select “Installed Files” from the drop-down menu.
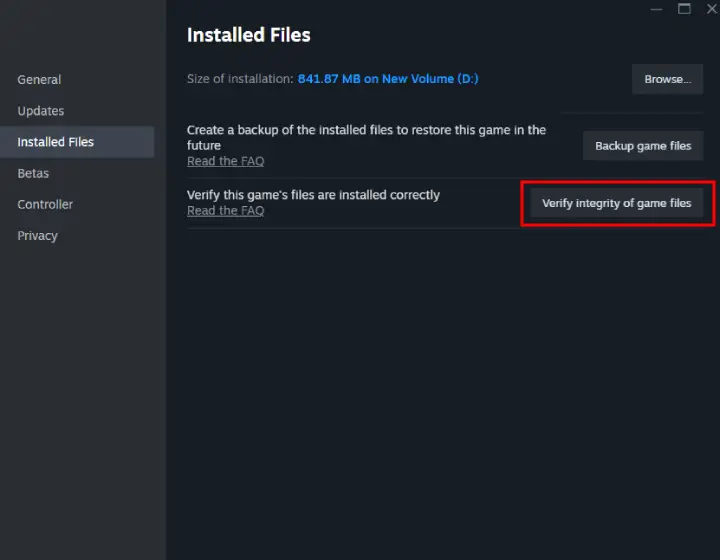
- Tap on “Verify the Game’s Files” from the screen.
- Wait until the Steam checkup’s loading bar fills up.
As established, the checkup may take up to 10-15 minutes, based on the game’s size and the performance of your hard drive. Once the verification is complete, you will be able to re-launch and benchmark the game.
How to Check if Steam Failed to Verify Files?
During the checkup, Steam will provide you with details of how many files have been checked and how many are remaining. If any of the game’s files fail to verify, they will be excluded in a separate table and shown with the end results of the verification.
Particular game files may fail to be repaired with Steam’s verification, so it is recommended to reinstall the game if you have attempted rebuilding the game’s database multiple times!
Tip: You can uninstall the game through the same menu as the “Properties” section!
Let's Recap:
Hence to verify integrity of game files in Steam, click the game from the Library, go to Properties and rebuild the database. This takes a few minutes, but fixes most game bugs and glitches.
Related Articles:
- How to Check If Your PC Can Run A Game? – Best Methods
- How to Tell if Charging Cable is Good for Gaming
- How to Update Graphics Card Driver? (AMD/Nvidia/Intel) Guide
- How to Uninstall Games on Windows 11? – Easy Guide
- How to Run Game As Administrator On Windows 11?
- How to Check if Internet is Good for Gaming? – 2 Proven Ways
- How to End Demanding Processes for Gaming? – (Windows 11)
- How to Stop Overheating While Gaming – Best Methods
- How to Find Game’s Directory on Windows – 3 Steps

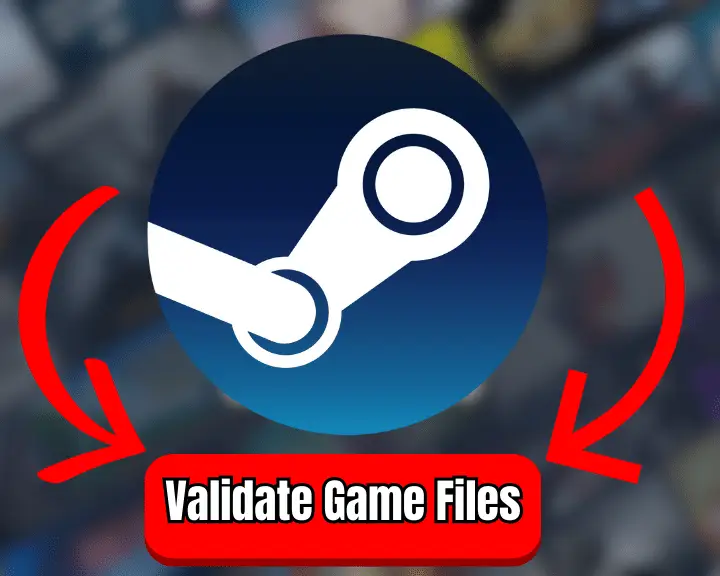
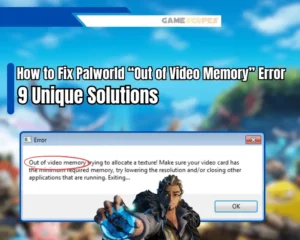

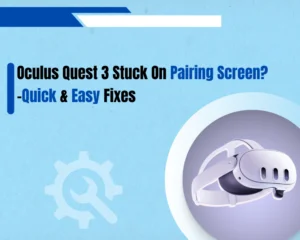
![Baldur's Gate 3 Failed to Save Game Error Code 516 [Quick Fix]](https://gamescopes.com/wp-content/uploads/2024/05/Baldurs-Gate-3-failed-to-save-game-error-code-516-Featured-300x240.webp)
![[FIXED] Content Warning Keeps Crashing On PC - (12 Solutions)](https://gamescopes.com/wp-content/uploads/2024/04/Content-Warning-Keeps-Crashing-On-PC-Featured-300x240.webp)
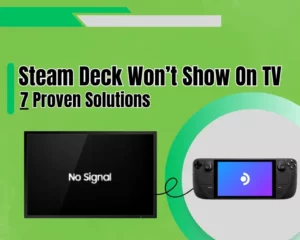
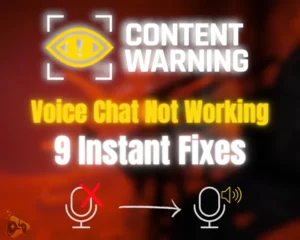

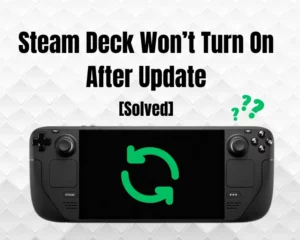
![[FIXED] TARISLAND Not Installing on PC? - (Get It Installed NOW)](https://gamescopes.com/wp-content/uploads/2024/06/FIXED-TARISLAND-Not-Installing-on-PC_-Get-It-Installed-NOW-300x240.webp)