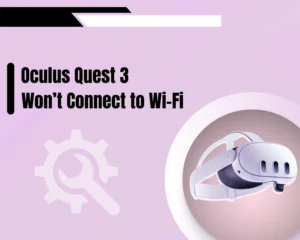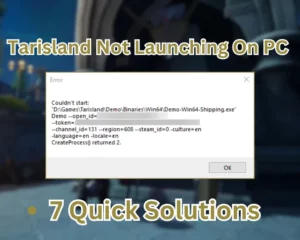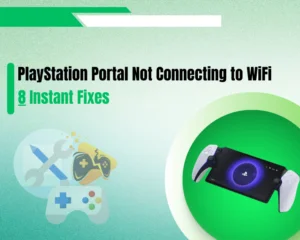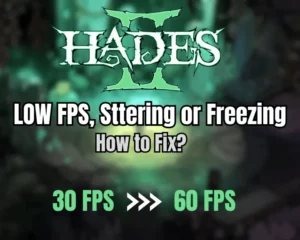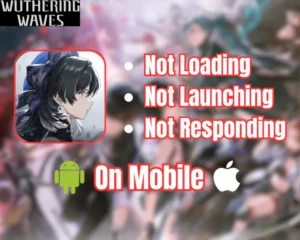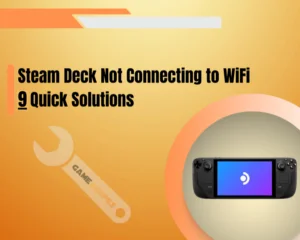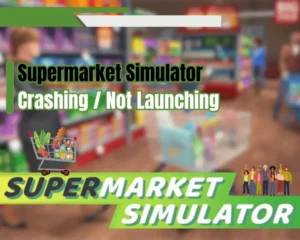Wondering how to tell if charging cable is good for gaming? Well, this guide will asnwer everything!
Navigation Table
Toggle
Many devices are designed to be charged while you game on them, but unfortunately, this is not always effective. If you’re playing games on your portable gaming machine, this guide will shine some light on your charging equipment reliability and how to avoid issues with the charging.
To know whether a charging cable is good for gaming, check the required voltage for your device and consider the additional utilization while gaming. This will provide an accurate scope of how good your charting cable must be.
Here are some devices that you can charge while you play:
- Steam Deck
- Oculus Quest VR
- ASUS ROG Ally
- Xbox X/S
- Nintendo Switch
- PlayStation Portal
How to Tell if Charging Cable is Good for Gaming?
There are a few factors that, when considered together, are enough to let us know whether a charging cable is good enough for your device.
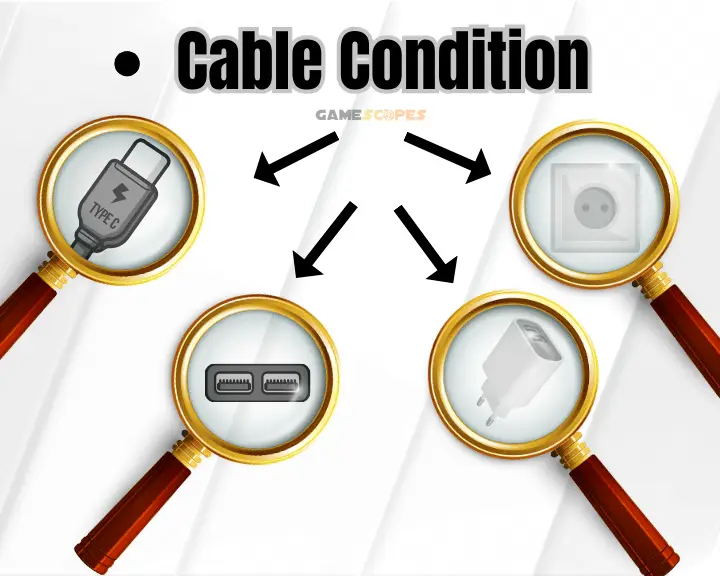
1. Check Device’s Voltage Requirements
The first and fundamental factor is to check the required voltage from your gaming machine, which will help you determine the type of power cable/adapter you need. This will provide you with a general idea of whether your charging cable will actually charge the battery of your device while you put heavy utilization from the games you play.

Gaming Device | Voltage Requirement |
| The Steam Deck can’t withdraw more than 45W, so your charging cable must be compatible with at least 40W. The Deck charges at 15 Volts, and it’s recommended to plug it into a 100–240V power supply. |
| The Quest VR requires a nominal voltage of 3.85 volts and requires a 15V charger. This is approximately 2.5A. Hence any charging cable that can’t reach those requirements is not compatible for charging while playing. |
| Your ASUS ROG Ally requires 19.63V, which is 2.88A, equivalent to 56W needed to power the device. While gaming, the requirement may increase, so you need a charging cable that triggers values of 12V up to 20V. |
| The Xbox S and X models support 110V–240V at 2.2A, and to power on the device while gaming, you need a charger that supports such voltage delivery. |
| The Nintendo Switch charges up to 15V, at 2.6A, and the proper charging cable allowing charging while playing must have an input of 100V up to 240V. |
| The voltage required for your PlayStation Portal to operate while gaming should be 100-240 volts. Any power cable and adapter with less power input may not allow gaming while charging. |
2. Verify the Condition of your Cable
If you’re concerned that your charging cable is incompatible with your gaming machine, you need to inspect the cable for any faults. A power supply typically involves a power adapter, cable, and connectors. If we consider external factors, you may also need to check the condition of the electrical outlet and inspect the power “IN” ports on your gaming machine.
So, a few key points to inspect a gaming console’s power supply:
- The Charging Cable – You must inspect the charging cable on both sides (typically USB-C) and verify that the connectors are not bent, broken, or missing.
- The Charging Ports – The charging cable plugs into the port of your gaming device to supply the voltage, and if the port is worn out, obstructed, or full of dust, you must clean it.
- The Power Adapter – The power adapter is the head that plugs into the outlet, and when it’s defective, your devices won’t charge, so you must perform a thorough inspection.
- The Electrical Outlet – The electrical outlet is one of the most crucial factors when it comes to charging while playing, so, you must verify the socket is working by plugging in a secondary device to test with.
Pro Tip: When charging your device while playing, always connect the device directly to the outlet.
Let’s Recap:
To tell if a charging cable is good for gaming, you must know your device’s voltage requirements and compare them with your charging cable’s capabilities. To identify further charging issues, you may need to inspect the cable, adapter, connectors, ports, and outlet.
Related Articles:
- How to Check If Your PC Can Run A Game? – Best Methods
- How to Stop Overheating While Gaming – 3 Quick Methods
- How to Update Graphics Card Driver? (AMD/Nvidia/Intel) Guide
- How to Uninstall Games on Windows 11? – Easy Guide
- How to Run Game As Administrator On Windows 11?
- How to Check if Internet is Good for Gaming? – 2 Proven Ways
- How to End Demanding Processes for Gaming? – (Windows 11)