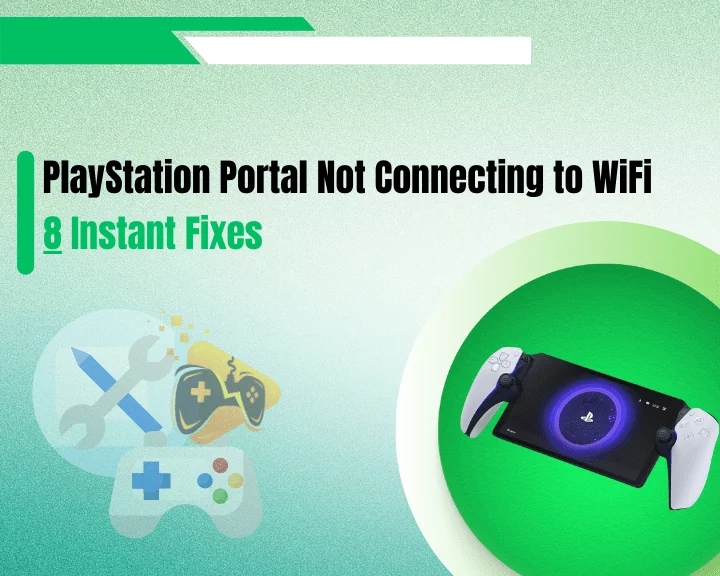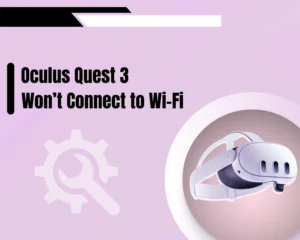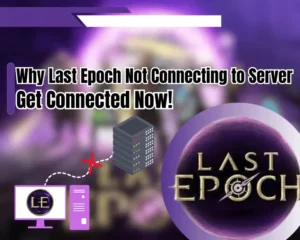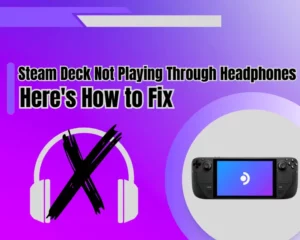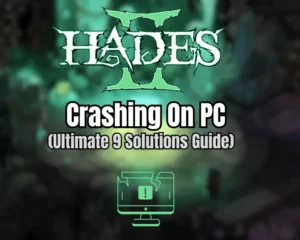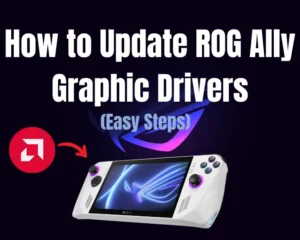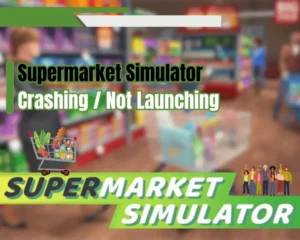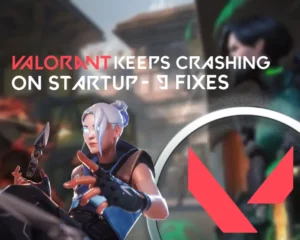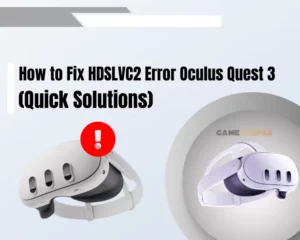PlayStation Portal not connecting to WiFi and you have no idea why? So, this guide will help!
Navigation Table
Toggle
The PlayStation Portal is an excellent entertainment device with a high level of support and compatibility but, sometimes, even the best electronics on the market don’t work correctly. This guide will concern a problem that has recently circulating the web, which is why PS Portal is not connecting to the Wi-Fi.
When PS Portal is not connecting to the Wi-Fi, reboot the device and your network router and try to reconnect to the wireless network. Additionally, switch between the Wi-Fi threads, test your wireless network with a secondary device and factory reset the PlayStation Portal.
To unwrap more, continue reading!
Why PlayStation Portal Won't Connect to WiFi?
There are many reasons why PlayStation Portal won’t connect to the Wi-Fi. It’s very hard to identify what’s causing the problem without performing a few tests, but before we start, here is a complete list of everything that can prevent your PlayStation portal from connecting to the Wi-Fi.
- PlayStation Portal is too far away from the router.
- One of your Wi-Fi network threads is inexcusable.
- There is a problem with your Wi-Fi router/modem.
- Your Wi-Fi network is under wireless interference.
- There is a system bug with the PlayStation Portal.
Now that you’re aware of what may be causing the problem, it’s time to try a few troubleshooting steps and solve the issue in minutes!
PlayStation Portal Not Connecting to WiFi - Instant Fix
Before You Start: We recommend testing your Wi-Fi connection speed at Speedtest by Ookla!
1. Re-Connect PS Portal to Wi-Fi

The first and fundamental step is to disconnect and reconnect from the Wi-Fi network on your PlayStation portal to refresh the connection and check whether this will work.
Here’s how to forget and reconnect to the Wi-Fi on PS Portal in easy steps:
- First, swipe left to display the Quick Menu.
- Then select “Settings” and enter “Network.”
- Next, choose “Set Up Internet Connection.”
- Find your Wi-Fi network and select the SSID.
- Insert the password to connect to the Wi-Fi.
Note: If your PlayStation Portal is paired with the Wi-Fi network, you’ll see “Connected.”
2. Power Cycle PlayStation Portal

If your PlayStation Portal not connecting to WiFi, the next step should be to power cycle the device and and try to reconnect to the wireless network. The power circulation is a harmless method that only restarts your device’s operating system and won’t affect any of your games.
Here’s how to power cycle PlayStation Portal in easy steps:
- First, press and hold the Power button.
- Wait for your PS Portal to power “OFF.”
- Then wait 60 seconds for a power cycle.
- Press and hold the Power button again.
When your PlayStation Portal turns on, try to reconnect the device to the WiFi network and test whether the operation will now work. If the PlayStation Portal is still not connecting to the Wi-Fi, you’ll need some more troubleshooting so continue reading further…
3. Move Closer to the Wi-Fi Router

If your PS Portal not connecting to WiFi, perhaps you’re too far away from the network router, which causes insufficiency in the signal strength. This will ultimately prevent your PlayStation portal from connecting to the Wi-Fi unless you move closer to the wireless network router.
We recommend attempting to connect your PlayStation Portal to the Wi-Fi when standing right before the router/modem for optimal connectivity.
Remember that there are many objects of interference such as thick concrete walls, electrical appliances, and most importantly, devices that emit RF signals. Those would be other Wi-Fi routers, Bluetooth receivers/transmitters, baby phones, and microwaves.
Important: Verify that your Wi-Fi router is not affected by wireless interference!
4. Power Cycle Your Wi-Fi Router
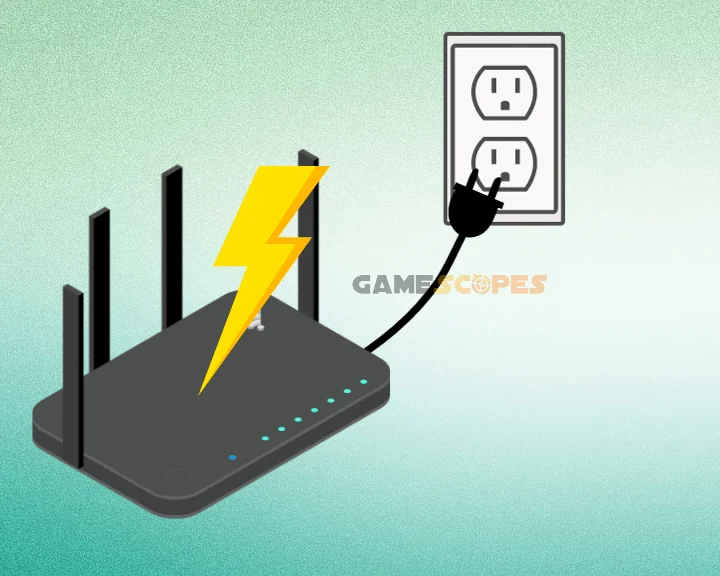
One of the most efficient ways to solve the issue when your PlayStation Portal is not connecting to the Wi-Fi would be to power cycle the network router. This is a completely secure method and will only discharge your networking device and refresh the wireless (Wi-Fi) services at once.
Here’s how to power cycle any router/modem in easy steps:
- Press the Power button on your router or modem.
- When the unit turns off, unplug the power adapter.
- Wait for a minimum of 60 seconds for circulation.
- Press the Power button again to turn on the device.
When the power reticulation is ready, test whether your PlayStation Portal not connecting to WiFi, and if yes, continue troubleshooting by following the remaining steps…
5. Test Wi-Fi on a Secondary Device
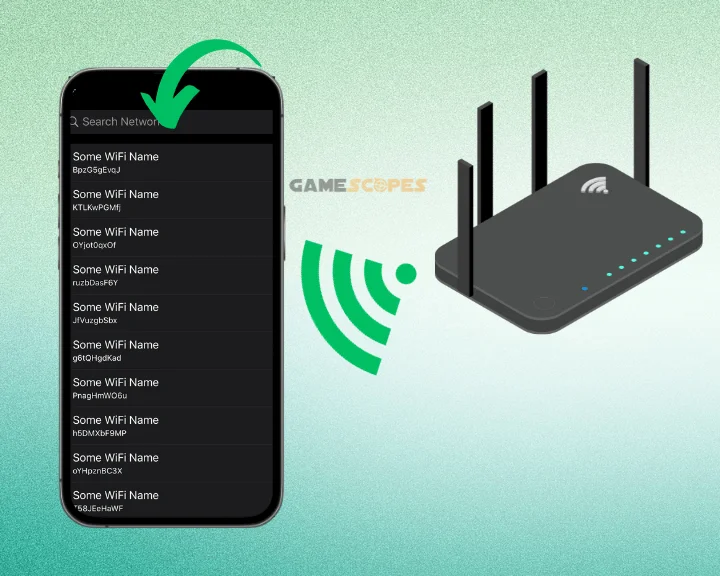
When PS Portal not connecting to WiFi, you can quickly exclude most possibilities related to the Wi-Fi connection by testing with a secondary device.
This is a very quick test that will save you the hassle of going over a thousand different steps to determine whether your Portal is not connecting to the Wi-Fi because of your equipment.
You only need a secondary device such as a smartphone, tablet, laptop, or any piece of electronic that connects to the Wi-Fi. If you can connect normally with your other devices, then the problem comes from your PlayStation Portal.
Tip: Try to surf the web, watch a video, or do anything that will help find out whether you’re online or not.
6. Switch Your Network Frequency

In case your PlayStation Portal not connecting to WiFi, perhaps one of the networking threads is currently inaccessible. This could happen because of an overloaded Wi-Fi channel or simply because there are wireless limitations such as distance and interference from other devices.
Typically, a dual-band router is equipped with 2 x networking threads: 2.4 GHz and 5 GHz Wi-Fi frequency, commonly referred as to 2.4G and 5G.
Here’s the recommended Wi-Fi proximity based on your network thread:
- If using 2.4 GHz Wi-Fi, stay within 150 feet of the router.
- If using 5 Ghz Wi-Fi stay within 50 feet from the router.
So, connect your PlayStation Portal to the more secure 2.4 GHz Wi-Fi, which even if slower than the 5 GHz Wi-Fi your gameplay won’t be affected.
Tip: For uninterrupted and low latency gameplay always connect your PlayStation portal to the 2.4 GHz Wi-Fi thread of your router.
7. Test Via Personal Hotspot Wi-Fi

If you still don’t know why PS Portal not connecting to WiFi, you need to test if the device will connect to a different Wi-Fi network. The easiest way to do this is by sharing a hotspot from your SIM-enabled mobile, to produce a secondary Wi-Fi network and test connecting your PS Portal.
You can share a Personal Hotspot from any SIM-enabled mobile, whether it’s Android or iOS.
So let’s get you familiar with the process:
- On Android go to Settings → Network → Network & Internet → Hotspot & Tethering.
- On iOS go to Settings → Mobile Data → Personal Hotspot → Settings → Hotpost.
If your PlayStation Portal connects to your personal hotspot, then the problem lies within your home Wi-Fi network. However, if you’re unable to connect the PS Portal even to the newly shared personal hotspot, then there is a system-related problem with your PlayStation Portal.
Tip: If your PS Portal not connecting to a hotspot, check this guide!
8. Factory Reset PlayStation Portal

So, if your PlayStation Portal not connecting to WiFi even after attempting all of the steps above, then you’re dealing with a system issue. The most effective way to resolve system problems with PlayStation Portal is to perform the factory reset process, which is a last-resort measure.
Warning: The factory reset will permanently erase everything from your PlayStation Portal.
Here’s how to perform a factory reset on your PlayStation Portal easily:
- Swipe left to reveal the Quick Menu.
- Navigate to “Settings” and “System.”
- Select the “System Software” menu.
- Advance by selecting “Reset Options.”
- To begin the restoration, select “Reset.”
Your PlayStation Portal will begin the factory reset process and the device will reboot multiple times before prompting you to start the initialization process. You’ll need to configure all the settings from scratch, and when you’re ready, you can test whether the device will now connect to the Wi-Fi without problems.
Final Thoughts:
Hence, PlayStation Portal not connecting to WiFi because you’re too far away from the router or there is a problem with the wireless network. The solution is to restart your PS Portal and Wi-Fi router, optimize your wireless signal or factory reset the PlayStation Portal.
Related Articles:
- PlayStation Portal Won’t Turn On – 7 Easy Solutions
- PlayStation Portal Not Connecting to PS5 – Quick & Easy Fix
- PlayStation Portal Not Charging – 8 Proven Solutions
- Why is PS Portal Not Working On Hotspot – Full Answers & Solutions!
- PS5 Access Controller Not Working – 8 Easy Solutions
- PS5 Controller Not Charging – Best Ways to Fix Quickly
- PS5 Controller Won’t Connect to Console – 7 Ways to Fix