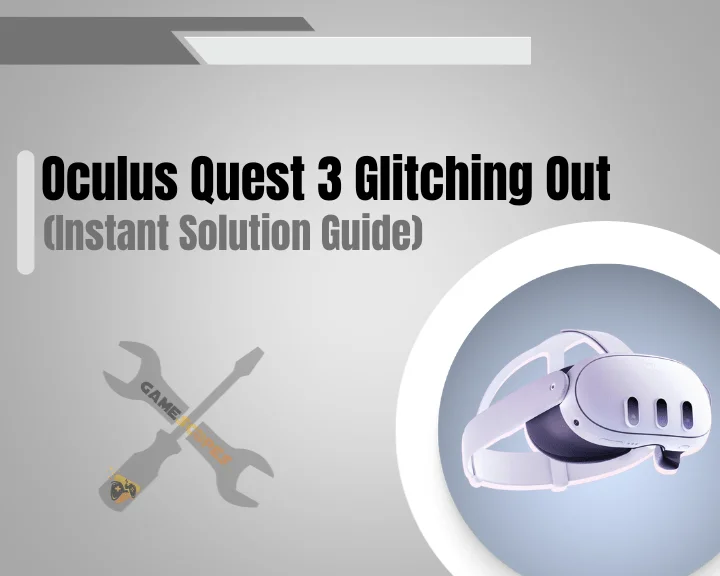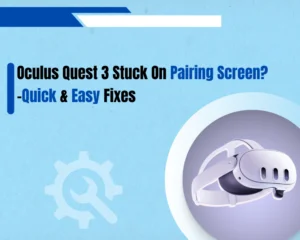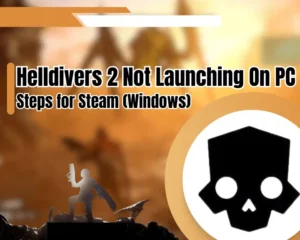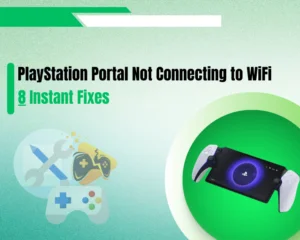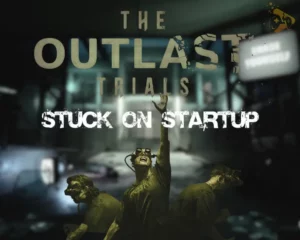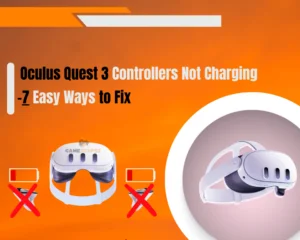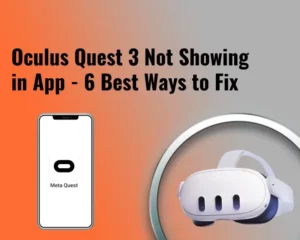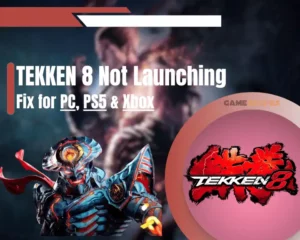If your Oculus Quest 3 glitching out, we’ve got the solution for you so keep on reading!
Navigation Table
Toggle
Oculus Quest 3 can easily develop software glitches that can affect your gameplay, play area, and applications. That’s why we’ve prepared a quick instant solution guide for you to follow and resolve the Oculus Quest 3 glitching out problem in a matter of minutes.
When your Oculus Quest 3 is glitching out, begin with updating the firmware, power cycling the headset, and clearing your play area. In addition, we recommend removing any conflicting software, checking the wires, and factory resetting your VR headset.
Let’s unwrap everything in chronological order!
Why is My Oculus 3 Glitching Out?
The reason why your Oculus Quest 3 glitches out is due to a problem with the software, and this involves many factors. So, let’s take a quick look at what’s causing the problem:
- Outdated Oculus Quest VR 3 firmware.
- Temporal system bug with the headset.
- An obstruction in the device’s play area.
- Poor lighting in the play area’s room.
- The VR headset sensors are obstructed.
- There’s conflicting software installed.
That’s everything that is proven to cause issues with the Oculus Quest VR 3 headset.
We’ve managed to find a solution to all the aforementioned causes, so let’s jump in!
Oculus Quest 3 Glitching Out - Quick Fix
It’s easy to fix the glitching with your Oculus Quest 3, by following the steps below:
1. Update Your Oculus Quest 3
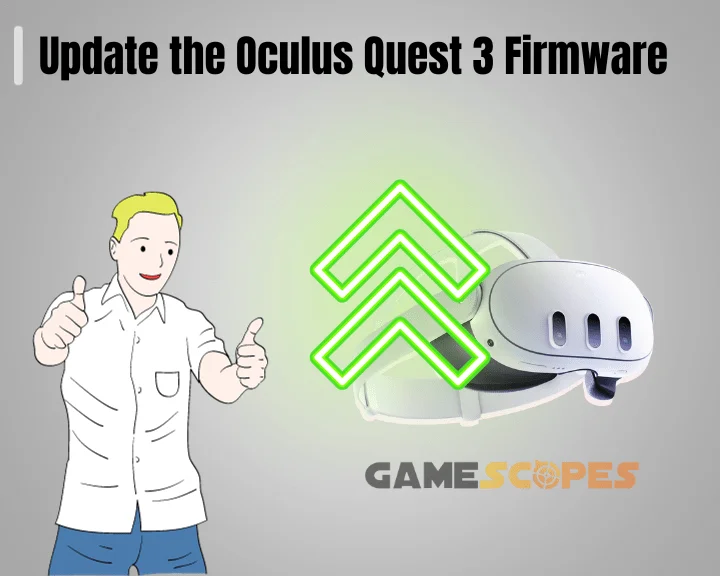
When your Oculus Quest 3 glitching out, begin with updating the firmware, which is one of the most effective techniques against the problem. If you haven’t used your headset for a while, and now the system version is outdated, you will experience severe glitching.
Here’s how to update your Oculus Quest 3 in easy steps:
- Equip your Oculus Quest 3 VR headset.
- Using the pointer, enter in the “Settings.”
- From the menu, select the “System” tab.
- Go down and select “Software Update.”
The following page will display information about the Oculus Quest 3 firmware build and will start checking for newer releases automatically. When the scanner discovers a new update, the installation should start, as long as the Quest 3 is connected to the internet.
Info: If you see “No updates available” then your Oculus Quest 3 headset is up to date.
2. Power Cycle the VR Headset
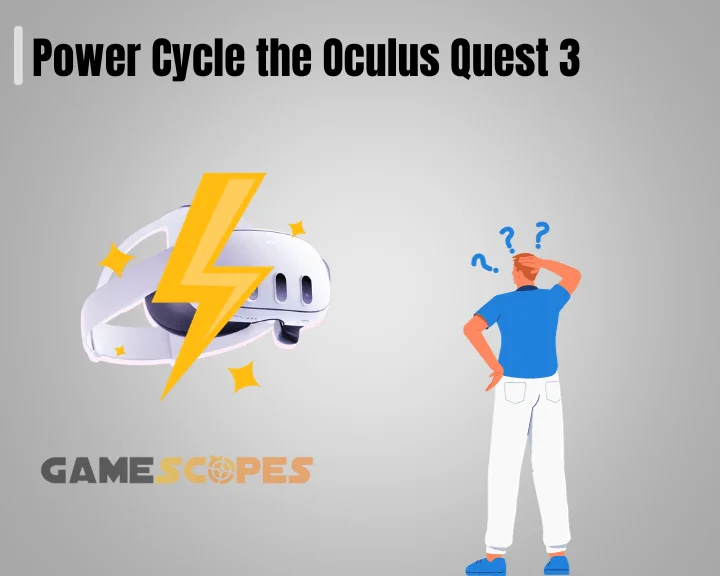
Sometimes the reason your Oculus Quest 3 glitching out is due to a temporary system bug, which can be solved instantly via power circulation.
This process is safe, and will not erase anything from your Oculus Quest 3. The power cycle will only shut down and restart your VR headset, cleaning the temporary cache and rebooting all operational services at once.
Here’s how to power cycle your Oculus Quest 3 in easy steps:
- Locate the Power button on the right-hand side.
- Press and hold the Power button for ~7 seconds.
- This will bring up the Oculus Quest power menu.
- Select “Restart” or “Power Off” for a power cycle.
When you reboot your Oculus Quest 3, try to recall any specific conditions under which you experience glitching, to check whether the same issue continues. If yes, then you need more troubleshooting, so continue reading further…
3. Clear the Headset Play Area

Sometimes, your Oculus Quest 3 is glitching out due to new objects or obstructions in the pre-set play area/boundary.
If you’ve repositioned your furniture or brought in new stuff, we recommend removing them from the Quest 3 play area and checking if the issue is still there. If this does not help, you’ll need to re-create the play area in order to fix the Oculus 3 glitching problem.
How to Create a New Play Area?
- Power on and equip the Oculus Quest headset.
- Open the “Universal Menu,” using the controller.
- Go over to the right side and select “Boundary.”
- Choose between “Stationary” and “Roomscale.”
- Follow the on-screen instructions to re-create it.
When you’re ready, your Oculus Quest 3 glitching out problem should disappear and you should start experiencing quality gameplay.
4. Remove Conflicting Software

Your Oculus Quest 3 glitching out issues may appear due to conflicting software or an app that you’ve installed illegally on your VR headset.
If possible, try to recall the most recent apps that you’ve installed or anything else that you’ve put onto the machine, before the glitch started. If you can recall such actions or apps, we recommend removing them entirely from the headset and testing the problem.
How to Uninstall Apps on Oculus Quest 3?
- First, go into your “App Library” from the dock.
- Hover over any app you want to uninstall now.
- Select the “three dots” at the top icon’s corner.
- When the options appear, press on “Uninstall.”
- Confirm by selecting “Uninstall” one more time.
We advise uninstalling all games and apps that are not downloaded from the original Meta Quest Store.
5. Check the PC Wire Connection

If you’re playing on your Oculus Quest 3 while connected to a computer, the reason for the glitching could be coming due to a connection issue. So, we recommend inspecting the wiring between the Oculus Quest and your computer for loose connectors/defects.
Also, if you’re playing games through Steam, reinstall the Steam app and the Oculus Rift software, to verify fresh software and bug-free experience.
If your Oculus Quest 3 glitching out, even with the perfect environmental conditions, continue reading ahead.
6. Remove Sensor Obstructions
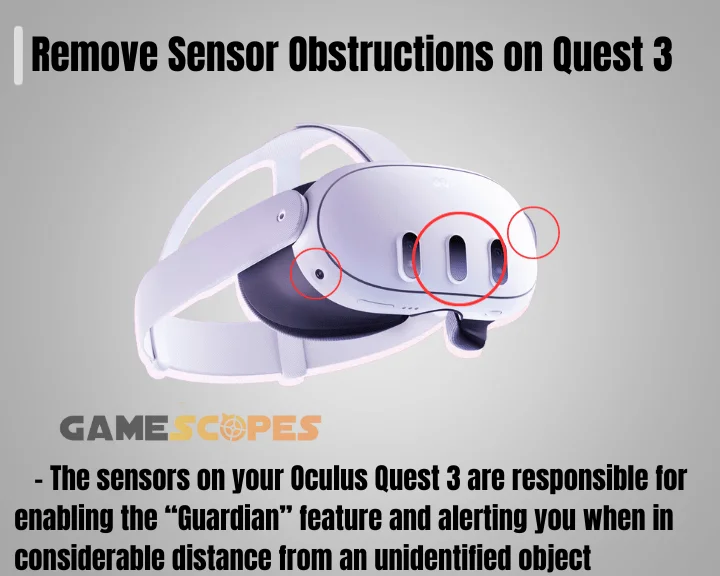
Your headset has six sensors in total over the gray plastic cover and when there is an obstruction your headset will behave weirdly.
The only way to solve the issue is to verify that nothing is covering the sensors and clean them by using a soft cloth (no water). The sensors could be covered by anything including, dust, dirt, hair, smudge, or other stuff that you must remove and clear the vision.
If the sensors are clean but Oculus Quest 3 glitching out, then you’ll need to look into other things, so keep reading…
7. Optimize the Room's Lighting
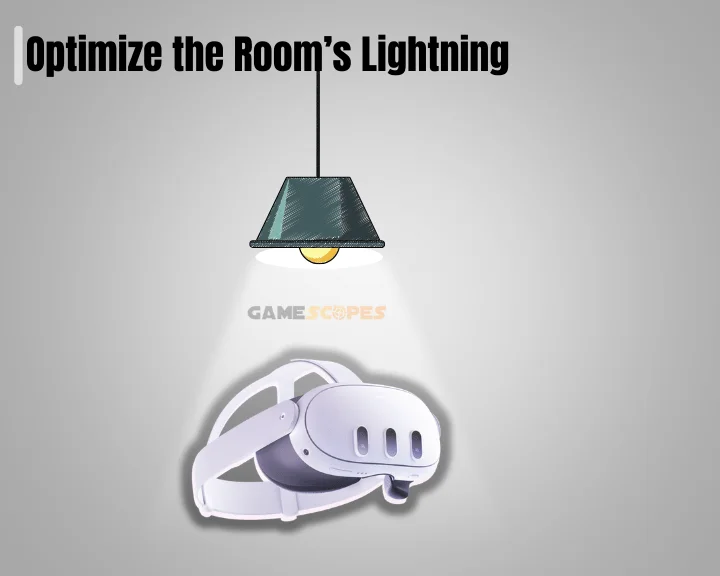
One of the reasons why Oculus Quest 3 glitching out, is the lighting in the room and whether it’s sufficient. If it’s too dark, your Oculus Quest 3 wound’t be able to correctly detect the boundaries, and will glitch out whenever you try to use any VR games/apps.
Here are a few suggestions to optimize the room’s lighting:
- Allow more sunlight in the Quest’s play area.
- Turn on the main light and test the glitching.
- Turn off the main light and turn on the small.
- Optional: Test with different light brightness.
If your Oculus Quest 3 is glitching out under any light conditions, you’ll need to create a new play area, preferably outside. Sometimes this will clear the glitches with your VR 3 headset and optimize the environment for the creation of a new, working boundary area.
Note: Too strong and bright lighting can also affect your Oculus Quest 3 boundary!
8. Factory Reset Oculus Quest 3

If your Oculus Quest 3 is still glitching out, perhaps it’s time for the ultimate solution that will resolve most of your VR headset problems.
The factory reset is a last-resort solution that will reinstall the operating system of your Oculus Quest 3 and erase everything permanently.
Tip: We recommend backing up your important data before resetting!
Here’s how to factory reset your Oculus Quest 3 in easy steps:
- Verify that your Oculus Quest is powered on.
- Press and hold the Power and Volume Down.
- Release the buttons when you feel a vibration.
- You’ll see the Oculus boot logo on the screen.
Your VR headset is now factory resetting and when the operation is ready, the system will be reverted to defaults. So, go ahead, reproduce the problem conditions, and test whether Oculus Quest 3 glitching out.
Still Need Help?
If your Oculus Quest 3 glitching out even after all the steps you’ve attempted, it’s time to seek professional assistance. We recommend getting in touch with Meta Customer Service and reporting the problem that you’re experiencing. Best of luck!
Final Thoughts:
Hence, when Oculus Quest 3 glitching out, update the firmware, uninstall conflicting apps and very the play area is not obstructed. If nothing helps, re-create a boundary and perform a factory reset on your Oculus VR headset.
Related Articles:
- Oculus Quest 3 Games Crashing on Startup? – Quick Fix Guide
- How to Fix HDSLVC Error Oculus Quest 3? – (Quick Solutions)
- Oculus Quest 3 Not Charging While Playing? – (Easy Guide)
- Oculus Quest 3 Controllers Not Charging – Easy Ways to Fix
- Oculus Quest 3 Stuck On Pairing Screen? – Quick & Easy Fixes
- Oculus Quest 3 Won’t Connect to WiFi? – 8 Best Ways to Fix
- Oculus Quest 3 Not Showing in App – 6 Beast Ways to Fix
- Oculus Quest 3 Not Connecting to PC – 9 Quick Solutions