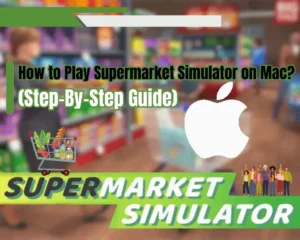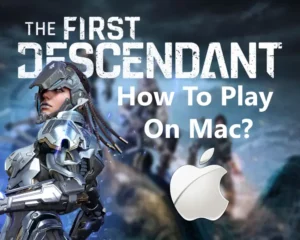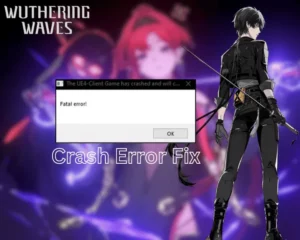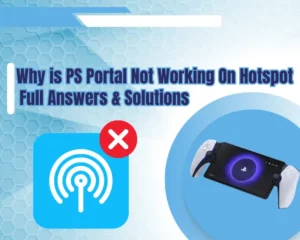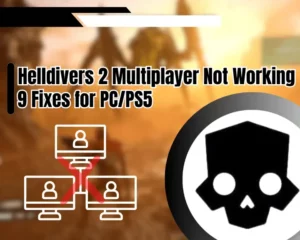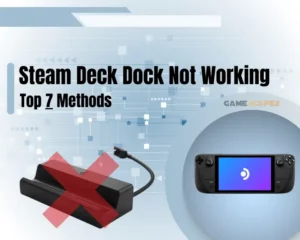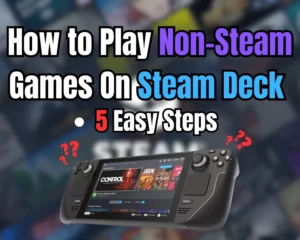If Helldivers 2 not launching on PC, this is a common issue to solve!
Navigation Table
Toggle
Helldivers 2 may encounter functionality errors as a result of a corrupted database, excessive cache, Steam issues, or general RAM errors. This guide will help you diagnose why Helldivers 2 isn’t launching and provide reliable solutions to eliminate the error in a matter of minutes!
Let’s take a look!
If Helldivers 2 isn’t launching on your computer, end the process via the task manager, launch the game in “Compatibility” and update the version of your Windows. If the fault persists, verify the game’s file integrity and reinstall it from Steam.
There’s much more so let’s dig deeper!
Why is Helldivers 2 Not Turning On PC?
Here’s what can prevent Helldivers 2 from launching on your computer:
- Interference from the anti-virus program.
- Insufficient RAM resources of the system.
- Outdated version of your PC’s Windows.
- Helldivers 2 has developed integrity issues.
- Problems with the installed Steam launcher.
Let’s advance further into the guide and review proven solutions for Helldivers 2’s issue!
Helldivers 2 Not Launching On PC - Quick Solutions
Tip: Follow the solutions for a quick and proven fix!
1. End the Helldivers 2 Process
The most practical solution against an unexpected startup failure of Helldivers 2 is to end the process and relaunch it through the Steam browser. Sometimes cached data packets during an improper startup can confuse your system that the game has launched, while it has not.
Here’s how to end Helldivers 2’s process on your Windows device:
- Open the Windows start menu and type “Task Manager.”
- Alternatively, press Ctrl + Shift + Esc to open the Manager.
- Press “H” on your keyboard until Helldivers 2 is selected.
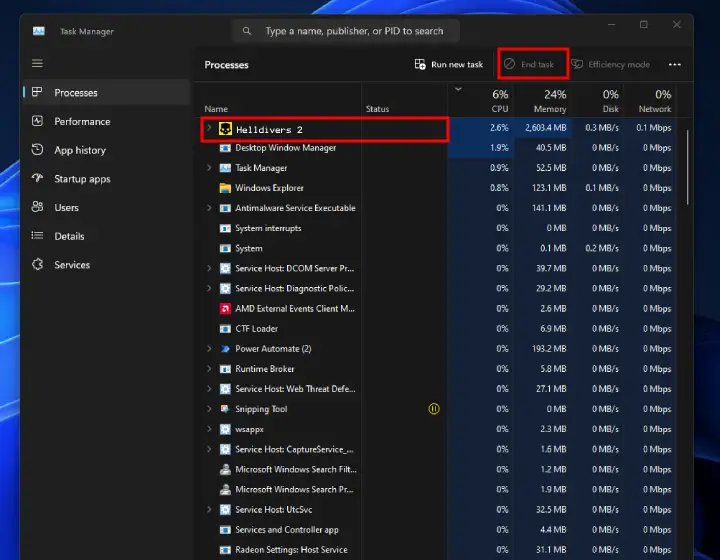
- Right-click on the game and select the “End Task” button.
- Re-launch the Steam browser and open Helldivers 2 again.
Notice: There may be leftover cache processes of Helldivers 2 even if the game isn’t launched!
2. Run Helldivers 2 in Compatibility Mode
In case of an issue, you can launch any game installed on your Windows system under “Compatibility Mode” for testing purposes. Remember that this mode is only used to benchmark the game, rather than use it long-term, as it may reduce performance significantly.
- Locate the download directory of Helldivers 2 on your PC.
- Right-click on the executable file and click on “Properties.”
- Next, navigate to the “Compatibility” tab from the window.
- Next, tick “Run this program in compatibility mode for:”
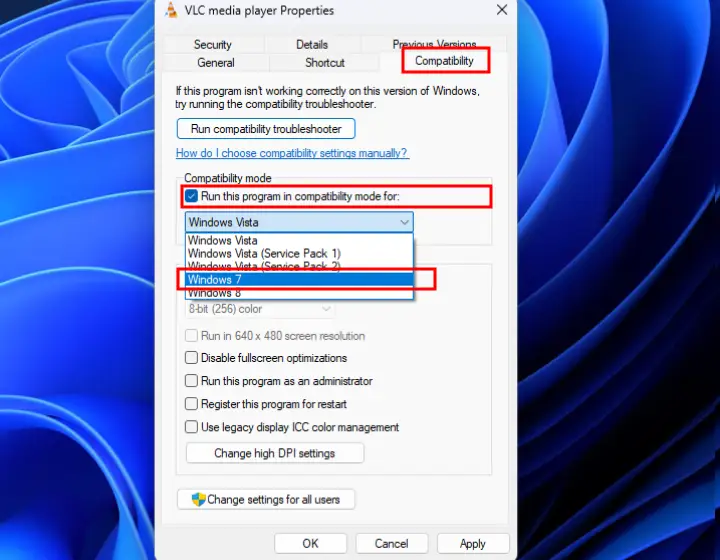
- Select Windows 7, 8, or 10 to test launching Helldivers 2.
- Finally, click “Apply” and launch Helldivers 2 through Steam.
Note: The compatibility mode is available for all Windows devices on all Windows versions!
3. Temporarily Stop your Anti-Virus
There could be a software conflict caused by your device’s activated anti-virus service, so it is recommended to deactivate it temporarily while testing Helldivers 2. Your Windows PC uses the “Windows Defender” by default, but the issue is often caused by third-party antivirus software.
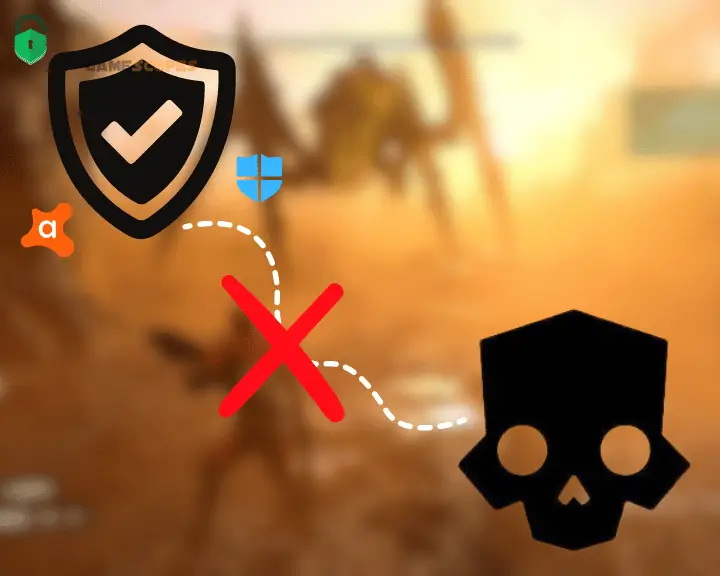
How to Deactivate Windows Defender?
- Open the start menu and type “Windows Security” below.
- Press “Enter” and navigate to “Virus & Threat Protection.”
- Select “Manage Settings” and scroll to the bottom of the tab.
- Tap the slider under “Real-Time Protection” for deactivation.
How to Deactivate Third-Party Anti-Virus?
- Launch the third-party antivirus interface via the start menu.
- Navigate to the homepage or the anti-virus program’s main menu.
- Tap the “Turn Off” or “Deactivate” button from the screen and wait.
Alert: Do not access or download content from unidentified sources while the anti-virus is deactivated!
4. Free Up Some PC System Memory
The next effective resolution to underlying issues with Helldivers 2 on your computer is to free up some of your system’s RAM. Overloading the RAM’s capacity with different processes may not leave enough for Helldivers to function properly, causing it to persistently crash or lag on your computer.
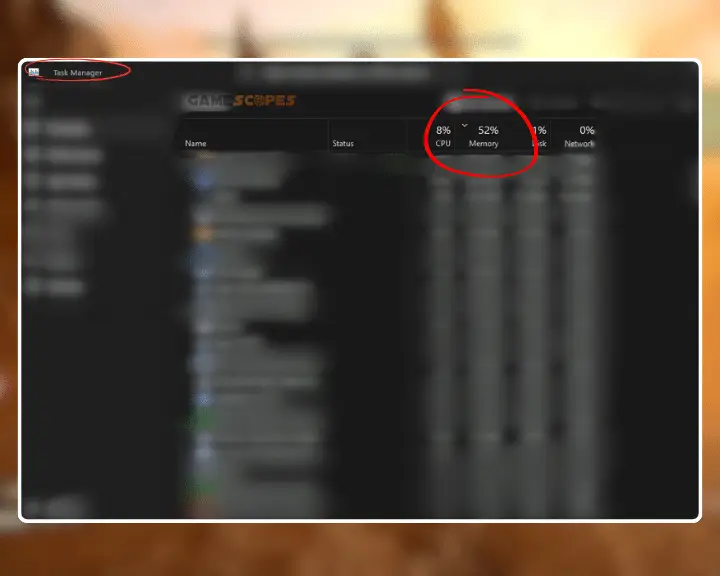
Here’s how to free occupied RAM on your computer system:
- Open the task manager on your PC (shortcut: Ctrl + Shift + Esc.)
- Tap on the “Memory” button between the “CPU and “Disk” header.
- The processes listed at the top consume the most RAM on your PC.
- Right-click a process and choose “End Task” to free up the RAM.
- Repeat for the processes that consume the most memory of the PC.
Note: The task manager will display how many tabs of a particular browser are opened right next to the icon.
5. Power Cycle your Gaming Computer
If your Helldivers 2 not launching on PC, consider performing a power cycle of the system. You can address underlying issues with the voltage, system resources, and utilization of the RAM and CPU by temporarily unplugging your computer from the power source.
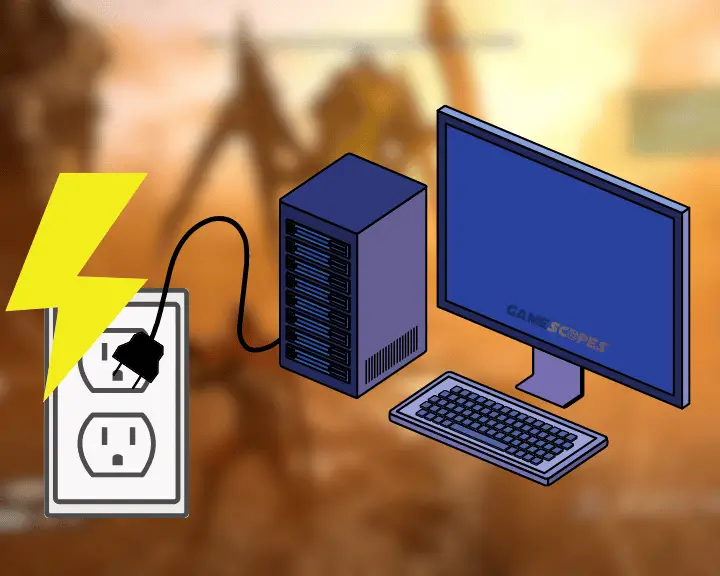
Here’s how to conduct a full power cycle procedure on your PC:
- Click on the Windows icon on your screen’s taskbar.
- Next, select the power icon and choose “Shut Down.”
- Once your PC has powered off, unplug it from power.
- Wait for 2-3 minutes while the computer is unplugged.
- Reconnect your PC’s power cable back into an outlet.
There’s a strong possibility that your computer’s internal temperatures have reached the overheating margin multiple times if Helldivers 2 isn’t launching.
Efficient methods to reduce your PC’s temperatures are:
- Power off the PC and wait until it fully cools off.
- Increase the RPM setting of your case’s fans (drivers)
- Reduce the voltage setting of your CPU (BiOS)
- Remove third-party power equipment from the setup.
Computers are particularly susceptible to malfunctioning third-party components that do not administer the power properly, such as strips, power dividers, or outlet connectors. Ensure your computer’s power cable is directly connected to an electrical outlet.
6. Verify Helldivers 2 Files Integrity
There’s a possibility that Helldivers 2’s system files got corrupted as a result of a failed firmware upgrade or improper management of the installation directory. You can rebuild the database of the game by activating a game file verification through the Steam launcher on your PC.
Here’s how to verify the file integrity of Helldivers 2 on your computer:
- Restart your computer device and launch Steam.
- Click on “Library” at the navigational panel on top.
- Locate Helldivers 2 in the side menu by searching.
- Next, right-click the game and press on “Properties.”
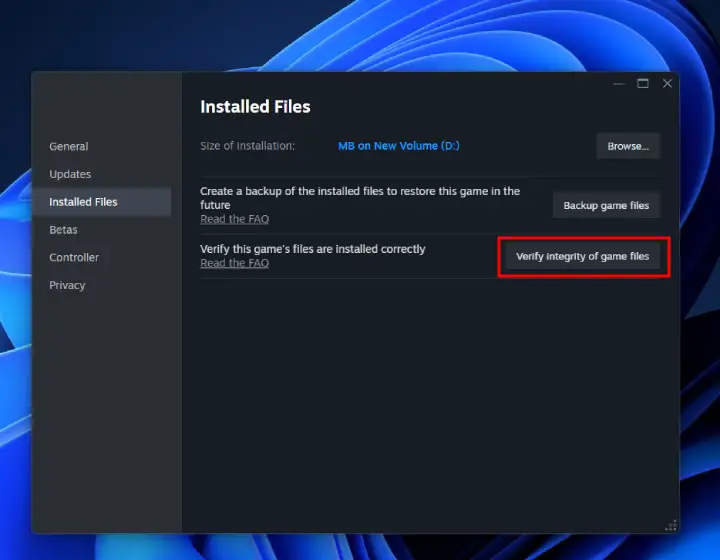
- Select “Installed Files” → “Verify the Game’s Files.”
- Wait for 30-40 seconds until the verification is done.
7. Update your Windows 10/11 System
Helldivers 2’s problem might also be Windows-related and be caused by an outdated version of your operating system. You must maintain the version of your Windows to the latest for all installed games and applications to function properly, without running into issues or errors. You can find more information on rebuilding game data, especially if you have never done this before.
Here’s how to check for a newer version available for your device’s Windows:
- Go to “Start” → “Settings” on your Windows device.
- Click “Update & Security” from the side menu listings.
- Go to “Windows Update” and click“Check for updates.”
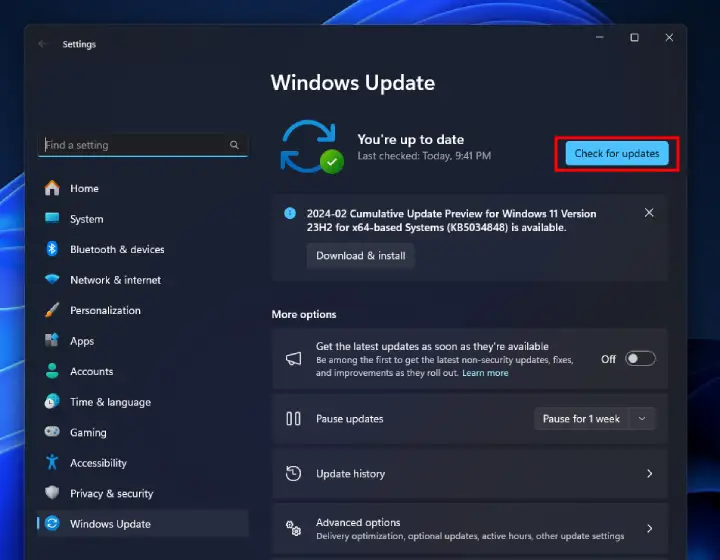
- Wait until Windows scans for newer available versions.
- Tap on “Update” to upload the latest Windows version.
Checking for newer Windows updates and downloading the package requires a stable connection with the internet. Ensure your device is securely connected to a network via Wi-Fi or hard-wired Ethernet connection. Updating Windows requires a stable internet connection so we recommend measuring your internet speed and testing if your network is good for gaming.
Alert: Do not power off or reboot your PC while the Windows is updating!
8. Reinstall Helldivers 2 from Steam
The ultimate solution to issues with Helldivers 2 is to reinstall the platform cleanly, through the Steam launcher. A potential corruption of the game’s system files may result in startup issues, persistent crashes, or de-optimized graphic performance while gaming.
In addition, uninstalling Helldivers 2 will erase all of the recent cache files and significantly improve the load time and the general performance of the game.
Here’s how to reinstall Helldivers 2 through Steam in easy steps:
- Open the Steam launcher on your computer device.
- Navigate to “Library” → “Games” and find Helldivers.
- Next, right-click the game and hover over “Manage.”
- Choose “Uninstall” to remove Helldivers 2 from the PC.
- Tap on the blue “Install” button to re-acquire the game.
- Wait until Helldivers 2 is reinstalled and test-launch it.
Tip: Ensure to install Helldivers 2 in a less occupied partition for better performance!
Quick Recap:
Whenever Helldivers 2 not launching on PC, ensure the version of your Windows is updated to the latest version and verify the game’s file integrity. If the issue persists, power cycle your PC and reinstall Helldivers 2 cleanly.
Related Articles:
- [Fixed] Helldivers 2 Failed to Join Game Lobby Error (7 Solutions)
- [FIXED] Helldivers 2 Crashing on PC – 12 Easy Solutions
- Helldivers 2 Low FPS on PC – Fix for Lagging/Stuttering
- Helldivers 2 Multiplayer Not Working? – Fix for PC/PS5
- How to Fix Helldivers 2 GameGuard Initialize Error Code 114?
- Hogwarts Legacy Not Launching on Steam – 10 Easy Solutions
- Warcraft Rumble Not Launching – Easy Android and iOS Guide
- Assasin’s Creed Mirange Not Launching on PlayStation – Fixed
- Assasin’s Creed Mirange Not Launching on PC – 10 Easy Solutions

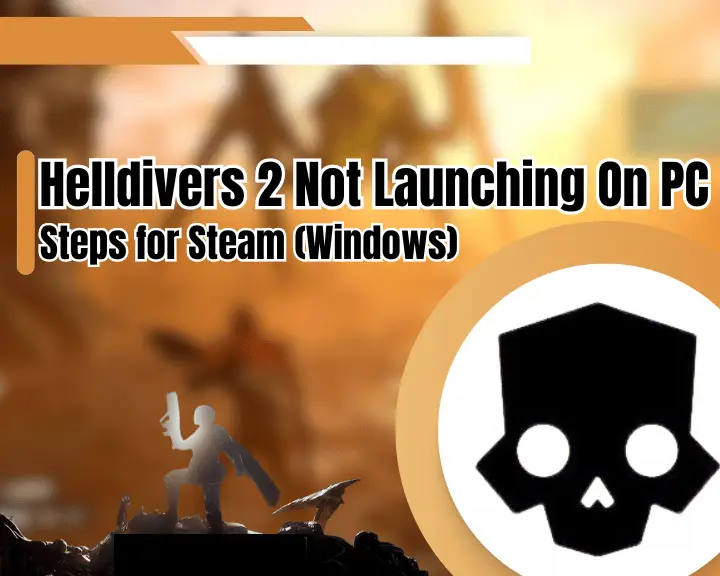
![[FIXED] Content Warning Keeps Crashing On PC - (12 Solutions)](https://gamescopes.com/wp-content/uploads/2024/04/Content-Warning-Keeps-Crashing-On-PC-Featured-300x240.webp)