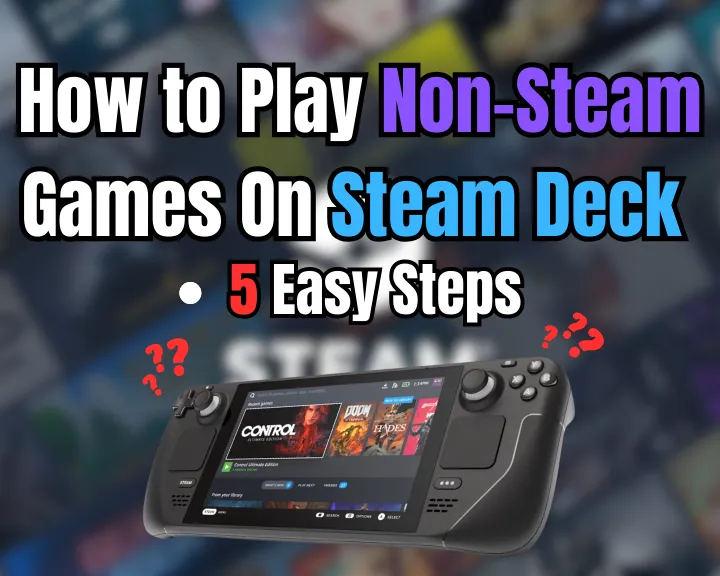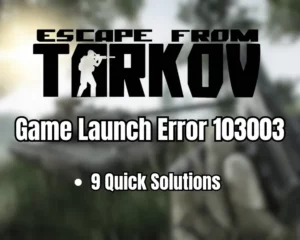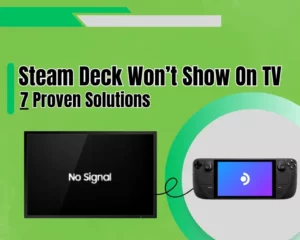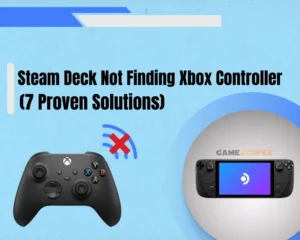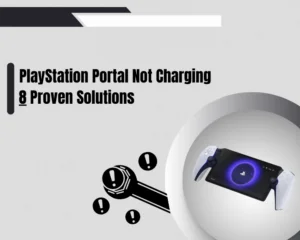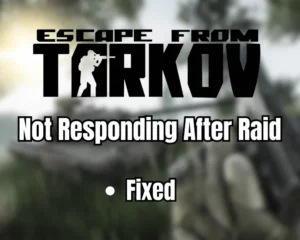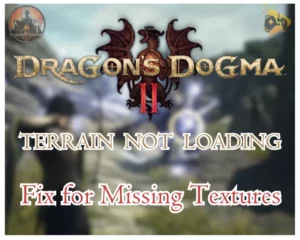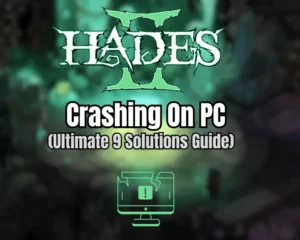Wondering how to play non Steam games on Steam Deck? Well, it’s actually very easy!
Navigation Table
Toggle
Steam Deck is known to have perfect compatibility with all Steam-enabled games, but what do we do if we want to play non-Steam games? Well, don’t forget that when you enable “Desktop Mode” your Steam Deck becomes a full-scale desktop Linux computer that can do anything!
Here’s how to add non Steam games to Steam Deck:
To play non-Steam games on Steam Deck you must download a game through “Desktop Mode” and import the (.exe) file in your Steam launcher. Then, through the “Game Mode”, you must enable the “Proton” compatibility tool, and launch your game from the library.
Can You Play Non Steam Games on Steam Deck?
Yes, absolutely!
Although Steam Deck runs SteamOS version 3, which is a fork of the Arch Linux operating system, you can play games not available in the Steam launcher. The way this works is very simple as you only need a copy of the game downloaded through the Steam Deck desktop mode.
Then you can there are a couple of different ways to load up the game in the desktop version of the Steam launcher, allowing you to open the game. However, there are a few important factors such as importing the game in the Steam launcher, so we recommend following the in-depth steps below.
Note: If your Steam Deck Dock is not working, we can help you fix it!
How To Play Non Steam Games on Steam Deck?
If you’ve never added non-Steam games before, follow the steps consecutively!
1. Switch Deck to Desktop Mode
The first step is to put your Steam Deck into “Desktop Mode” which basically turns the console into a full-scale Linux-operated computer system. This will allow you to reach any website, download any file, and achieve things the same way as you would do on a normal desktop PC.
However, note that the Steam Deck must be charged to a sufficient battery capacity, prior to activating the “Desktop” mode. We’ve gone through a complete Steam Deck battery optimization guide for maximum battery efficient during your gaming sessions!
Here are the steps to switch to Desktop Mode on Steam Deck:
- Press the Steam button and go down to “Power.”
- From the menu tabs, choose “Switch to Desktop.”
- You should see “Switching to Desktop” and viola!
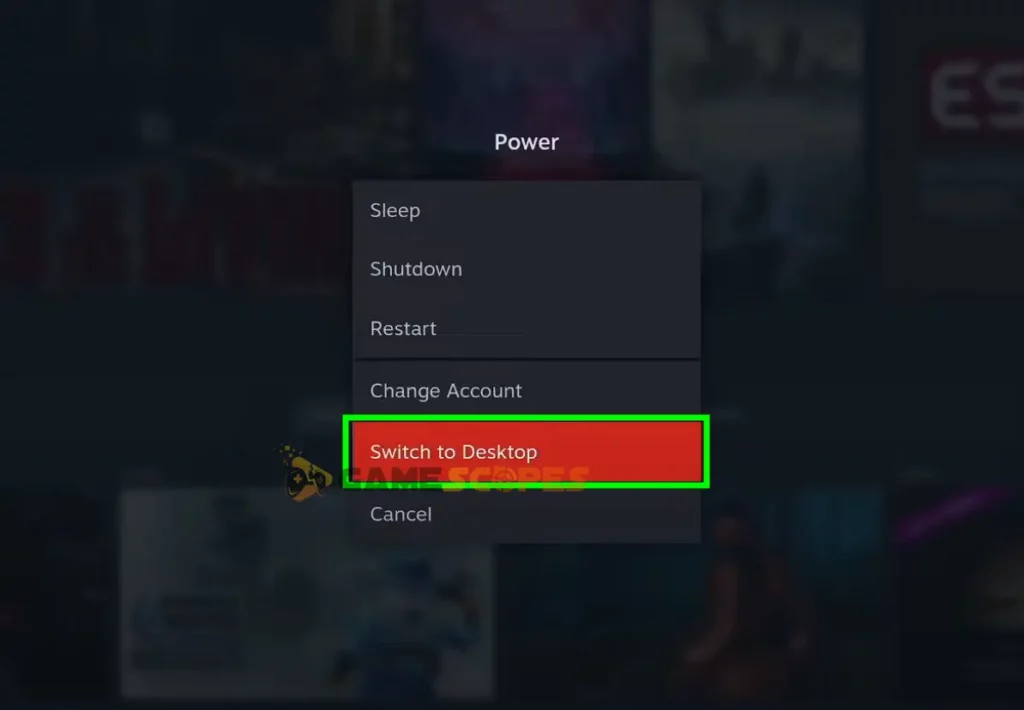
When you see the desktop on your Steam Deck, check the controls and continue with the next step…
Quick Tip: To right-click in Desktop mode on Steam Deck, press on the left trigger!
2. Download the Non-Steam Game
The next step is to download a copy of the game, which is not available on Steam. This could be absolutely any game, as long as there is (.exe) file in the source directory. What this means is that the game you download has an “executable” application-type file, launchable by Steam.
For instance, when you download the game, it’ll probably be an archived (.rar) file or whatever program you use to unpack archives. When you extract the game and open the files directory, you should find an application-type file, labeled as the game’s name with the (.exe) extension.
- Example: BBPSX.exe
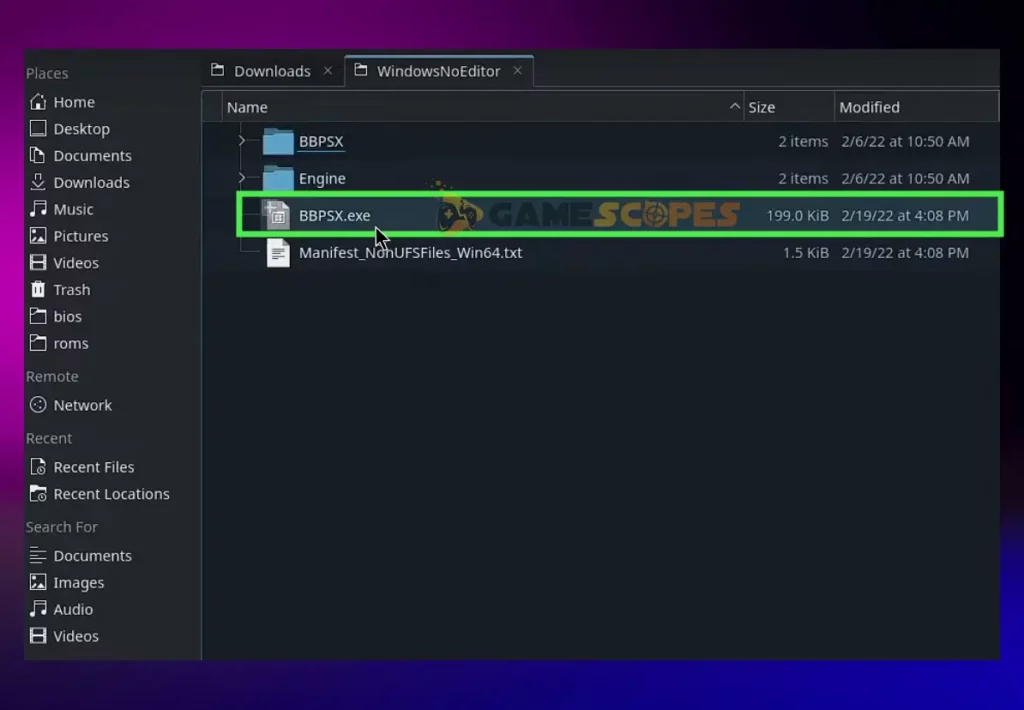
So, create a new folder on the desktop of your Steam Deck, download the game, and extract the files in that folder. Then, open the location and verify that there is the (.exe) file you need.
Note: Your Steam Deck must be connected to Wi-Fi to download anything, so if you have Wi-Fi connection problems, we can help you out.
3. Add the Game to Steam Launcher
The next step is to add the non-Steam game to the Desktop version of the Steam launcher on your Desktop mode Steam Deck. This will add the game to your Steam Library, so you can later switch to Game mode and enjoy the game by using the dedicated device’s controllers.
Here are the instructions to add non-Steam games to Steam:
- Open the Desktop version of Steam on the Deck.
- In the bottom left corner, click on “ADD A GAME.”
- Click on the “Add a Non Steam Game…” button.
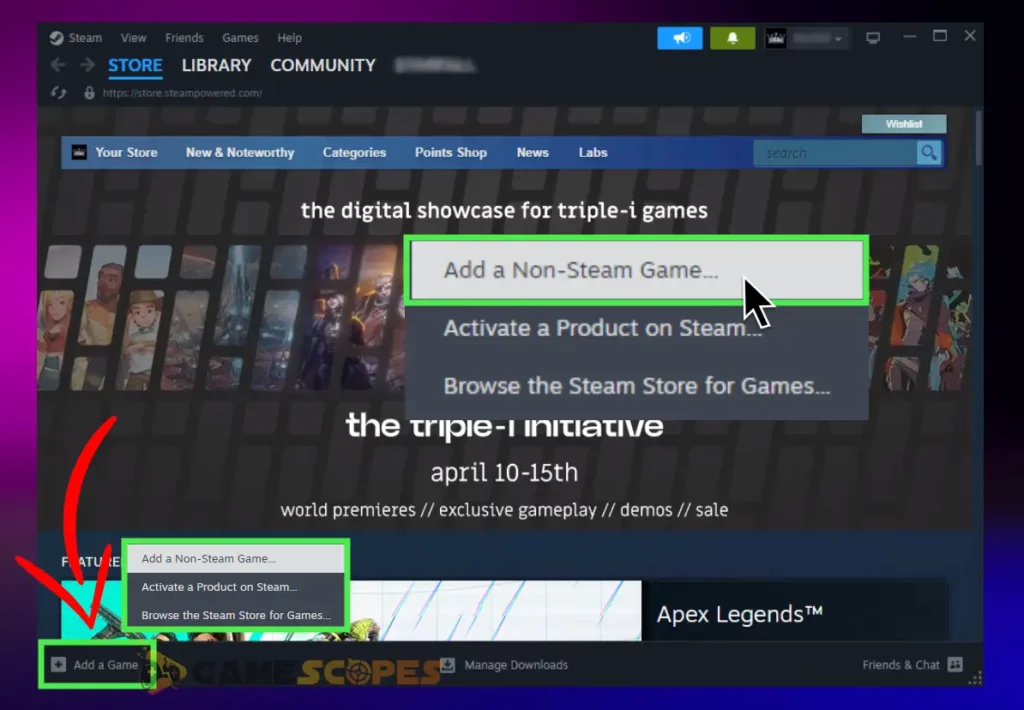
- In the new window, click on the “Browse” button.
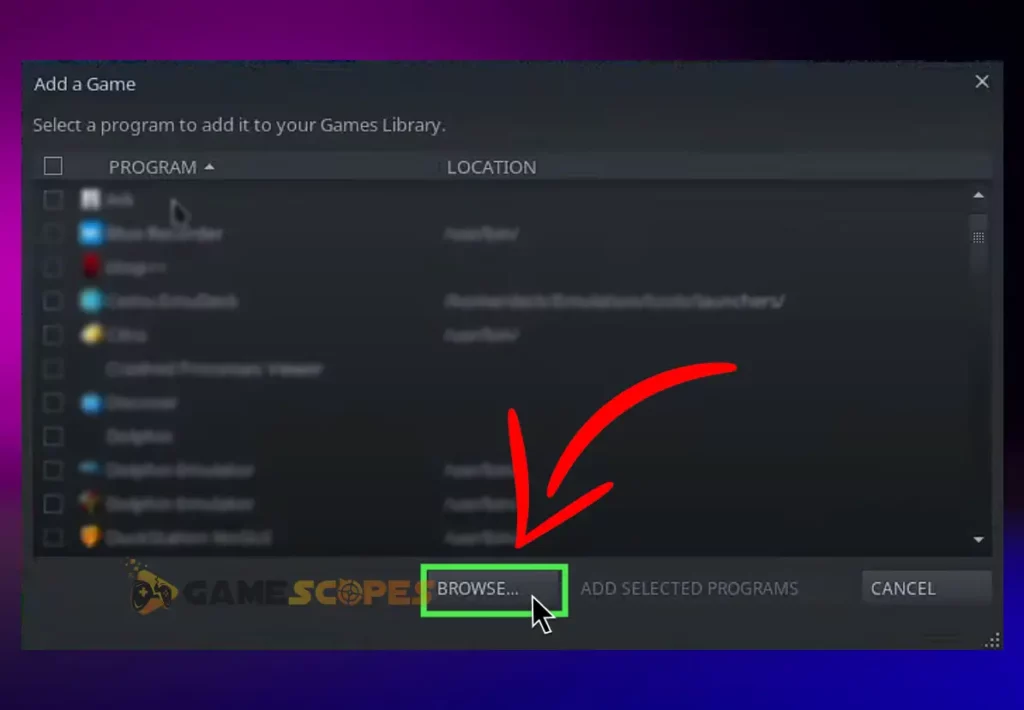
- Set “File type:” to “All Files” from the drop-down.
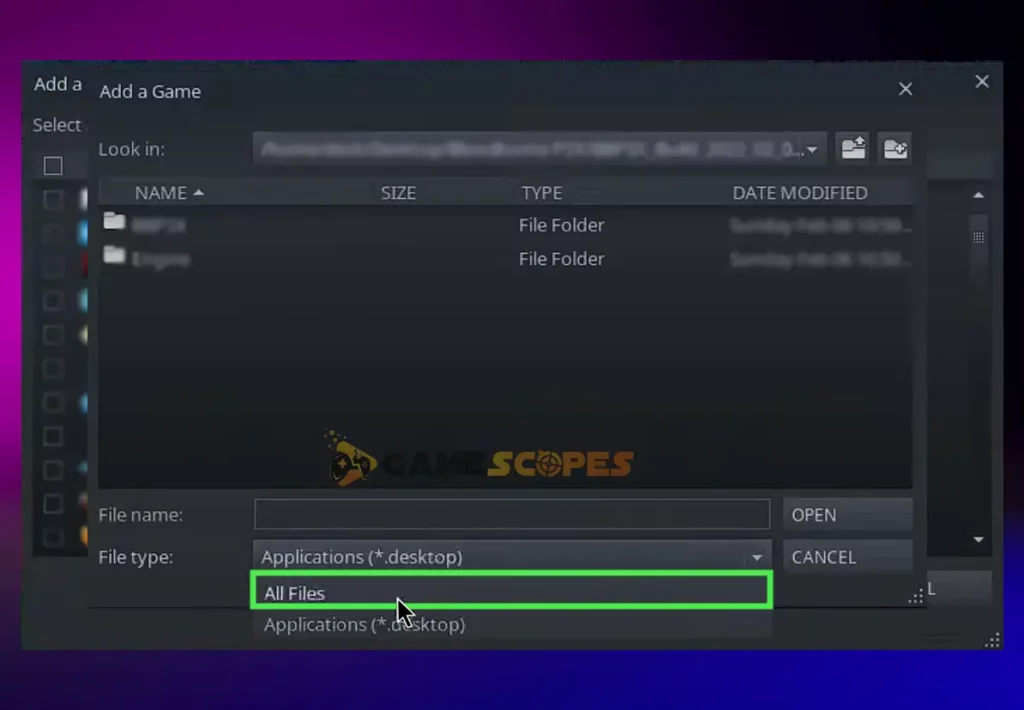
- Go to the folder that you’ve extracted the game in.
- Then, locate and select the [Game Name].exe file.

- Click “OPEN” and “ADD SELECTED PROGRAMS.”

Alternatively, you can right-click the (.exe) file, directly from the game’s folder and select “Add to Steam” from the menu options. This does not always work, though, so we recommend following the steps we’ve discussed.
The loaded game will immediately show in the Steam Library, and when you click on it you will immediately notice that the name is incorrect and there is no artwork. Also, the game probably won’t open at all when you click “PLAY”, but this shouldn’t surprise you, just continue reading…
Note: If you have audio issues on Steam Deck, make sure to apply the correct instructions!
4. Enable “Proton Experimental” Tool
There is a high volume of non-Steam games that will immediately open on Steam Deck when added to the Steam launcher due to compatibility issues. This is why we’re going to use the help of a little compatibility tool called “Proton Experimental” which helps you with opening games not supported by Steam.
- First, switch your Steam Deck to “Game Mode.”
- Go to the newly added game from your Library.
- Select the “Cogwheel” button from the left side.
- Go to “Properties” and select “Compatibility.”
- Enable “Force the use of a specific Steam Play compatibility tool.”
- From the options, choose “Proton Experimental.”
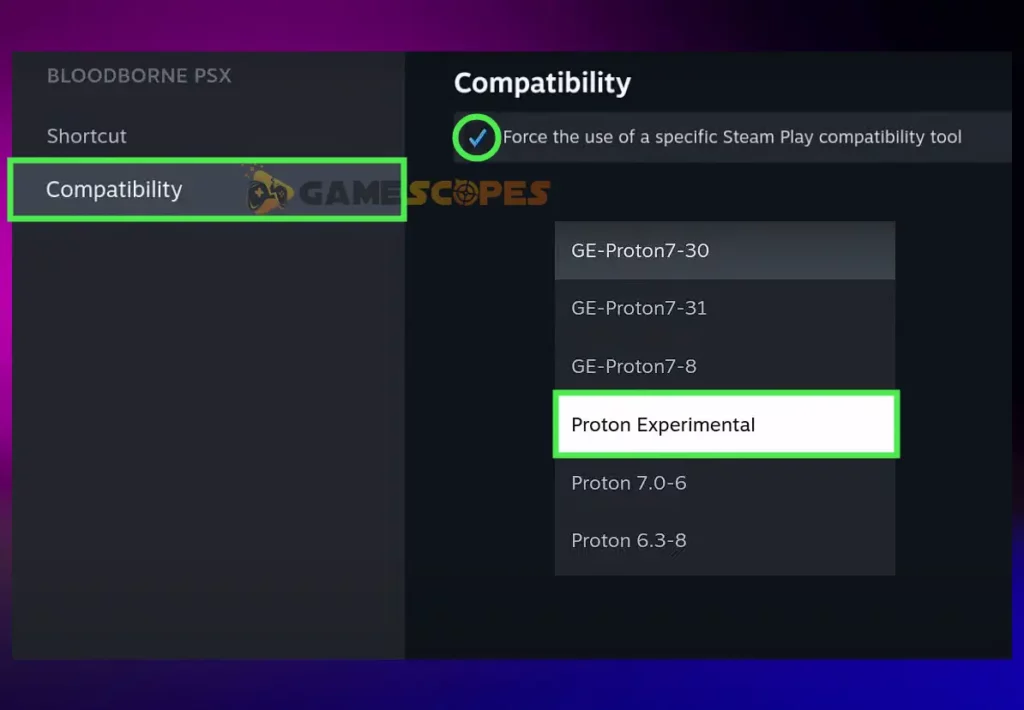
That was how to add non Steam games to Steam Deck, so you can go back and check whether the game now launches. If yes, congratulations, you’ve done it. Now, you can link your Deck to your big TV and enjoy the game, so in case of TV connection issues, we got you covered.
However, there might be additional things you might want to do!
5. Customize your Non-Steam Game
If you don’t want the newly added non-Steam game to look blank (black artwork/no icon/name), there is a way to fully customize the game’s profile. To do so, you’ll need to switch back to the “Desktop Mode” on your Steam Deck and locate the new, non-Steam game from the Library.
How to Change Game’s Name?
- Highlight your game from the Library.
- Click the cogwheel from the right side.
- Select “Properties” → “SHORTCUT.”
- Change the name to the game’s name.
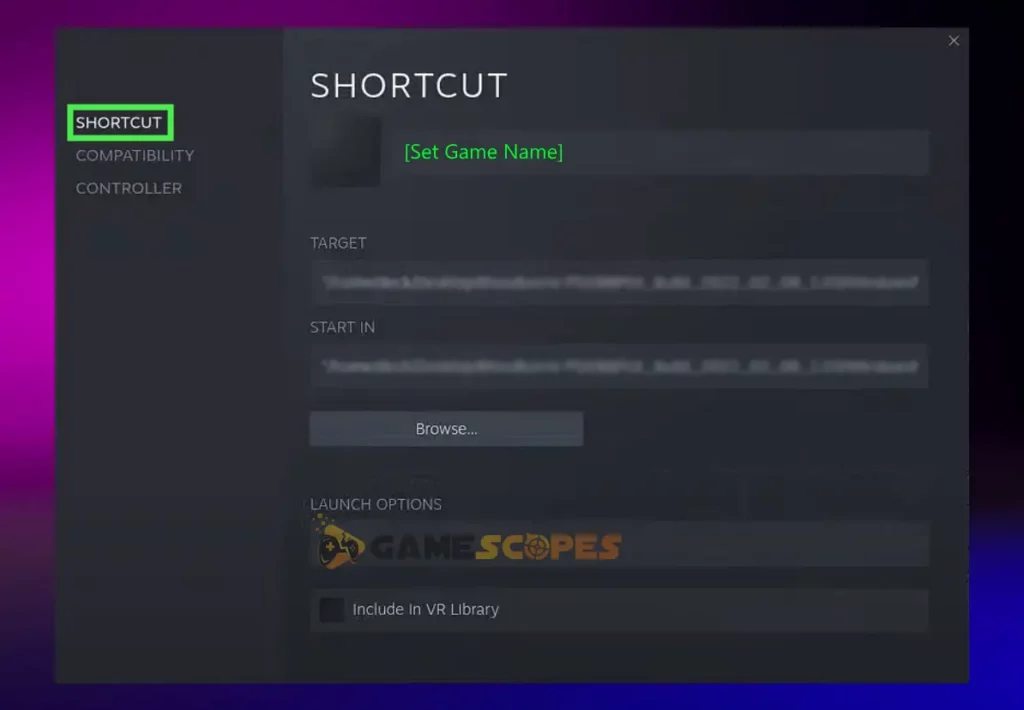
How to Change Game’s Banner?
- Download a desirable image for a banner.
- Resize your image to 1920 x 620 so it fits.
- Then, right-click your game’s background.
- Finally, select “Set Custom Background.”
How to Change Game’s Icon?
- Download an icon for your new game.
- Your image’s size must be 920 x 430.
- Right-click on the game’s background.
- This time, select “Set Custom Logo.”
- Choose your logo and check the icon.
At this point, you might be interested in connecting keyboard and mouse for an even better gaming experience. You can also pair controllers to Steam Deck, so make sure to elevate your non-Steam game experience to the next level.
Where is Non Steam Game Location on Steam Deck?
If you’ve installed a non-Steam game through the “Setup.exe”, you can find the installation directory through the Desktop Mode on your Steam Deck. The installed/added games to the Steam launcher appear Home/.local/share/steam/steamapps/compatdata.
When you navigate to this destination you’ll notice many folders with different numbers, and one of them is your game. You can recognize the game by looking at the insights of the folder and orienting by the “Setup.exe” file name, which is the name of your game.
Quick Tip: If you want to uninstall added non-Steam games, do it from the Steam launcher!
Final Thoughts:
So, now we know exactly how to play non Steam games on Steam Deck!
To recap, let’s mention that you need to switch your Steam Deck to Desktop mode, and download a game with a “Setup.exe” executable file. Then, through the Steam launcher, you can import this (.exe), enable the “Proton Experimental” tool, and launch your game.
Related Articles:
- Steam Deck Dock Not Working [7 Easy Methods]
- Steam Deck Not Finding Xbox Controller? (7 Proven Solutions)
- Why Steam Deck Won’t Show On TV? – 7 Proven Solutions
- Steam Deck Not Connecting to WiFi – 9 Quick Solutions
- How to Play Steam Deck With Mouse and Keyboard? – Quick Steps
- Steam Deck Not Playing Through Headphones – Here’s How to Fix
- Steam Deck Not Turning On After Update?- (Fix It Now Easily)
- 10 Tips for Steam Deck Battery Optimization – (Extend Battery Life)