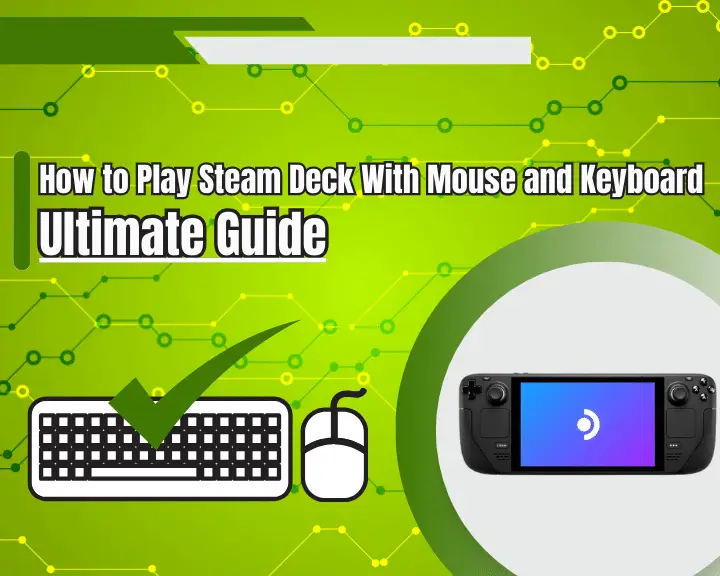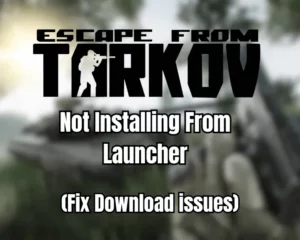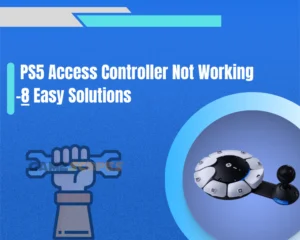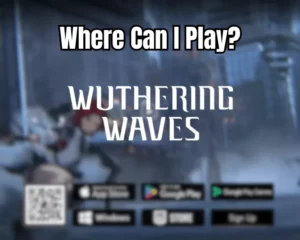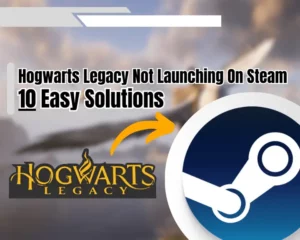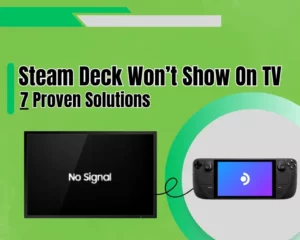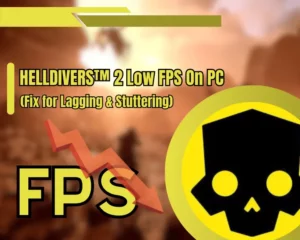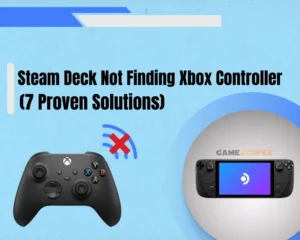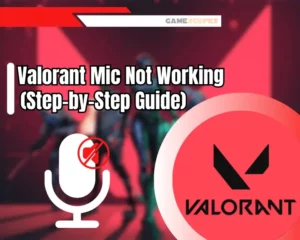Wondering how to play Steam Deck with mouse and keyboard seamlessly? Fear not. This guide will provide you with an in-depth look at the exact steps guide. That enables you to connect your peripherals with your Steam Deck to play any game effectively.
Navigation Table
Toggle
For Steam Deck to play with the mouse and keyboard, start by gathering the equipment and connect both peripherals with the Deck via Bluetooth or a USB-C dock connection. Then, set up the controllers and play the game.
Let’s move further and dig deeper into the details!
Can you Play Steam Deck with a Mouse and Keyboard
Absolutely YES!
Using a keyboard and mouse for playing PC games on Steam is one popular method among its users. Most games on the Steam console are made to be only played with a keyboard and mouse. When you’re ready, you can even play non-Steam games on Steam Deck!

Some games, like some casual games or titles originally designed for consoles, might work better with a controller. However, Steam lets you adjust the controller settings, so you can use a keyboard and mouse and play all games.
How to Connect Mouse and Keyboard to Steam Deck?
There are originally two proven-to-work methods:
- One way is to use Bluetooth connectivity. In this case, you navigate to the Deck’s settings menu, choose the Bluetooth option, and set up your wireless keyboard and mouse.
- Another option is using a USB-C dock or hub. You need to simply plug the USB-C hub/ dock into the available Deck’s USB-C port.
How to Play Steam Deck with Mouse and Keyboard?
Note: Ensure to attempt steps in order to correctly connect the Steam Deck with peripherals.
Step 1: Gather Your Equipment
Firstly, you would need to grab all the necessary equipment in one place. Well, doing this will make the process hassle-free while connecting the Steam Deck to a mouse and keyboard.
The following equipment is required for setting up the connection:
- Your Steam Deck handheld gaming console.
- The Mouse and Keyboard for a wired (using a USB-C) or wireless (using a Bluetooth) connection.
- A USB-C Hub or Dock (Optional). This is only required if you’re using wired peripherals and your Steam Deck doesn’t have available USB ports.

Before moving to the next step, make sure to charge your wireless mouse and keyboard to ensure uninterrupted gameplay, if going to connect these with Steam Deck.
Quick Tip: If you struggle with connecting headphones to Steam Deck, check this guide!
Step 2: Connect the Mouse and Keyboard
The next step is to finally connect your Steam Deck with your mouse and keyboard. You can do this in two legit ways. It’s possible by either using a wired USB-C hub/Dock or a Bluetooth connection.

Method #1 Connecting Via USB-C Connection
If you have wired peripherals, this is the simplest and ideal method.
Here are the steps to take this:
- First, connect the USB-C hub/dock directly into your Deck’s USB-C port.
- Then, find the other USB ports at the back side of your hub/Deck’s Dock.
- Plug your wired mouse and keyboard into the USB ports on the hub/dock.
Once done, proceed to the next step…
Method #2 Connecting Via Bluetooth Connection
The Steam Deck can also connect to wireless mouse and keyboard connections using Bluetooth connection, either in gaming mode or desktop mode.
Here’s how to connect mouse and keyboard to Steam Deck:
Connect in Game Mode:
- First, press your Deck’s “Steam” Button.
- Then, head over to the “Settings” section.
- Next, scroll down and choose “Bluetooth.”
- Verify the Bluetooth toggle is turned on.
- Put your wireless mouse in pairing mode.
- Select the mouse from the list of devices.
- Put your wireless keyboard in pairing mode.
- Select the keyboard from the list of devices.
Note: Make sure to select the devices one by one from the list to avoid any connection issues!
Connect in Desktop Mode:
- Push the Deck’s “Steam” button and find the Power button.
- Go to the “Power” tab option and select “Switch to Desktop.”
- On the desktop display, hit the Bluetooth icon on the taskbar.
- Then, you must select “Add new device” or the “+” instead.
- Important: You must put the wireless mouse in pairing mode.
- Select the mouse and hit the “+” icon within the Bluetooth tab.
- After that, put your wireless keyboard in pairing mode as before.
- Choose the keyboard and tap Next when it shows in the list.
Step 3: Setting Up Periphery Controls
Some games may automatically detect and switch to mouse and keyboard input. Whereas others may require manual configuration within the game settings.
Here’s how to do this:
- Press the Deck’s “Steam” Button and choose “Library.”
- Select the game you want with the mouse and keyboard.
- Hover over the game and press the “Steam” button again.
- In the Properties, find the controller configuration option.
- Finally, choose the Keyboard and Mouse WASD template.

This pre-configures the Steam Deck’s controls for basic movement and actions using the WASD keys and mouse clicks. Well, you can also customize the controls to your preference within this menu. If you have issues with Steam Deck not finding controller, we may be able to provide some solutions.
Step 4: Play your Steam Deck Games
We’ve went over everything on how to connect mouse and keyboard to Steam Deck, so fear not. Once you’ve connected your peripherals and configured the controls (if needed), it’s time to launch your game on the Steam Deck.
- First, you must push the Deck’s “Steam” button.
- Then, navigate back to your Steam Deck library.
- Select and launch your game you want to play.

Once your game is loaded, it should now automatically recognize the mouse and keyboard as your primary controls. That’s it, enjoy playing your favorite Steam Deck titles with your preferred setup!
Steam Deck Not Working With Mouse and Keyboard? - Here’s How to Fix!
In the below section, we’ll unwrap several ways to help you address this problem easily.
Make sure to follow all the steps in order as described!
1. Verify Connections
- Wired: Make sure your USB connections are secure. Try different ports on the Deck or Dock (if using one).
- Bluetooth: Ensure Bluetooth functionality on the Deck is enabled. Also, confirm both the Steam Deck and the peripherals are in pairing mode and within range of each other.
2. Restart Devices:
Sometimes, a simple restart can resolve connectivity issues. Try restarting your Steam Deck, mouse, and keyboard, and then attempt to connect them again.
3. Check for Conflicting Software:
Third-party software can sometimes interfere. Try closing any unnecessary applications before launching your game.
4. Check Power Sources:
Ensure that your mouse and keyboard have sufficient power. If they are wireless, fully re-charge them and then attempt to connect them with Steam Deck. The Steam Deck must also be charged to maximum capacity to recognize and assign the keyboard and mouse.
We have went over a complete Steam Deck battery optimization guide to maximize the console’s battery efficiency during gaming sessions!
5. Update Firmware and Drivers:
Ensure your Steam Deck and wireless mouse/keyboard have the latest firmware installed. If your Steam Deck won’t show on TV or won’t turn on after the update, we can help you fix those issues.
6. Reset Bluetooth Connection:
If you continue to have trouble with the Bluetooth connection, unpair and re-pair the peripherals again. Moreover, move away any wireless devices in proximity to reduce the chance of wireless interference.
7. Test with Different Ports/Connections:
If you’re using USB connections, attempt to connect your mouse and keyboard to a different Hub/ Dock’s USB port. For Bluetooth connections, try pairing your peripherals with another device. It helps determine if the issue is specific to the Steam Deck.
Note: If you continue to encounter issues, contact Steam Support for further assistance!
Let's Recap: How to Play Steam Deck with Mouse and Keyboard?
For Steam Deck to play with the mouse and keyboard, start by gathering the equipment and connect both peripherals with the Deck via Bluetooth or a USB-C dock connection. Then, set up the controllers and play the game.