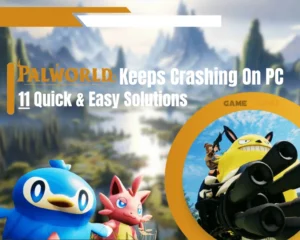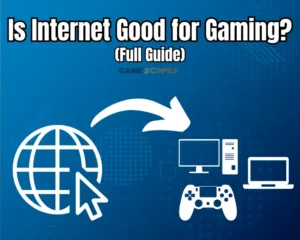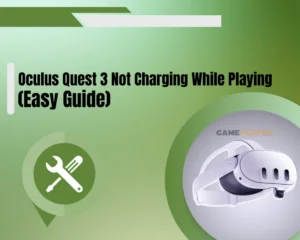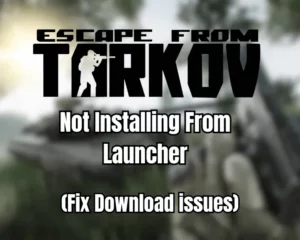Hogwarts Legacy not launching on Steam? Well, this is the ultimate guide that will help you!
Navigation Table
Toggle
Hogwarts Legacy is an amazing piece of software, but even the most optimized games can sometimes cause trouble. If your Hogwarts Legacy is not launching through the Steam client on Windows, then this guide contains every single solution that you can attempt immediately.
When Hogwarts Legacy is not launching on Steam, relieve some system resources, run the game as Administrator, and repair the game files. Additionally, you may need to stop the Steam Overlay or reinstall Hogwarts Legacy.
There is much more so let’s keep unwrapping!
Why Hogwarts Legacy Won't Launch on Steam?
There are a lot of different reasons that can prevent Hogwarts Legacy from launching through your Steam client. So, it’s best to take a quick look at everything that could be responsible for the startup issue of your game.
Here’s everything that can prevent Hogwarts Legacy from launching:
- Stuck or frozen game system process.
- Too great system utilization and usage.
- Lack of read & write game permissions.
- A missing game files or data corruption.
- An interference from the Steam Overlay.
- An outdated GPU (Graphics Card) driver.
- A bug or glitch from the Steam launcher.
- The PC is not linked to the internet/Wi-Fi.
Yes, it’s frightening the number of possible causes. Luckily, we’ve managed to fix all of them!
Hogwarts Legacy Not Launching on Steam - 10 Ways to Fix
Follow the steps in consecutive order!
1. End Hogwarts Legacy Process
The first and priority step that you should undertake when Hogwarts Legacy is not launching on your PC is to end the process from the Task Manager. Sometimes, primarily on PCs, the game process starts, but shortly after the system task stops working and remains as an orphan service in the Task Manager.
Opening the game again won’t get you anywhere, so it’s important to locate the game’s process from the Task Manager and manually “kill” the task.
Here’s how to end game tasks from the Task Manager on Windows:
- Right-click anywhere on the Windows Taskbar.
- When the pop-up opens, click “Task Manager.”
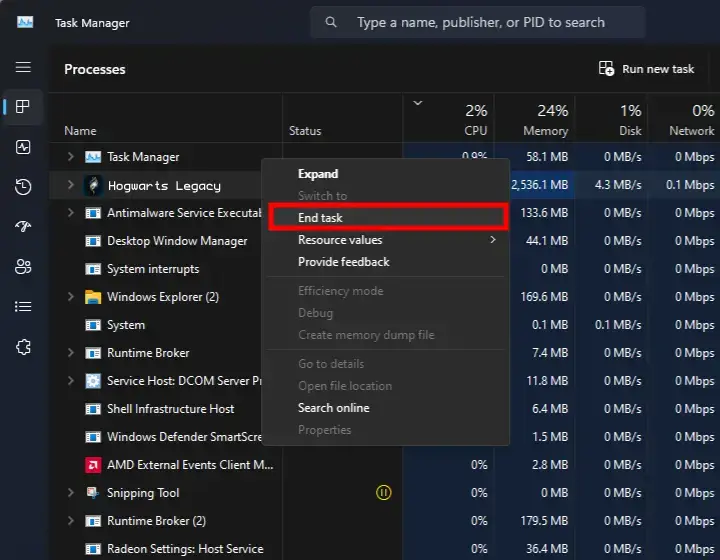
- Find “Hogwarts Legacy” from the “Processes.”
- Right-click the process and then click “End Task.”
This will immediately close the game process and the “PLAY” button in the Steam launcher will get colored in green again. So, click “PLAY” and wait at least 30 seconds to check whether your Hogwarts Legacy will now start.
2. Relieve the System Utilization
Sometimes games through Steam, especially demanding games such as Hogwarts Legacy may not open because of a lack of system resources. This is why, early in the guide we recommend managing your background utilization, by stopping all processes that consume resources.
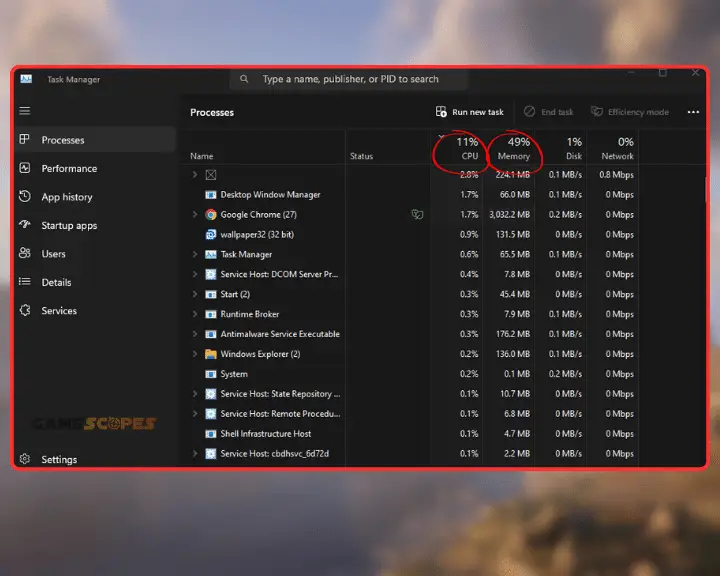
As we’ve shown in the previous solution, you only need to open the Task Manager and locate currently open apps or games that consume a large portion of your resources. You can check your RAM, CPU, and GPU utilization to understand what the computer is currently doing in the background. Based on your findings, select a process and click on “End Task” to force-close it.
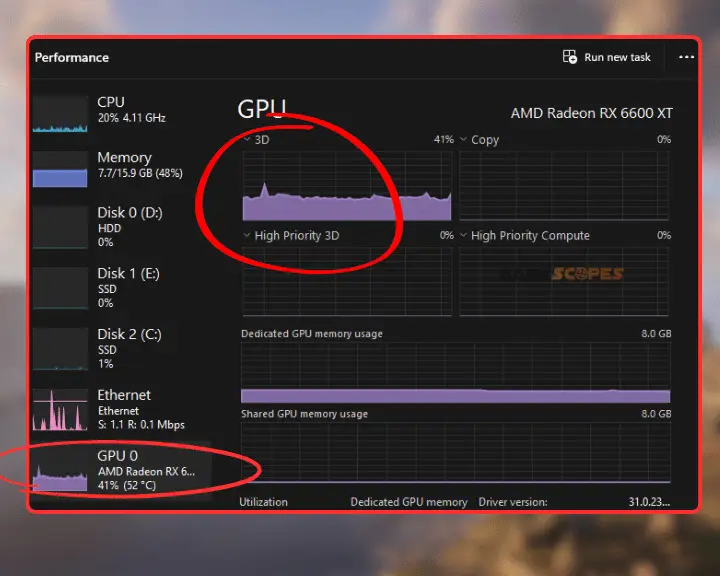
Tip: We recommend checking if your PC can run Hogwarts Legacy!
3. Run Hogwarts as Administrator
When playing games on Windows 10 or 11, running games as administrator is important to provide full read and write permission to the application. Sometimes, games won’t open just because their permissions are declined, hence we’ve prepared a tutorial for running Hogwarts Legacy as admin.
Here’s how to open Hogwarts Legacy as an administrator:
- First, locate the game from the Steam Library.
- Right-click Hogwarts Legacy, then “Manage.”
- Finally, select “Browse local files” on the left.
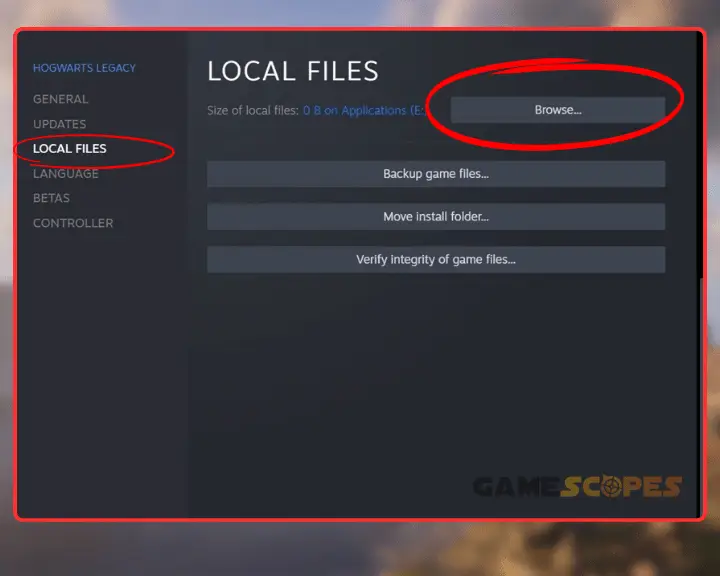
- When the game directory opens, find the game.
- The file you’re looking for is “application” type.
- Info: Typically it has the game name and icon.
- Then, right-click the Hogwarts Legacy app file.
- The “Run as Administrator” tile must be on top.
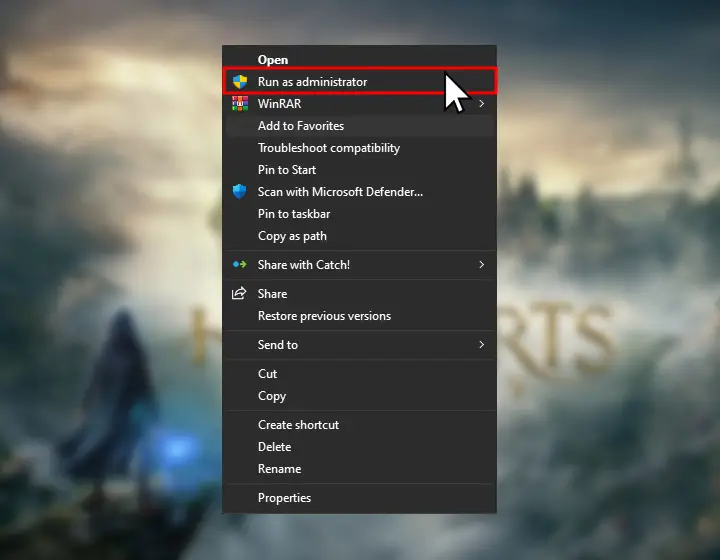
The game will again launch through Steam, but this time as administrator and this should solve the issue. However, if Hogwarts Legacy is still not working, close Steam and run the launcher again as an administrator in order to provide full read and write permission for running games.
Tip: If your Steam desktop shortcut doesn’t show the administrator option, open the launcher’s installation directory and right-click on the application-type executable.
4. Repair Hogwarts Legacy Files
Sometimes games from Steam, including Hogwarts Legacy won’t launch due to missing files or data corruption in the game’s directory folder. That’s why it’s important to utilize Steam’s feature to validate the file’s integrity, which will replace broken files and fill in any missing ones.
Here’s how to repair Hogwarts Legacy through Steam quickly:
- Right-click Hogwarts Legacy in the Steam Library.
- Select “Properties” and then choose “Local Files.”
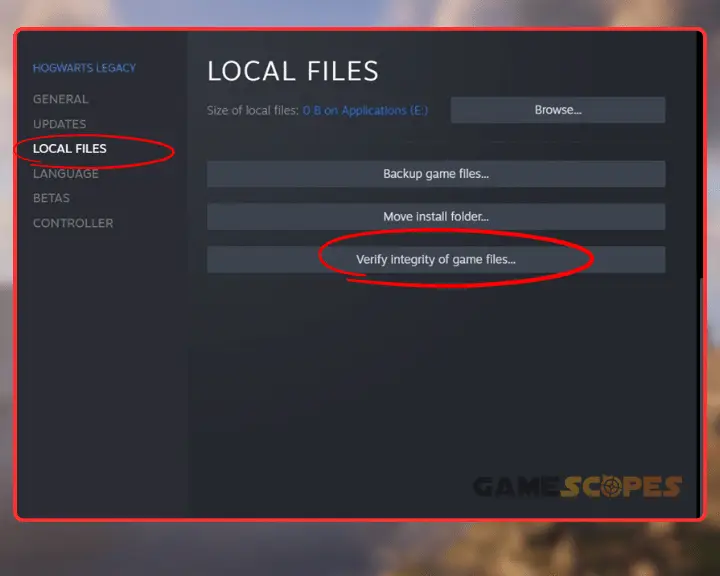
- On this page, select “Verify integrity of game files.”
- Steam will automatically check Hogwarts Legacy.
When the verification is over, test if you can launch Hogwarts Legacy and remain patient for at least 30 seconds to see if the game will open. If you click “PLAY” but nothing happens, you will need additional troubleshooting so continue reading further…
5. Stop Steam Launcher Overlay
The Steam Overlay is a great addition to your gaming, especially for microtransactions and other in-game payments. However, sometimes the Steam Overlay can prevent games from launching on PC, so if your Hogwarts Legacy is still not opening, follow the instructions below.
Here’s how to disable your Steam launcher Overlay in easy steps:
- Locate Hogwarts Legacy from the Library.
- Right-click the game and go to “Properties.”
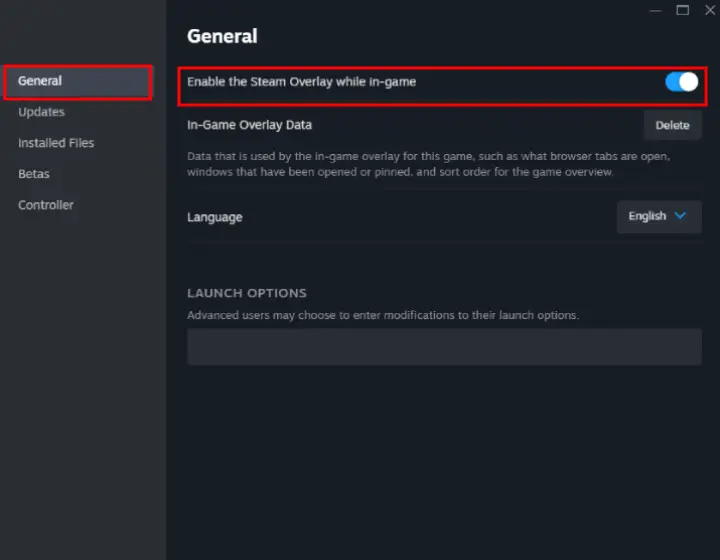
- In the general tab, uncheck Steam Overlay.
When you’re ready, verify that the game is not opened (if opened, end the task) and proceed with clicking the “PLAY” button. If your game is now open, you know where the issue comes from but if nothing happens, continue reading…
6. Update Your Graphics Drivers
Well, your graphics drivers play a vital role when you launch games, including Hogwarts Legacy, and if outdated, the game may not turn on. So, the next step is to update your AMD/Nvidia or Intel graphics driver to the latest version available and then test launching Hogwarts Legacy.
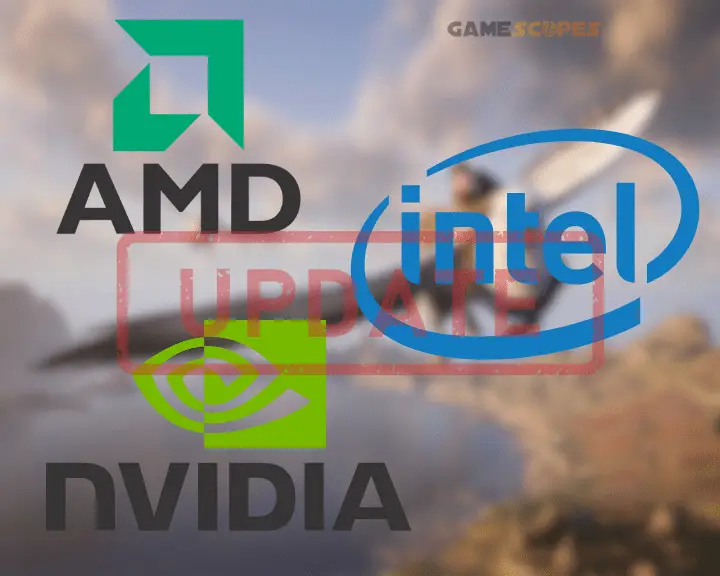
Here are the steps to update your graphics drivers:
How to Update AMD Graphics Driver?
- On your PC, go to the AMD Drivers and Support.
- From the box on the left, you must click “Graphics.”
- From the box on the right, select your exact model.
- Then, click “Submit” and choose Windows 10 or 11.
- Click the “DOWNLOAD” button to get your installer.
- Run the installation file once downloaded on the PC.
How to Update NVIDIA Graphics Driver?
- On your PC, go to the NVIDIA Driver Downloads.
- Then, fill in all details as per the exact GPU model.
- Click on “Search” and then the “Download” button.
- When the installer downloads, open the driver file.
How to Update INTEL Graphics Driver?
- On your PC go to the Intel® Arc™ Control Software.
- Download and install INTEL’s control panel app.
- Then, press “ALT + i” on your keyboard for updating.
- If there is an available driver it will automatically install.
Note: If you don’t know the exact model of your video card, check this guide on how to identify your hardware components.
7. Update Hogwarts Legacy (Steam)
If your Hogwarts Legacy is not launching on Steam, it’s time to update the game to the latest version available through the launcher. The process is very simple, and all you need is an active internet connection on the gaming computer.
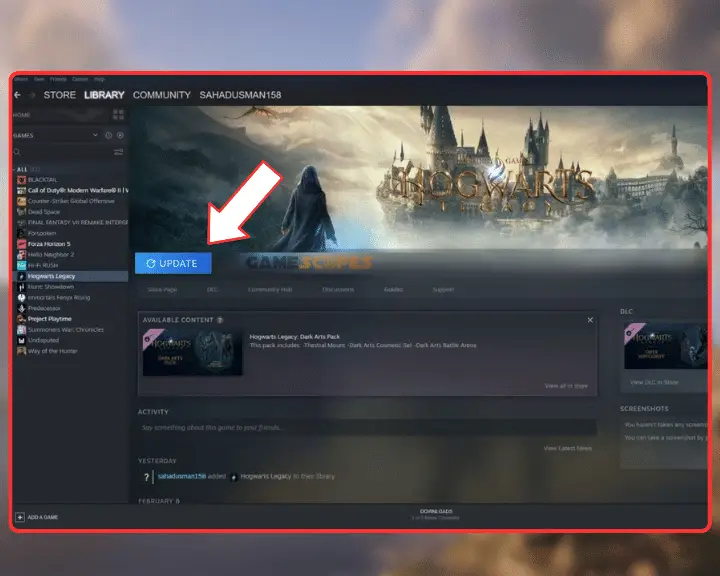
Here’s how to update Hogwarts Legacy on Steam:
- First, find Hogwarts Legacy in the Library.
- Right-click the game and go to “Properties.”
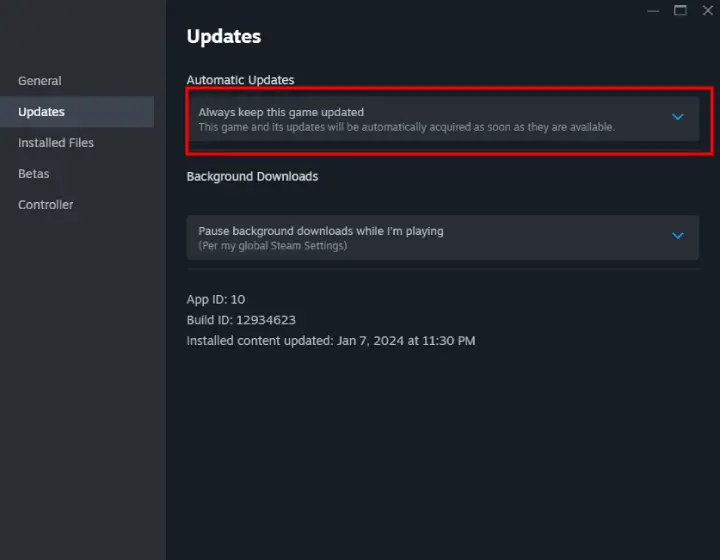
- Click “Updates” and “Automatic Updates.”
- Choose a way you want to update the game.
8. Reinstall Hogwarts Legacy (Steam)
So deep into the guide, we’re stepping into the more hash methods in resolving the Hogwarts Legacy startup issue. The reinstallation is the ultimate solution that will erase ALL game files, which means that your settings and configurations will be gone, but your saved games will be untouched.
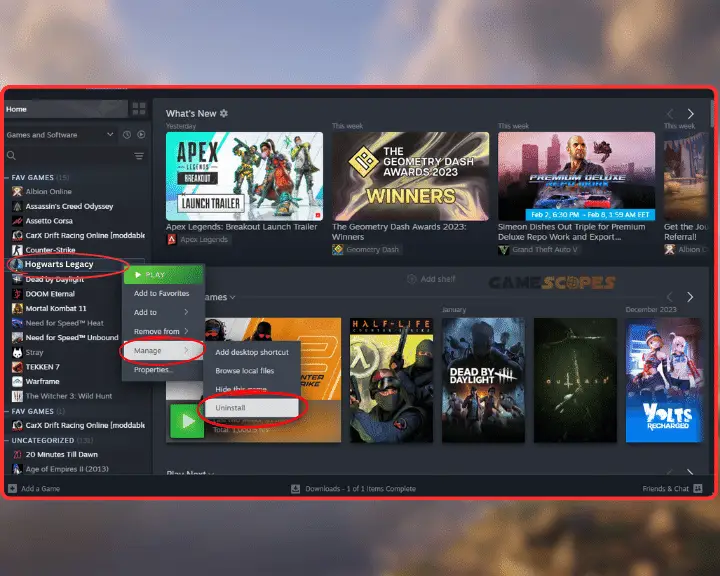
Note: As long as you don’t delete the Hogwarts Legacy game folder from the %Appdata% on your Windows, the saved games will not disappear.
Here’s how to reinstall Hogwarts Legacy Steam:
- Locate Hogwarts Legacy in the Library.
- Right-click the game and go to “Manage.”
- Select “Uninstall” and again “Uninstall.”
- Wait for your Hogwarts Legacy to uninstall.
- Then return to the Library in your Steam.
- Select Hogwarts Legacy from the Library.
- Finally, click on the big “INSTALL” button.
Pro Tip: For info on game removal and cache data, read how to uninstall games on Windows.
9. Reinstall Your Steam Launcher
Well, if Hogwarts Legacy is still not launching from your Steam client, it’s time to reinstall the Steam launcher. You can avoid reinstallation by checking whether you can launch other games from the Library, but if you can’t, then your Steam launcher is causing all this fuss and the solution is to reinstall it.

Here’s how to reinstall the Steam launcher in easy steps:
- Click on the Start Menu from the Taskbar.
- Type “Control Panel” and enter the panel.
- Proceed by clicking “Uninstall a program”.
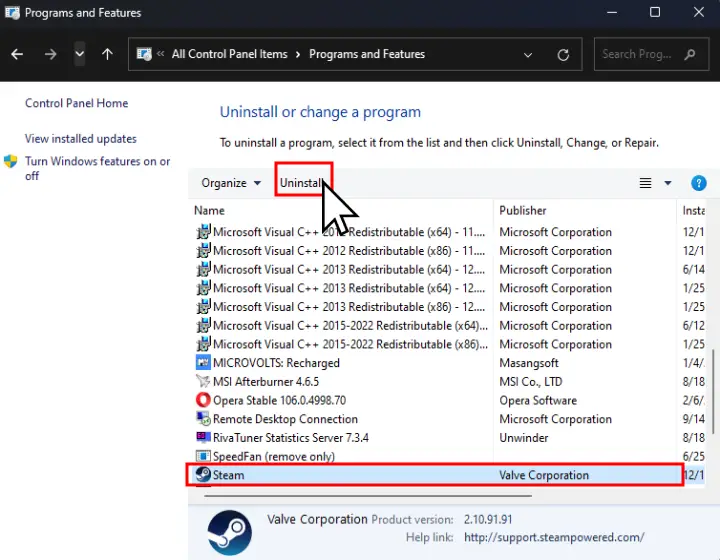
- Locate the “Steam Launcher” from the list.
- Highlight the launcher and click “Uninstall.”
When the Steam launcher is gone, you can either locate the “Steam.exe” in your “Downloads” folder or download Steam cleanly from the official website. Then, simply run the “Steam.exe” to install the launcher and try playing Hogwarts Legacy to see whether this has fixed the issue.
Note: To prevent your games from being deleted upon reinstalling the Steam client, simply open the Steam directory and back up the game’s folders to replace them later.
10. Check your Internet Connection
Well, games from Steam, including Hogwarts Legacy may not launch due to issues with your internet, especially if you’re offline. So if you haven’t thought of that, it’s time to check if your internet is good for gaming, by performing a few tests.
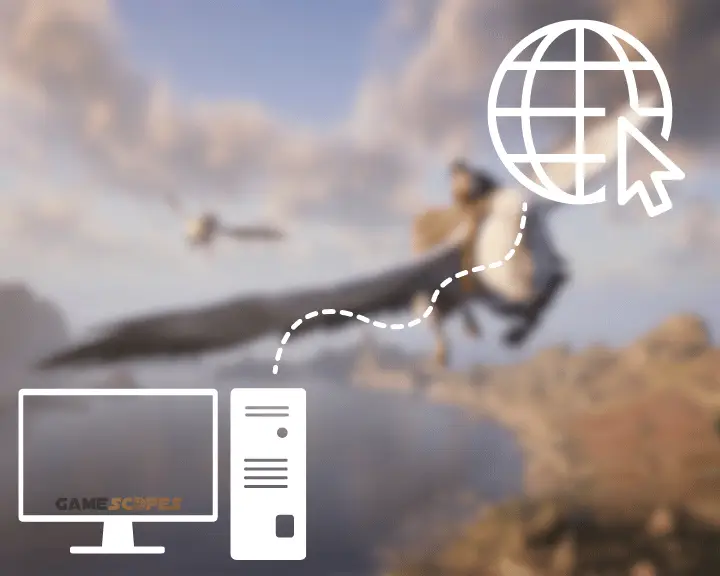
- Open any web browser and attempt surfing online.
- If using Wi-Fi, forget and reconnect to the network.
- Go to Ookla’s speed test to check your broadband.
If your internet is slow or inconsistent, perhaps that’s preventing the game from launching on your computer. If so, you must troubleshoot the internet connection before launching Hogwarts Legacy.
Tip: We recommend gaming on a PC that is directly wired to the router via Ethernet cable!
Final Thoughts:
If Hogwarts Legacy not launching on Steam, relieve some system resources, disable the Steam Overlay, and run the game as administrator. Also, you should reinstall the game, update your GPU driver, and check your internet connection.
Related Articles:

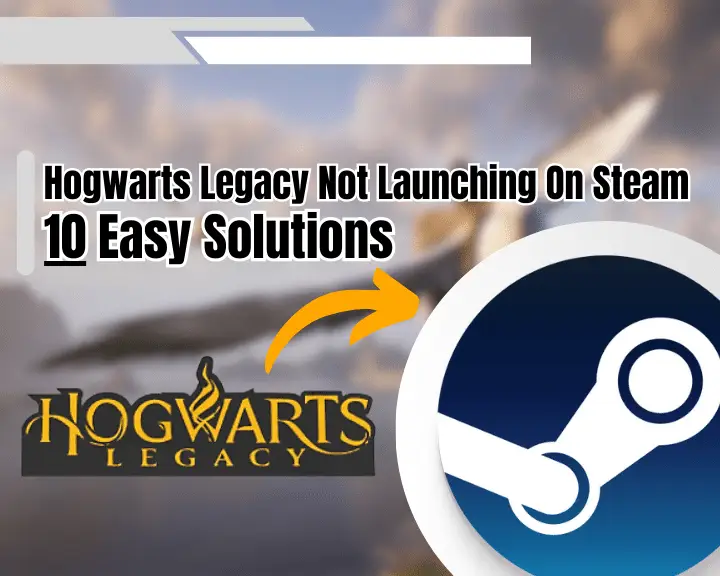
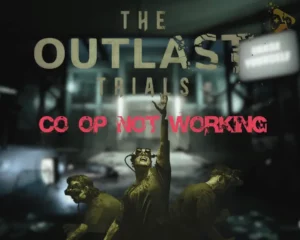
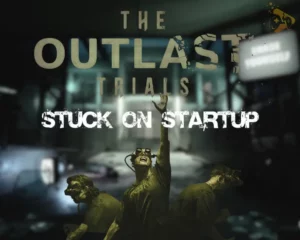
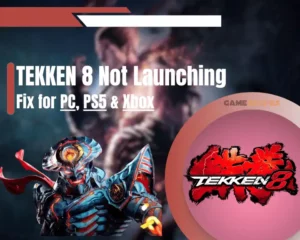
![[FIXED] Content Warning Keeps Crashing On PC - (12 Solutions)](https://gamescopes.com/wp-content/uploads/2024/04/Content-Warning-Keeps-Crashing-On-PC-Featured-300x240.webp)