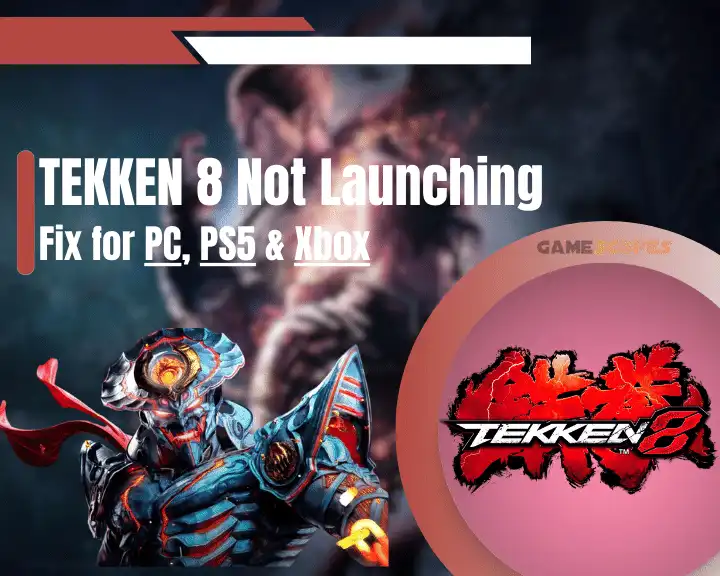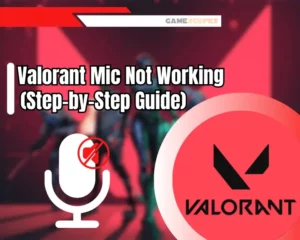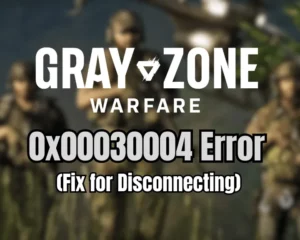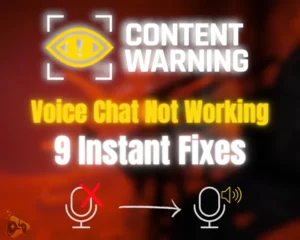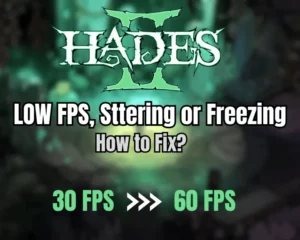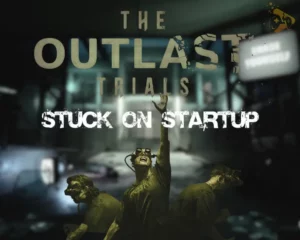Wondering why is Tekken 8 not launching? Keep reading further into our guide!
Navigation Table
Toggle
The reason why Tekken 8 keeps failing to start on your PC, PS5 or Xbox is due to an issue with the internet, outdated graphic drivers, or storage-related issues. This guide will help you solve the launching issue with Tekken 8 and get you back into Bandai Namco’s new blockbuster!
To fix when Tekken 8 isn’t launching, update the OS of your PS or Xbox and check the graphic drivers on your PC. If the issue persists, validate the internet connection of your device, reinstall Tekken 8 and reduce your device’s occupied storage.
There’s much more to review so let’s start!
Why is Tekken 8 Not Launching?
Before reviewing any of the solutions, it’s best to stay informed of what could potentially prevent Tekken 8 from launching on your PC, PS5 or Xbox. For starters, Tekken 8 is an online multiplayer fighter, so you need consistent and reliable internet communication at all times.
Furthermore, Tekken 8 could take up to 100-110 GB on your device, so it’s best to keep your device’s drive tidy to maintain the game’s proper performance.
Why is Tekken 8 Not Launching On PC?
- The graphic drivers of your PC are outdated.
- Corrupted integrity files of the Steam platform.
- Congested Wi-Fi or Ethernet PC connection.
Why is Tekken 8 Not Launching On PS5?
- Issues with the database files of the PlayStation 5.
- Insufficient storage space is available on the console.
- Improper settings of the PlayStation Store application.
Why is Tekken 8 Not Launching On Xbox S/X?
- Connectivity issues with the Xbox X/S console.
- Issues with the Xbox console’s power supply.
- Improper initialization with the Microsoft Store.
This is what could potentionally prevent Tekken 8 from launching on your compatible gaming device. Read further as we go through the best-working solutions to fix the Tekken 8!
Tekken 8 Not Launching - 6 Proven Solutions
Tip: Before starting with the guide, power off your device and unplug it for 10 seconds and attempt to launch Tekken 8 again!
1. Update the System’s Drivers/OS
The first step in case of a launching failure with Tekken 8 is to update the graphic drivers of your gaming machine. On PC, you can quickly check for the latest graphic driver update through the AMD or NVidia GUI, but for PS5 or Xbox console users, you must update the console OS.

How to Update PC Graphic Drivers?
- Click “Start” and type “Device Manager” on your PC.
- Click “Open” and then press on “Display Adapters.”
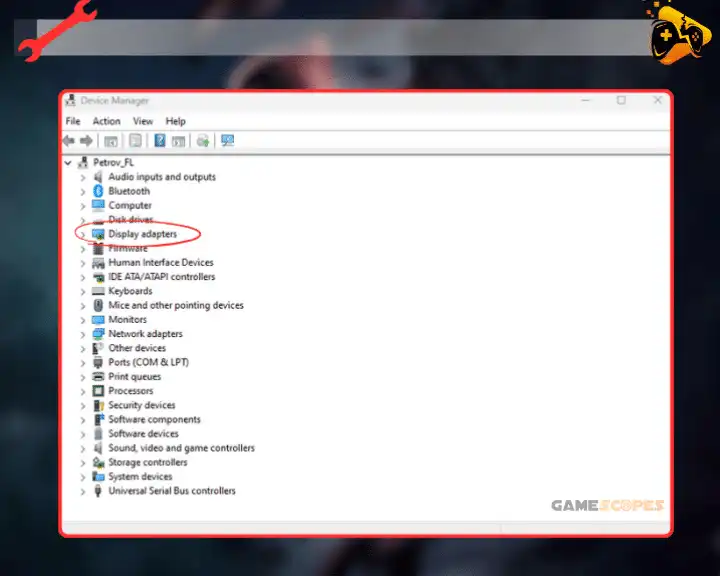
- Next, open the “Driver” section from the side menu.
- Select “Update Driver” → “Search Automatically.”
- (Optional) Download the driver and select it manually.
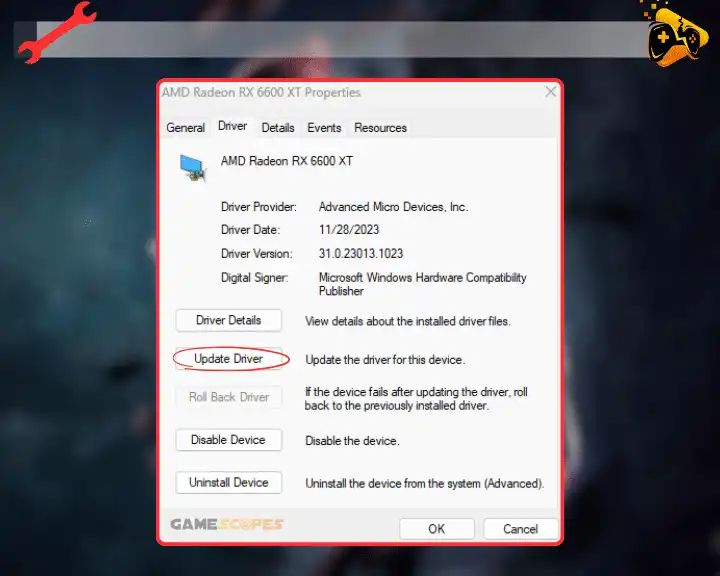
How to Update PS5 Firmware Version?
- Access the “Settings” tab on your PlayStation 5.
- Navigate to the “System” tab on your PS console.
- Select “System Software Update” → “Settings.”
- Wait until your PS5 searches for an update file.
- If an update is available, press “Update” to start.
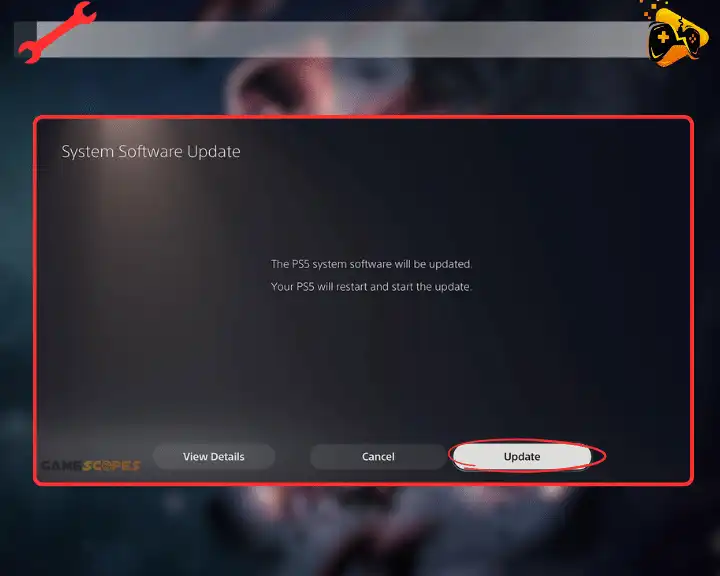
How to Update Xbox Firmware Version?
- Press the “Xbox” button on your Xbox controller.
- Once in the Xbox guide, go to “Profile & System.”
- Select “System” from the available Xbox pages.
- Navigate to “Profile & System” from the options.
- Select “Update Console” to begin the process.
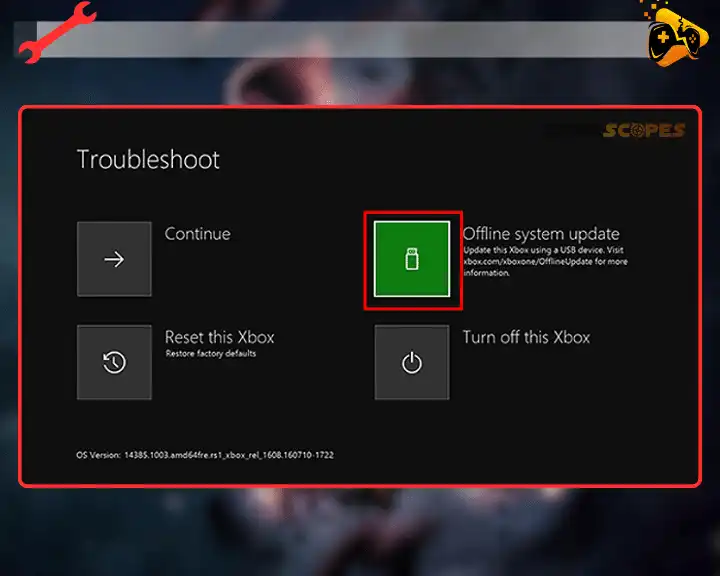
Note: Your machine must have a strong and reliable connection to update!
2. Validate the Internet Connection
One of the reasons why Tekken 8 not turning on could be due to an improper wired or wireless internet connection. So, the next step is to verify that your PC or console has establish secure and reliable connection to the internet before attempting to launch Tekken 8 again.

How to Check Wi-Fi/Ethernet On PC?
- Press on the arrow on your PC’s taskbar.
- Click on the Wi-Fi icon to open the menu.
- Press on the right arrow next to “Wi-Fi.”
- Select your home connection from the list.
- Finally, type the Wi-Fi password to connect.
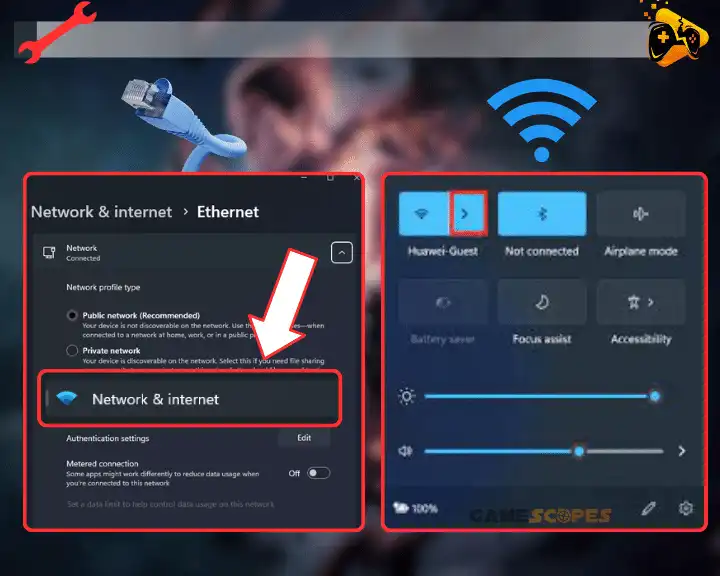
To check the Ethernet on your Windows device, go to “Settings” → “Network & Internet” → “Ethernet” and verify that your network is set to “Public.”
How to Check Wi-Fi Connection On PS5?
- Highlight the gear icon to access the settings on your PS5.
- Select “Network” and then navigate to “Connection Status.”
- Choose “Test internet Connection” and wait for 10 seconds.
- If the check failed, go to “Network” and highlight “Wireless.”
- Press on your home Wi-Fi from the list and enter the password.
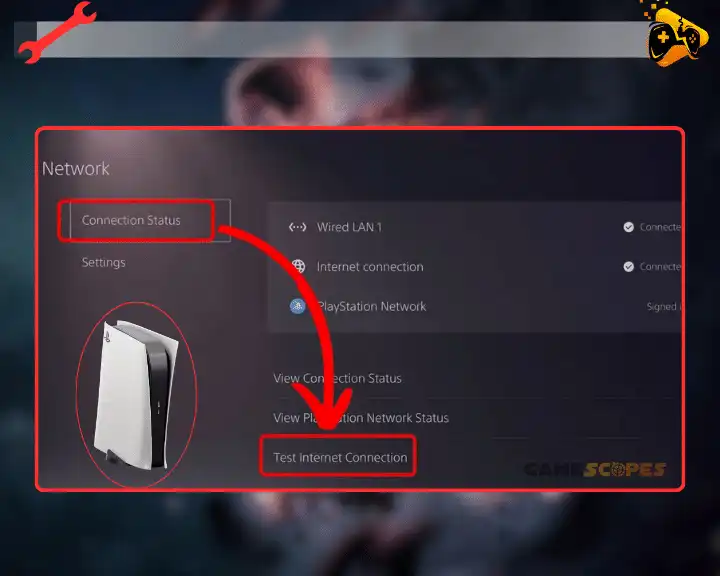
How to Check Wi-Fi Connection On Xbox?
- Press the Xbox button on your controller to open the guide.
- Next, go to “Profile & System” and navigate to “Settings.”
- Access the “General” tab and press on “Network Settings.”
- (Optional) Choose “Test Network Connection” from the list.
- If the test failed, reconnect your Xbox to your home Wi-Fi.
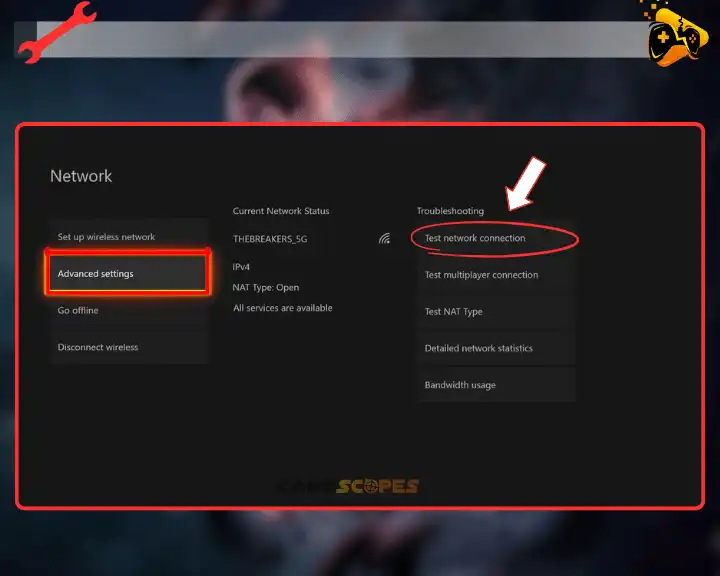
Quick Tip: Connect Via Ethernet!
All PC devices and both the PS5 and Xbox consoles can also be connected via direct Ethernet connection to your network router or gateway. This promises a stable and reliable connection at all times, with little to no interruptions, except if your ISP influences the issue externally.
To achieve an Ethernet connection, plug an Ethernet cable into the “LAN” port on the back of your PC, Xbox, or PS5 and connect the other into one of the yellow ports on your network unit.
Tip: Test your internet connection speed and consistency at Ookla’s Free Speed Test.
3. Reduce the Occupied Storage
Tekken 8 could be failing to work properly due to insufficient partition storage on the hard drive of your gaming machine. Whether you’re on PC, PlayStation 5 or Xbox, overfilled storage can significantly impact the performance of your device and reduce the loading times by a lot.

What Size is Tekken 8 On PC, PS5 and Xbox?
- PC – Tekken 8 may take up to 100 GB of available storage.
- PS5 – Tekken 8 may take up to 90 GB of available storage.
- Xbox S/X – Tekken 8 may take up to 90 GB of available storage.
How to Clear Occupied Storage On PC?
- Uninstall necessary applications or programs.
- Move files away from the drive with Tekken 8.
- Disable “Hibernation” within Windows’s settings.
- Discard temporary files at “AppData” → “Roaming.”
- Run a third-party software for cache file cleanup.
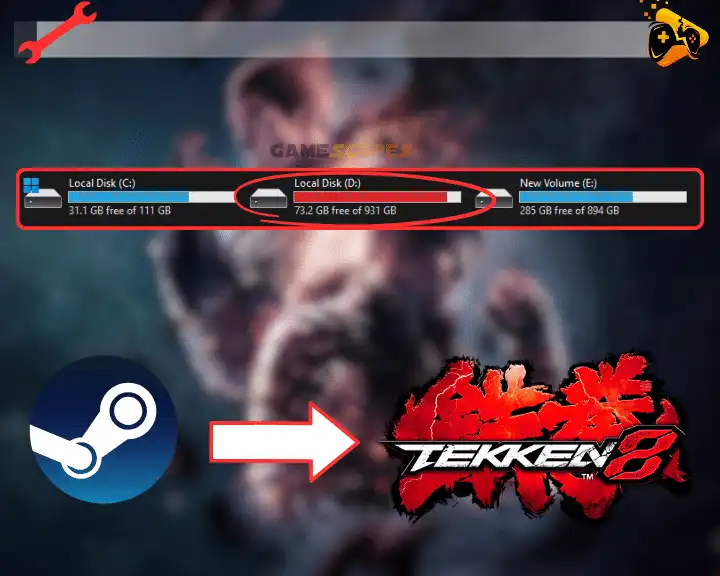
How to Clear Occupied Storage On PS5?
- Delete content, games, and apps from your PS5.
- Run PS5 in “Safe Mode” and select “Clear Cache.”
- Run PS5 in “Safe Mode” and select “Rebuild Database.”
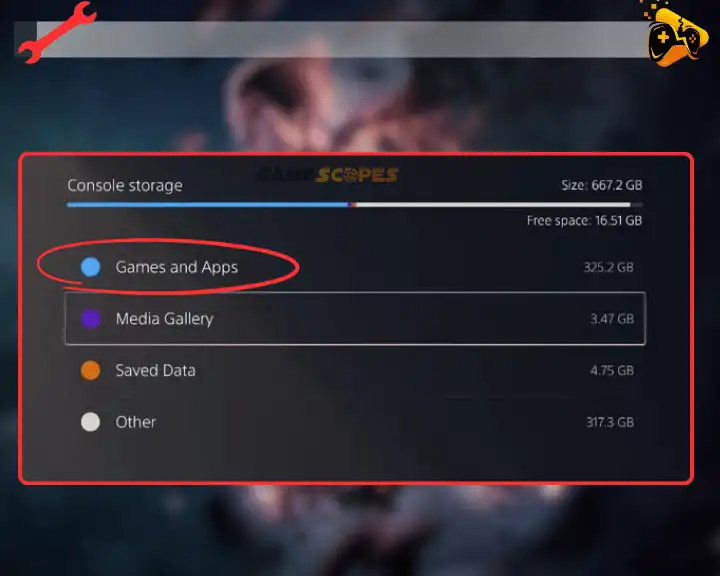
How to Clear Occupied Storage On Xbox?
- Clear your Xbox S/X’s “Persistent Storage” drive.
- Uninstall unnecessary apps and programs on Xbox.
- Restore your Xbox console to factory default settings.
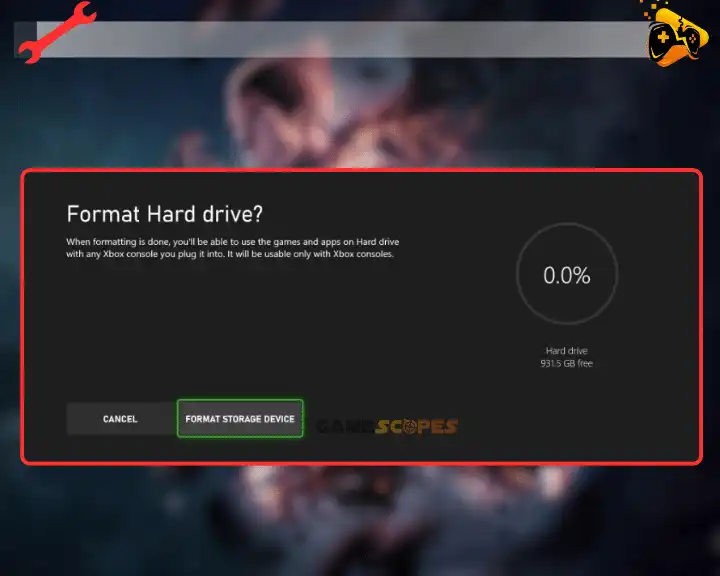
Note: You must periodically clear the occupied storage to maintain the device’s performance!
4. Verify Tekken 8’s Files Integrity (PC)
The Steam app provides a function that performs an automated check of the selected game’s integrity files. If the scanner detects a missing file or dependency within Tekken 8’s installation directory, it will automatically re-add the file and restore the application’s functions.
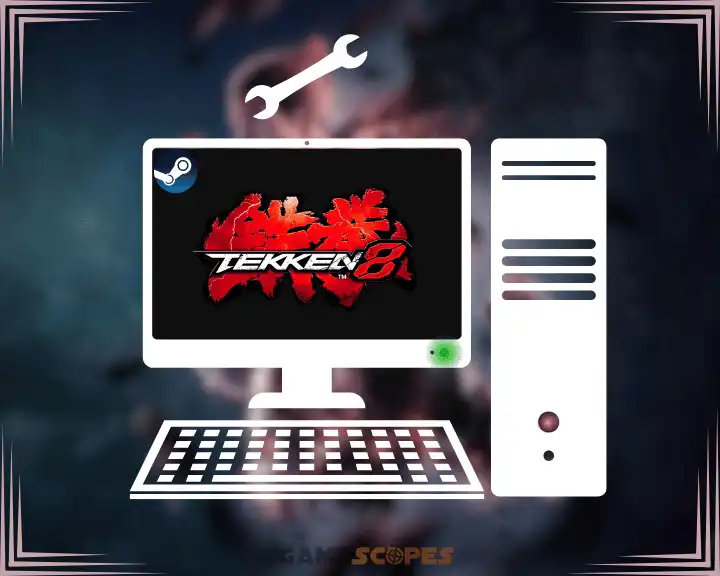
Warning: The file integrity check’s continuity is based on the size of the game!
Here’s how to verify Tekken 8’s file integrity on Steam:
- Open the Game Library within the Steam app.
- Right-click on Tekken 8 from the side menu.
- Select “Properties” from the drop-down options.
- Select “Local Files” from the available settings.
- After that, click “Verify integrity of game files.”
- Wait until Steam conducts an inspection of the files.
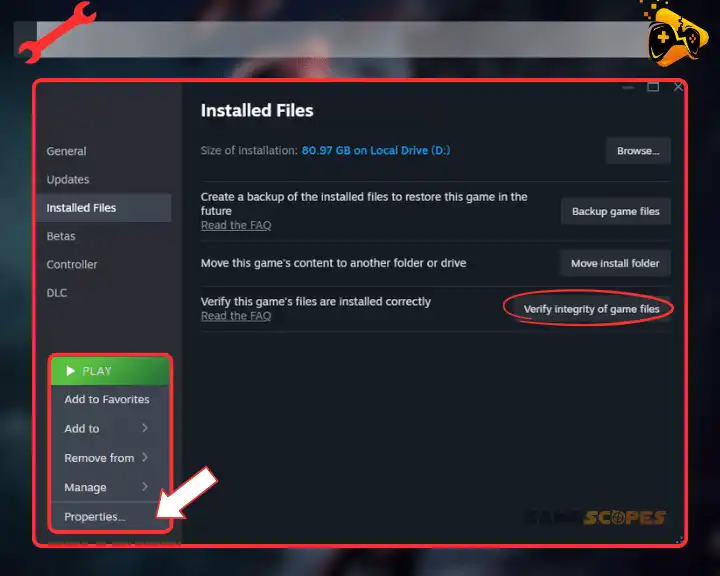
Due to the abundant size of Tekken 8’s game files, the check can last up to 10 minutes, based on your hard drive or SSD performance. Once the check is complete, close the settings of your Steam client, click on the “Play” button next to Tekken 8, and wait for 10 seconds.
Note: Tekken 8 may not launch immediately after verifying the game files!
5. Uninstall & Reinstall Tekken 8
Reinstallation could be the most effective solution whenever Tekken 8 not starting up. A potential corruption of the game’s files can lead to permanent damage, such as unprecedented black screens, launching issues or highly degraded performance.
You can achieve complete restoration of Tekken 8’s game files by uninstalling the game’s files and downloading it through Steam, the PlayStation Store, or the Microsoft Store for Xbox.

How to Reinstall Tekken 8 On PC?
- Launch the Steam application on your PC device.
- Next, locate Tekken 8 within the “Library” section.
- Right-click on the game and then select “Manage.”
- Hover over “Uninstall” and initiate the uninstallation.
- Wait for 10-15 seconds until the game is removed.
- Press on the “Install” button to download Tekken 8.
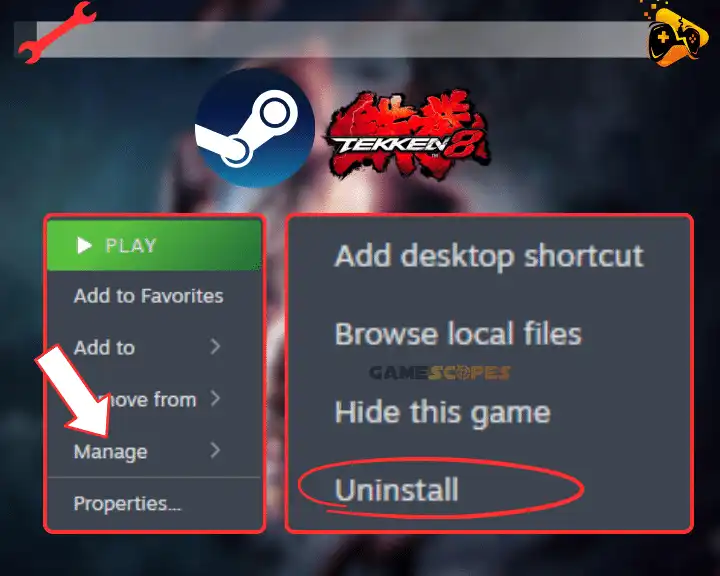
How to Reinstall Tekken 8 On PS5?
- Select the Settings gear on the corner of the homepage.
- Select “Storage” and then navigate to “Games and Apps.”
- Highlight and select the Tekken 8 app in the list of games.
- Select “Delete” to uninstall the Tekken 8 app on your PS5.
- After that, launch the PlayStation Store on your console.
- Locate and download the Tekken 8 app on your console.
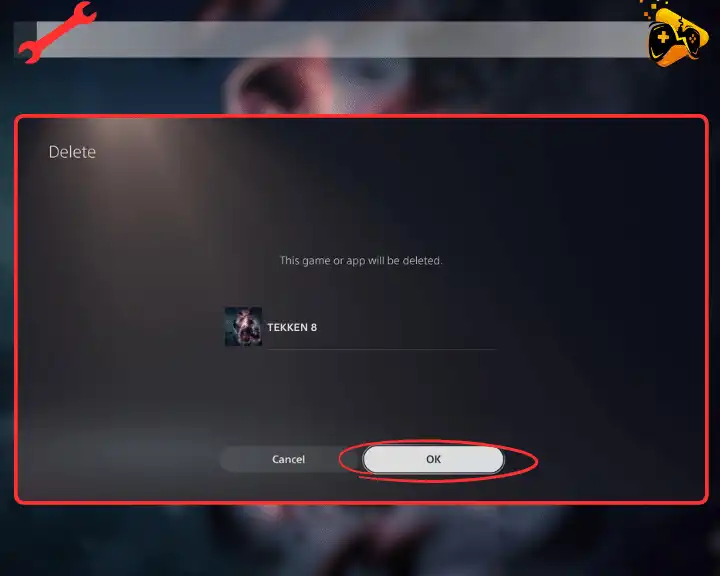
How to Reinstall Tekken 8 On Xbox?
- Press the Xbox button on your console’s controller.
- Navigate to “My Games & Apps” from the settings.
- Highligh Tekken 8’s tile on the applications screen.
- Next, press the “Menu” button on the Xbox controller.
- Select “Uninstall” from the pop-up menu on the side.
- Download Tekken 8 from the store once uninstalled.
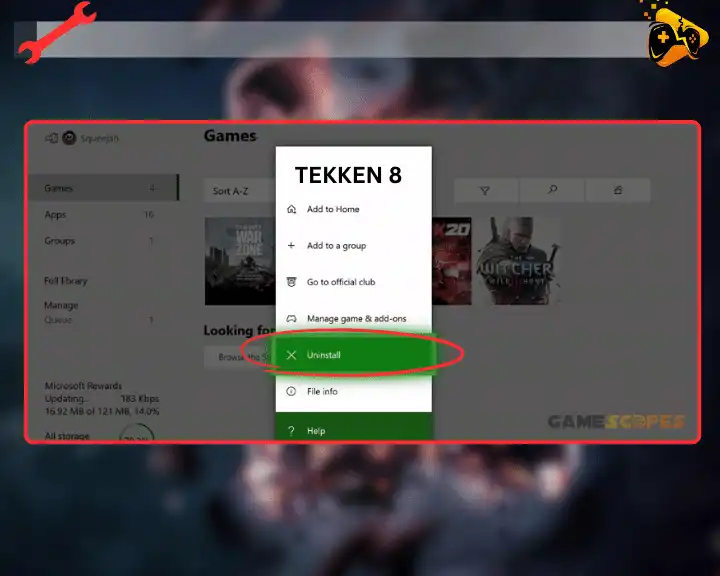
Reminder: Check your device’s connection before downloading Tekken 8!
6. Reinstall the Steam Launcher (PC)
Another solution whenever Tekken 8 not loading is to uninstall and download the Steam launcher on your computer. A failed connection with the Steam cloud may prevent some of the installed games from launching or even if it launches, none of your progress will be saved.
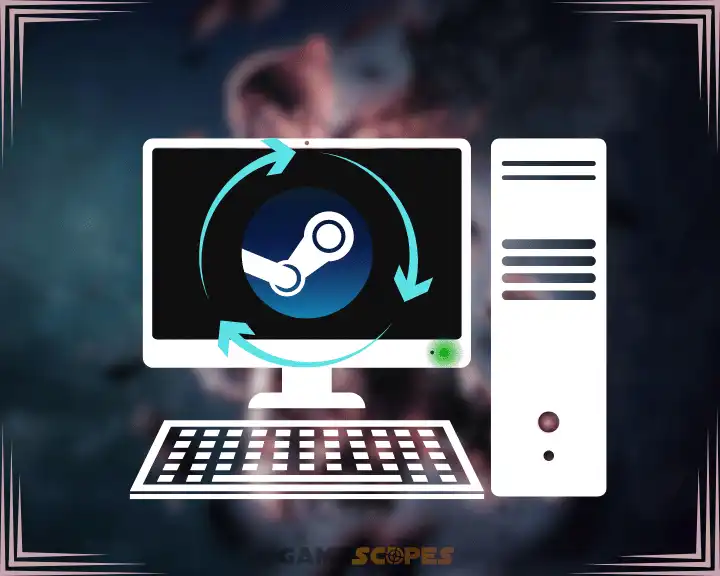
Notice: If you wish to keep some installed Steam games, move them to another drive or away from the Steam launcher’s installation directory.
Here’s how to reinstall Steam on your computer:
- Open the “My PC” app on your computer device.
- Next, navigate to Steam’s installation directory.
- Next, highlight the folder and choose “Uninstall.”
- Navigate to Steam’s Official Download Page.
- Download the launcher and install the package.
- Sign in to your account and download Tekken 8.
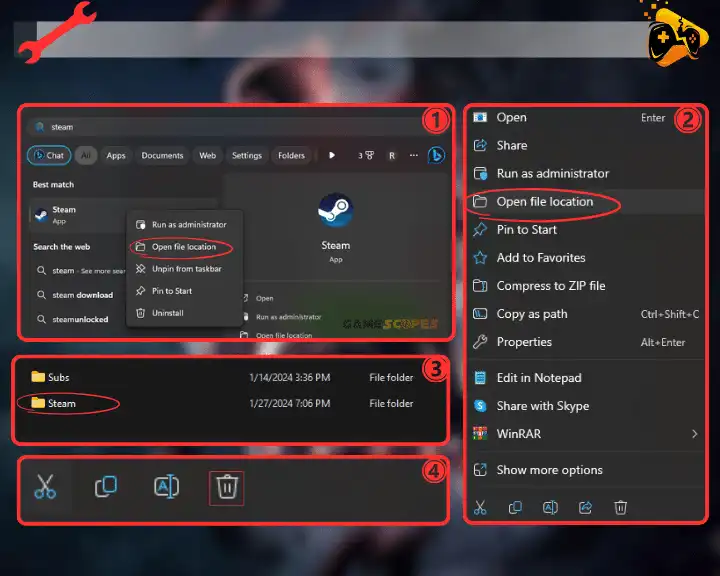
Reminder: If your account has 2FA activated, you will need a verification code while logging in after the installation.
Let's Wrap Up:
To fix whenever Tekken 8 not launching, update your PC’s graphics drivers and upload the latest firmware version for your PS5 or Xbox. If the issue persists, free up storage on your device, inspect the internet, and uninstall Tekken 8.
Related Articles:
- Elden Ring Not Launching on Steam Deck – (Get It Working NOW)
- Hogwarts Legacy Not Launching On Steam – 10 Easy Solutions
- Warcraft Rumble Not Launching – Easy Android & iOS Guide
- Supermarket Simulator Crashing/Not Launching – 7 Instant Fixes
- How to Fix Helldivers 2 Not Launching on PC? – Steps for Steam
- Final Fantasy VII Rebirth Not Launching On PS5 – Fixed
- Gray Zone Warfare Not Launching on PC (Fix for Steam)
- Why Is Hades 2 Not Launching On Steam Deck? (Quick Fixes)