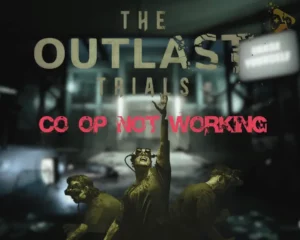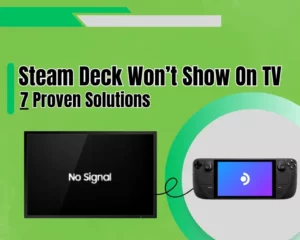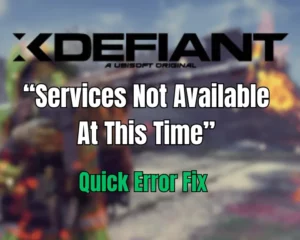If you want to find out why Gray Zone Warfare not launching on PC? You are at the right place!
Navigation Table
Toggle
Recently, many new users have been unable to launch or run Gray Zone Warfare properly on their PCs due to underlying issues with the game’s files or system privileges. This guide will help you uncover the exact cause of Gray Zone Warfare’s startup inability and provide exceeding and thorough troubleshooting to solve the issue in under 3–4 minutes!
If Gray Zone Warfare is refusing to launch on your PC, launch the game as an administrator and boot it under “Compatibility” mode for an older OS. If the issue persists, allow GZW through the firewall and verify the game’s files.
Note: We have covered separate guides in case you’re experiencing in-game crashing or low FPS!
Why is Gray Zone Warfare Not Opening On PC?
Let’s find out why is Gray Zone Warfare not loading on PC and what’s causing the problem:
- Gray Zone Warfare is not allowed through the firewall.
- A GZW cache process is running in the background.
- There’s an issue with Gray Zone Warfare’s game files.
- GZW’s process is already running in the background.
- The version of Windows is not compatible with GZW.
Gray Zone Warfare Not Launching On PC - Quick Solutions!
Tip: Follow the steps in chronological order!
1. Run GZW As Administrator On Windows
Solution 1/9
Well, you might need to run Gray Zone Warfare as an administrator, in order to provide the necessary read and write privileges, which is the reason for the startup issues. Apart from launching problems, opening GZW under “Administrator” modes helps with installation, compatibility, and performance.
Here’s how to run Gray Zone Warfare as an administrator on your PC:
- Ensure Steam is launched and open the start menu.
- Next, type Gray Zone Warfare to show up the shortcut.
- Right-click on the game’s executable file from the list.
- Select the “Run as an administrator” menu function.
- Confirm the administrator prompt that will appear.
- Wait until Gray Zone Warfare has launched to test.
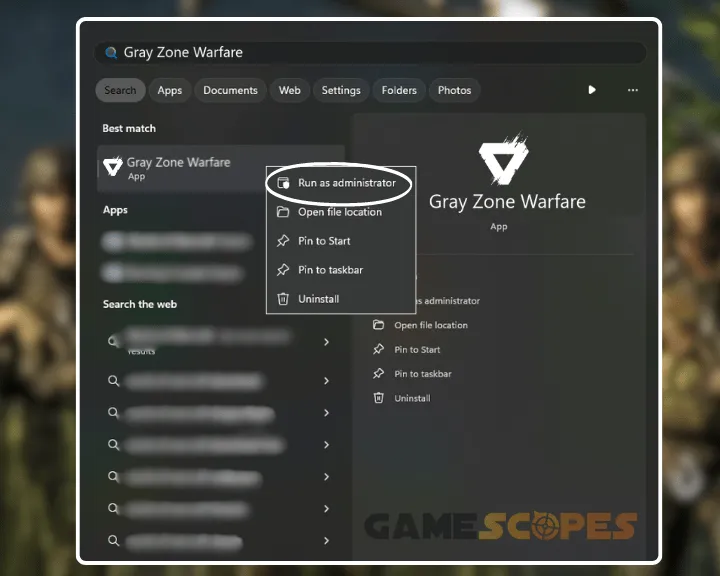
Note: If you’re signed in with an unauthorized Windows user, you must provide the administrator password to launch Gray Zone Warfare with administrator privileges!
2. End the “Gray Zone Warfare” Process
Solution 2/9
In some cases, cached data packets produced by an improper application start-up can confuse the system that the Gray Zone Warfare has launched, while it has not. The next step is to use your PC’s Task Manager to end all existing processes of GZW and relaunch the game cleanly.
Here’s how to check if Gray Zone Warfare is launched in the background:
- Access the Task Manager by pressing “CTRL” + “SHIFT” + “ESC.”
- Locate Gray Zone Warfare’s task by pressing “G” on the keyboard.
- Right-click on Gray Zone Warfare’s task from the activity monitor.
- After that, press the “End Task” option from the drop-down menu.
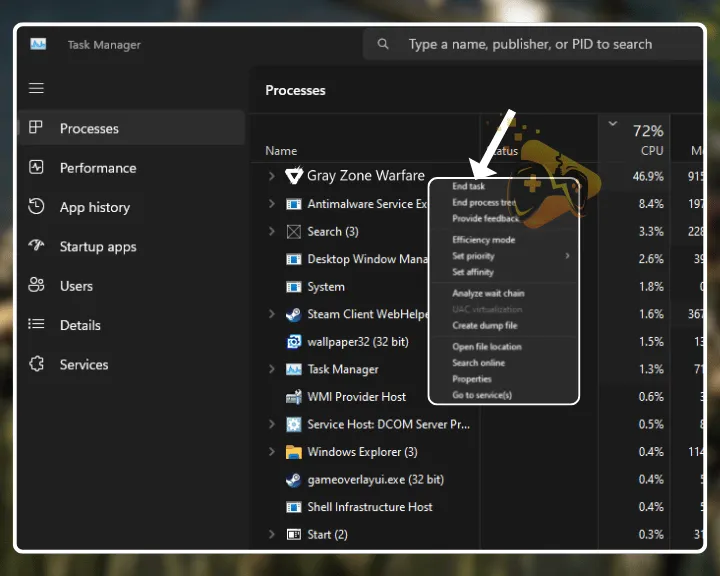
While the task manager is open, check if there’s a high background utilization occupying too much of your system’s resources. Try to reduce the CPU and GPU utilization as much as possible, before re-launching Gray Zone Warfare!
3. Allow Gray Zone Warfare a Firewall Access
Solution 3/9
The Windows Firewall may be responsible for the Gray Zone Warfare black screen on startup. You can check if Gray Zone Warface’s launch has been restricted by the firewall and manually allow the application through by specifying the exact installation directory of the game.
Here’s how to allow an app through the Windows firewall:
- Press the “Win” keyboard button or the Windows start menu icon.
- Type “Allow an app through Windows Firewall” and click the result.
- Select “Change settings” and provide an administrator password.
- Press on “Allow another app” and enter Gray Zone Warfare’s path.
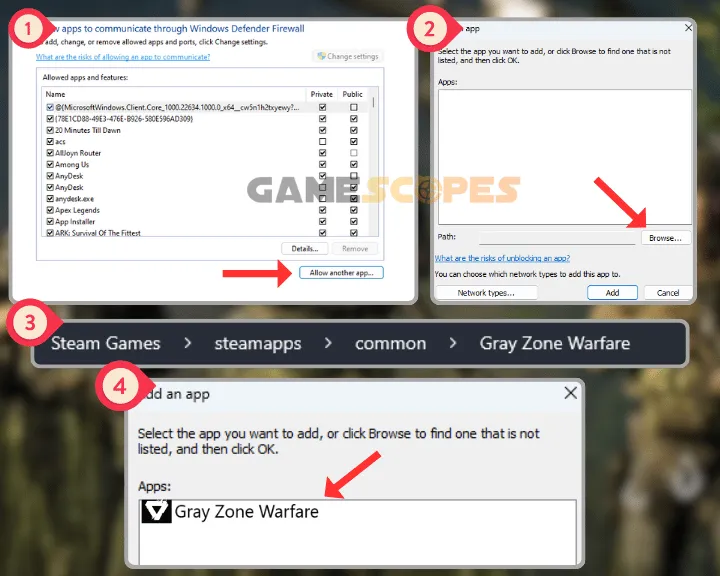
If Gray Zone Warfare is already visible within the menu before specifying the installation path, check the box next to the game’s banner to allow it through the firewall.
Warning: The launch or startup failure may sometimes even be network-related!
4. Launch GZW Under “Compatibility” Mode
Solution 4/9
Windows’s “Compatibility” mode is designed to help older applications or games launch by emulating one of the previous Windows versions. Even if Gray Zone Warfare has very recent software, you should launch the game under “Compatibility” and test the emulation options.
Here’s how to launch Gray Zone Warface under “Compatibility” mode:
- Access Gray Zone Warfare’s installation directory through Steam.
- Right-click Gray Zone Warfare’s executable file from the directory.
- Select “Properties” from the menu and click the “Compatibility” tab.
- Enable the “Run this program in compatibility mode for” setting.
- Select a previous compatible operating system and apply the changes.
- Attempt to launch Gray Zone Warfare through the installation directory.
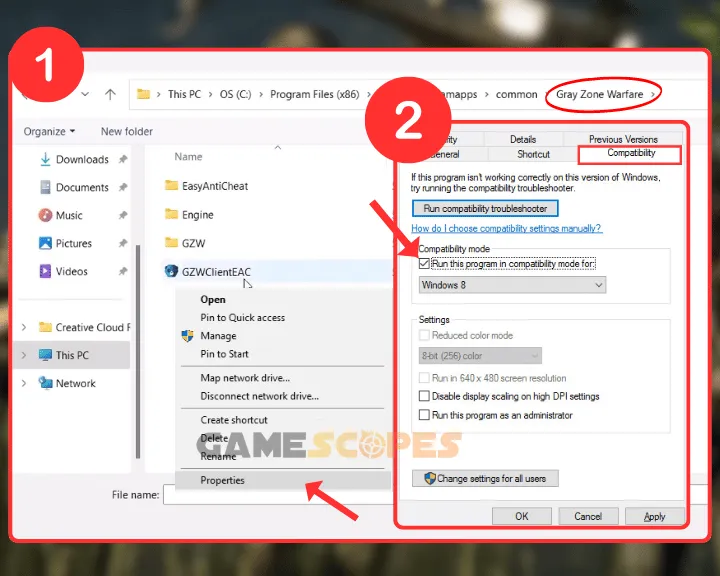
Note: Restore the launch settings to defaults after testing Gray Zone Warfare’s launch!
5. Verify Gray Zone Warfare’s Game Files
Solution 5/9
A potential corruption of the game files may be actively preventing Gray Zone Warfare from launching on your system and working properly. You can use one of Steam’s features that allows scanning and rebuilding an installed game’s files through a file verification process.
Here’s how to verify Gray Zone Warfare’s game files through Steam:
- Open the Steam launcher on your PC and go to “Library.”
- Scroll down or use the search field to locate GZW in the list.
- Right-click on Gray Zone Warfare’s tile to show the options.
- Click on “Installed Files” from the side menu of the options.
- Select “Verify Integrity of game files” from the game menu.
- Next, wait until the file verification process is completed.
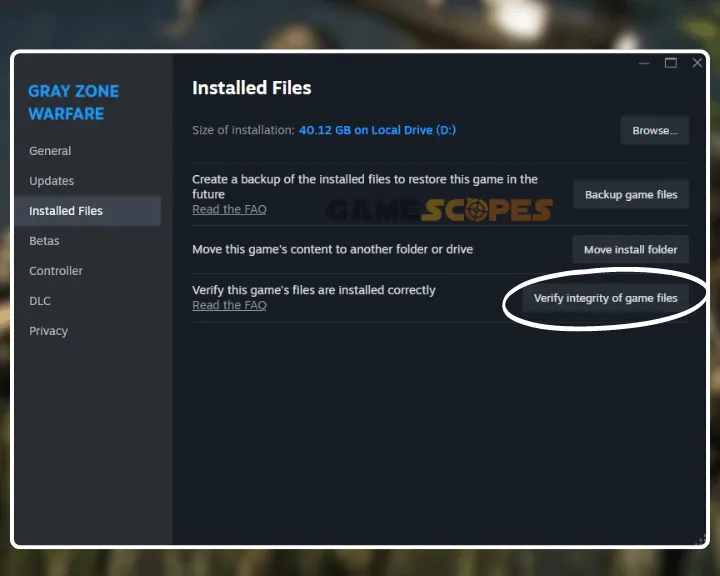
Note: The file verification’s speed will be defined by the performance of your PC’s HDD or SSD!
6. Increase the PC’s Virtual Memory (Page File)
Solution 6/9
You can allow Gray Zone Warfare to use more of your PC’s virtual memory by adjusting Windows’s page file settings. Adjusting the file allows for virtually extending the memory available on your system, thus, addressing potential RAM insufficiencies.
Here’s how to access and adjust Windows’s page file in easy steps:
- Go to Windows’s start menu and access the “Settings” app.
- Type “Performance” in the search field and then press enter.
- Click on “Adjust the appearance and performance of Windows.”
- Click the “Advanced” tab, right next to the “Visual Effects” menu.
- Next, click “Change” right next to the “Virtual memory” header.
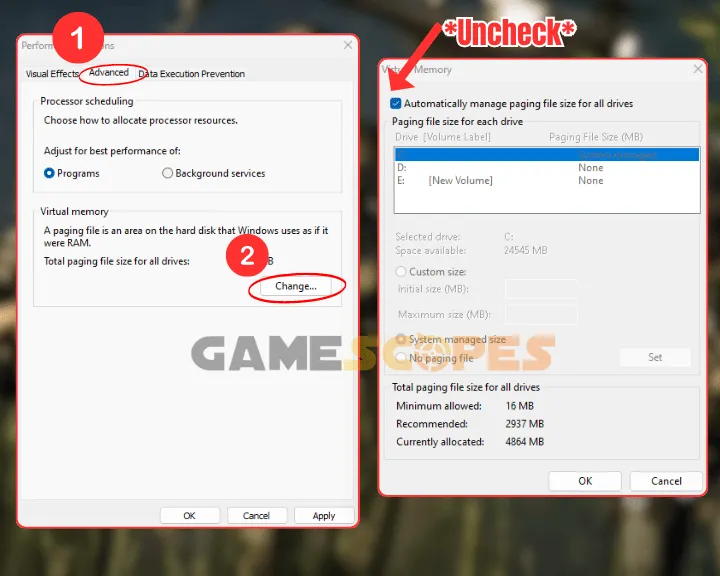
- Unselected “Automatically manage paging file size for all drives.”
- Enter the recommended memory value within the “Initial Size” box.
- Enter a larger value for the “Maximum Size” box within the menu.
- Apply the changes and exit the paging file menu of your Windows.
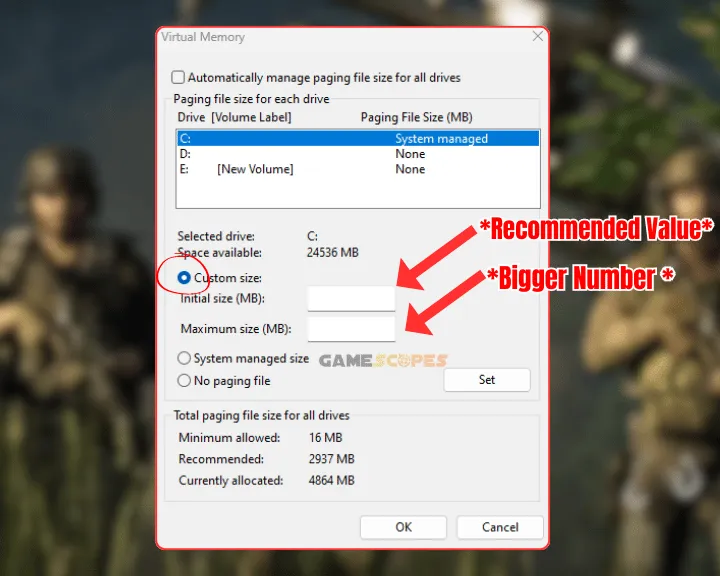
Note: Exceeding Windows’s virtual memory may cause performance issues within games!
7. Update the Version of Windows System
Solution 7/9
Perhaps, GZW is refusing to launch due to an outdated version of Windows. You can either allow Windows to apply pending updates automatically or manually check by yourself within the “Windows Update” tab of the settings.
Here’s how to check if there’s a newer Windows version available for your system:
- Open the “Settings” app on your Windows PC.
- Next, click on “Windows Update” at the bottom.
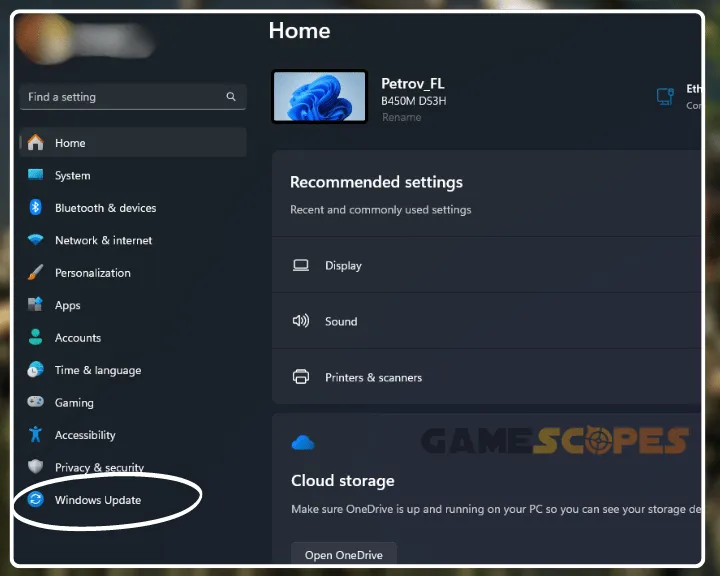
- Press the “Check for updates” button at the top.
- Wait until Windows checks for necessary updates.
- Optional: Press “Download & Install” for any updates.
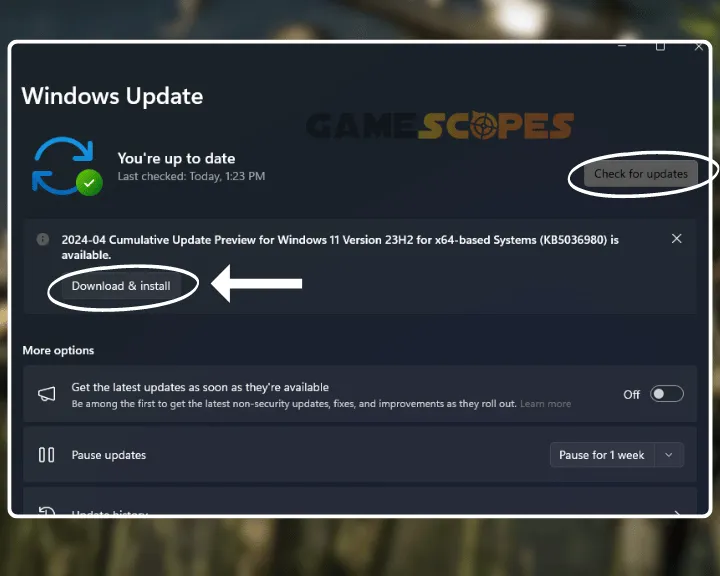
If you’ve successfully started an update, do not interact with the PC until the system has restarted and the newer Windows version has been applied!
8. Run the Windows “SFC” (System File Checker)
Solution 8/9
If you’re still unable to launch Gray Zone Warfare, the next step is to repair potentially damaged system files using the System File Checker. The command prompt checker will automatically scan your system and all installed files for corruption and conduct the necessary repairs.
Here’s how to run Windows “SFC” in easy steps:
- Open the Windows start menu and type “CMD” in the search field.

- Right-click the CMD’s icon and click on “Run as administrator.”
- When prompted, confirm the launch to access the Windows CMD.
- Next, type the following command and press enter “sfc /scannow.”
- Wait until the checker has finalized detecting faults with the system.
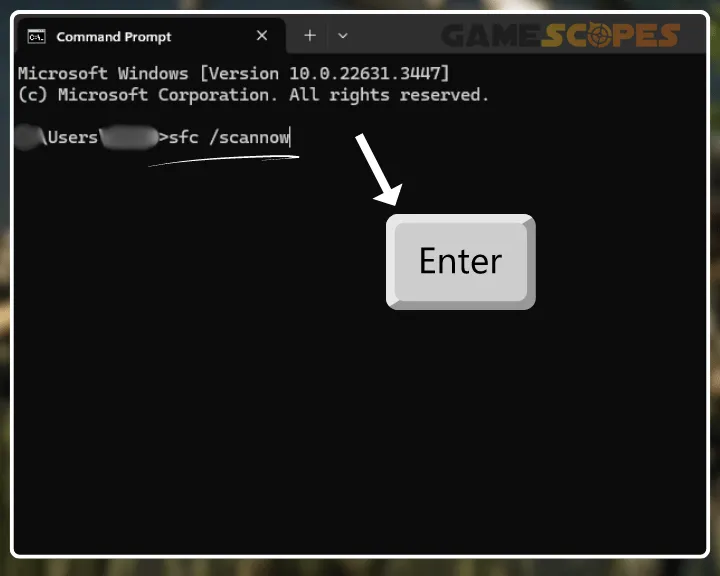
Warning: Canceling the process or exiting the CMD halfway through may prevent the checker from going through Gray Zone Warfare’s files!
9. Move Gray Zone Warfare’s Installation Folder
Solution 9/9
If Gray Zone Warfare not opening on Steam, you should move the game’s installation folder to a different drive. For this purpose, you must use Steam’s library management page to relocate the installation folder of GZW into another directory in your system.
Here’s how to move Gray Zone Warfare’s installation files easily:
- Open the Steam launcher and click on the “Library” tab.
- Use the search field or manually find Gray Zone Warfare.
- Next, right-click the game’s banner and select “Properties.”
- Click on the “Installed Files” within the “Properties” menu.
- Next, select “Move Install Folder” under “Backup game files.”
- Choose an alternative Steam library created on your system.
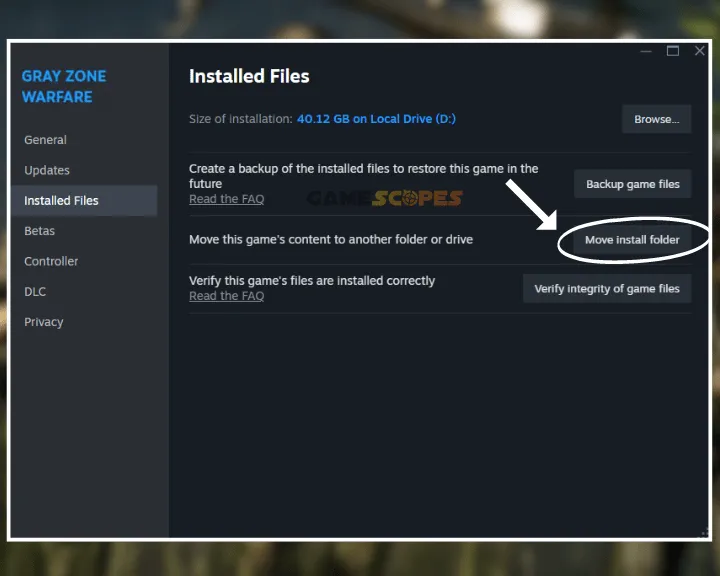
9.1 How to Create Steam Library On Another Drive?
You can create a single Steam library on each of your PC’s drivers to gain storage flexibility and speed priority for certain games. Follow these instructions to create a new Steam library on your system:
- Open Steam and hover over the Steam icon at the top-left.
- Next, click on “Settings” and navigate to the “Storage” tab.
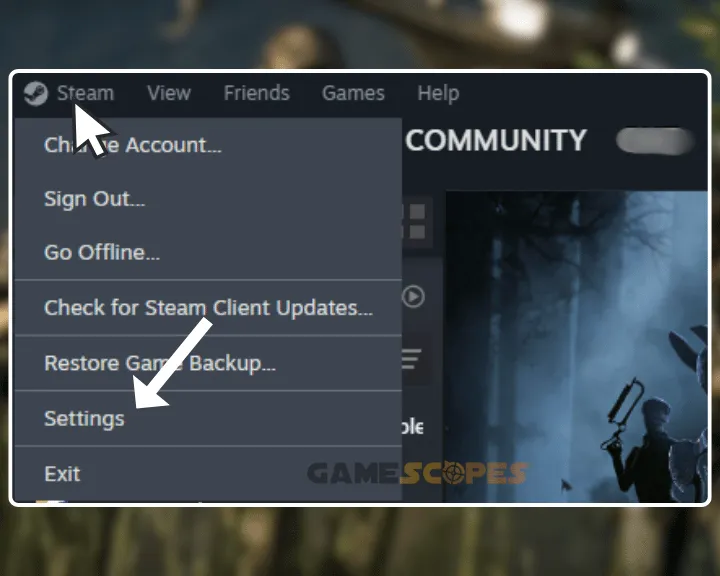
- Click on the drop-down arrow on the “Local Drive” header.
- Press on the plus “Add Drive” icon in the menu’s bottom.
- Specify a new Steam library path on a new system drive.
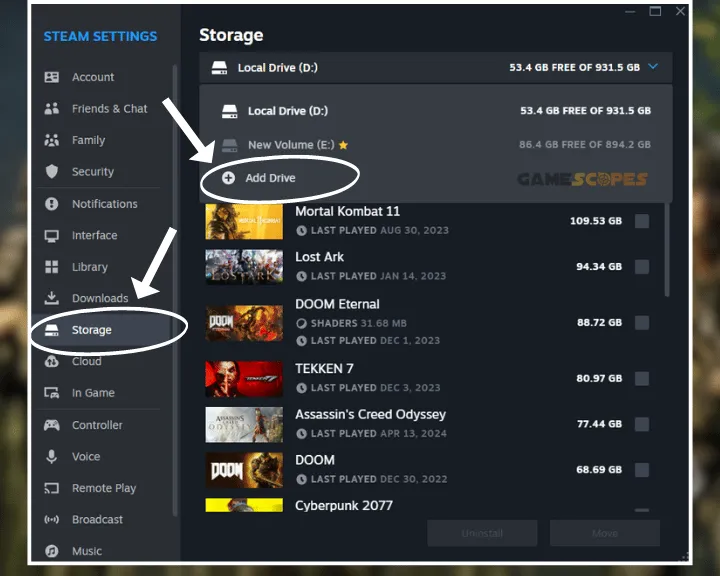
Note: All installed Steam games can be moved across the libraries from the “Storage” menu!
Wrapping Up:
If Gray Zone Warfare not launching on PC, run GZW as an administrator, re-launch Steam, and set the game’s boot to “Compatibility” mode. If the startup faults persist, verify the game files of GZW and move the installation folder to a different directory.
Related Articles:
- [FIXED] Gray Zone Warfare Crashing on PC – (10 Solutions)
- Gray Zone Warfare Low FPS – (Fix Lagging & Stuttering)
- Gray Zone Warfare 0x00030004 Error – (Fix for Disconnecting)
- Final Fantasy VII Rebirth Not Launching On PS5 – Fixed
- How to Fix Helldivers 2 Not Launching on PC? – Steps for Steam
- Supermarket Simulator Crashing/Not Launching – 7 Instant Fixes
- Nintendo Switch Not Launching Games – 8 Solutions
- Hogwarts Legacy Not Launching On Steam – 10 Easy Solutions
- How to Fix Tekken 8 Not Launching – Fix for PC/PS5/Xbox
- Warcraft Rumble Not Launching – Easy Android & iOS Guide

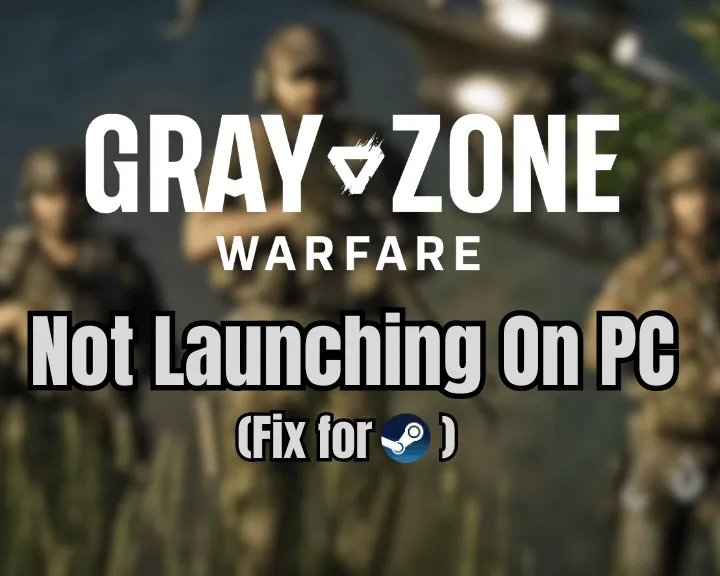
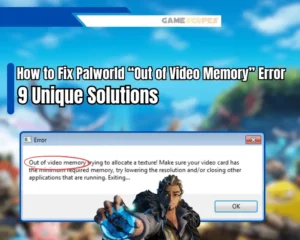

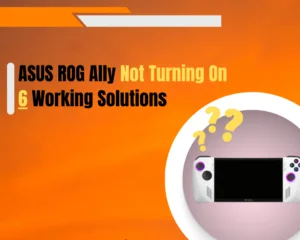
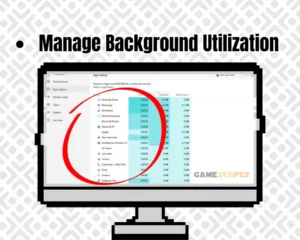

![Steam Games Not Launching On Mac? – [8 Working Methods]](https://gamescopes.com/wp-content/uploads/2024/07/Steam-Games-Not-Launching-On-Mac_-–-8-Working-Methods-300x240.webp)
![How to Play Wuthering Waves on Mac? - [2 Working Methods]](https://gamescopes.com/wp-content/uploads/2024/06/How-to-Play-Wuthering-Waves-On-Mac-Featured-300x240.webp)