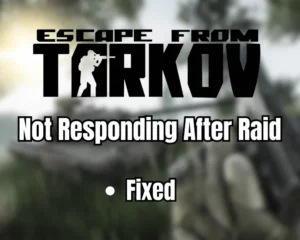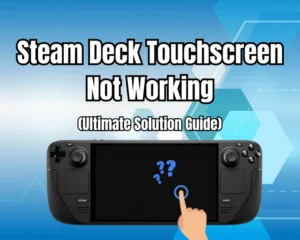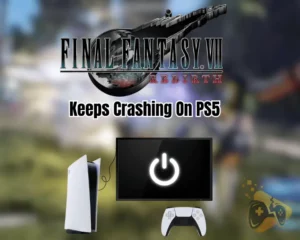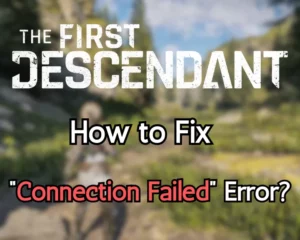The installation directory of any application on your computer contains all system files of the platforms. In case of an issue with the application, you can edit, manage, and uninstall the game’s files by accessing the installation directory within the PC’s system configuration.
Navigation Table
ToggleTo find a game’s installation directory on your system, right-click the shortcut of the application and tap “Show in folder.” You will be redirected to the File Explorer and taken to the folder containing the game’s system files.
Let’s review the best methods to access an installed game’s directory!
How to Find a Game Directory on Windows?
Tip: Each of our methods yields equal efficiency for accessing a game’s directory!
1. Use the Game Launcher’s Directory
The standard method for accessing the installation directory of a particular game is using the game launcher’s options. Platforms such as Steam, Battle Net, and Epic Games offer quick access routes to the directory folders of the installed games to manage issues with integrity.
Let’s check how to use the game launcher to access a particular game’s directory!
How to Access Game Directory Via Steam?
- Open the Steam launcher on your computer.
- Navigate to “Settings” and tap “Downloads.”
- After that, click on “Steam Library Folders.”
- Find the game you wish to access the files of.
How to Access Game Directory Via Epic Games?
- Open the “My PC” folder on your computer.
- (Optional) Go to Default: C:\Program Files x86\Epic Games\[Game Name] by default.
- Access Epic Game’s installation directory.
- Open the game’s folder to browse the files.
How to Access Game Directory Via Origin?
- Open the “My PC” folder on your computer.
- (Optional) Go to Default: C:\Program Files x86\Origin Games\[Game Name] by default.
- Access the Origin launcher’s directory.
- Open the files of the particular installed game.
How to Access Game Directory Via BattleNet?
- Open the Battle Net launcher on your computer.
- Tap the cogwheel icon next to the desired game.
- Go to “Game Install/Update” from the side menu.
- Check the exact directory of the Battle Net game.
Notice: Most launchers do not provide quick access to the installation folders of particular games.
2. Use the Game’s Shortcut
Upon installing a game on your system, you will be able to choose whether to create a shortcut.exe file on the desktop or not. Upon right-clicking the shortcut, you will be able to review the game’s properties, check the drive occupation, and access the game files.
Here’s how to use the game’s shortcut to access the game files:
- Right-click on the game’s shortcut on your PC’s desktop.
- Tap on “Open File Location” and wait until redirected.
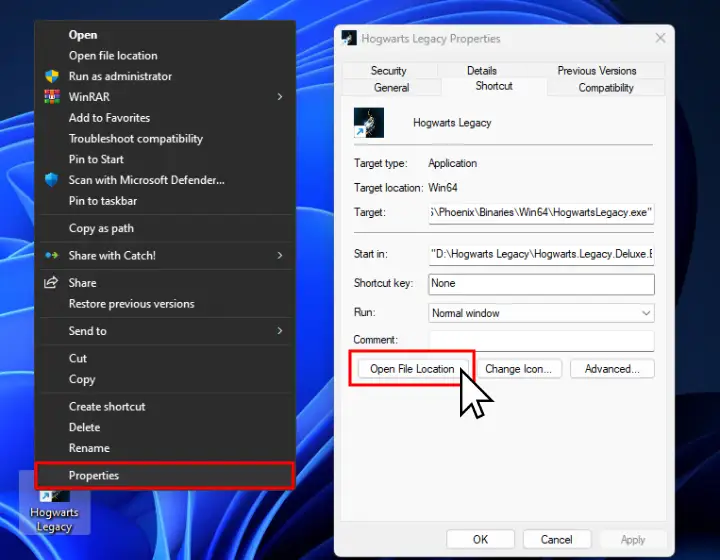
- If another shortcut is shown, repeat the same instructions.
Alternatively, you can navigate to “My PC” and click on the “Desktop” option from the left sidebar. Next, scroll down and locate the shortcut file of the game you wish to inspect.
Note: By default, all installed Steam games will display a shortcut on the desktop when installed.
3. Access Via the Start Menu
An alternative to using a shortcut on the desktop is finding the game through the Windows start menu. With a one single search, you will be able to access the game files of a particular game.
Here’s how to use the start menu to access a game’s installation directory:
- Tap the “Windows” button on your connected keyboard.
- Next, type the name’s game to show the executable file.
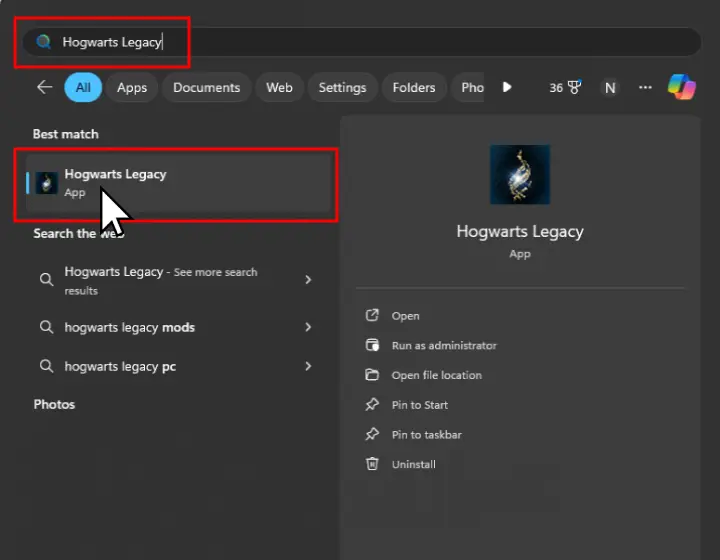
- Finally, right-click the game and select “Open file location.”
Note: If you’re redirected to another shortcut, right-click and press “Open file location” again.
Quick Recap:
If you’re wondering how to find game directory on Windows PC, you can either use the file explorer or right-click the game’s shortcut through the start menu. An alternative is to use the executable shortcut file on your PC’s desktop.
Related Articles:
- How to Check If Your PC Can Run A Game? – Best Methods
- How to Tell if Charging Cable is Good for Gaming
- How to Update Graphics Card Driver? (AMD/Nvidia/Intel) Guide
- How to Uninstall Games on Windows 11? – Easy Guide
- How to Run Game As Administrator On Windows 11?
- How to Check if Internet is Good for Gaming? – 2 Proven Ways
- How to End Demanding Processes for Gaming? – (Windows 11)
- How to Stop Overheating While Gaming – Best Methods
- How to Verify Integrity of Game Files on Steam?

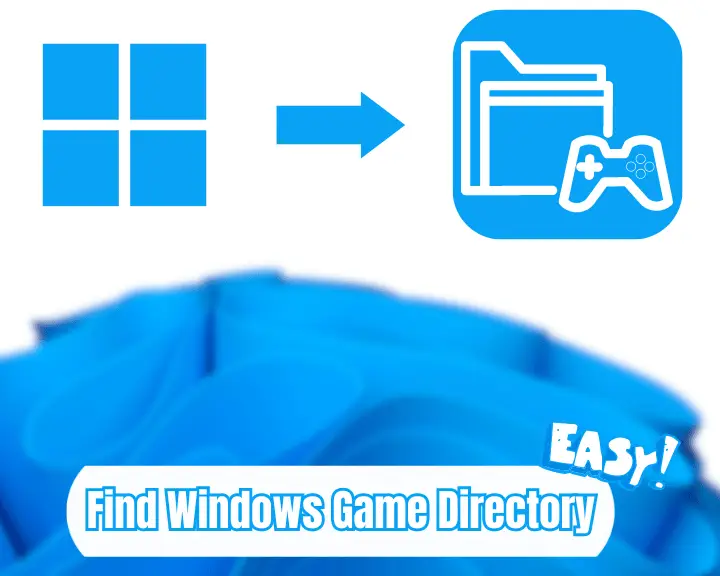
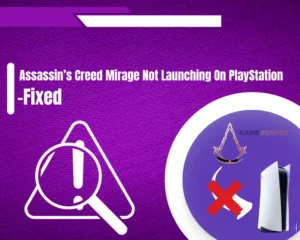
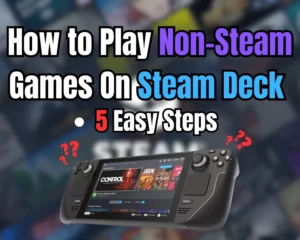

![[FIXED] TARISLAND Not Installing on PC? - (Get It Installed NOW)](https://gamescopes.com/wp-content/uploads/2024/06/FIXED-TARISLAND-Not-Installing-on-PC_-Get-It-Installed-NOW-300x240.webp)