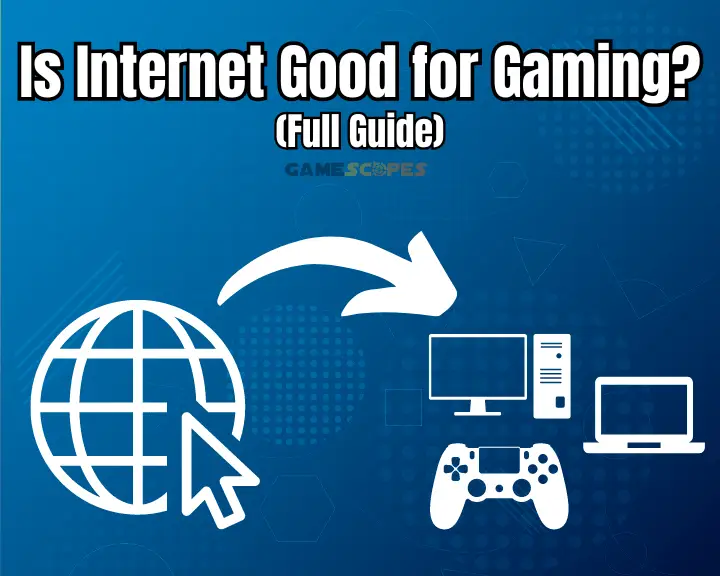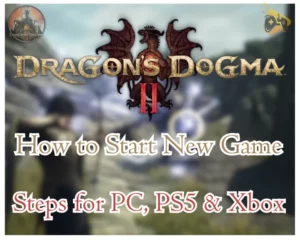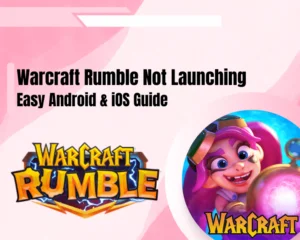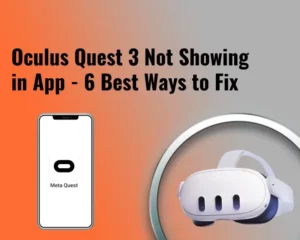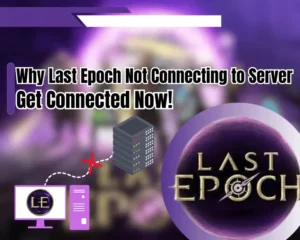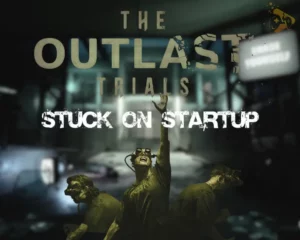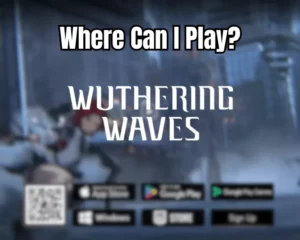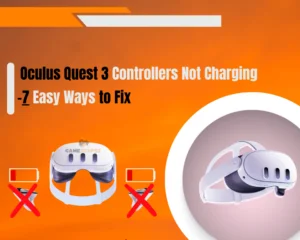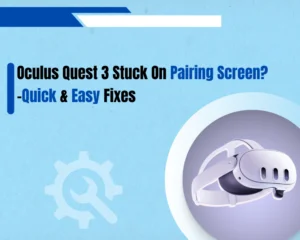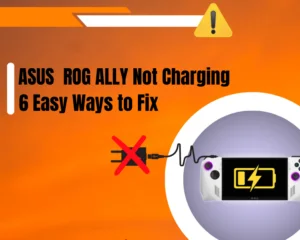Wondering how to check if internet is good for gaming?
Navigation Table
Toggle
To check if your internet is good gaming, you must first know if you’re using Wi-Fi or direct connection to the router (Ethernet cable).
When using a direct link with the router, your internet is not prone to interference and signal impact when compared to a Wi-Fi connection. So this guide will provide you with an in-depth look at the types of connection, how to test them and how to know if they are good for gaming.
To check if your internet is good for gaming, you need to perform a free online speed test and check its consistency on your machine. The minimum speed requirement for smooth gaming is 25 Mbps (download), while the broadband speed must be at least 100 Mbps.
How to Test Your Internet Speed?
To test your internet speed, you can use pretty much any free source online, as we recommend Ookla’s speed test. When you land on the page, click on the big “GO” button at the middle of your screen and wait until your connection gets checked.
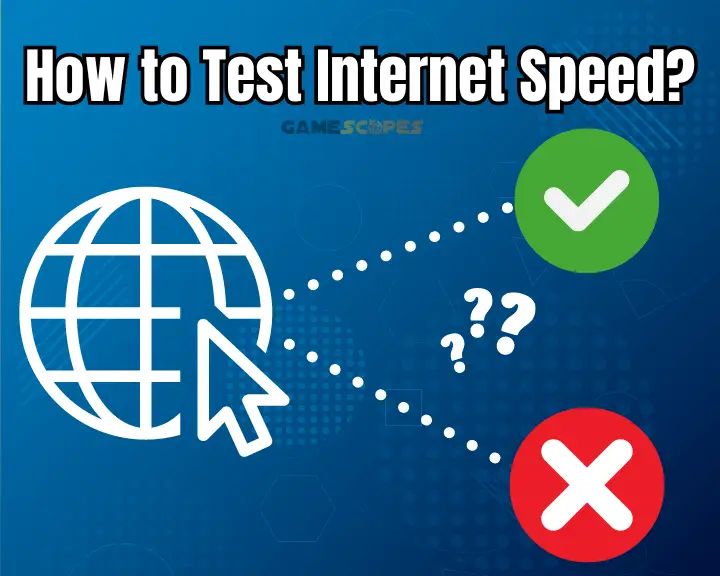
Then, you’ll see results such as “Download Speed” and “Upload Speed.” For gaming, you don’t need very fast internet, however, the minimum threshold is 25 Mbps. Here you’re mainly interested in the “Download Speed” as well as the “Ping/ms.”
How to Test Internet Consistency?
Regardless of how fast your internet is, the consistency of your signal is the number one factor, deciding whether your game will lag or disconnect. A very fast internet is no good if the signal is constantly dropping out, which produces severe game latency and in most games, disconnects.
To test your internet consistency, we recommend using a Windows computer connected to your router. However, if you’re connected directly via Ethernet cable, you’ll be testing the consistency of the actual broadband, which may not provide you with insights on how consistent the Wi-Fi is.
So, if you have a Windows laptop, that would be the best approach since you can test both your broadband consistency and Wi-Fi signal consistency.
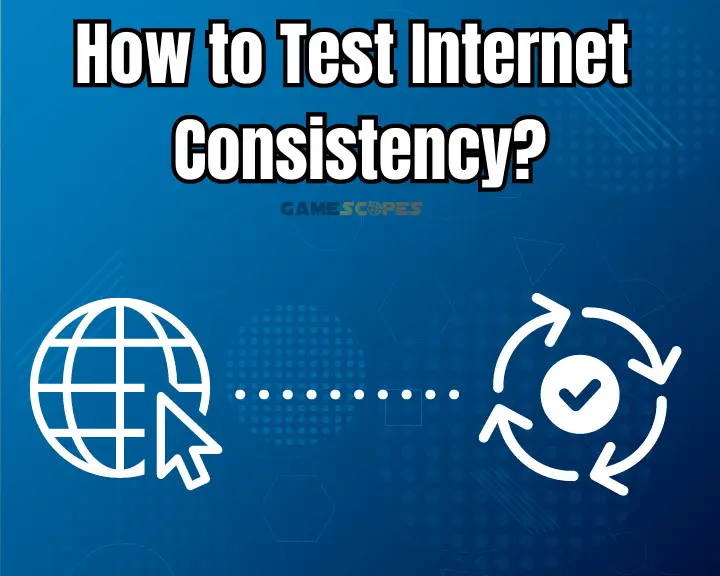
- First, click on the Start Menu from the Taskbar.
- Type “CMD” and find your “Command Prompt.”
- Right-click the CMD and open as Administrator.
- Info: For this test you will ping the Google DNS.
- In the CMD, type “ping 8.8.8.8 -t” and hit Enter.
- You must start seeing the replies from the DNS.
So, the command is simple. The (8.8.8.8) is Google’s DNS and the “-t” at the end requires a consistent pinging indefinitely. You will start seeing the replies and how much time it takes for the data packets to reach back to you.
You must keep the pinging going for about 5 minutes and closely observe whether some of the replies will say “Timed Out.” This means that the packet was not received because your internet is dropping, hence if this happens while gaming, you will be disconnected.
If all replies are delivered, there is no “Timed Out” for 5 minutes, this means that your internet is consistent and is not disconnecting. However, another thing to look at is the response time in “ms”, which is the delay and if you see numbers higher than 10ms, your internet may be slow.
Tip: We recommend performing the pinging test both on your broadband (while directly connected to the router) and while hooked up to your Wi-Fi to see actual signal consistency.
Let’s Recap: How to Check if Internet is Good for Gaming?
To check if your internet is good for gaming, test the speed (download must be 25 Mbps) and check the data consistency. You can test your internet consistently by using the Command Prompt (CMD) on a Windows computer.
Related Articles:
- How to Check If Your PC Can Run A Game? – Best Methods
- How to Stop Overheating While Gaming – 3 Quick Methods
- How to Tell if Charging Cable is Good for Gaming
- How to Update Graphics Card Driver? (AMD/Nvidia/Intel) Guide
- How to Uninstall Games on Windows 11? – Easy Guide
- How to Run Game As Administrator On Windows 11?
- How to End Demanding Processes for Gaming? – (Windows 11)