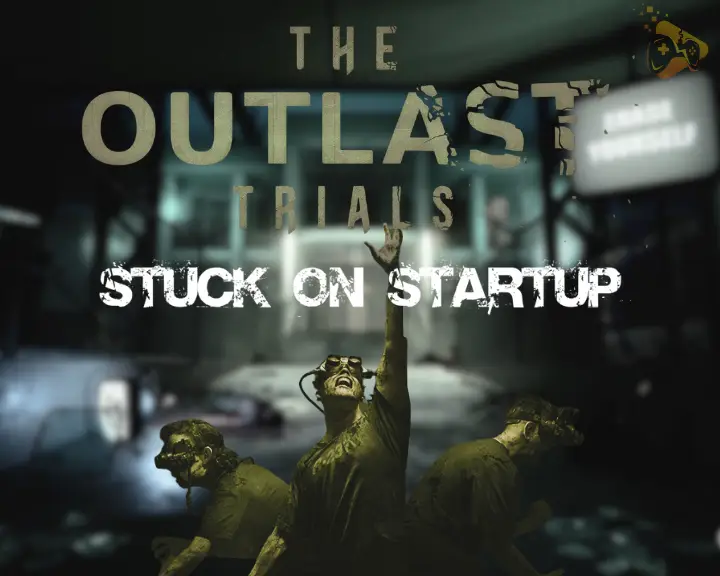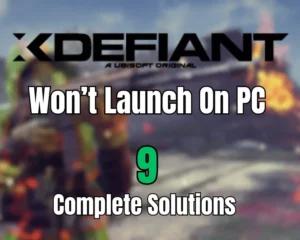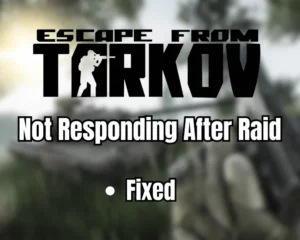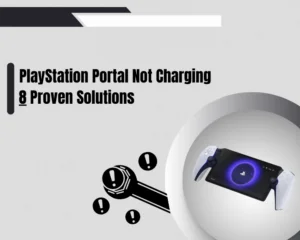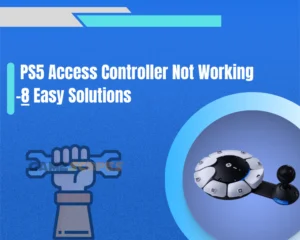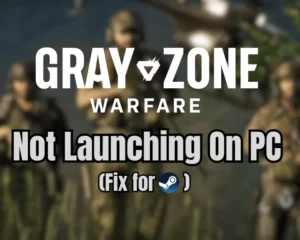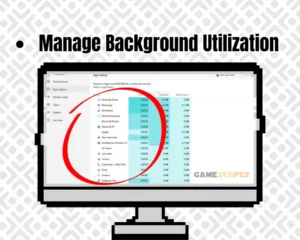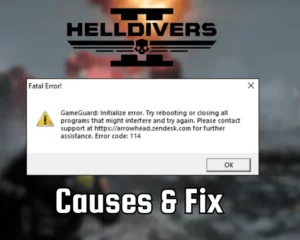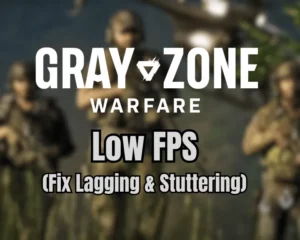Wondering why The Outlast Trials stuck on startup? Continue reading for the fixes!
Navigation Table
Toggle
The Outlast Trials can refuse to launch due to issues with file integrity, interference with Windows, or other issues with the system. But fear not, this guide will help you diagnose why The Outlast Trials keep getting stuck on startup and provide proven solutions for the problem!
If The Outlast Trials keep failing to launch, restart the game, run The Outlast Trials in Compatibility mode, and check the game’s file integrity. If the fault persists, ensure the version of your Windows is up to date and reinstall the Steam launcher.
There is much more to go through so let’s get started!
Why is The Outlast Trials Not Starting on PC?
Here’s what can prevent The Outlast Trials from starting up on your PC:
- Temporary glitches or bugs within the game itself.
- Insufficient memory resources in your PC’s system.
- Interference from an antivirus or a firewall software.
- Software conflicts from other running applications.
- The Outlast Trials has corrupted/missing game files.
- An outdated version of Windows or graphics drivers.
- Hardware issues such as overheating and faulty RAM.
Will My PC Run The Outlast Trials Smoothly?
Before troubleshooting, you must ensure that your PC meets the minimum system requirements for running The Outlast Trials error-free. We strongly recommend checking your PC can run the game!
While the Outlast genre has always been optimized for low-end computers, here are the minimum system requirements:
Outlast Trials Minimum System Requirements | |
Operating System (OS) | Windows 10 (64-bit) |
Processor (CPU) | Intel Core i7-3770 or AMD Ryzen 5 1400 |
Memory (RAM) | 8 GB of RAM required |
DirectX | Version 11 |
Graphics (GPU) | NVIDIA GeForce 650 GTX or AMD Radeon 360 (2 GB) or Intel A310 Arc |
Storage | 40 GB of available space |
The Outlast Trials Stuck on Startup? - Quick Solution
Quick Tip: Follow the steps consecutively!
1. End and Relaunch The Outlast Trials
The very first fix you should attempt against a startup failure with The Outlast Trials is reopening the game through the task manager. If there’s a fault, the game may appear launched in the task manager but it will be unresponsive in the taskbar or the system tray.
Here’s how to force-end The Outlast Trials’s task on your PC:
- Launch the Windows start menu on your PC.
- Type “Task Manager” and access the menu.
- Press “O” until “The Outlast Trials” is selected.
- Right-click on the game and select “End Task.”
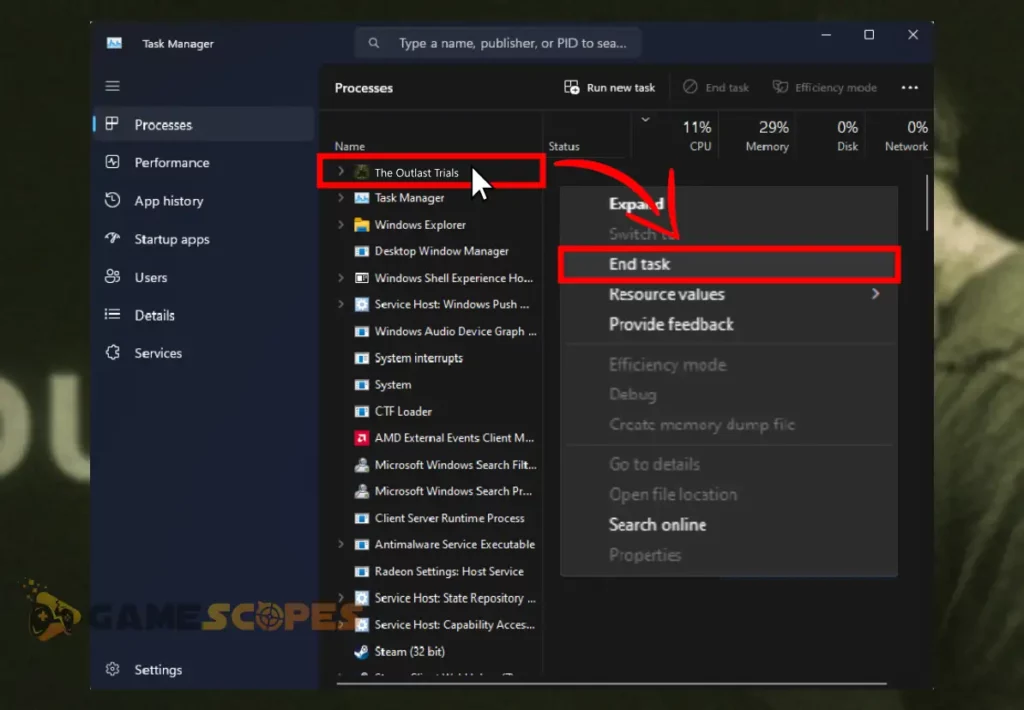
Bonus Tip: Power Cycle the PC!
Sometimes, any underlying fault with your PC system such as any issue with its voltage, system resources, CPU, or even its RAM can prevent the game from launching successfully. Simply power cycling your PC by temporarily unplugging it from the power source can eliminate temporal faults and solve the startup issue with The Outlast Trials.
Caution!
Manually ending the process of The Outlast Trials instead of exiting the game normally may result in a data loss if your current session has unsaved progress.
2. Run The Outlast Trials on Windows 8
If The Outlast Trials is still not starting after the above fix, consider running it in compatibility mode. Running the game in compatibility mode can help resolve compatibility issues and emulate the older OS, which may allow the game to start successfully.
Follow these instructions to run The Outlast Trials in compatibility mode:
- Find the installation folder of The Outlast Trials.
- Right-click on The Outlast Trials’s “app” file type.
- Next, go to “Properties” from the contextual tab.
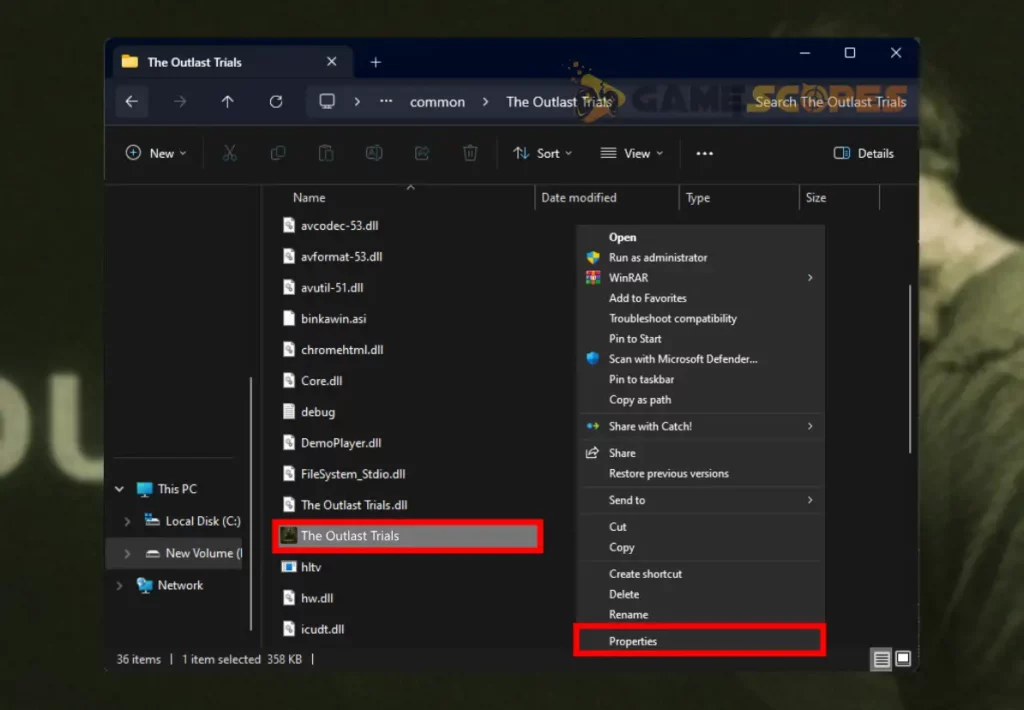
- Go to “Compatibility” from the properties window.
- Tick “Run this program in compatibility mode for”.
- Select the “Windows 7 or 8” in the dropdown menu.
- Click “Apply” and launch The Outlast Trials game.
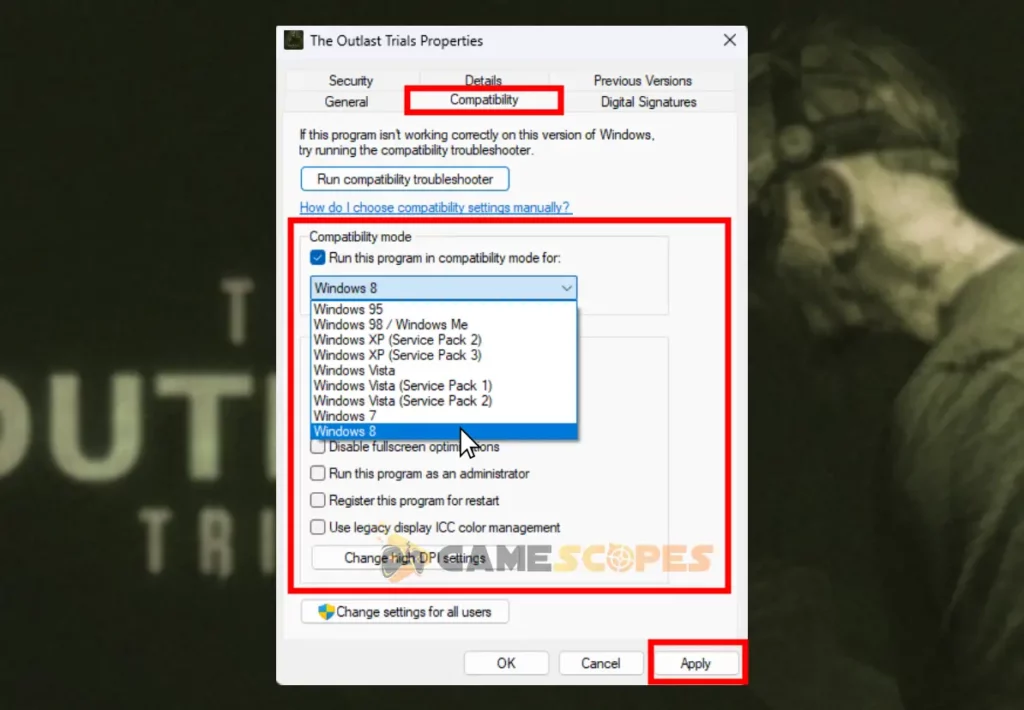
You should also run The Outlast Trials as administrator after enabling the compatibility mode. This will provide all read and write privileges, allowing your game to open without more startup problems.
3. Free Up Some PC’s System Resources
Another reason why The Outlast Trials not starting on PC could be because of a system resource insufficiency. Windows is set to automatically distribute system resources for high-priority system processes, which may prevent The Outlast Trials from starting up in the first place.
Here’s how to gradually reduce the utilization of your PC’s internal components:
- Click on the Start menu and type “Task Manager.”
- Alternatively, open quickly, press Ctrl + Shift + Esc.
- Click on the “Memory” tab between the CPU & Disk.
- The most RAM-consuming tasks will appear on top.
- Right-click on any process and then click “End Task.”
- Hence, repeat for all processes that you don’t need.
- Once done, relaunch the Outlast Trials game again.
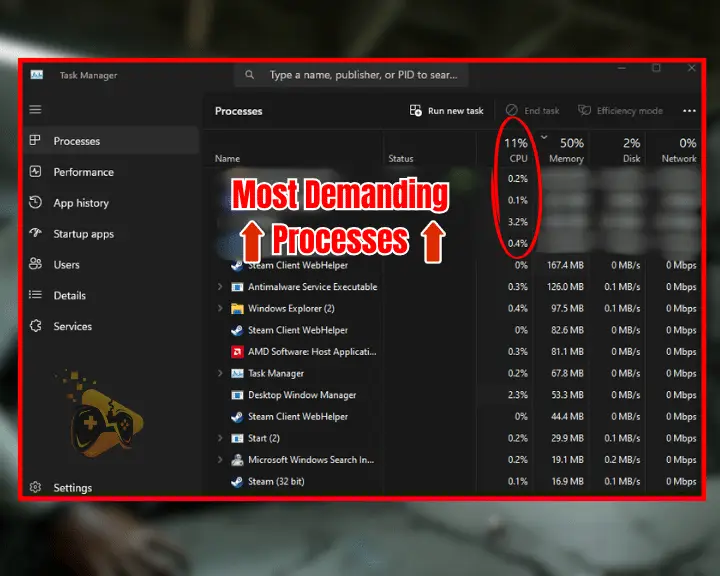
Is your PC Overheating?
As more of your computer’s resources are being occupied, this may result in overheating of the components, caused by unusual elevation of the internal hardware temperature. You can address issues with the overheating by boosting the RPM of your fans or powering off the PC temporarily.
Warning: Prolonged overheating can have negative impact on the PC hardware’s functionality!
4. Temporarily Deactivate your Antivirus
Some games and applications might be blocked by your Windows PC’s built-in Windows Defender or by a third-party anti-virus service. To ensure that The Outlast Trials’s launch has not been calculated as a “threat,” you must temporarily deactivate your system’s protection.
Let’s start with deactivating the built-in Windows Defender service!
How to Deactivate the Windows Defender?
- First, click on the Start menu from the Taskbar.
- Type “Windows Security” and access the page.
- Next, navigate to “Virus & Threat Protection.”
- Click “Manage Settings” underneath the option.
- Set the “Real-time Protection” button to “OFF.”
- Lastly, exit the settings and try The Outlast Trials.
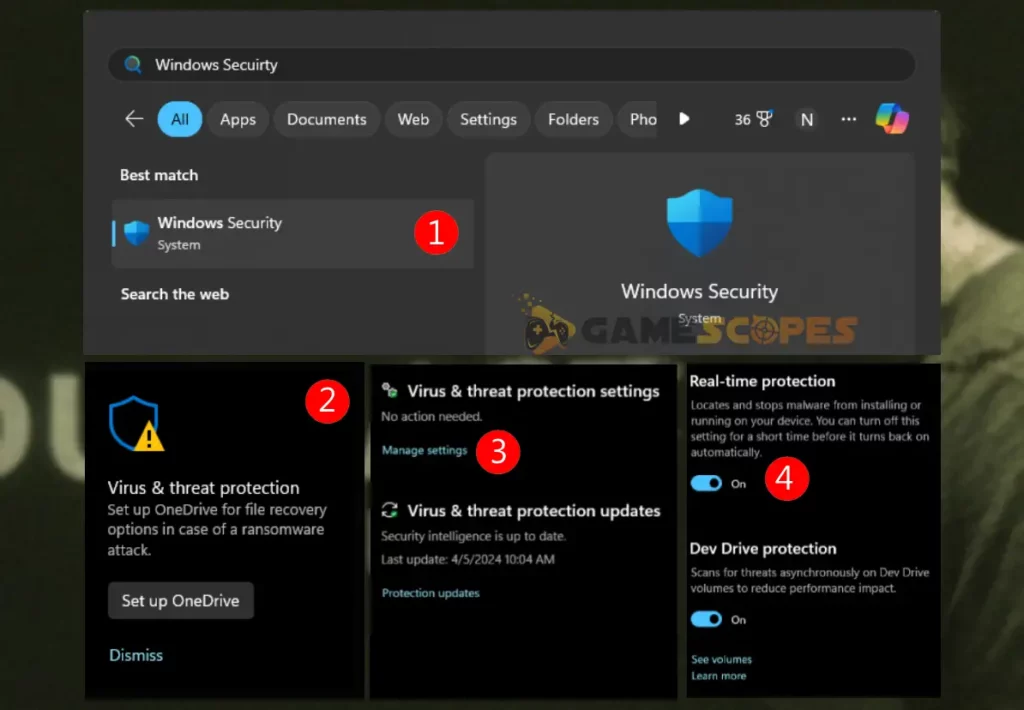
How to Deactivate a Third-Party Anti-Virus?
- Launch the anti-virus UI from the system tray.
- Navigate to the homepage or the main menu.
- Next, locate the “On/Off” button on the screen.
- Manually set the anti-virus to “OFF” from the UI.
- Optional: Force exit through the task manager.
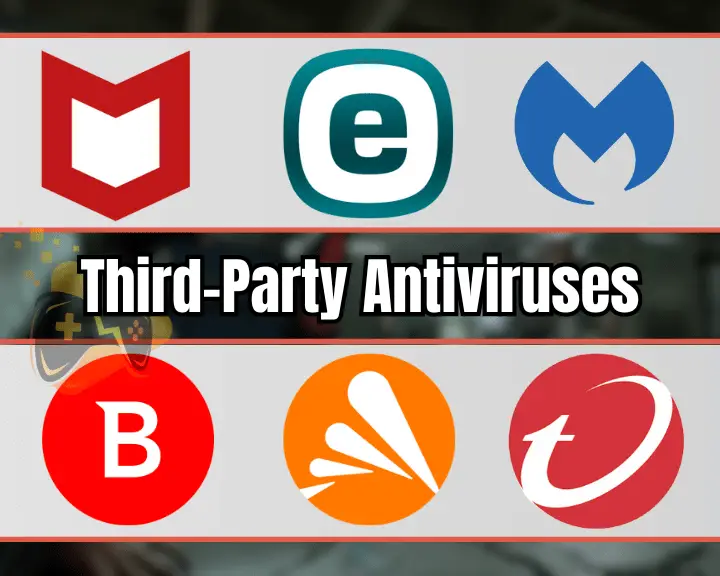
Don’t forget that your PC will be unprotected for as long as the anti-virus is disabled. Accessing unprotected websites or downloading unauthorized content through the web may result in the development of viruses or hidden system malware. This can also help with crashing problems.
Tip: Run a “Quick Scan” after re-enabling the Windows Defender or the third-party anti-virus!
5. Rebuild the Game’s Data Base
The Outlast Trials may be refusing to launch due to corrupted game files. Simply verifying the game files’ integrity through the game launcher will help rebuild missing or corrupt files, which should fix The Outlast Trials not starting on PC issues.
Verifying the files involves running an automated check of the game’s directory that detects missing dependencies, damaged files, or unauthorized file modifications.
Let’s start with verifying the files of The Outlast Trials on Steam!
How to Rebuild Files On Steam?
- Right-click on The Outlast Trials in the Steam Library.
- Go to “Properties” and click the “Installed Files” tab.
- Finalize by clicking “Verify Integrity of Game Files.”
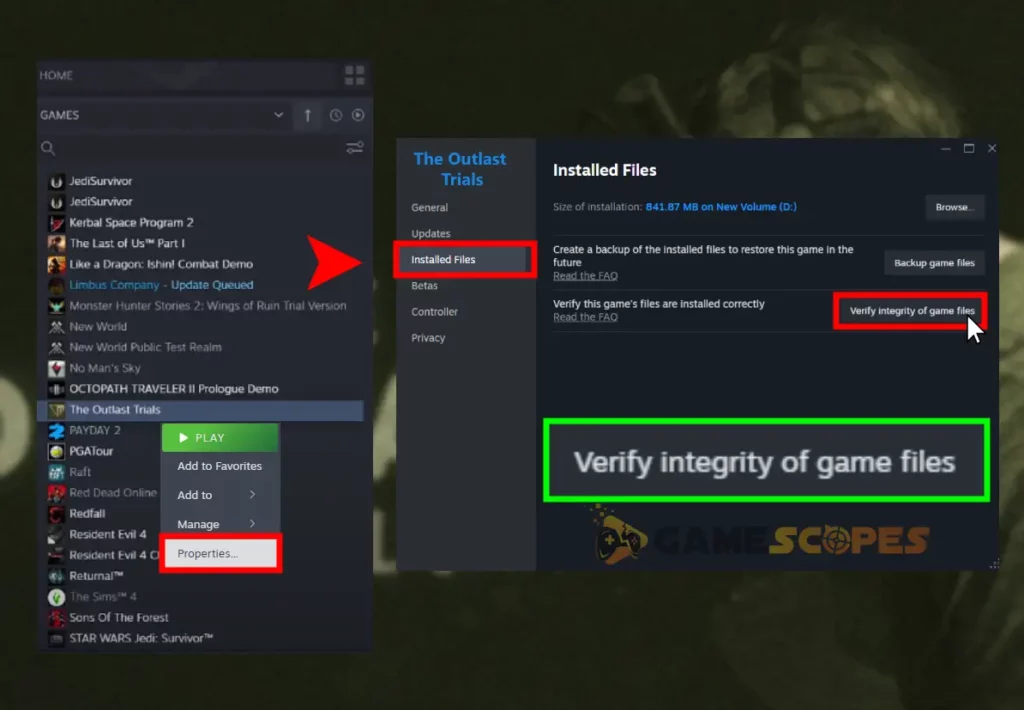
How to Rebuild Files On Epic Games?
- Launch Epic Games Launcher and head to your Library.
- Click on the three dots (…) next to The Outlast Trials title.
- Choose “Manage” and then click on the “Verify” button.
- The Epic Games will scan and replace problematic files.
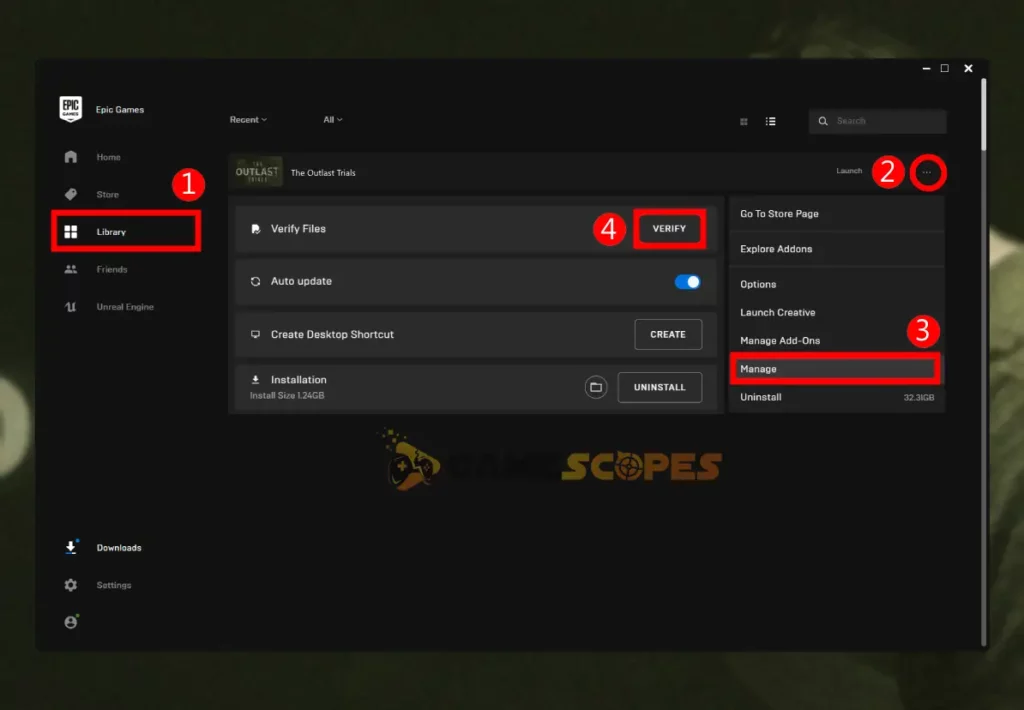
Note: The verification process may take 3–4 minutes!
6. Update Your PC’s Windows Version
The Outlast Trials may be failing to meet some of Windows’s dependencies due to an outdated OS. Before attempting to re-launch the game, you must ensure that your PC’s Windows is updated to the latest version.
Follow these instructions to update the Windows version on your PC:
- Click on the Start menu and type “Check for Updates.”
- Click the “Check for Updates” button at the top-right.
- Next, wait until your system finishes the update check.
- Optional: If there’s a newer update, select “Install All.”
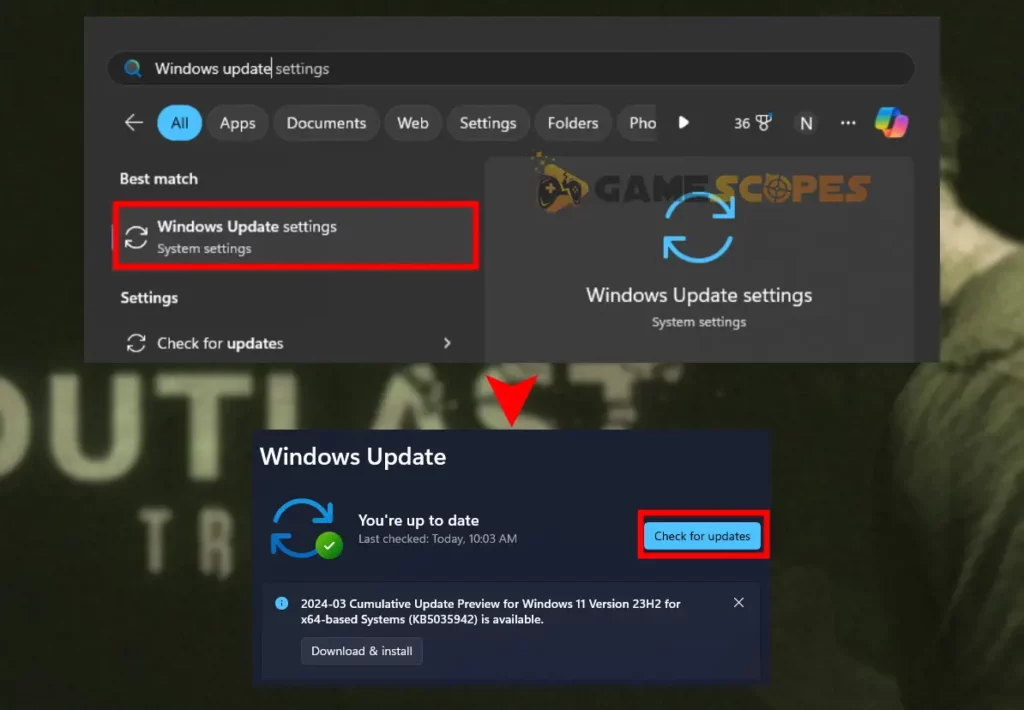
Note: Remember that updating may solve other game problems such as Co-Op not working!
7. Reinstall the Outlast Trials Game
As a last resort, you must reinstall The Outlast Trials on your PC. Well, this step can help ensure that any corrupted or missing files are replaced, potentially resolving the startup issue on your PC. Hence, the reinstallation can also help improve the loading times and the overall performance of your game.
How to Reinstall The Outlast Trials On Steam?
- Open the Steam launcher on your Windows PC.
- Navigate to “Library” and find The Outlast Trials.
- Right-click on the banner and go over “Manage.”
- Next, click on “Uninstall” on the drop-down menu.
- Click “Download” to re-install the game’s content.
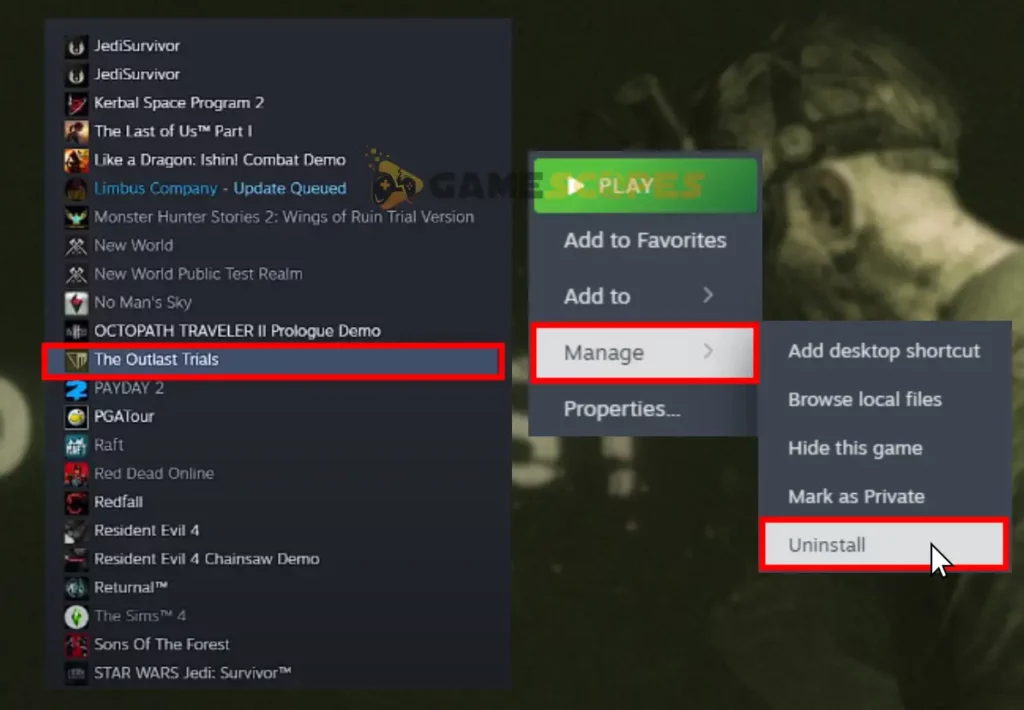
How to Reinstall The Outlast Trials On Epic Games?
- Open the Epic Games Launcher on your computer.
- Next, select “Library” and locate The Outlast Trials.
- Click the “meatball” menu next to The Outlast Trials.
- Select on the “Uninstall” feature within the section.
- Reinstall The Outlast Trials through the homepage.
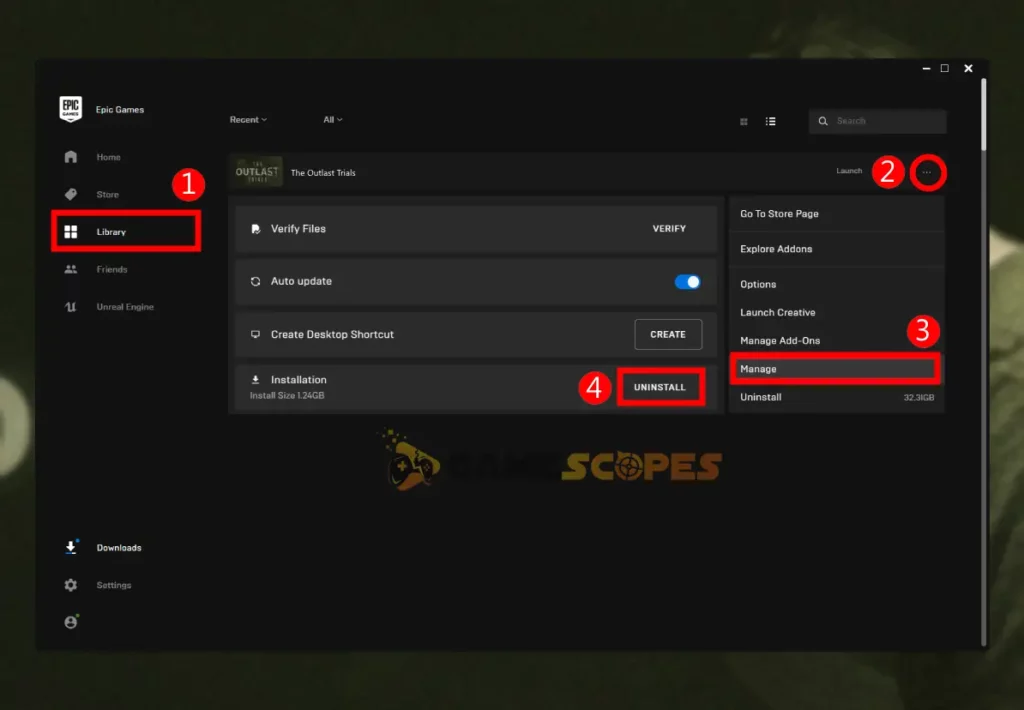
Quick Tip: Install The Outlast Trials in a less occupied system drive to improve the performance!
Let's Reacap:
Whenever the Outlast Trials stuck on startup PC, relaunch the game, run the game in compatibility mode, and ensure Windows and graphics drivers are updated. If the issue persists, verify the game files and reinstall the game cleanly.