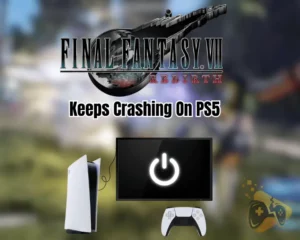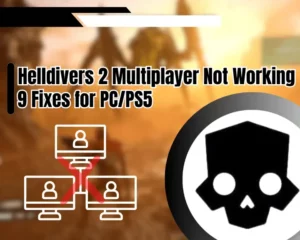If you’re wondering how to stop overheating while gaming, then this guide will help you solve the problem in a matter of minutes. Here, we’ll present several working ways to lower the hardware temperature and prevent your machine from throttling while gaming for a smoother experience.
Navigation Table
Toggle
To stop overheating while gaming, you should lower and cap your game’s FPS, open the side of your PC for some fresh air and blow a fan against your CPU/GPU. Alternatively you can underclock your HW components, since less voltage means lower temperatures.
Let’s learn how all of this is done…
Gaming Hardware Throttling - Explained
The hardware components of your computer have a thermal margin (highest operable temperature), that when exceeded they start to throttle. This is an automatic defensive mechanism that underclocks the specific hardware piece in order to decrease the heat.
When your hardware components start to exceed the thermal margin, the frequency automatically decreases for a few seconds, until the temperature drops. This of course produces in-game lag, stuttering until the frequency is back to normal.
The thermal margin for graphic cards and processors is typically around 85-90° celsius, which varies per model. So, overheating leads to a game lag, but if your temperatures are much above the thermal margin your computer can also turn off automatically, when the situation is too hot.
Keep in mind that it’s possible that the game you’re playing is too demandming for your machine so you must check if you can run the game, and update your video card drivers.
How to Measure Hardware Temperatures?
One of the quickest ways to measure your hardware’s temperatures is by downloading an app such as SpeedFan, and installing it on your PC. From there you can see the actual temperature of your hardware components including CPU, GPU, HDD and motherboard.
You’re mainly interested in the GPU and CPU temperatures as these hardware pieces are the fundamental dependency for gaming. If you observe elevated temperatures and throttling while gaming, we’ve prepared a few working ways to lower the temperatures in a matter of minutes.
How to Stop Overheating While Gaming?
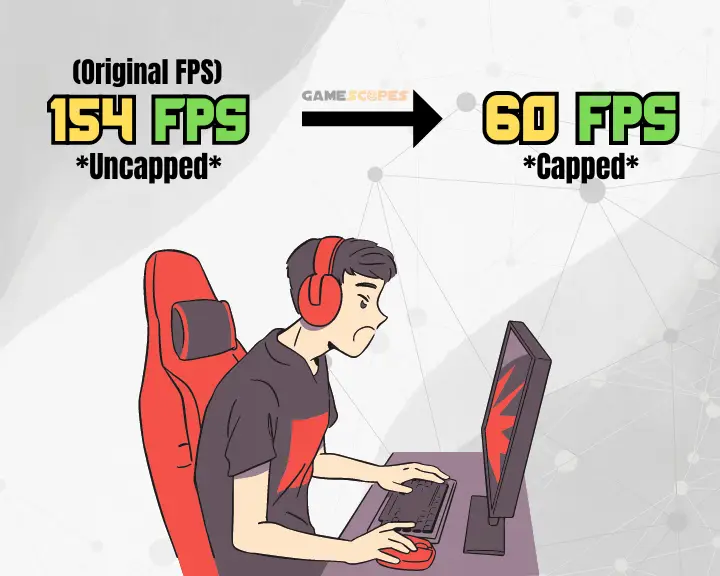
1. Lower and Cap Your FPS
The FPS (Frames Per Second) is the base reason for your elevated temperatures. Said simply, the human eye can’t recognize more than 60 FPS on a monitor with a refresh rate of 60Hz. You only need more than 60 FPS in a game when you’re on a high-end 144Hz monitor.
So, if your FPS is uncapped, and producing unnecessary FPS, most games allow you to cap the FPS to 60 or at least enable the Vertical Sync option. You can also cap your FPS from your graphics card driver interface.
2. Open the Side of your PC
If the fans on your PC are congested, you may need to open the case of your computer for some fresh air. It’s not dangerous to open the side of your PC as long as you don’t touch any of the hardware components with your bare hands.
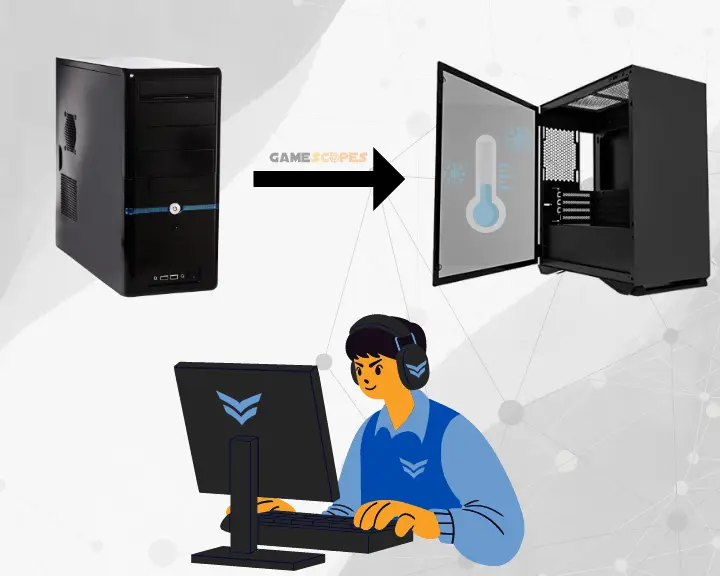
Cleaning is a perfect solution for decreasing hardware temperatures so if your PC is dusty, you would want to clean some dust from tha fans.
3. Blow a Fan Against the PC
Turning on a fan against your PC or installing a cooling system beneath your laptop is one of the best ways to keep your hardware cool while gaming. You can use any conventional fan, and you must only point the air flow towards the cooling system of your CPU and GPU to decrease the temperatures.

Let’s Recap:
Hence, to stop overheating while gaming you must first measure the temperatures of your pC hardware and then lower and cap your FPS. Additionally you can implement external cooling such as a fan or open the side of your PC for fresh air.
Related Articles:
- How to Check If Your PC Can Run A Game? – Best Methods
- How to Tell if Charging Cable is Good for Gaming
- How to Update Graphics Card Driver? (AMD/Nvidia/Intel) Guide
- How to Uninstall Games on Windows 11? – Easy Guide
- How to Run Game As Administrator On Windows 11?
- How to Check if Internet is Good for Gaming? – 2 Proven Ways
- How to End Demanding Processes for Gaming? – (Windows 11)



![[FIXED] Gray Zone Warfare Crashing on PC - (10 Solutions)](https://gamescopes.com/wp-content/uploads/2024/05/Gray-Zone-Warfare-Crashing-On-PC-Featured-300x240.webp)

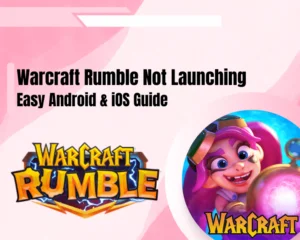
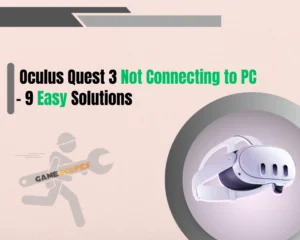
![[FIXED] Content Warning Keeps Crashing On PC - (12 Solutions)](https://gamescopes.com/wp-content/uploads/2024/04/Content-Warning-Keeps-Crashing-On-PC-Featured-300x240.webp)
![How to Play Wuthering Waves on Mac? - [2 Working Methods]](https://gamescopes.com/wp-content/uploads/2024/06/How-to-Play-Wuthering-Waves-On-Mac-Featured-300x240.webp)