Are you combating XDefiant low FPS?
We can help!
The reduced in-game performance of XDefiant or the lag and stuttering can be a result of insufficient system resources or occupied CPU workload.
This guide will address all possible issues for XDefiant’s underperformance and review the potential causes leading to the low FPS.
METHODS:
- Compare XDefiant’s System Requirements
- Utilize a Low-End Graphic Settings Profile
- Reduce Your PC’s Background Utilization
- Update the Version of the Video Card Drivers
- Set Your power plan to “High Performance”
- Activate “Game Mode” on your Windows PC
- Increase Virtual Memory (Windows Pagefile)
- Decrease Your PC’s Hardware Temperatures
You can address XDefiant’s low FPS by reducing your PC’s background utilization, applying a low-end performance settings profile, and updating the GPU’s drivers. If the fault persists, set the power plan to “High Performance” and check if the PC is overheating.
What Causes XDefiant Low FPS In-Game?
- Your system does not meet the requirements to run XDefiant.
- The “Graphic” and “Video” settings are reducing the framerates.
- Insufficient CPU or GPU resources for running XDefiant properly.
- Outdated firmware version of the graphics card’s video drivers.
- The CPU, GPU, or the Windows power plan are misconfigured.
How to Fix XDefiant Low FPS, Lag, or Stuttering?
Note: Have you verified that your PC has established a secure server connection with XDefiant?
1. Compare xDefiant’s System Requirements
Method 1/8
The first step is to determine if XDefiant is compatible with your PC and if the configuration has enough system resources. Insufficient CPU or GPU resources may lead to recurrent lagging, freezing, stuttering, and persistently low FPS, even on the lowest graphic settings.
Here’s how to check XDefiant’s compatibility using an online tool:
- Visit XDefiant’s Can You Run It page on your computer or laptop.
- Next, click on the blue “Can You Run It?” button on the right side.
- Run the executable file that has been downloaded to your system.
- Allow the detection manager to recognize your PC’s components.
- Follow the remaining instructions to check if XDefiant is compatible.
XDefiant PC System Requirements | |
Minimum | Recommended |
CPU: Ryzen 5 1600 or i5-7600K | CPU: i7-4790K or Ryzen 5 1600 at 3.6 GHz |
RAM: 8 GB | RAM: 16 GB |
GPU: RX 5500 XT or GTX 1050 Ti | GPU: GTX 1060 or RX 5500 XT (6 or 8 GB) |
Video RAM: 4096 MB (4GB) | Video RAM: 6 GB NVidia or 8 GB AMD |
Pixel Shader: Version 6.0 | Pixel Shader: Version 6.0 |
VERTEX Shader: Version 6.0 | VERTEX Shader: Version 6.0 |
OS: Windows 10 or Windows 11 | OS: Windows 10 or Windows 11 |
Available Disk Space: 35 GB | Available Disk Space: 35 GB |
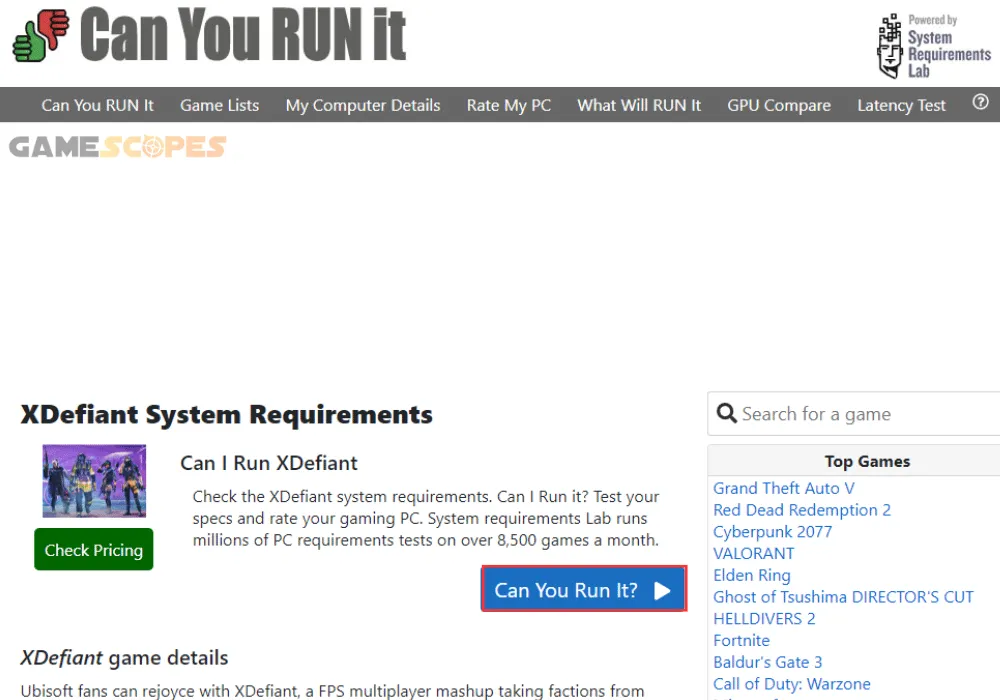
If the “Can You Run It” prompt says XDefiant is not compatible, you will be unable to maintain stable performance while in-game. Consider upgrading some of your hardware to improve the FPS performance of XDefiant.
2. Use a Low-End Graphic Settings Profile
Method 2/8
An unrelenting solution to the unstable FPS performance of XDefiant is to adjust and reduce the “Video” and “Graphics” settings of the game.
In some cases, adjusting the graphic settings too high may cause a significant reduction in the output frame rates and degrade the game’s performance. So, apply the following preset to XDefiant’s in-game settings to improve the FPS performance!
2.1 Best Low-End “Gameplay” Settings:
- Field of View – Set to “120”
ADS Field of View – Set to “Consistent”
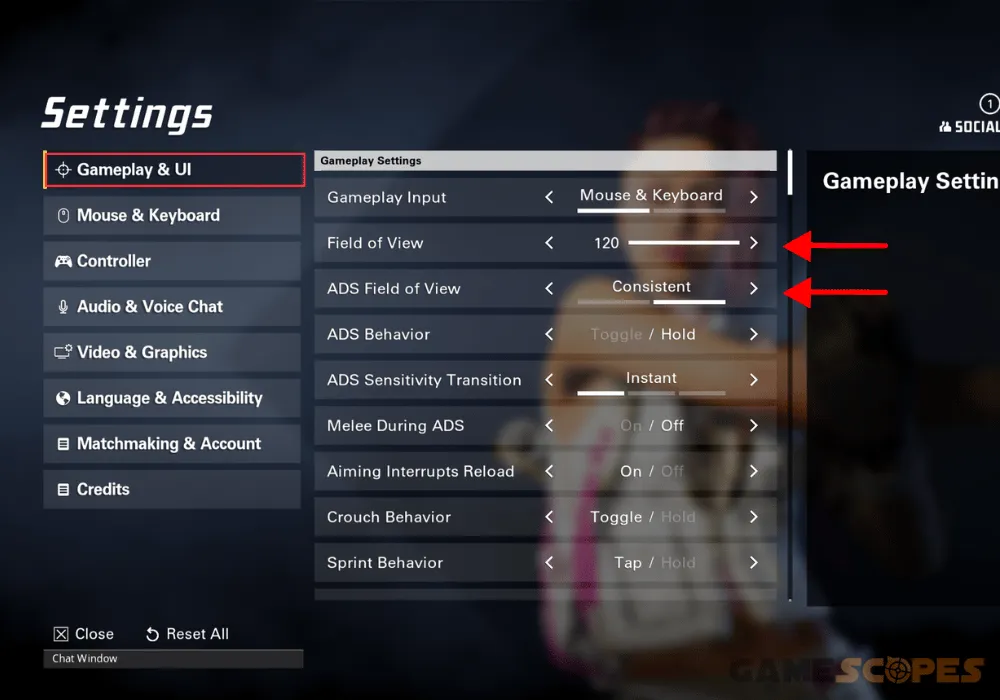
2.2 Best Low-End “Video” Settings:
- Display Mode – Set to “Fullscreen”
- Display Resolution – Set to monitor native
- Refresh Rate – Set to monitor’s native
- Triple buffering – Test while enabled and set to “Off.”
- Reduced latency – Set to “On”
- Brightness – Set to “15”
- Contrast – Set to “15”
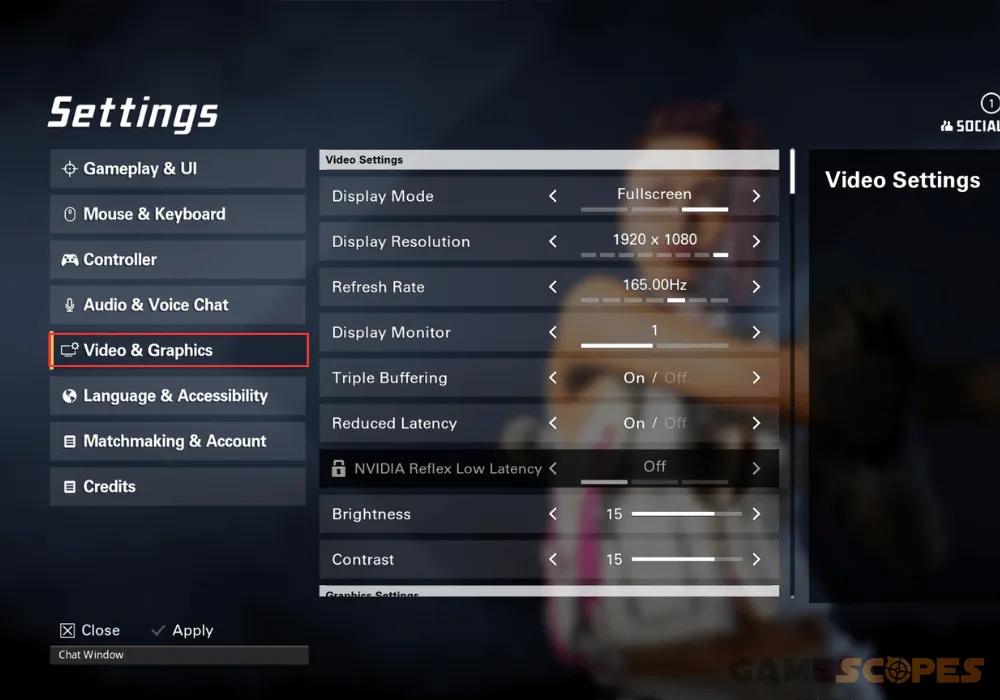
2.3 Best Low-End “Graphics” Settings (Important):
- DX12 Renderer – Set to “On” if available.
- Graphics Quality – Set to “Custom”
- V-Sync Mode – Set to “Off”
- Framerate Limit – Set to “On”
- Custom FPS Limit – Set to “59” or “60”
- Shadow Quality – Set to “Low”
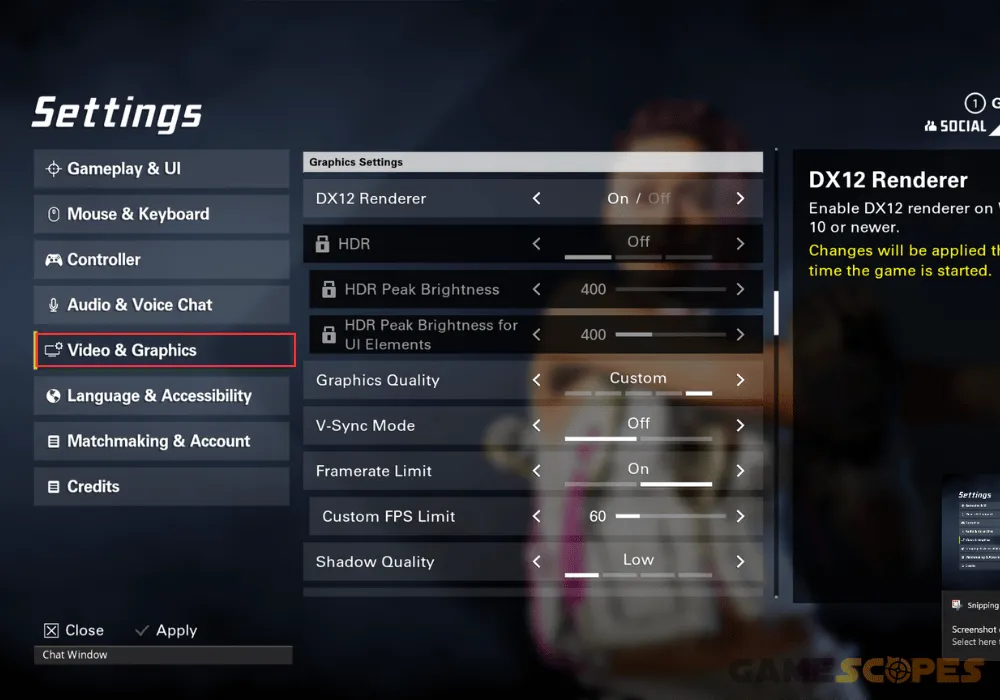
- Spot Shadows – Set to “Low”
- Spot Shadow Resolution – Set to “Low”
- Contact Shadows – Set to “Off”
- Resolution Scale – Set to “85%”
- Sharpening – Set between “5” and “7”
- Particle Detail – Set to “Low” or Medium”
- Volumetric Fog – Set to “Low”
- Global Reflection Quality – Set to “Low” or “Medium”
- Local Reflection Quality – Set to “Low” or “Disabled”
- Vegetation Quality – Set to “Low”
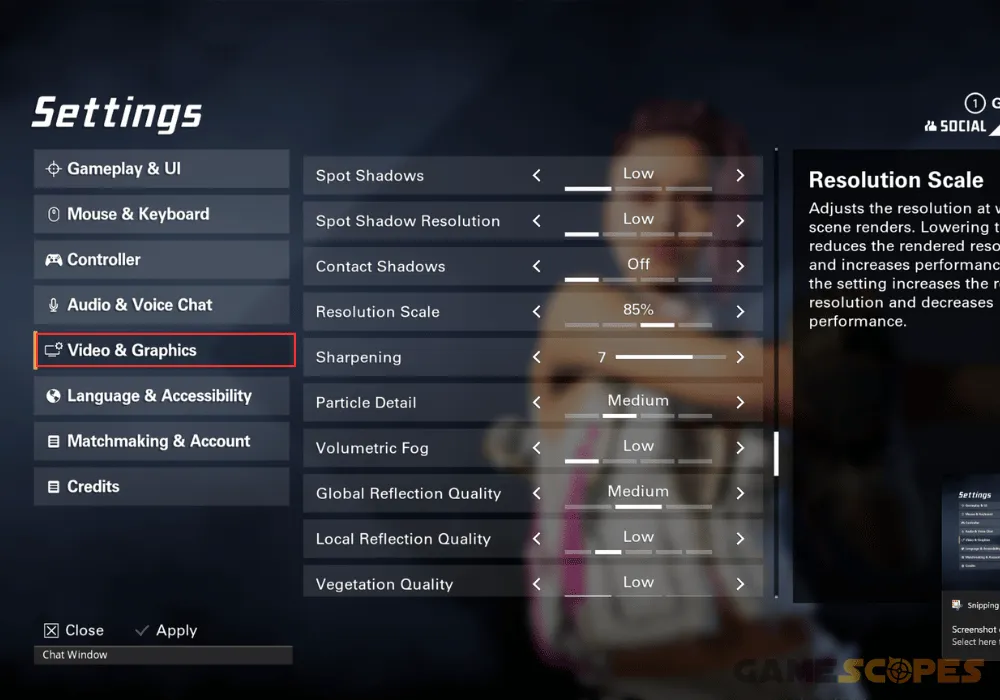
- Sub-Surface Scattering – Set to “Off”
- Ambient Occlusion – Set to “Medium”
- Object Detail – Set between “10” and “30”
- Extra Streaming Distance – “Set to “0”
- Lens Flare – Set to “On”
- Water Quality – Set to “Low” or “Medium”
- Chromatic Aberration – Set to “Off”
- Terrain Quality – Set to “Medium” or “High”
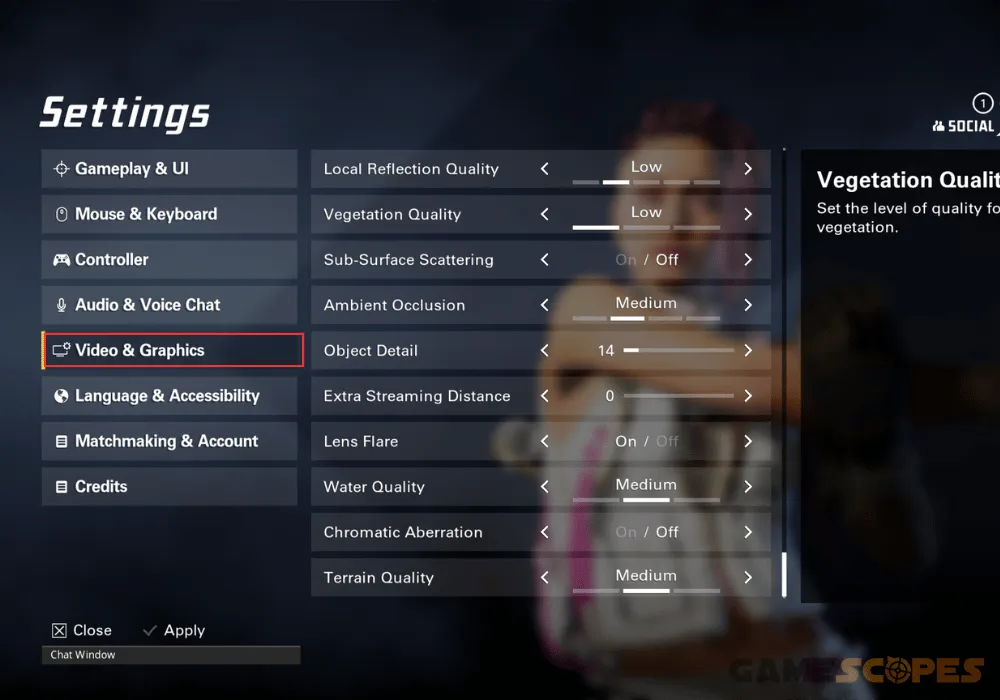
Tip: Compare the average frame rates before and after reducing the quality settings.
3. Reduce the PC’s Background Utilization
Method 3/8
Making sure your system has enough GPU and CPU resources to properly utilize XDefiant is essential for eliminating issues with the FPS and the performance. You can monitor the activity on your Windows system through the Task Manager and end tasks that are demanding for your system.
Here’s how to reduce the background utilization of your PC:
- Access the task manager via “Start” or by pressing Ctrl + Shift + Esc.
- CPU: Click on the “CPU” tile to display the most CPU-demanding tasks.
- RAM: Click on the “RAM” tile to display the most RAM-demanding tasks.
- Disk: Click on the “RAM” tile to display the most Disk-demanding tasks.
- To end a process, right-click anywhere on the tile and select “End Task.”
- Repeat for all CPU, RAM, or Disk-demanding processes on your system.
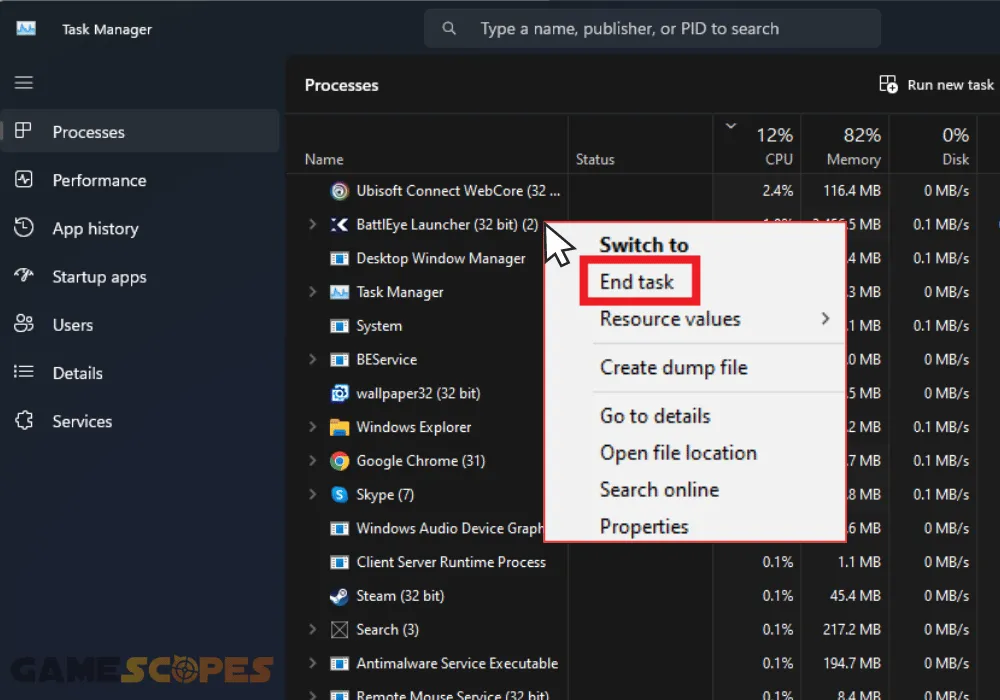
You can prevent excessive processes from starting up through the “Startup” section within the task manager. Simply right-click on an application that says “Enabled” and click “Disable” to prevent the particular platform from starting up with your system every time.
Note: Browser tabs utilize the most amounts of RAM and games utilize the most CPU and GPU resources.
4. Update the Version of the GPU’s Drivers
Method 4/8
You can address any issues with XDefiant by updating your PC’s graphic drivers to the most current firmware version. A potentially outdated video driver can significantly impact the performance of installed games, reduce the output FPS, and even cause launching issues in some cases.
4.1 How to Update NVidia GPU Drivers Version?
- Right-click on your desktop and launch the NVidia Control Panel.
- After that, navigate to the “Help” tab from the navigational menu.
- Click “Updates” and wait until the launcher checks for any updates.
- Follow the on-screen instructions to apply the latest software version.
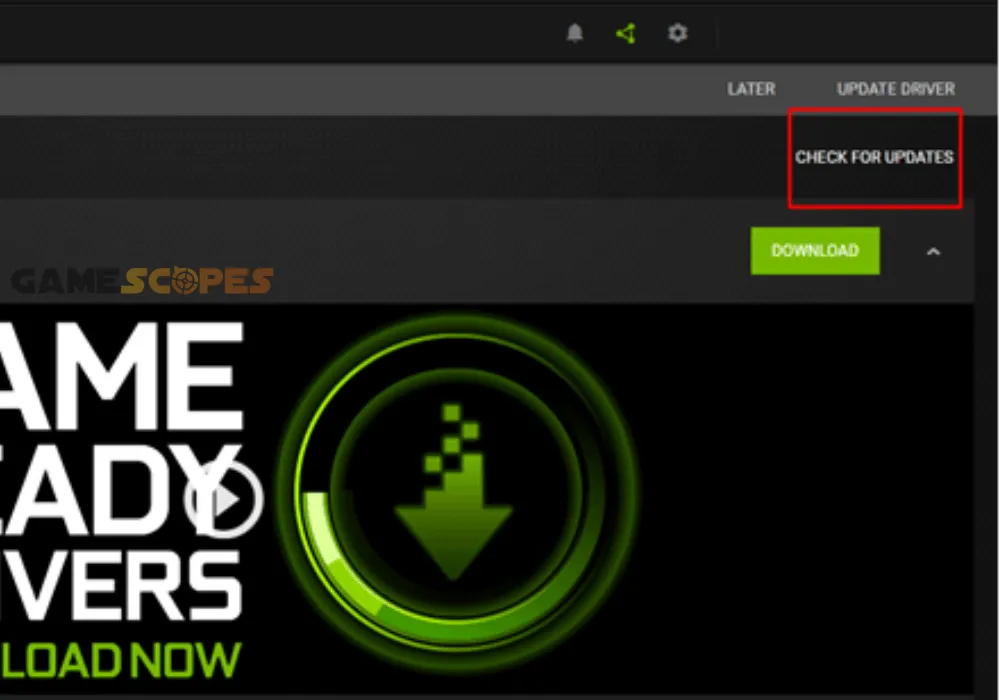
4.2 How to Update AMD GPU Drivers Version?
- Right-click on your desktop and enter the AMD Adrenalin Software.
- From the “Home” menu, click on “Check for Updates” to start searching.
- Click on “Install Update” and wait until the software installs the package.
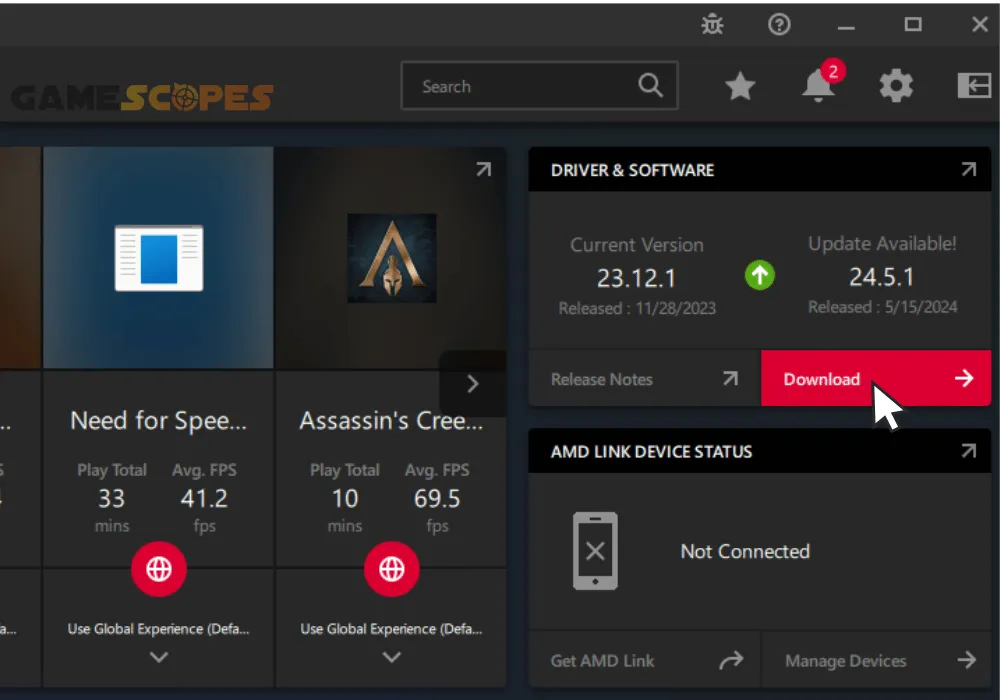
Note: Your PC will restart after the update is successfully applied.
5. Set the Power Plan to “High Performance”
Method 5/8
An alternative to re-configuring XDefiant’s in-game settings is supplying your PC’s components with more current by setting the Windows power plan to “High Performance.” It takes little to no effort to re-configure the power plan and allow your PC to withdraw more power for performance purposes.
Here’s how to set the “Power Plan” of your Windows PC to “High Performance:”
- Press “Win” + “R” on the keyboard to open the “Run” dialogue.
- Type in “powercfg.cpl” and press “Enter” to open the window.
- Navigate to “Power Options” and scroll down to “Power Plan.”
- Select the “High Performance” option from the menu and apply.
- Next, exit the configuration and test the performance of XDefiant.
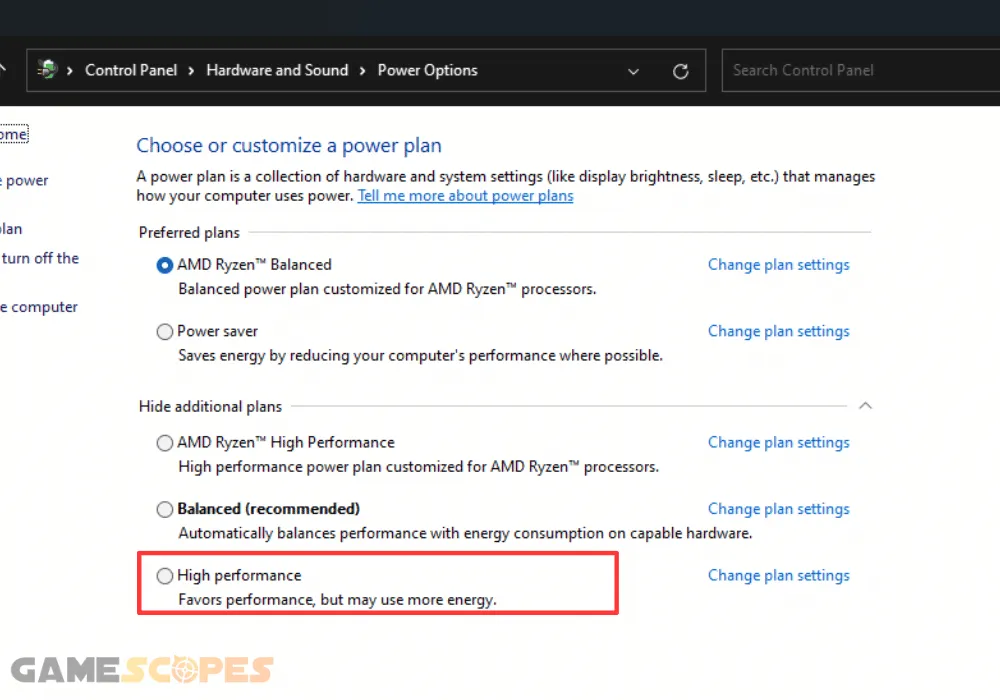
Know that allowing more power to enter your PC’s components may be a concern for overheating, especially if your components are at a high utilization most of the time.
6. Activate “Game Mode” on your Windows PC
Method 6/8
Another method for optimizing the performance of games installed on your Windows device is activating the “Game Mode” feature. When activated, the “Game Mode” feature prevents Windows from conducting driver installations and sending notifications that can potentially slow down the PC.
Follow these steps to activate “Game Mode” on your Windows:
- Press “Start” and type “Settings” within the search field.
- Navigate to “Gaming” and click on the “Game Mode” tile.
- Click the activation slider at the top to activate the option.
- Exit the settings of the Windows device and test XDefiant.
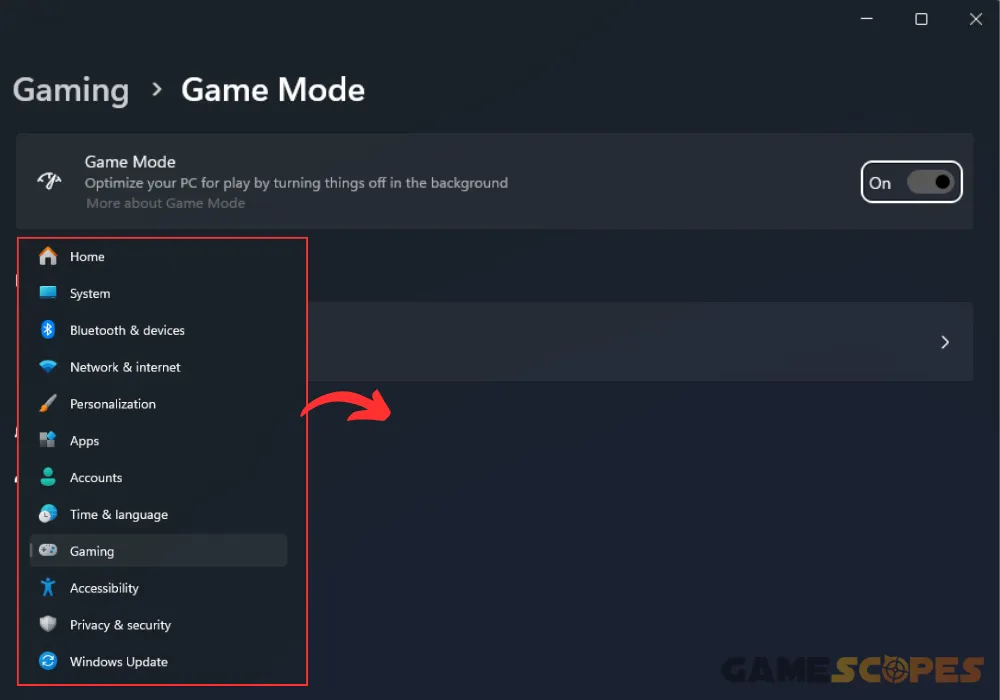
Tip: Track the performance of XDefiant to detect any slow-downs or underperforming of the PC components.
7. Provide Your PC With More Virtual Memory
Method 7/8
Configuring the pagefile of your system allows for providing the system with more usable memory, in case XDefiant is struggling to maintain the target FPS due to low memory. Well, virtual computer memory is a technique used in both the hardware and the software of the PC to compensate for shortages of the physical memory. It temporarily transfers data from the RAM (random access memory) to the disk storage.
Here’s how to allow larger amounts of virtual memory on your PC’s system:
- Access “Start” and type “SystemPropertiesAdvanced” in the field.
- Next, right-click the icon and press “Run as administrator” to start.
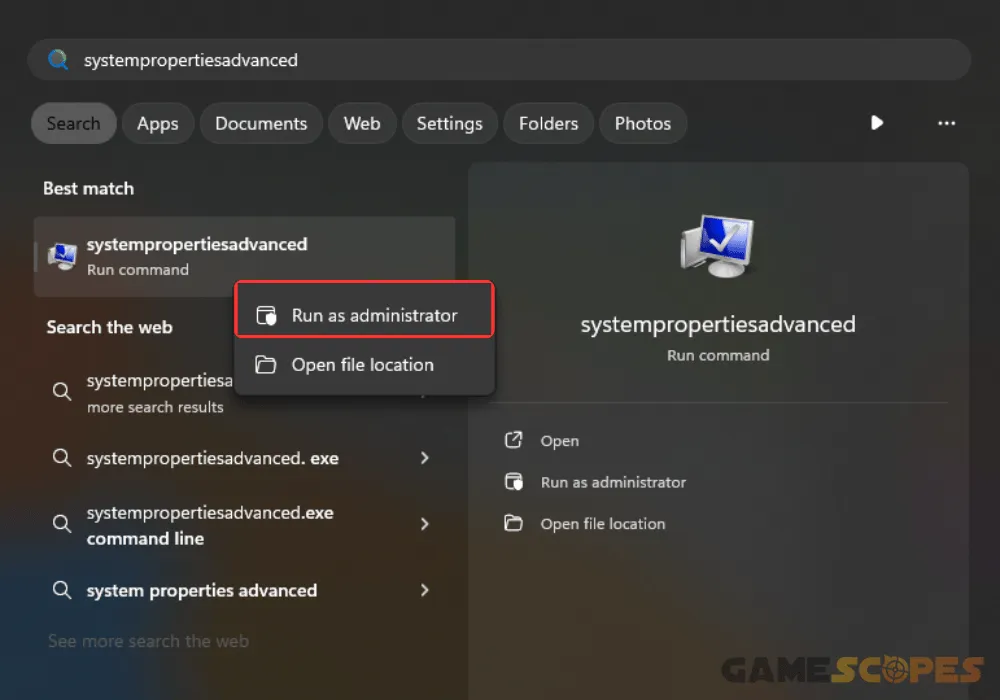
- Click “Settings” under “Performance” and navigate to “Advanced.”
- Click on “Change” under the “Virtual Memory” tab in “Advanced.”
- Uncheck “Automatically managing paging file sizes for all drives.”
- Check the “Custom Size” button in the menu to enter the values.
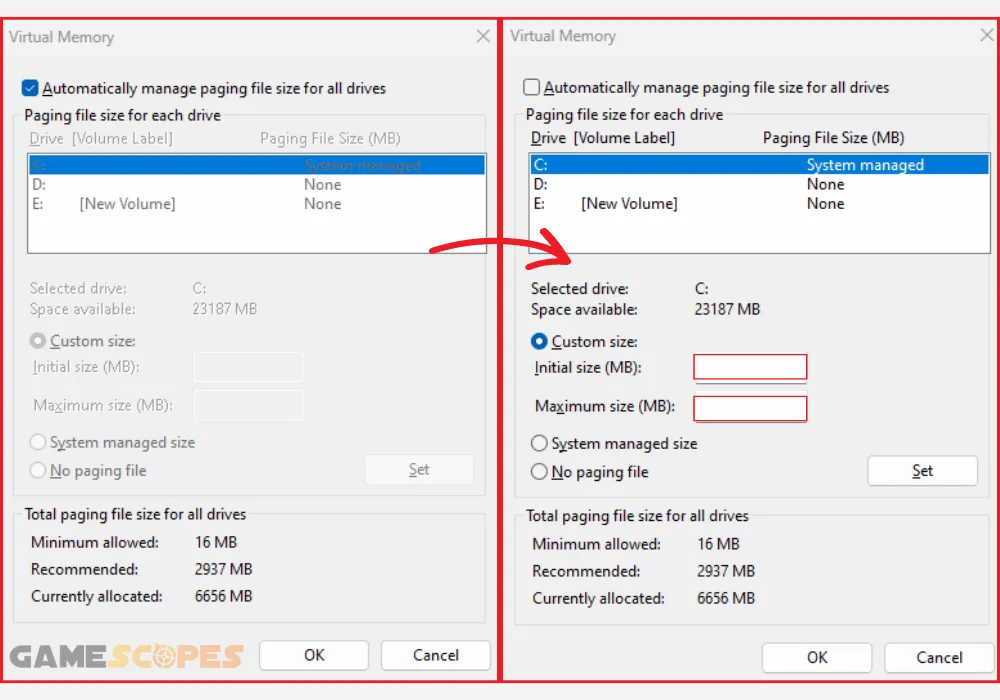
- Next, type in a custom value for “Initial Size” and “Maximum Size”
- Save the changes and attempt to run XDefiant on the PC properly.
8. Decrease Your Computer’s Temperatures
Method 8/8
There’s a strong possibility that your computer has entered an overheating or throttling regime, which has significantly reduced the performance of XDefiant. After the CPU’s temperatures remain elevated for larger amounts of time, the system will automatically reduce the workload of the CPU or the GPU to lower the temperatures.
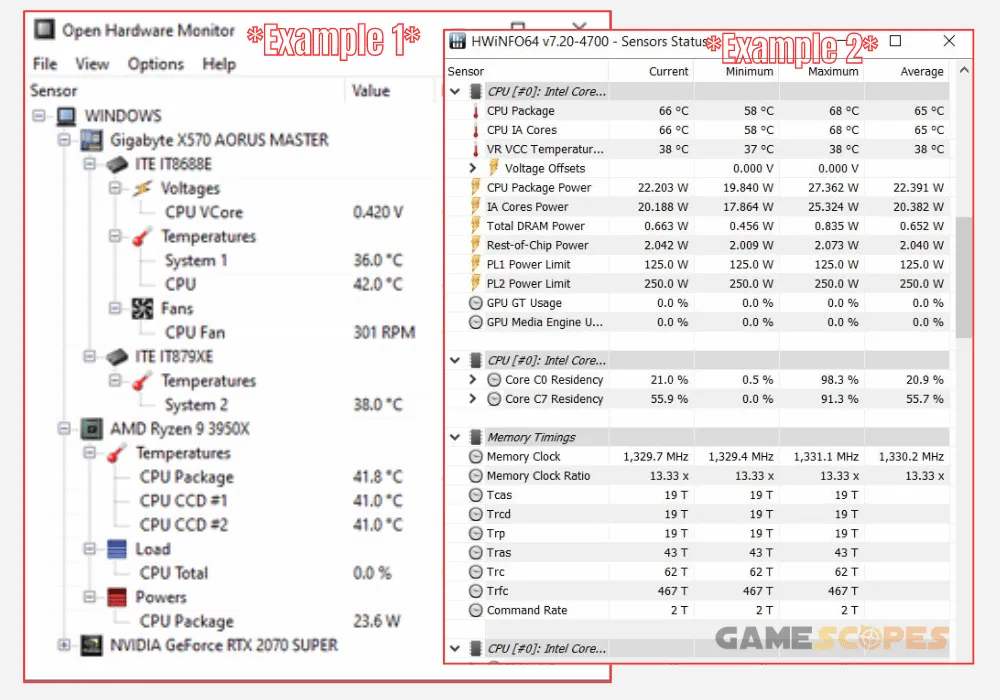
8.1 What Causes PC Overheating?
- Improper ventilation of the computer’s chassis or case.
- Defective or malfunctioning ventilation components.
- Nearby heat conductors transfer heat to the PC.
8.2 How to Prevent Overheating of the PC?
- Keep the PC in a cool, well-ventilated environment.
- Boost the RPM of the chassis’s installed fan equipment.
- Prevent prolonged high utilization of the components.
Quick Recap:
You can fix the XDefiant low FPS by reducing the utilization of your CPU, allowing more virtual memory, and activating “Game Mode” on your Windows PC. Alternatively, you can apply a low-end graphic settings configuration and reinstall XDiant to resolve any issues.
Related Articles:
- XDefiant Won’t Launch On PC – (Fixed in 9 Working Solutions)
- XDefiant Services Not Available At This Time – [Quick Error Fix]
- How to Fix Hades 2 Low FPS, Stuttering or Freezing?
- Gray Zone Warfare Low FPS – (Fix Lagging & Stuttering)
- How to Fix Content Warning Low FPS Issue? (Ultimate Guide)
- How to Fix Dragon’s Dogma 2 Low FPS on PC – Get 60 FPS Now!
- Final Fantasy VII Rebirth Low FPS On PS5 – Solved
- How to Boost Last Epoch Low FPS On PC – Get 60 FPS Now!
- Helldivers 2 Low FPS on PC – Fix for Lagging & Stuttering
- How to Fix Supermarket Simulator FPS Drops, Lag & Stuttering?

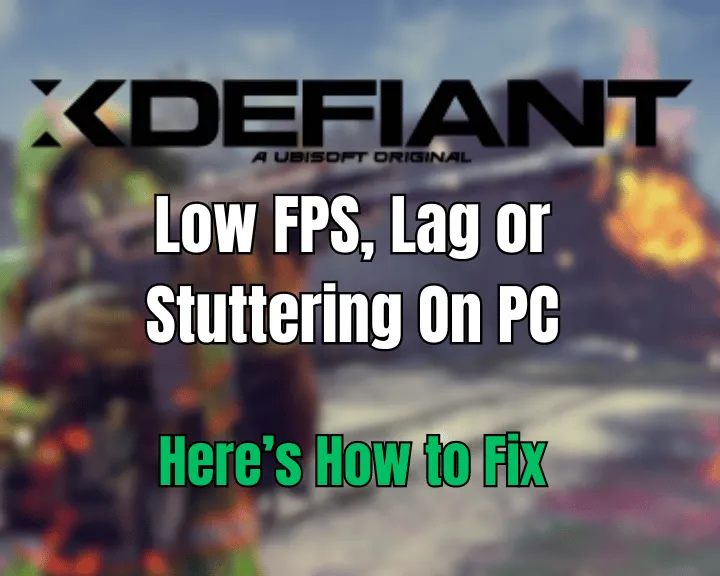


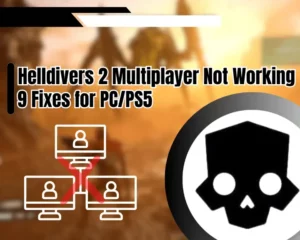

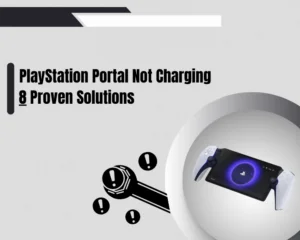

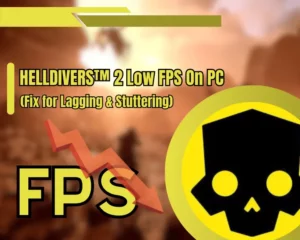
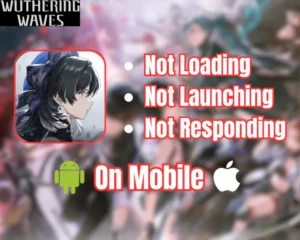

![[FIXED] Gray Zone Warfare Crashing on PC - (10 Solutions)](https://gamescopes.com/wp-content/uploads/2024/05/Gray-Zone-Warfare-Crashing-On-PC-Featured-300x240.webp)