If you’re experiencing Gray Zone Warfare low FPS on PC, keep reading this guide further!
Navigation Table
Toggle
While Gray Zone Warfare can be demanding for some users, there’s a way to optimize the FPS performance and significantly reduce the GPU and CPU’s workload while playing! Optimizations include tweaking the in-game settings, upscaling the resolution, and overclocking your GPU!
If Gray Zone Warfare runs at low FPS on your PC, correct the in-game “Display” settings and activate and upscale a low resolution. If the issue persists, tweak GZW’s “Postprocessing” configuration and adjust the “Advanced” settings.
There is much more so keep reading further!
What Causes Gray Zone Warfare Low FPS On PC?
- The game’s “Display” settings aren’t configured properly.
- The settings from the “Graphics” section are too turned up.
- You’ve activated the “Frame Rate Limit” in GZW’s interface.
- The “Postprocessing” options are not configured properly.
- Misconfigured video driver settings or upscaling technology.
Gray Zone Warfare Low FPS - The Best Working Methods!
Note: Gray Zone Warfare can be extremely RAM demanding so ensure there aren’t any background processes occupying too much of your PC’s available memory!
1. Correct the In-Game “Display” Settings
Method 1/9
The “Display” configuration consists of Window Mode, Vertical FOV, and VSync, allowing you to adjust the native in-game monitor settings.
Here are the best performance values for GZW’s “Display” settings:
- Window Mode Set to “Borderless or “Fullscreen” – Does not have a significant impact on the gameplay or FPS-wise performance, adjust according to personal preference.
- Vertical FOV – (Set according to personal preference) – There could be a non-significant framerate loss at higher values.
- VSync – Set to “OFF” for the highest performance. Helps with screen tearing at the cost of framerates when set to enabled.
- Frame Rate Limit – Set to “Unlimited,” “60” or “59” for the highest performance.
- Frame Rate Limit (Background) – Set to “30” for the best performance.
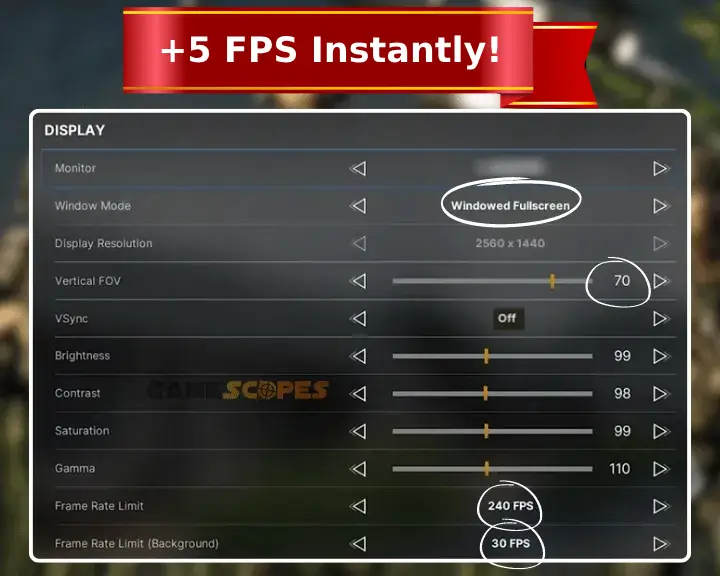
Reminder: It is important to disable Gray Zone Warfare’s frame limiter while testing the FPS’s performance to know the exact values your PC is capable of!
2. Lower Your Gray Zone Warfare's Quality
Method 2/9
The “QUALITY” section is where you will get the most performance FPS-wise after reducing most of the demanding settings. Keep in mind that tuning down the quality settings will reduce the overall visual quality of Gray Zone Warfare’s gameplay.
Here are the best “QUALITY” settings configurations for high FPS performance in GZW!
- Quality Presets – Set to “Custom” – Using a quality preset automatically set all settings to “Low,” “Medium,” “High” or “Epic” quality.
- 3D Resolution – Only available if you’ve activated an upscaling software. Set between “60” and “70” for optimal FPS performance.
- Global Illumination – Set to “High” or “Medium.”
- Shadow Quality – Keep at “Medium” to prevent FPS loss. This is one of the most VRAM-demanding quality settings and reduces up to 10–15 FPS at higher values.
- Texture Resolution – Tune up to “Epic.” While it can be demanding for VRAM consumption, you’re looking at only 1-2 FPS losses on higher values.
- Effects Quality – Consider setting it to “Medium” or even “Low.” In areas with heavier effects, there could be a 5-10 FPS loss.
- Reflections Quality – Set to “Medium or “High.” In most areas, the FPS loss with reflections set to “High” will be between 2-4 FPS.
- Foliage Quality – Set to “Low” or “Medium.” This setting can be a major CPU hog, especially due to the jungle surroundings of GZW and the general terrain.
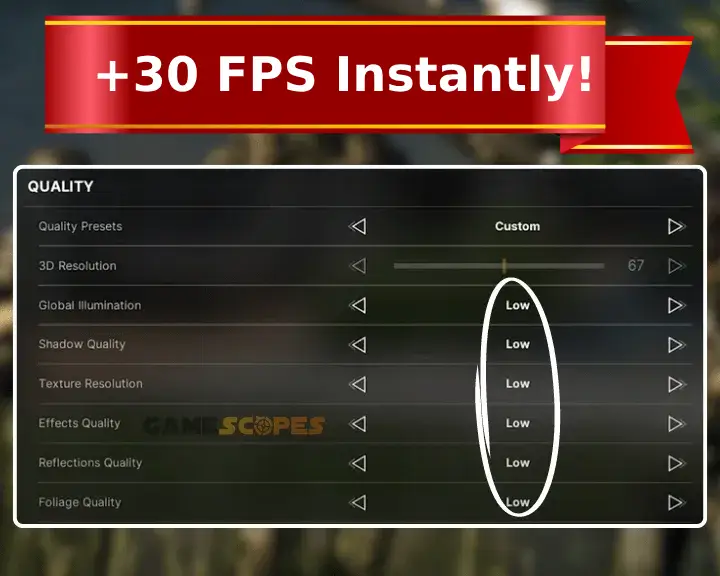
Tip: Keep your GPU’s FPS tracker “On” to track FPS performance improvements!
3. Adjust the GZW “Postprocessing” Options
Method 3/9
Reducing settings from Gray Zone Warfare’s “Postprocessing” section significantly lowers the GPU’s workload by allowing more resources to be rendered in-game.
Let’s have a look at the best optimization for GZW’s “Postprocessing” options:
- Post Processing – Set to “Low”, at most to “Medium.” The post-processing can be highly demanding for CPU and GPU usage, causing up to 5-10 framerate reduction.
- Motion Blur – Set to “Off.” When enabled, the feature helps by simulating the blurring of fast-moving in-game objects or the entire screen during rapid movements.
- Sharpening – Keep at “0” for optimal performance and smoother edges.
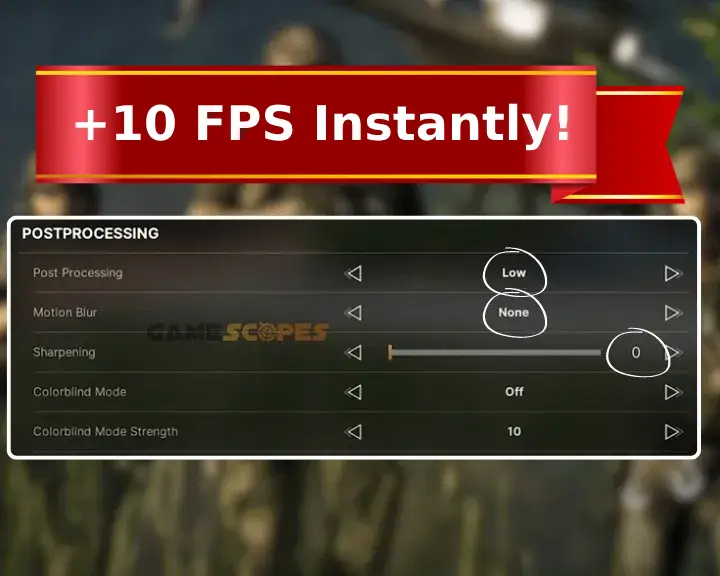
Reminder: Unoptimized VRAM usage can persistently cause Gray Zone Warfare crashing!
4. Change the “Advanced” Configuration
Method 4/9
The last section from Gray Zone Warfare’s “Graphics” menu is the “Advanced” configuration, providing you with access to anti-aliasing and upscaling settings. You can reduce the game’s overall utilization on the CPU or GPU by tuning some of the advanced settings down and testing.
Here are the best GZW advanced settings to optimize for performance:
- Upscaling Method & Anti-Aliasing – Set to “FSR.” Expect major FPS improvement (25-35 framerates improvement) with Frame Generation activated.
- FidelityFX Frame Generation – Set to “On.” The feature will only be available if your AMD GPU supports it and must be enabled with an upscaling method.
- NVidia Reflex Low Latency – Set to “On.” Upscaling technology available Gray Zone Warfare for NVidia GPUs.
- FidelityFX Super Resolution – Set to “Balance” for optimal FPS again and standard performance increase.
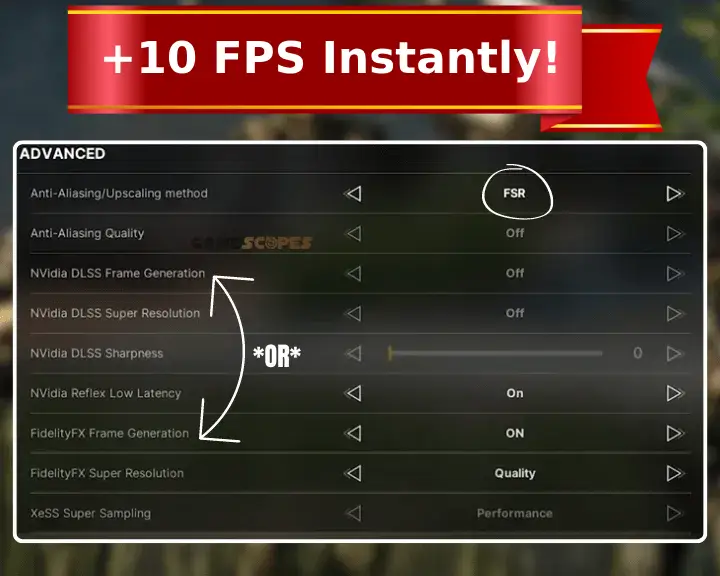
Remember that only one upscaling technology can be enabled at a time and that’s based on your GPU and the current driver version!
Tip: Learn how to update your GPU’s drivers if you’re on an outdated version!
5. Try & Play With Upscaling Technology
Method 5/9
You can achieve a much higher Gray Zone Warfare in-game performance after setting up an upscaling technology. You can either use GZW’s built-in upscaler or set up your GPU’s native technology through the driver interface.
Let’s learn how to set up an upscaling for Gray Zone Warfare!
5.1 How to Enable Upscaling In Gray Zone Warfare?
Here are the types of upscaling available within Gray Zone Warfare:
- DLSS (Deep Learning Super Sampling) – Uses NVidia’s deep learning technology to produce a graphic with higher resolution that the original, lower resolution image.
- FSR (FidelityFX Super Resolution) – Uses AMD’s super-resolution technology to optimize FPS in supported games when demanding settings are enabled.
- XeSS (Intel X Super Sampling) – Intel’s “XeSS” super sampling technology uses AI to take a 1080p image and convert it into 4K.
You can access and adjust the resolution upscaling settings at “Settings” → “Graphics” → “Advanced” in Gray Zone Warfare.
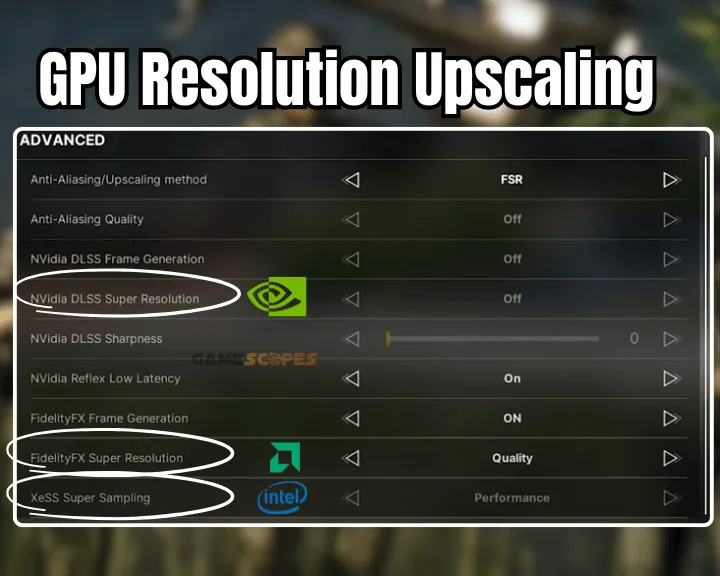
5.2 How to Enable Upscaling In GPU Driver Interface?
- NVidia – Go to “Video” → “Customize video settings” → “Super Resolution” → “RTX video enhancement” and adjust the quality of upscaling.
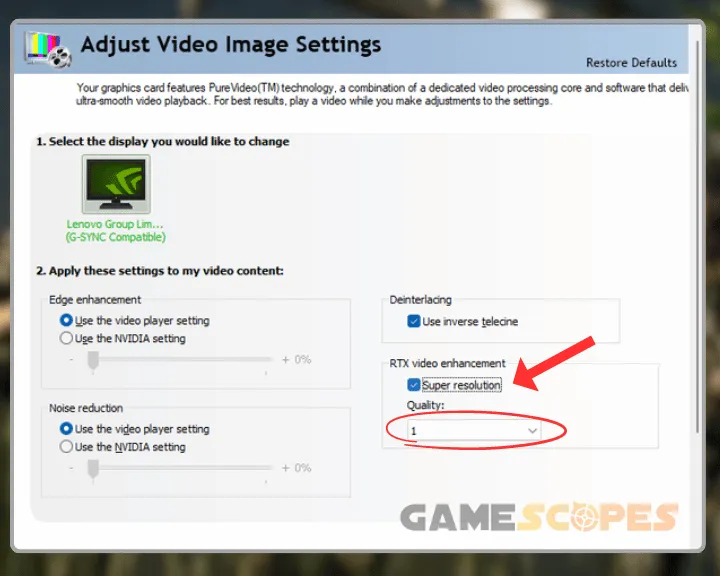
- AMD – Launch the AMD Adrenalin Software, navigate to “Gaming” → “Graphics” and enable the “Radeon™ Super Resolution” feature under “Graphics Options.”
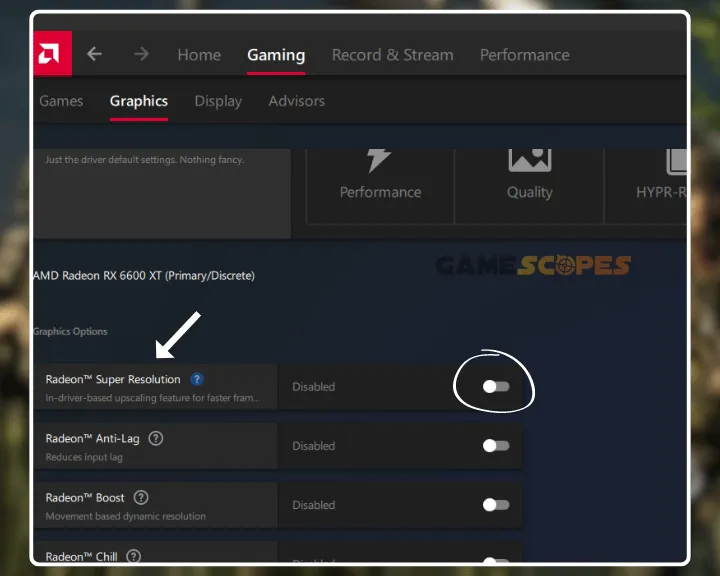
Note: After enabling the Super Resolution, you will be able to regulate the feature’s intensity by dragging the “Sharpen Effect” slider underneath.
6. Enable “Game Mode” In Window’s Settings
Method 6/9
Enabling Windows’s “Game Mode” allows for better FPS performance in-game and additional customization options. When set to “On,” the mode optimizes your PC for play by turning off demanding system processes in the background, resulting in smoother gameplay.
Here’s how to activate the “Game Mode” feature on any Windows device:
- Open the Windows “Settings” app from the start menu.
- Click on the “Gaming” tile from the menu on the side.
- Next, click “Game Mode – Optimize your PC for play.”
- Ensure the “Game Mode” slider is set to “On” and exit.
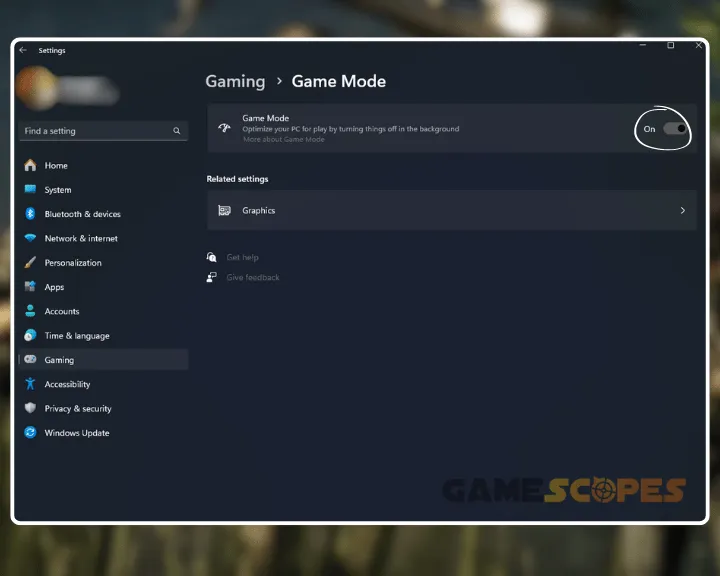
Tip: Ensure Gray Zone Warfare is set to “High Performance” from “System” → “Display” → “Graphics” → “Gray Zone Warfare.”
7. Overclock your Computer’s Video Card
Method 7/9
WARNING: If you’re a newbie, SKIP THIS STEP!
(If not done properly, overclocking can result in overheating, which can lethally damage your graphics card.)
You can use your NVidia or AMD GPU’s driver interface to adjust the card’s clocking settings and achieve higher performance at the cost of higher voltage consumption. This increases the temperatures though, so you have to be careful and do not over-extend.
7.1 How to Overclock NVidia GPU?
- Click on the cogwheel icon next to your NVidia profile account.
- Enable “IN-GAME OVERLAY” under the “Language” bubble.
- Click on “HUD layout” to access the HUD’s options screen.
- Next, click on “Performance” from the available settings.
- (Optional) Set “Enable automatic tuning” for auto-overclocking.
- Adjust the “GPU CLOCK” and “GPU VOLTAGE” from the menu.
- Set the “Temperature Target” to the desired level from the menu.
- Apply the changes and test Gray Zone Warfare’s performance.
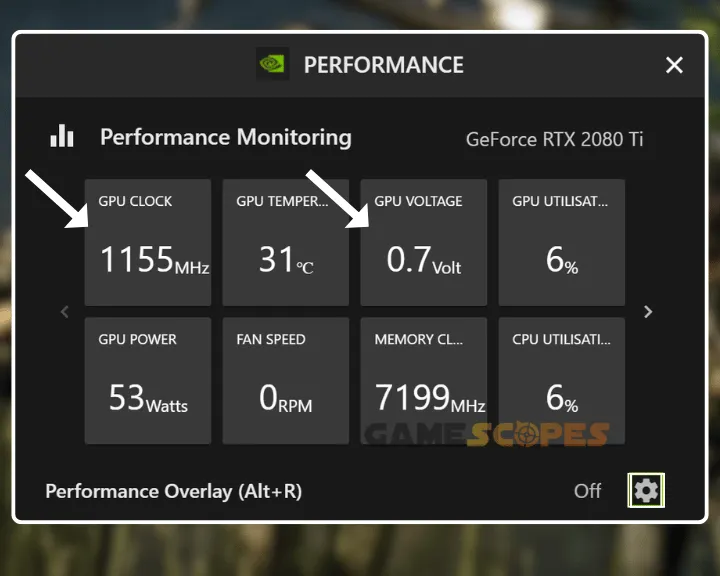
7.2 How to Overclock AMD GPU?
- Open the AMD Adrenalin Software on your PC.
- Navigate to the “Performance” tab from the top.
- Select the “Overclock GPU” under “Tuning Control.”
- Fully read and confirm the “Warning” turning prompt.
- Boost the “GPU Clock Speed” and “VRAM Clock Speed.”
- Save the changes and exit the AMD Software to test GZW.
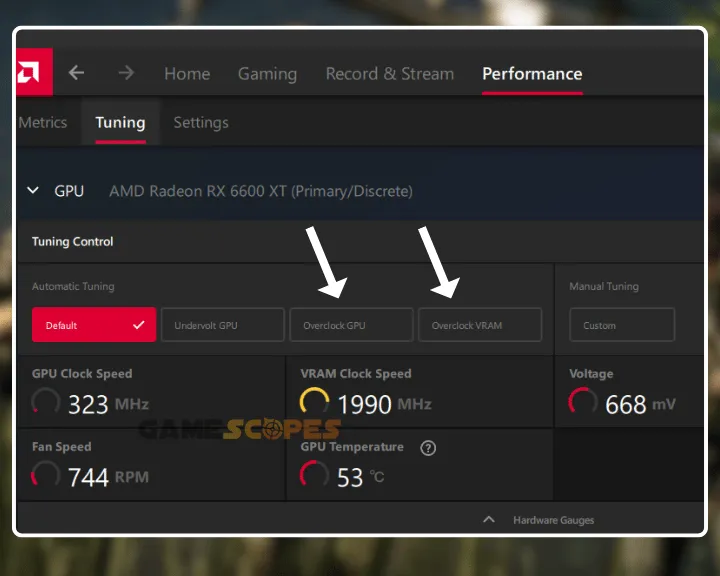
Overclocking your GPU is safe, as long as you’re tracking the temperature and haven’t exceeded the voltage supply. Although overclocking can significantly increase the temperature, a built-in “failsafe” mechanism kicks in right before overheating to preserve the GPU!
8. Revert the GPU Settings to Defaults
Method 8/9
If you’re still unable to optimize Gray Zone Warfare’s performance, you should restore the GPU’s driver settings to defaults. Resetting the settings of the GPU drivers can enhance the performance of more recent PC games that are still not regulated to function properly on the hardware varieties.
8.1 How to Reset NVidia GPU Driver Settings?
- Right-click anywhere on your desktop to show the settings.
- Next, select the NVidia Control Panel function from the menu.
- Click “Manage 3D Settings” at the top of the GPU driver menu.
- Click “Restore Defaults” and wait until the driver settings reset.
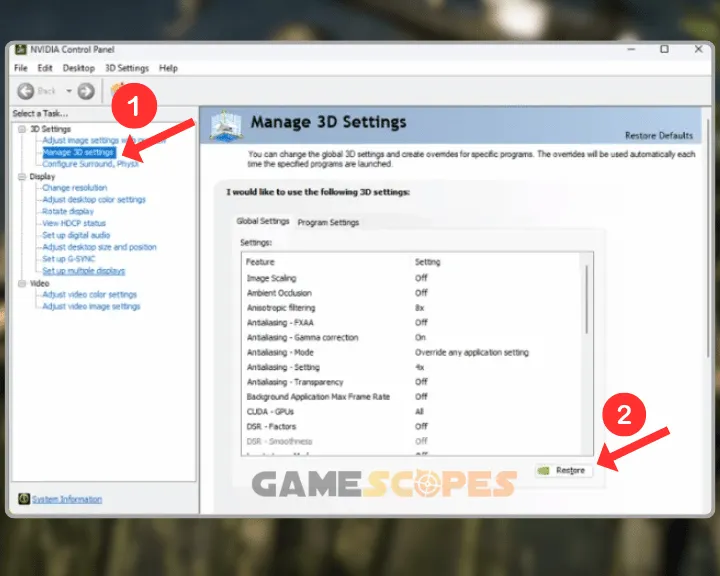
8.2 How to Reset AMD GPU Driver Settings?
- Right-click the desktop and select “AMD Radeon Settings.”
- Click on the “Preferences” (cogwheel icon) from the menu.
- Select “Restore Factory Defaults” and wait until finalization.
- Launch Gray Zone Warfare to test the game’s performance.
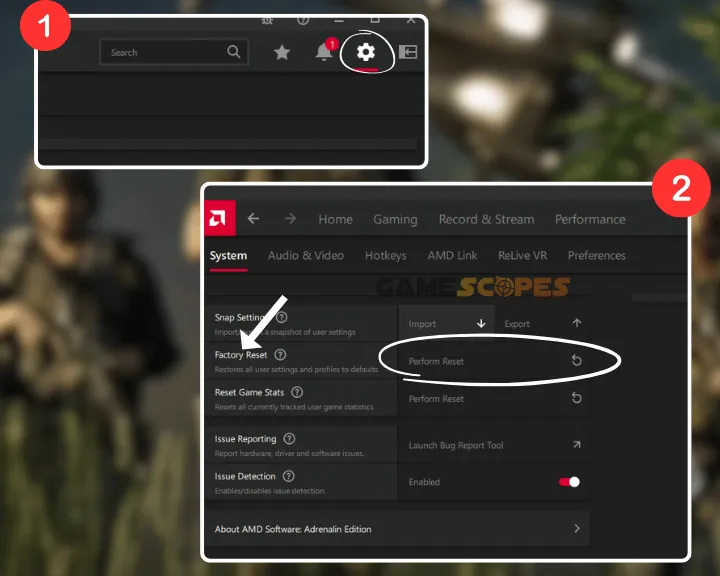
Reminder: Improper GPU settings may even cause Gray Zone Warfare launching problems, so ensure the graphic options are compatible.
9. Prevent Your Computer from Throttling
Method 9/9
Well, if one thing is for sure, hardware throttling surely causes Gray Zone Warfare low FPS and is a result of overheating while gaming. To explain this as concisely as possible, when your computer’s video card or processor is overheating, the chip automatically reduces its speed. This causes low FPS for a short period of time, and when the temperatures are back to normal, the speed auto-resumes and the FPS comes back.
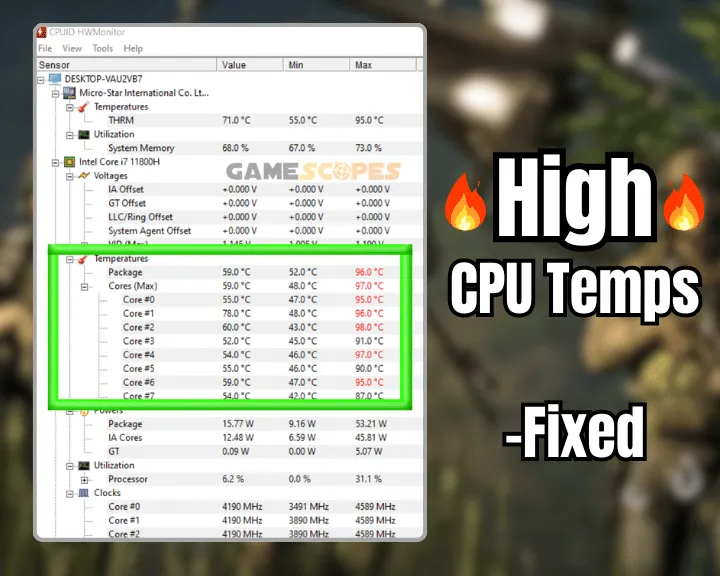
9.1 How to Identify Hardware Throttling?
Not to worry, overheating can be solved in a few ways, but you need to first justify that hardware throttling is causing the GZW low fps. To do this, open your Task Manager (CTRL + SHIFT + ESC), go to the Performance tab, and observe the CPU and GPU speeds while playing Gray Zone Warfare.
When it starts lagging, if the GPU or CPU’s speed drops, for example from 3.90GHz to 1.4GHz, this means throttling.
9.2 How to Prevent Overheating/Throttling?
There are a few ways to instantly prevent overheating, but if you’re a newbie, you may seek some help from a friend who knows how to perform the following steps:
- Clean your PC (fans and CPU/GPU cooler).
- Replace the CPU and GPU’s thermal paste.
- Optimize the airflow in your computer case.
- Downclock your GPU and CPU clock speed.
There are also a few things you can do right now, without technical help that will reduce your temperatures, guaranteed!
- Open the side of your computer (expose to fresh air).
- Turn on a fan blowing against your HW components.
- Cap GZW FPS (less FPS means lower GPU temps).
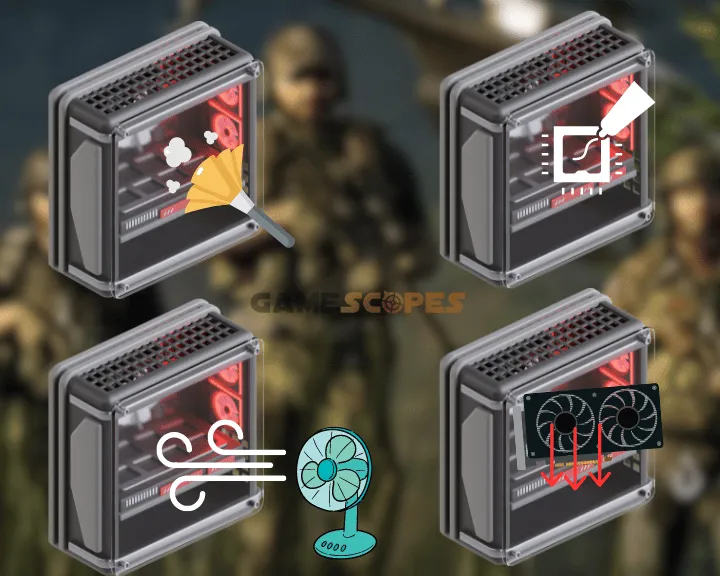
Upgrade Hardware for Better FPS!
Best NVidia GPUs for GZW (Specs) | |
(Low-End) GeForce RTX 2060 6GB | Specs: GPU Clock Speed – 1365 MHz Graphics RAM Size – 6GB Video Output Interface – HDMI, DVI, DisplayPort |
(Medium-End) GeForce GTX 1080 8GB | Specs: GPU Clock Speed – 1708 MHz Graphics RAM Size – 8GB Video Output Interface – HDMI |
(High-End) GeForce RTX 3060 12GB | Specs: GPU Clock Speed – 1807 MHz Graphics RAM Size – 12 Video Output Interface – HDMI, DisplayPort |
Best AMD GPUs for GZW (Specs) | |
(Low-End) RX 5700 XT | Specs: GPU Clock Speed – 1605 MHz Graphics RAM Size – 8 GB
Video Output Interface – HDMI, 3xDP |
(Medium-End) RX 6700 XT | Specs: GPU Clock Speed – 2321 MHz Graphics RAM Size – 12 GB
Video Output Interface – HDMI, 3xDP |
(High-End) RX 7700 XT | Specs: GPU Clock Speed – 2599 MHz Graphics RAM Size – 12 GB
Video Output Interface – HDMI, DP |
Let’s Wrap Up!
To solve the Gray Zone Warfare low FPS, adjust the “Display,” “Postprocessing” and “Advanced” settings in the graphics menu. If the issue persists, restore the driver interface settings to defaults, overlock the GPU, and set up a third-party resolution upscaling.
Related Articles:
- [FIXED] Gray Zone Warfare Crashing on PC – (10 Solutions)
- Gray Zone Warfare Not Launching on PC (Fix for Steam)
- Gray Zone Warfare 0x00030004 Error – (Fix for Disconnecting)
- How to Fix Content Warning Low FPS Issue? (Ultimate Guide)
- How to Fix Dragon’s Dogma 2 Low FPS on PC – Get 60 FPS Now!
- Final Fantasy VII Rebirth Low FPS On PS5 – Solved
- How to Boost Last Epoch Low FPS On PC – Get 60 FPS Now!
- Helldivers 2 Low FPS on PC – Fix for Lagging & Stuttering

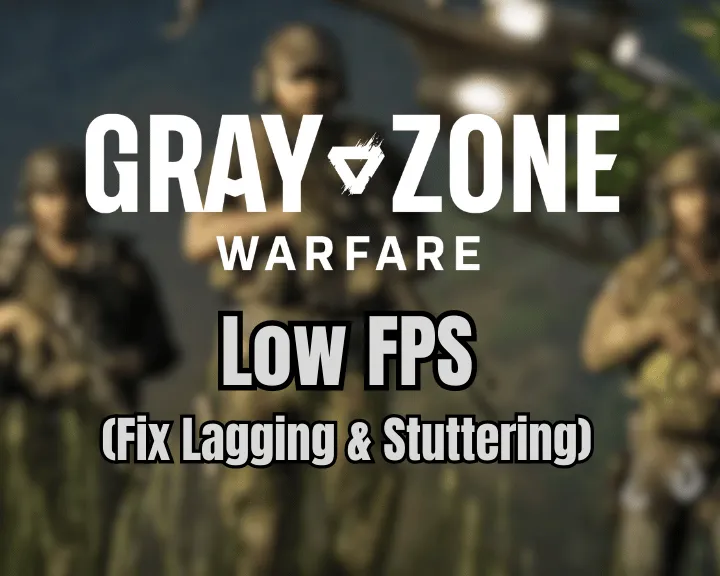
![[Fixed] Helldivers 2 Failed to Join Game Lobby Error (7 Solutions)](https://gamescopes.com/wp-content/uploads/2024/05/Helldivers-failed-to-join-game-lobby-Featured-300x240.webp)
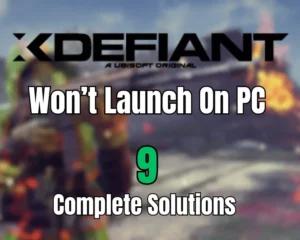
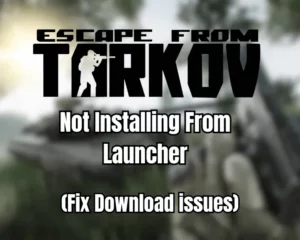
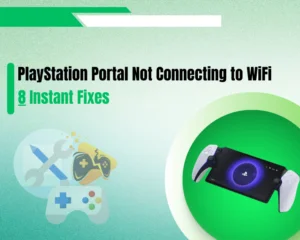
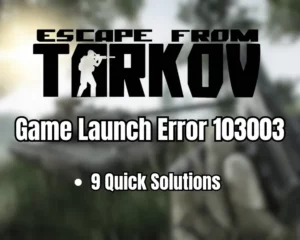



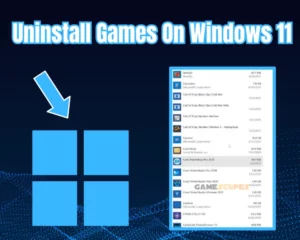
![[FIXED] Lenovo Legion Go Not Turning On - (7 Instant Solutions)](https://gamescopes.com/wp-content/uploads/2024/04/Lenovo-Legion-Go-Not-Turning-On-Featured-Featured-300x240.webp)