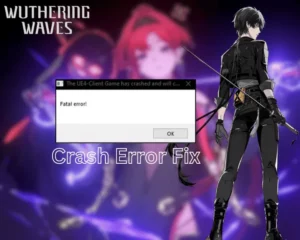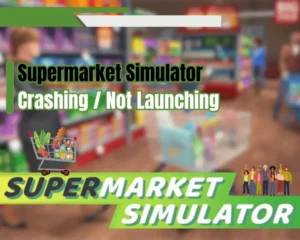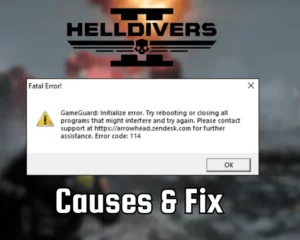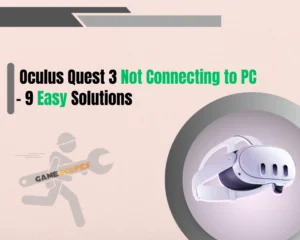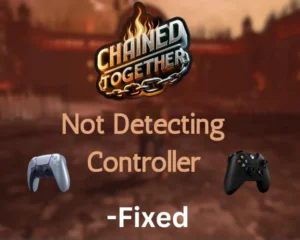Wondering how to end demanding processes for gaming on Windows 11?
Navigation Table
ToggleHighly demanding background processes can significantly reduce your device’s performance while gaming. That’s why it’s extremely important to manage the background CPU and GPU utilization of your PC and also keep an eye on the rate at which your RAM (Random Access Memory) is utilized.
To close background processes while gaming on PC, access the task manager by accessing the task manager via the start menu, or by pressing CTRL + Shift + ALT. After that, press on “CPU” and ‘end’ the processes that appear at the top.
How to End Demanding Processes? (Windows 11)
The process is very quick and simple…
Step #1 Open Task Manager
You can access the task manager on your computer either by typing “Task Manager” in the start menu of your Windows PC or by pressing CTRL + SHIFT + ALT simultaneously. The task manager displays all processes that are currently active on your computer system.
Step #2 Right-Click the Task
Once you’ve opened the task manager, you must identify which process is consuming the most amount of your computer’s resources and right-click it. Right-clicking on the task will open a menu that lets you manage the process or shut it down on your computer’s system.
Step #3 End the Task
Once you’ve right-clicked on the task you wish to end, simply click on the “End Task” button at the bottom of the page. Once the process is removed from your system, all resources that were occupied by the task will be instantly freed and available to other launched applications.
How to Identify High-Demanding Processes?
The first and most important step is to recognize which processes open on your PC that are running in the background consume the most CPU or GPU resources. Gaming often demands much of your PC’s resources and consistently high utilization can lead to issues such as CPU throttling or even overheating.
So once you’ve opened the task manager, click on “CPU” and all demanding processes will be listed on the top of the page. You will be able to identify which of your PC’s resources the selected processes occupy currently and what amount.
How to Identify High CPU Utilization?
CPU utilization is what you should keep an eye on the most. The more highly your CPU is utilized, the more likely it is to experience spikes, glitches, and reduced FPS. Upon clicking on the “CPU” header at the top of the page, you will see all processes that have the highest impact on your CPU’s frequency and cache.
You can learn more on uninstalling games and apps on Windows 11, to relieve some utilization!
How to Identify High GPU Utilization?
GPU utilization is another factor that you should consider specifically when gaming at high resolution or ultra or maximum graphics. The rate at which your GPU’s resources are getting occupied also varies on what type of engine the game uses and the parameters of your GPU.
Non-managed GPU utilization can lead to significantly reduced FPS and issues with the graphics loading. Polygons and particular graphics may have trouble loading if you’re attempting to run a game that is not compatible with your GPU.
How to Identify High RAM Utilization?
The RAM (Random Access Memory) is another extremely important PC resource, especially for gaming demanding and heavy games. You can track the current amount of RAM resources occupied on your PC’s system by opening the task manager and clicking on the “Memory” tab on the left side.
Browsers can primarily occupy the available memory apart from launched games. The more tabs your browser has opened, the more RAM will be occupied from your system until termination. For optimal performance while gaming, keep the opened tabs few to none.
Tip: If you have a second monitor on your system, keep the task manager open while gaming for constant monitoring!
Let’s Recap:
Hence, to end processes on Windows 11, you must enter the Task Manager, locate the demanding tasks, right-click them and select “End Task.” This will relieve your system and provide more resources for your games.
Related Articles:
- How to Check If Your PC Can Run A Game? – Best Methods
- How to Stop Overheating While Gaming – 3 Quick Methods
- How to Tell if Charging Cable is Good for Gaming
- How to Update Graphics Card Driver? (AMD/Nvidia/Intel) Guide
- How to Uninstall Games on Windows 11? – Easy Guide
- How to Run Game As Administrator On Windows 11?
- How to Check if Internet is Good for Gaming? – 2 Proven Ways
- How to End Demanding Processes for Gaming? – (Windows 11)

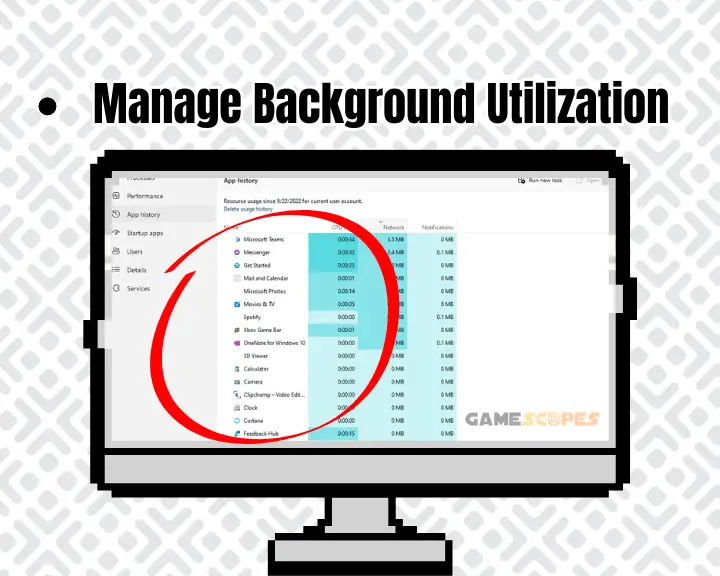
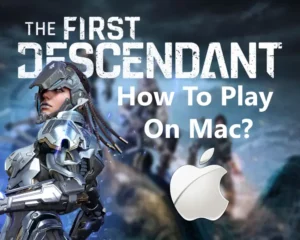

![[FIXED] Lenovo Legion Go Not Turning On - (7 Instant Solutions)](https://gamescopes.com/wp-content/uploads/2024/04/Lenovo-Legion-Go-Not-Turning-On-Featured-Featured-300x240.webp)