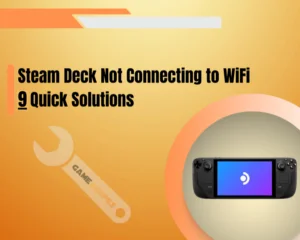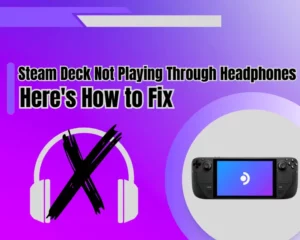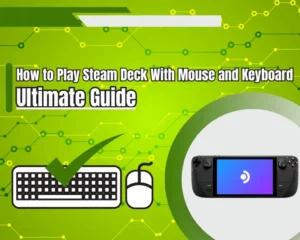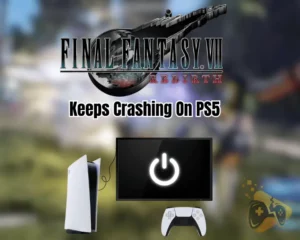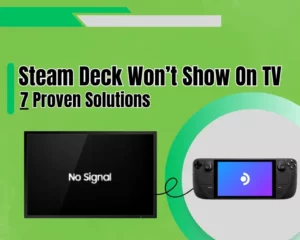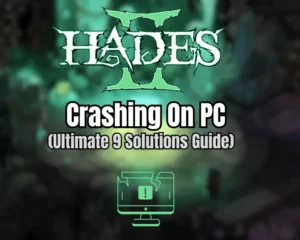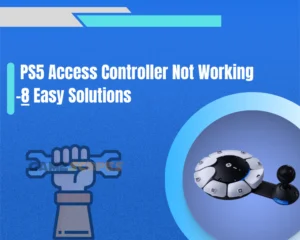Well, Supermarket Simulator crashing or not launching is surely an unpleasant experience!
Navigation Table
Toggle
This is why in this guide, we’ll provide you with every single step that you can undertake on your PC and resolve your problem. We guarantee that by the end of this guide, you’ll no longer face crashing or launching issues with Supermarket Simulator and finally run the game smoothly on your PC.
Here’s a quick look at what the solutions involve:
If your Supermarket Simulator is crashing or not launching through Steam, remove your saved files to test without them. If the issues continue, update your driver and operating system, and cleanly reinstall the game from Steam.
That’s only the tip of the iceberg, so let’s get into an in-depth explanation!
How to Fix Supermarket Simulator Crashing or Not Launching?
Note: Before you start, are you sure that the Supermarket Simulator game is up to date?
1. Backup & Remove the Saved Files
The first and one of the most important steps when Supermarket Simulator crashing on startup or not launching is to remove your saved files. This means removing the files from the game’s directory, to make sure that the software is not crashing due to something in your game world.
Such problems appear because of in-game bugs that affect the outcome of launching the game, which ultimately produces crashing. Hence, removing your saved file from the %AppData% folder should exclude most possibilities for crashing on startup.
This is the folder containing the saved files on Supermarket Simulator:
- C:\Users\[PC Name]\AppData\LocalLow\Nokta Games\Supermarket Simulator\SaveFile.es(n)
If you don’t know how to access the files, follow the steps below:
- Click the Start Menu from the Windows Taskbar.
- In the search, type exactly as follows %AppData%.
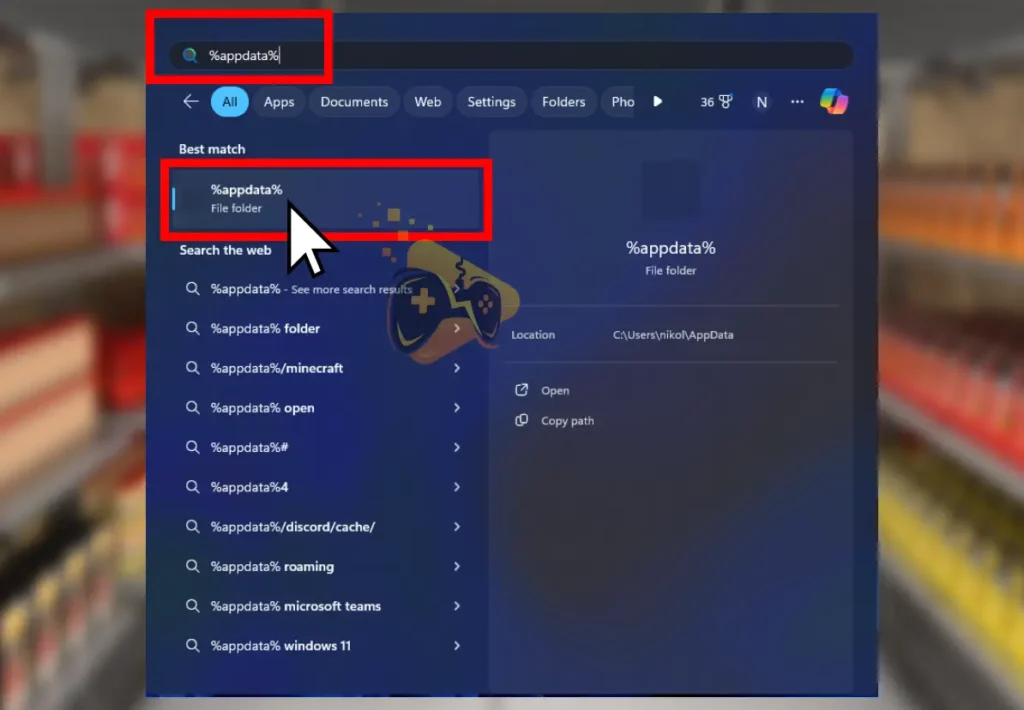
- Open the folder that appears and go to “LocalLow”.
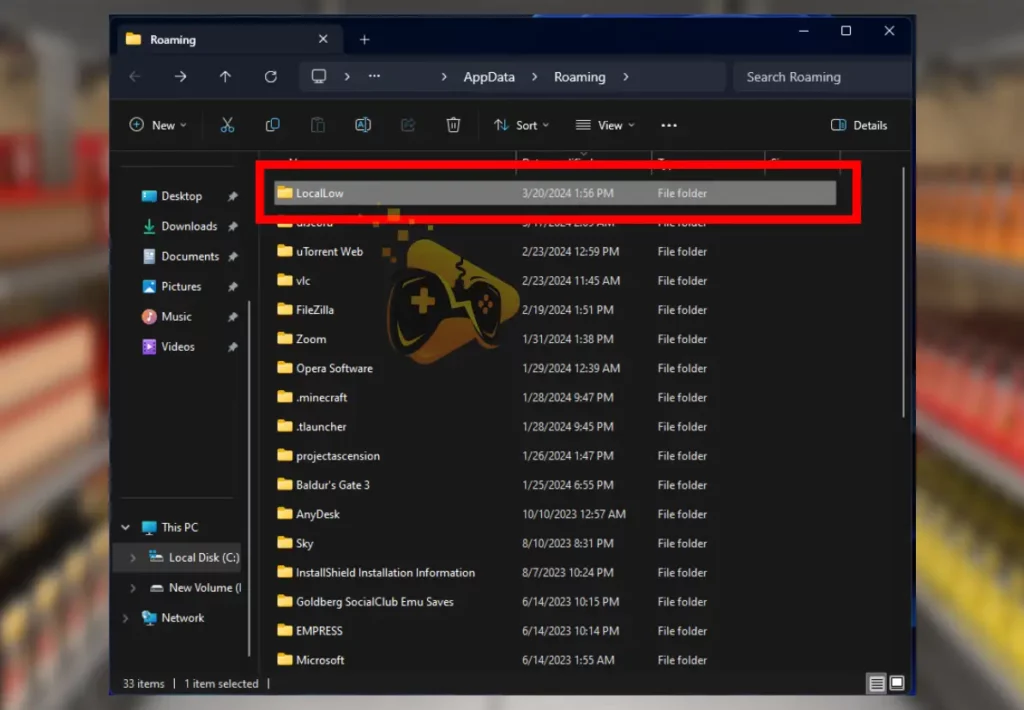
- In there, you’ll find a folder named “Nokta Games.”

- This is the destination of all your saved game files.
- Backup and remove ALL the files from this folder.
The files are called “SaveFile.es(n)”, where “n” is the number of the saved file. We recommend copying ALL saved files into a folder on your Desktop as a temporary backup and deleting all the files from the “Nokta Games” folder.
Without the saved files, launch the game from the Steam launcher and check whether the crashing or launching issue persists. For more information on locating the game’s directory, check this guide.
Reminder: If you still face the issue, put all your saved files back into the “Nokta Games” folder.
2. Update the (GPU) Graphics Driver
Another reason why your Supermarket Simulator is crashing or not launching on your PC is due to outdated video graphics drivers. This one is quick and easy to solve and you only need to download the newest executable file from the official provider for your graphics card (GPU).
- If you’re using an AMD video card, get the latest AMD Drivers
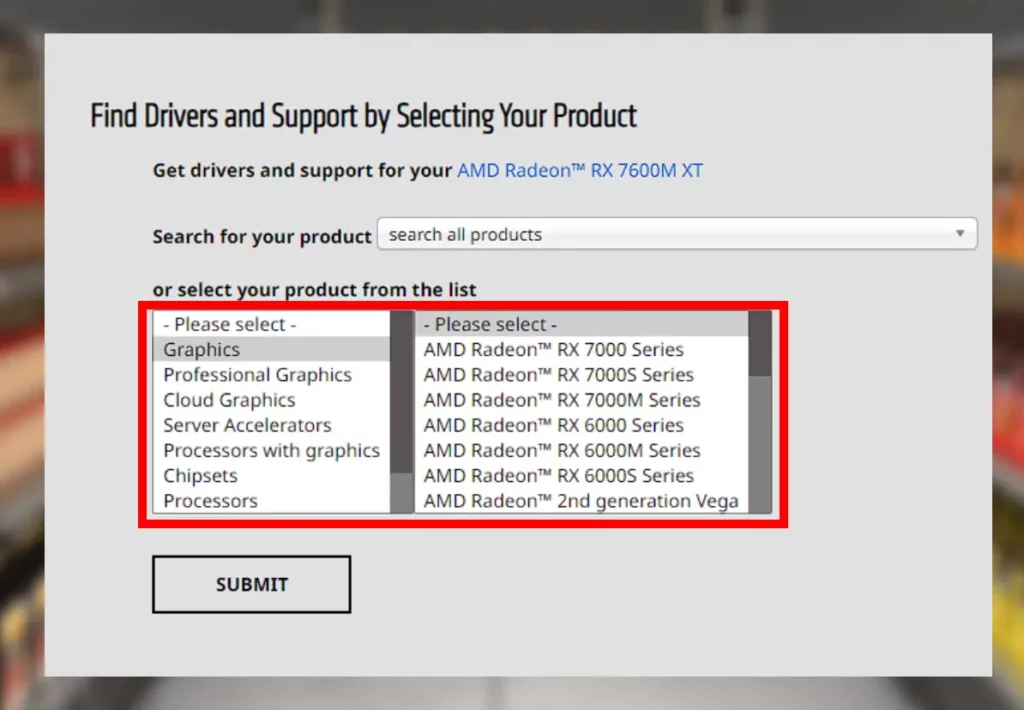
- If you’re with an NVidia video card, get the latest Nvidia Drivers
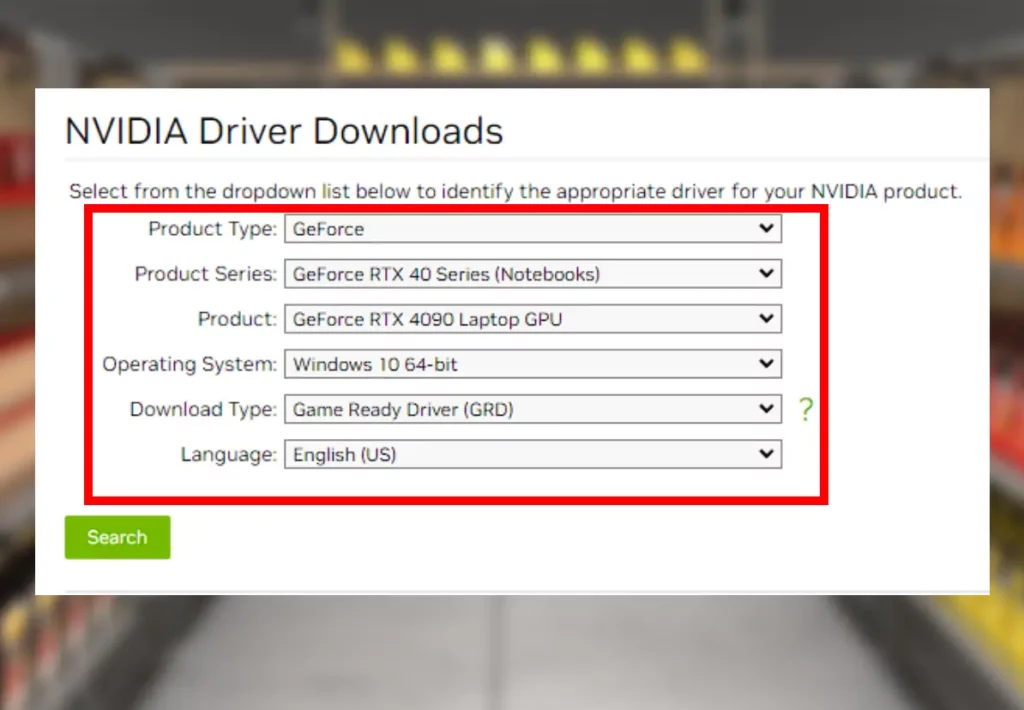
- If you’re using an Intel video card, get the latest Intel Software
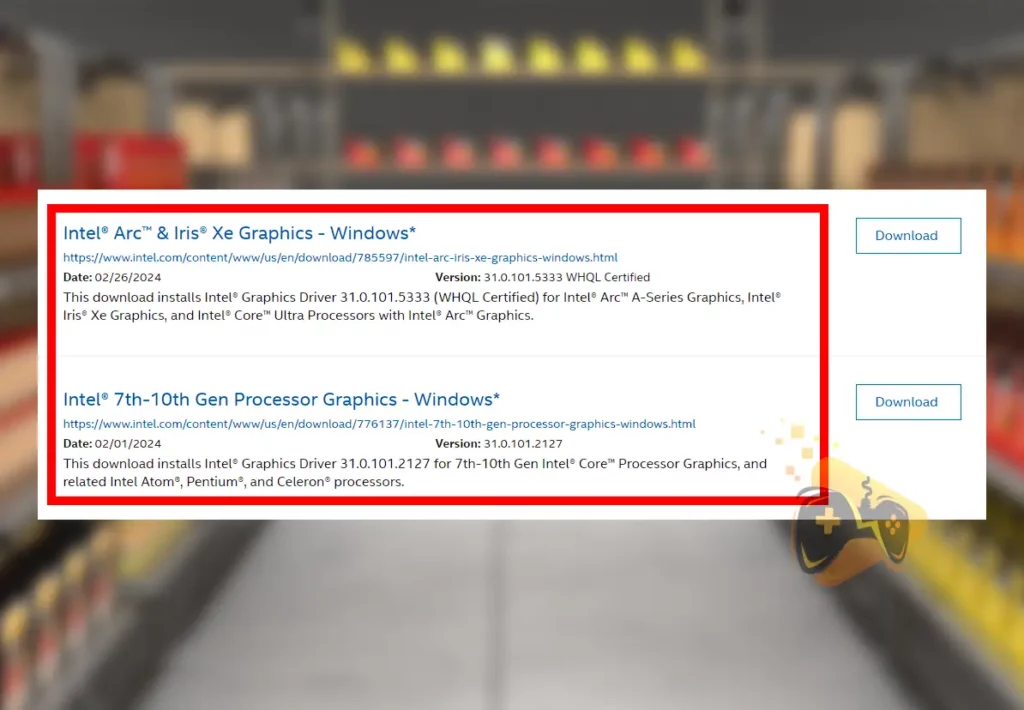
If you struggle with anything, learn more about updating video card drivers and test whether Supermarket Simulator crashing or not launching issues persist.
Quick Note: Your monitor will go pitch black for a few seconds during the GPU driver update!
3. Stop System Antivirus & Firewall
Unfortunately, the Windows system may occasionally interfere with your Steam games and cause Supermarket Simulator crashing not launching problems. Luckily, we’ve found the main culprits, which are the Windows Firewall and third-party antivirus programs.
Well, disabling them temporarily, just to test whether Supermarket Simulator would work can’t cause any true harm to your computer. Just make sure to re-enable your system defenses when you’re ready for testing.
How to Disable Firewall on Windows?
- First, click on the Start Menu and Type “Firewall”.
- From the tabs, click “Windows Defender Firewall.”

- Click “Turn Windows Defender Firewall on or off.”
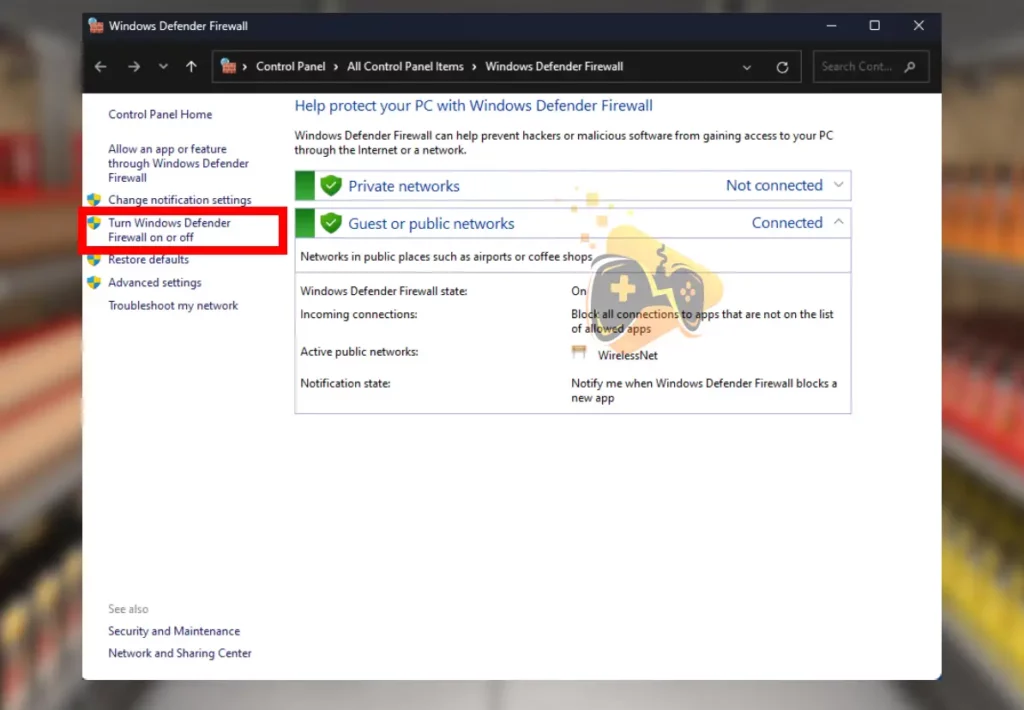
- Tick both Private and Public network settings “OFF.”
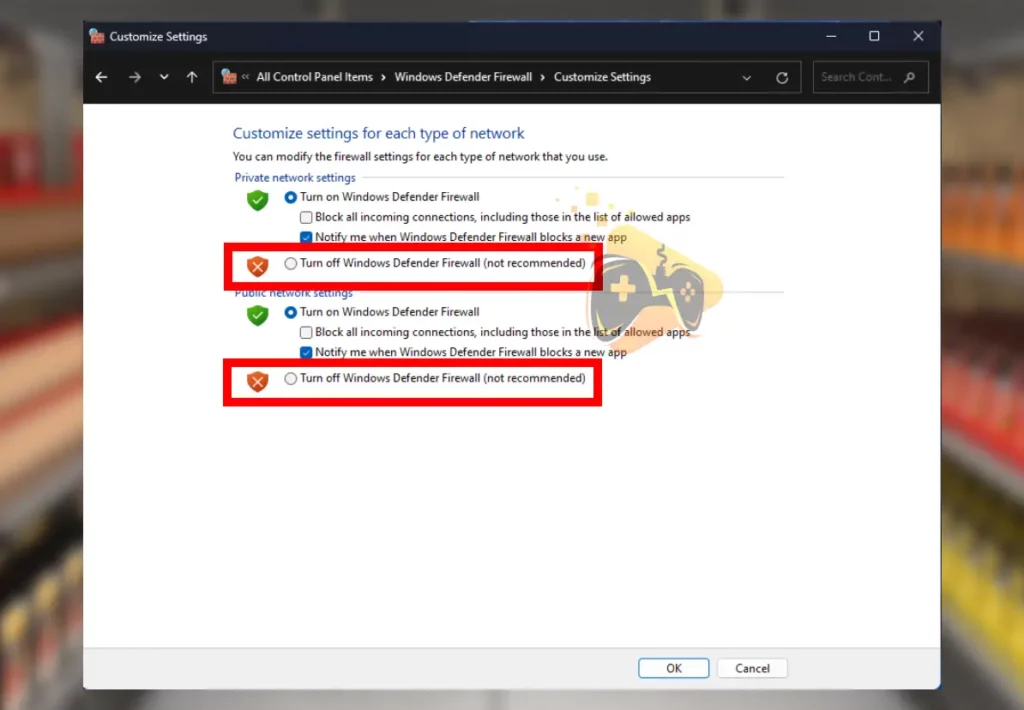
How to Disable Antivirus on Windows?
If you have installed antivirus software on your computer, you should reveal the hidden icons from the Taskbar tray, and right-click your antivirus. Then, you should find an option to disable the services temporarily or at least for a predefined amount of time.
When you’re ready, launch Supermarket Simulator from Steam launcher and test the crashing issues!
Tip: If you struggle with FPS spikes or drops, we recommend reading this guide!
4. Optimize the Memory of your PC
If your Supermarket Simulator is crashing or not launching through Steam, your computer might have memory insufficiency. This is common, especially when you have a lot of ongoing tasks and processes that you don’t really need while playing.
You can quickly relieve the memory of your computer by ending tasks from the Task Manager, which consumes a lot of resources you don’t really use.
Here’s how to manually end tasks and processes from the Task Manager:
- Right-click anywhere on the Windows Taskbar.
- Click on the “Task Manager” tab that appears.
- Next, click on the “Memory” tab to sort all tasks.
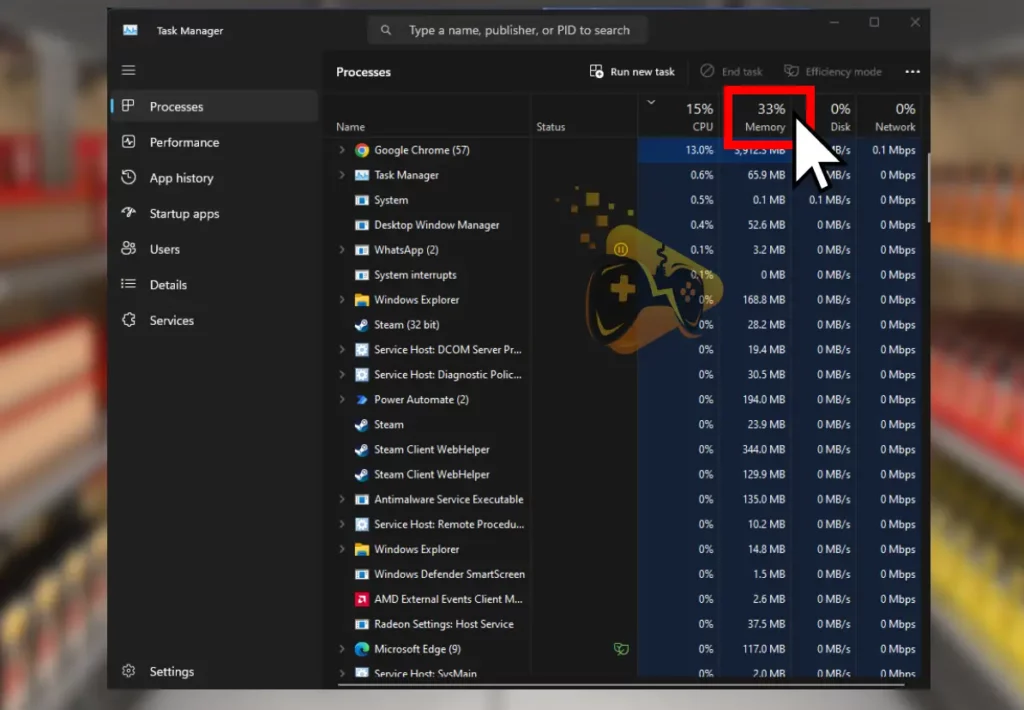
- The most RAM consuming tasks will appear on top.
- Click to highlight any process that you don’t need.
- Click on “End Task” at the top to forcefully close it.
- Repeat for all tasks that you don’t currently need.
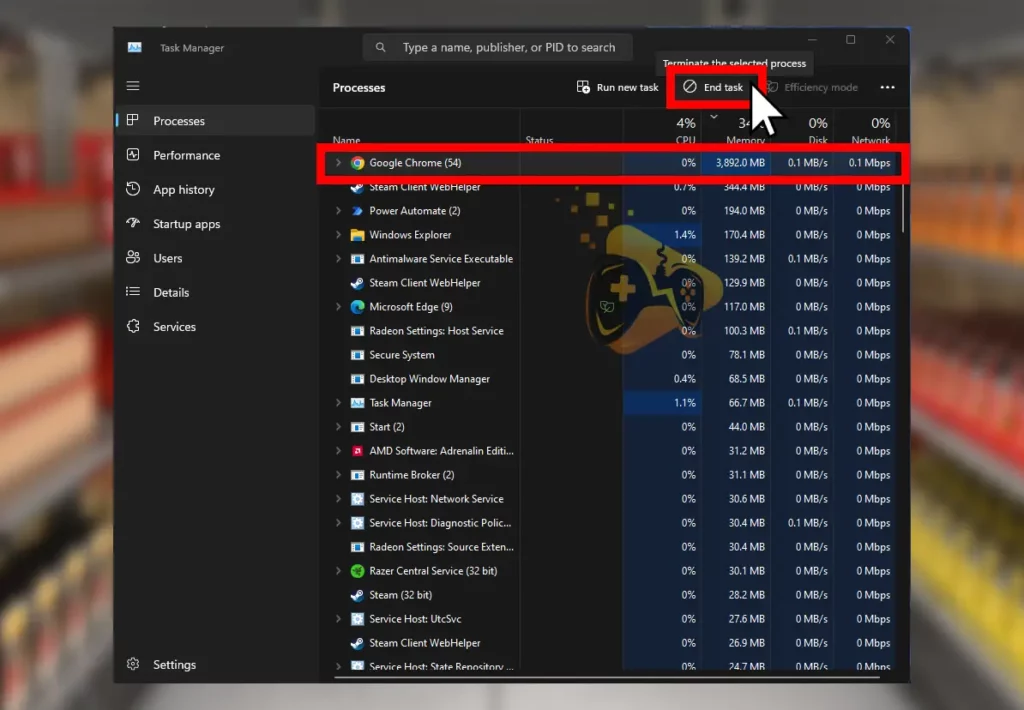
Well, based on how much RAM (memory) the computer comes with, you should target 15–25% RAM usage when there are no games open. This will guarantee that Supermarket Simulator will have enough memory to function correctly, without any crashing or launching issues on startup.
Tip: One of the largest RAM consumers is the Google Chrome browser and all tabs opened within!
5. Verify the Integrity of Game Files
If you still experience crashing or launching problems, the next step is to verify the files’ integrity of Supermarket Simulator through the Steam launcher. This step will check and rebuild missing or corrupt files of your game, which should ultimately solve game crashing or launching issues.
Here’s how to verify Supermarket Simulator game files’ integrity through Steam:
- Open the Steam launcher and go to the Library.
- Right-click on the Supermarket Simulator game.
- Click on “Properties” to enter the game options.
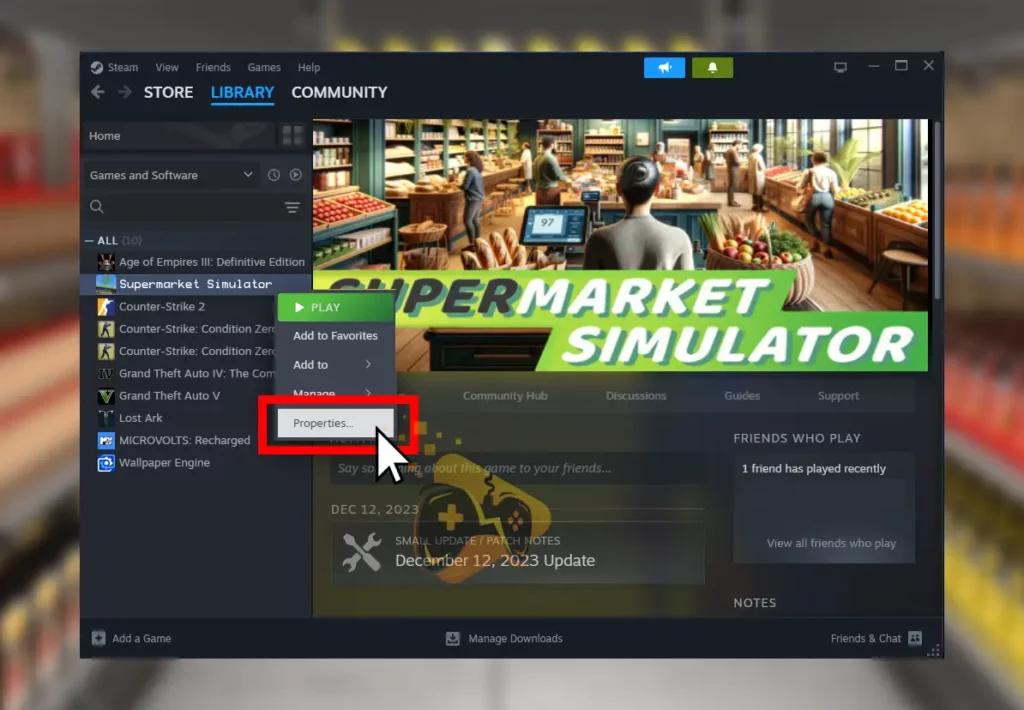
- Go to the “Installed Files” tab from the left pane.
- Finally, press on “Verify integrity of game files.”
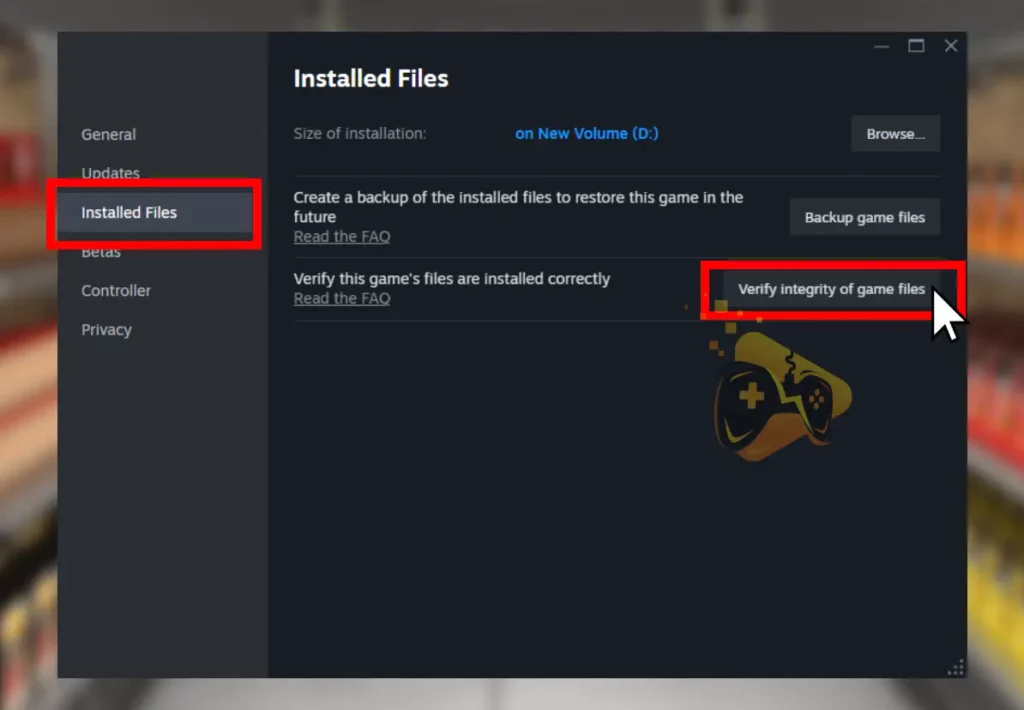
Quick Tip: If something is unclear, check this guide on how to rebuild game data through Steam!
6. Reinstall Supermarket Simulator
If your Supermarket Simulator is still crashing or not launching when playing through Steam, it’s time to perform a clean reinstallation. This is a very quick and efficient way to resolve all kinds of issues related to crashing/not launching, especially due to missing files or bad installation.
Warning: If you don’t backup your saved files as explained in step #1 in this guide, you’ll lose your store and progress.
Here are the steps to perform a clean installation on Supermarket Simulator:
- Open Steam, and go to the gaming Library.
- In there, right-click Supermarket Simulator.
- Hover your cursor over the “Manage” pane.
- To remove it, click on the “Uninstall” button.
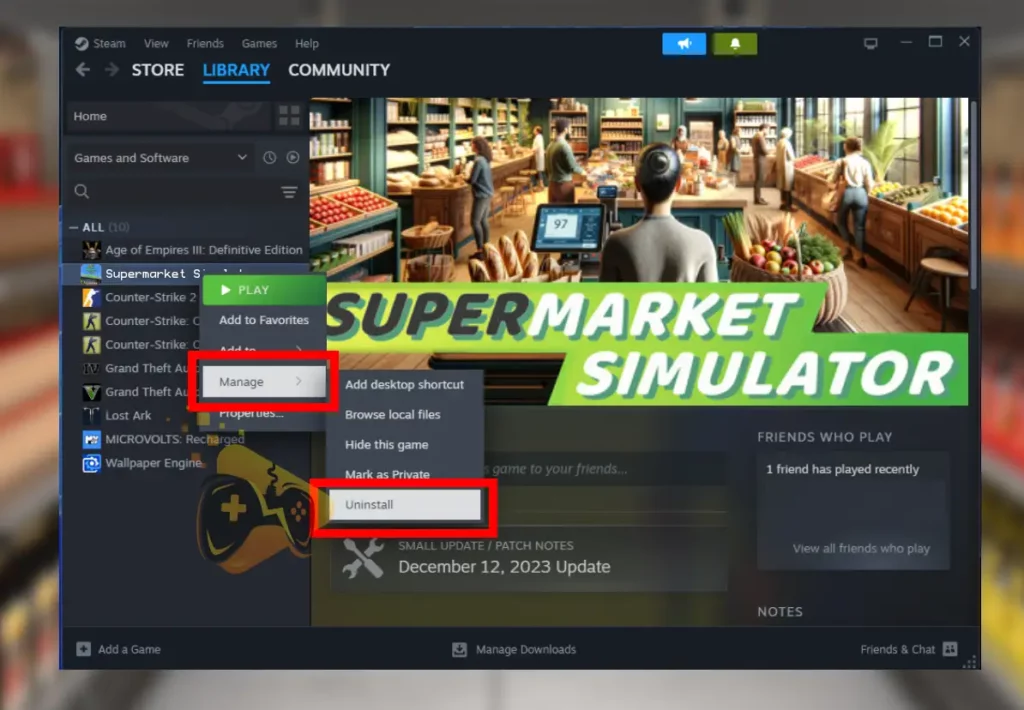
Shortly, your Supermarket Simulator will get uninstalled from your machine. The green “PLAY” button will soon turn into “INSTALL” so click it, to get your game back. When ready, you can test whether Supermarket Simulator crashing is still there.
If yes, there is one more thing to attempt!
7. Update your Computer’s System
If you’ve tried everything but your Supermarket Simulator is still crashing or not launching, the culprit may be related to your operating system. The only way to address system problems is by updating your Windows 10 or 11 to the latest firmware build, which may take quite a bit of time.
Here are the steps for updating Windows 10 or 11 quickly:
- Click on the Start Menu, and type “Update.”
- From the options, click “Check for Updates.”
- Click on the blue “Check for Updates” button.
- When prompted, click on “Install and Restart.”
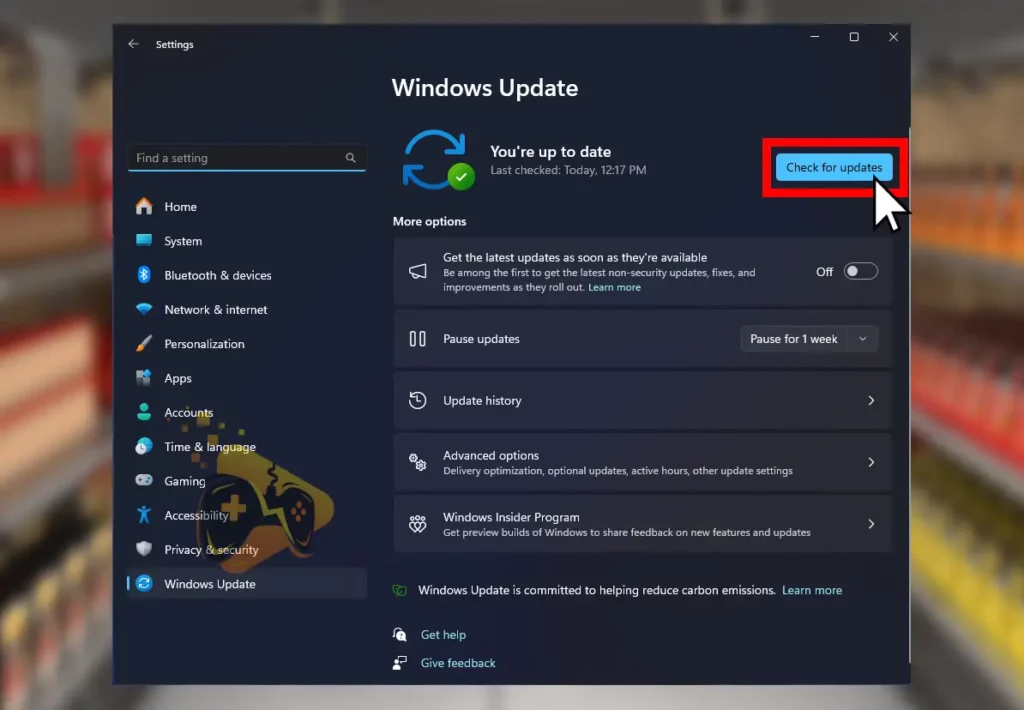
That’s it. When your operating system is up to date, test whether Supermarket Simulator is still crashing or experiencing launching problems. If you’re wondering how to play Supermarket Simulator on Mac, we got you covered.
Conclusion:
Well, Supermarket Simulator crashing or launching problems can be caused by corrupt game files, outdated GPU drivers, or enabled Firewall or Antivirus. The fault can be fixed by cleanly reinstalling the game from the Steam launcher.
Related Articles:
- How to Fix Supermarket Simulator FPS Drops & Stuttering
- How to Play Supermarket Simulator on Mac? (Step-By-Step Guide)
- Palworld Keeps Crashing on PC – 11 Quick & Easy Solutions
- How to Fix Baldur’s Gate 3 Keeps Crashing – Easy Way to Fix
- Valorant Keeps Crashing on Startup – 9 Easy Solutions
- Hogwarts Legacy Not Launching On Steam – 10 Easy Solutions
- How to Fix Tekken 8 Not Launching – Fix for PC/PS5/Xbox

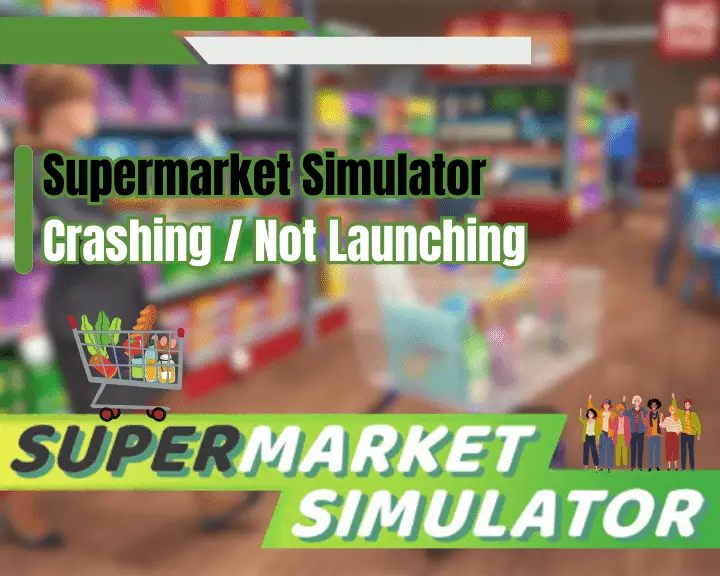

![[FIXED] Tekken 8 Not Connecting to Server? - (PC/PS5/Xbox)](https://gamescopes.com/wp-content/uploads/2024/06/Tekken-8-Not-Connecting-to-Server_-Fix-for-PC_PS5_Xbox-300x240.webp)