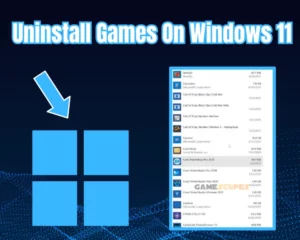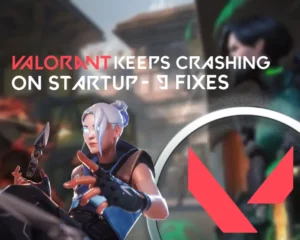Your Steam Deck won’t show on TV? If so, then this guide will cover all fixes to this problem!
Navigation Table
Toggle
Connecting your Steam Deck to any monitor (TV) to play games is one of the most convenient ways. However, many users encounter issues connecting their Steam Deck to their TVs using official docks or third-party options. Since this is a common occurrence and very simple to fix.
When the Steam Deck is not showing on the TV, power cycle both devices, verify cable connections and update both unit’s firmware. Additionally, connect to a different TV and reset your Steam Deck to factory defaults.
Before digging deeper, let’s first learn the reasons why your Steam deck is not showing on TV.
Why is Steam Deck Not Showing on TV Screen?
If your Steam Deck is not showing on TV after so many attempts, it can very be frustrating as this disrupts your gaming experience. The possible reasons for this problem can vary, so we’ve prepared a summarized list containing all the causes.
Let’s take a quick look:
- There is a temporal system bug or glitch.
- Loose or faulty HDMI cable connection.
- Incorrect input source or compatibility issues.
- Steam Deck or TV firmware is outdated.
- Wrong display settings Deck configuration.
- Power supply issues affect either device.
- Hardware malfunction on your Deck or TV.
How to Fix When Steam Deck Won't Show on TV?
Note: Ensure the Steam Deck is charged to maximum battery capacity before starting! Visit our Steam Deck battery optimization guide for up to 10 expert optimization tips!
1. Power Cycle Steam Deck and TV
Sometimes, your Steam Deck won’t show up on the TV because of a system bug or a glitch preventing the connection. Luckily, such temporary issues can be fixed easily via a simple power cycle. This process won’t erase anything and help clear out any troubling glitches.

How to Power Cycle your TV?
- First, unplug the TV from your electrical wall outlet.
- Wait for 2 minutes for a complete power discharge.
- Then, plug your TV back into the wall power outlet.
- OR: Turn OFF and ON the TV via the Power button.
How to Power Cycle Steam Deck?
- First, confirm the Dock is connected to the TV.
- Next, unplug your Steam Deck from the Dock.
- Hold the Power button until the screen turns off.
- Wait for 2 minutes for a full power discharge.
- Press the Power button to turn on your Deck.
- Then, connect your Steam Deck into the Dock.
- Wait a few seconds after plugging in the Dock.
When the power circulation is over, check if your Steam Deck is working and showing on the TV.
Quick Tip: Try Different Power Sources!
One common reason for the Steam Deck not showing on TV screen is the power supply. Some power supplies might not provide sufficient power, leading to the TV not recognizing the video signal. In that regard, try plugging the the Steam Deck and TV into the different outlets and then check.
2. Verify Cable and Connections
The next and crucial step you should attempt is to inspect the cable connections between your Steam Deck and dock setup. This includes power cable, Dock’s cable, and HDMI cable going from your Steam Deck to the TV.
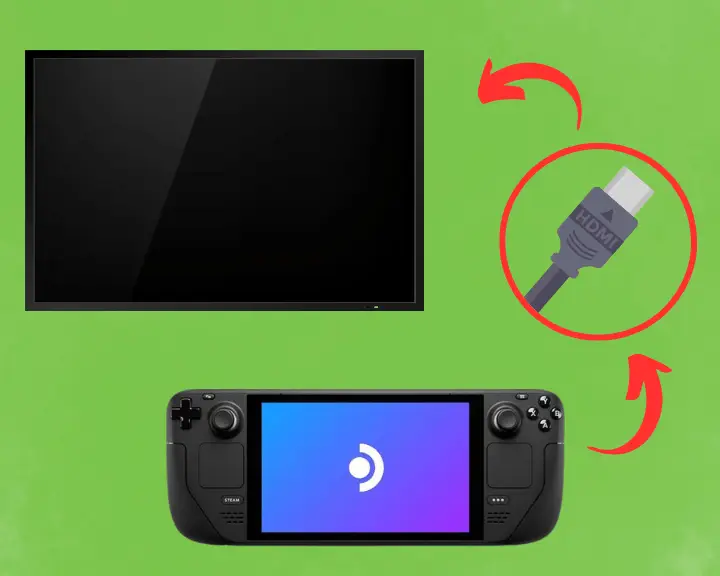
Make sure the HDMI cable linking your Steam Deck and the TV is plugged in tight on both sides. Check the cable for any cuts or damage. If connections seem in order, unplug and plug each cable back in firmly to ensure a secure connection.
If you have an extra HDMI cable or another HDMI port on your TV, switch to them. Sometimes, cables or ports can become faulty, so switching them can help determine if this is the issue.
3. Choose the Correct Input Source
If you’ve verified all connections, but still your Steam Deck not showing on TV screen, the TV may be set to the wrong input source. Selecting the correct input source is crucial, as this tells the TV to look for the signal coming from that specific port and show content.
Here is a general guide to choosing the input source on TV:
- First, grab your TV remote control in your hand.
- Press the “Input” or “Source” button on the remote.
- Select the HDMI port connected to your Steam Deck:
- HDMI1
- HDMI2
- HDMI3
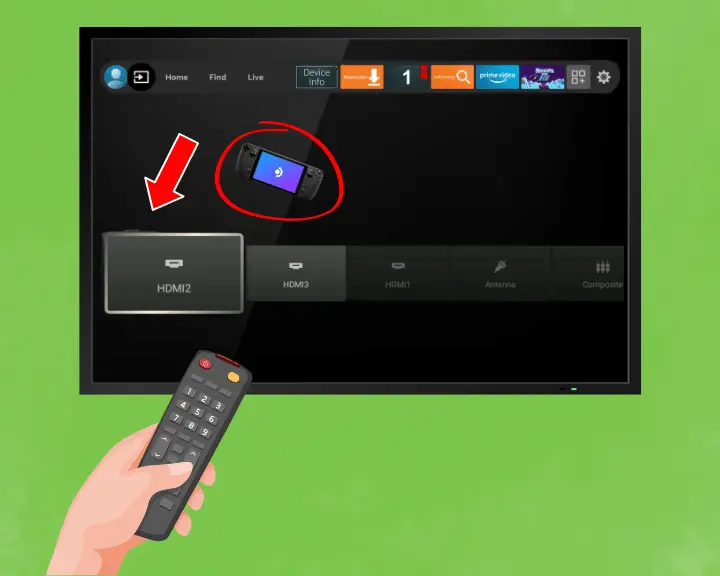
The steps are generally the same for different TVs, as all you have to do is reach into your TV’s settings and verify that the correct source is selected.
4. Update your Steam Deck and TV
If either your Steam Deck or TV are running on outdated firmware, chances are the unit’s system has become buggy or experiencing compatibility issues. So, check if there are any updates available for your Steam Deck and your TV. If so, then updating the units may fix the problem.
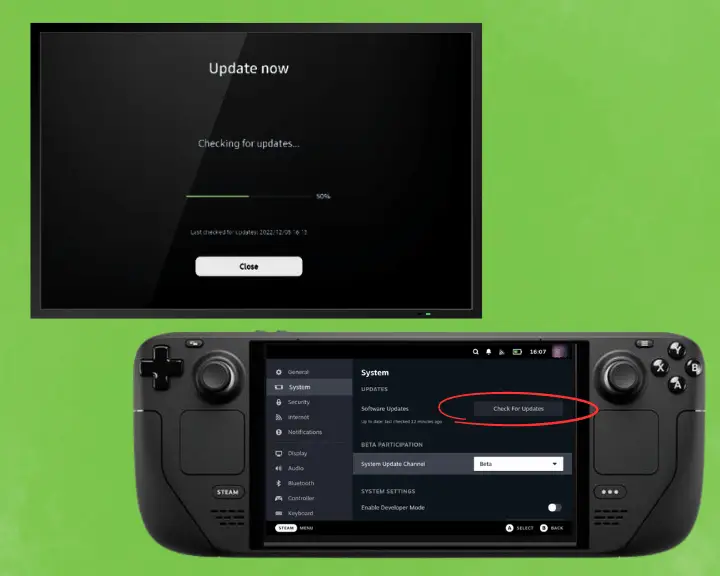
How to Update Steam Deck Firmware?
- First, disconnect your Steam Deck from your TV.
- Next, press the Steam button to access the menu.
- Then, from the “Settings” menu, choose “System.”
- Next, select the “Check for Updates” menu option.
- If any update is available, click on Apply to install.
- When the updates are done, restart the Steam Deck.
How to Update the Smart TV Firmware?
- You must first navigate to the TV’s “Settings” section.
- Go to the Support tab and choose “Software Update.”
- Select it and the TV will automatically look for updates.
- After the update finishes, the television will restart itself.
5. Check Docking Station Compatibility
If you’re using the official Steam Deck Dock with your TV, check if the HDMI-CEC feature is turned off in the settings. This often fixes display problems.
If you are using your Steam Deck with a local dock, confirm it is compatible. While the Steam Deck can connect to different docks, a few docks might not work properly with it. So, double-check to avoid any compatibility issues. If you identify that your Steam Deck Dock is not working, you may need to redirect your troubleshooting in a different direction.

Additionally, if you are facing this problem when using a third-party dock, consider checking for any options for external display on the Steam Deck settings.
If nothing helps, try using a USB-C to HDMI adapter to connect your Steam Deck directly to the TV or monitor. These connectors are affordable and can be a simple solution to display issues. Also, you may need to check if your charging cable is intact, which can also prevent the Deck from outputting.
6. Try Connecting to a Different TV
When the Steam Deck not connecting to TV, consider connecting your Steam Deck unit to a different TV. Sometimes, the issue might lie with the TV itself rather than the Steam Deck. It can help you determine if the problem lies across different devices.
When trying a different TV, use the same HDMI cable as before, and don’t forget to choose the right input source on the new TV for the Steam Deck connection. Also, if your Steam Deck touchscreen is not working, we recommend checking this guide.

If the Steam Deck shows on a different TV, the issue is with the original TV. Check for compatibility problems, broken ports, or other technical issues in that case. If the Steam Deck even doesn’t show on any TV, your Steam Deck itself or the connections are problematic.
7. Factory Reset your Steam Deck
When your Steam Deck is still not showing, only as a last resort, perform a factory reset on your Steam Deck unit. Remember that resetting the Deck will erase all its data and revert the system to its factory default state. So, be sure to back up any important data beforehand.
- First, power “ON” your Steam Deck console.
- Press the Steam button to launch the menu.
- From the “Settings” menu, choose “System.”
- From the “Advanced”, choose “Factory Reset.”
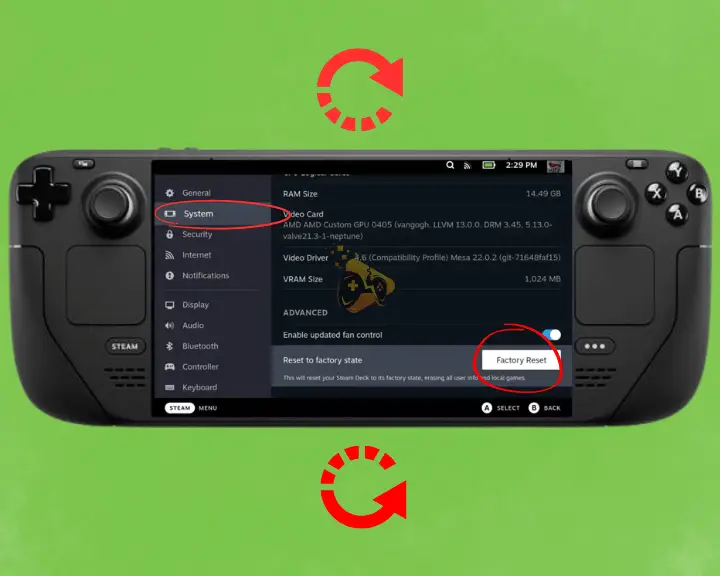
You would need to wait moments until the console finalizes the resetting process. After that, connect your Steam Deck to the Dock and further Dock to the TV. Then check if the Deck is showing. If even resetting the Steam Deck doesn’t help, it is recommended to factory reset your TV as well.
When you connect your Deck to the TV, learn how to play non-Steam games o Steam Deck!
Tip: For further help with Steam Deck, contact Steam Support and check your warranty!
Conclusion:
So, when the Steam deck won’t show on TV, power cycle both devices, verify cable connections, and update both units’ firmware. Additionally, connect to a different TV and reset your Steam Deck to factory defaults.
Related Articles:
- Steam Deck Touchscreen Not Working – Ultimate Solution Guide
- Steam Deck Not Finding Xbox Controller? (7 Proven Solutions)
- Steam Deck Not Playing Through Headphones – Here’s How to Fix
- Steam Deck Dock Not Working [7 Easy Methods]
- Steam Deck Not Connecting to WiFi – 9 Quick Solutions
- How to Play Steam Deck With Mouse and Keyboard? – Quick Steps
Steam Deck Not Turning On After Update?- (Fix It Now Easily)
10 Tips for Steam Deck Battery Optimization – (Extend Battery Life)

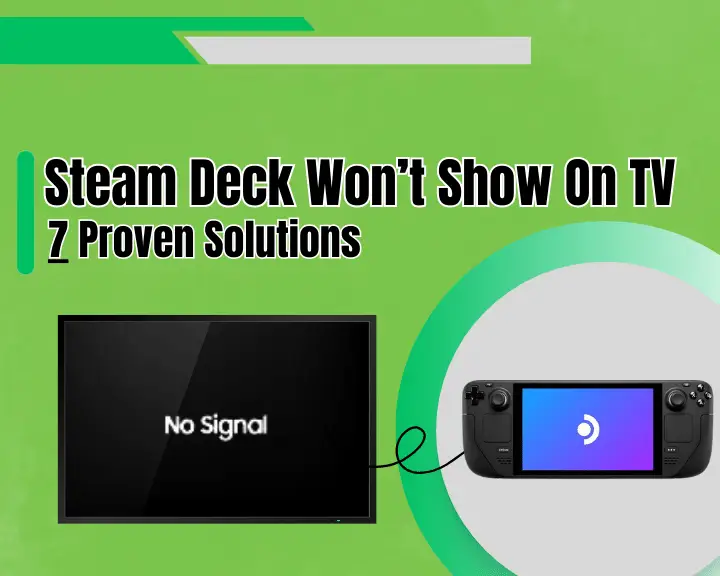

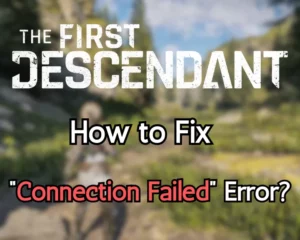
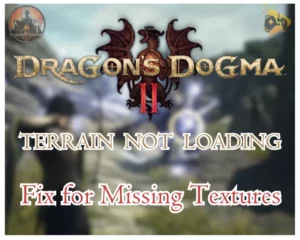
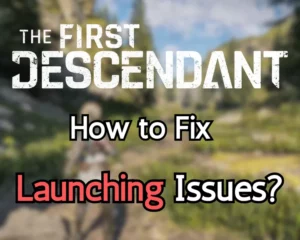
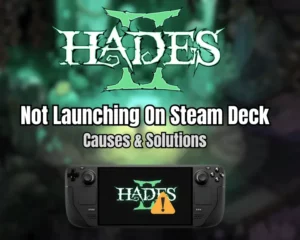
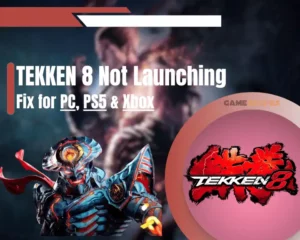
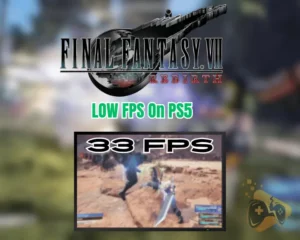
![[FIXED] Chained Together Disconnecting From Server (Fix It NOW)](https://gamescopes.com/wp-content/uploads/2024/07/Chained-Together-Keeps-Disconnecting-Featured-300x240.webp)