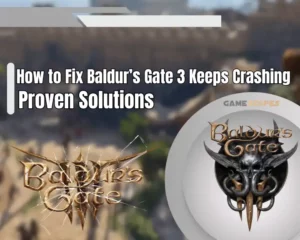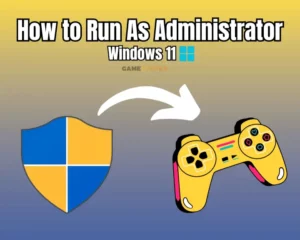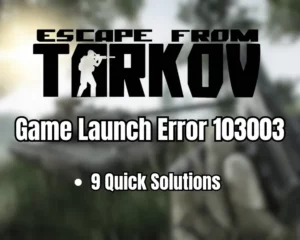If your Steam Deck dock not working, then this guide contains all possible solutions to attempt!
Navigation Table
Toggle
The Deck’s dock is the solution, providing the ability to connect with any monitor and containing all the essential input ports you need. So, if yours is not working, this guide will assist in solving the problem since the dock is crucial for your Steam Deck’s flexibility.
When the Steam Deck dock doesn’t work, power cycle the dock, verify the wiring and ensure the correct monitor source is selected. You should also try plugging the dock in a different outlet and rebooting the Deck from the Desktop mode.
To unwrap how to do all of this, keep reading!
Steam Deck Dock Not Working - Try These Fixes!
There are many different methods to attempt when the Steam Deck dock is not working…
1. Power Cycle the Deck’s Dock
A quick but effective troubleshooting step to try before everything else is the power cycle on your dock, which may solve most of your issues.

Here is a quick tutorial on how to soft reset your dock effectively:
- Unplug the Steam Deck dock from the power.
- Also, disconnect the cable’s power connector.
- Wait for up to 60 seconds after disconnecting.
- Finally, reconnect the dock’s power equipment.
Go ahead and test whether your Steam Deck dock will start working, and if not, continue reading as we unwrap more effective solutions…
2. Verify the Dock’s Connections
The next and crucial step is to inspect the three primary connections in your Steam Deck and dock setup. They include the power wire, the Dock’s cable, and the monitor’s connection, so take a closer look and verify whether your Deck is securely connected.

Tip: Learn more on how to check if your device’s cable is good for gaming!
The “Power” Connection:
The power connection is the fundamental link between the dock and the power outlet. If this connection has a fault, your dock won’t turn on. So, it’s essential to take a closer look at the middle port on the back of your dock to validate that the wire connector is plugged all the way in.

The “Deck” Connection:
This connection is the small cable that connects the dock to your Steam Deck once the device is embedded into its position. This cable is easily recognizable due to its short length and the fact that it’s the only cable coming out of the dock.
The “Monitor” Connection:
The connection to the output monitor is the final crucial factor concerning the wiring of your Steam Deck dock setup. The Steam Deck dock works via HDMI or Display Port, so based on the type of data transfer cable, ensure the connection is secure on both ends.
If your Steam Deck won’t show on TV, we recommend redirecting your troubleshooting!

Tip: Learn how to optimize Steam Deck’s charging on both wired and dock connections!
3. Select the Correct Input Source
If you’ve connected your Steam Deck dock to an output monitor, such as a TV, but you can see the output of your Steam Deck on screen, perhaps you’ve selected an incorrect source. The source is basically the input you tell your TV to look for, so you must select the correct one.
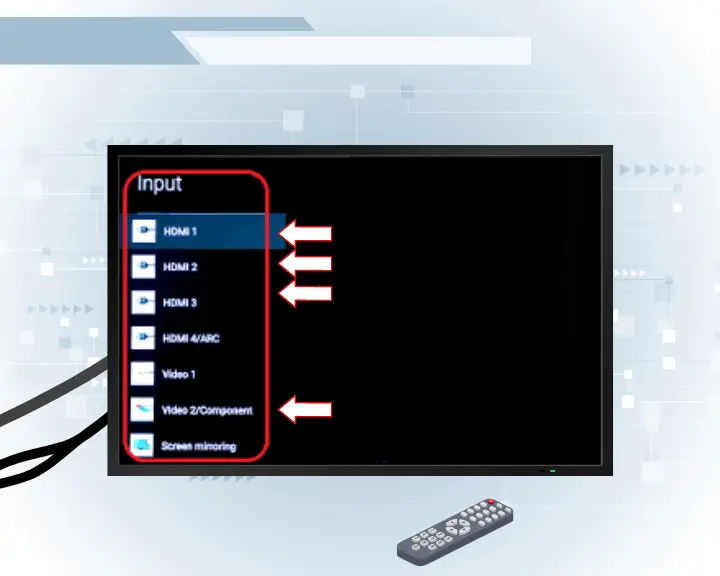
So, based on whether you’ve used HDMI or Display cable, you must reach into the settings of your TV and verify that the correct source is selected. In most cases, the remote control has an “Input” or “Sources” button, which directly brings up the sources menu on the television screen.
If you have audio output problems on Steam Deck, we recommend checking the steps in this guide!
Tip: If your TV remote doesn’t have a source/input button, find the sources from the settings!
4. Reboot Deck in Desktop Mode
A solution that has helped many users when the Steam Deck docking station does not work is rebooting the Deck from Desktop Mode. This method is straightforward, and we made sure to include all the steps you need to restart correctly and start enjoying games on the big screen.

Here’s how to reboot your Steam Deck from Desktop Mode:
- Verify that your Deck is docked on your station.
- Double-check the dock’s cable to your monitor.
- Verify your dock is plugged into the A/C outlet.
- Ensure that your station and Deck are updated.

- On the Deck, go to Settings → Power – Desktop.
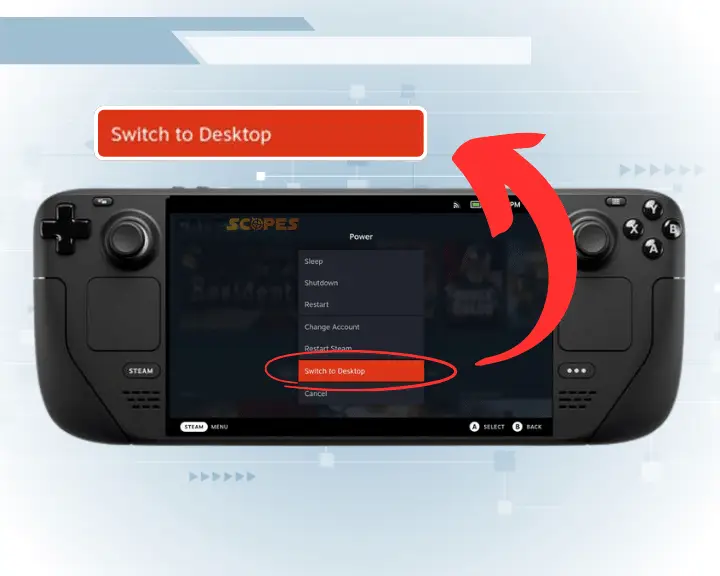
- When in Desktop mode, shut down your Deck.
- Patiently wait for 2 minutes (the deck is docked).
- Then, turn on the Steam Deck while still docked.
- Wait until you see the SteamOS on your monitor.
When you’re ready with the steps, the Steam Deck dock should be working, and you should see your cursor briefly flash on the screen. After this, the SteamOS will appear on your big screen, and you’ll be ready to jump into gaming without hassle.
5. Unplug the Dock While Working
According to many users, when the Steam Deck dock is not working with certain TV models and other monitors, there is a proven way to fix the issue.
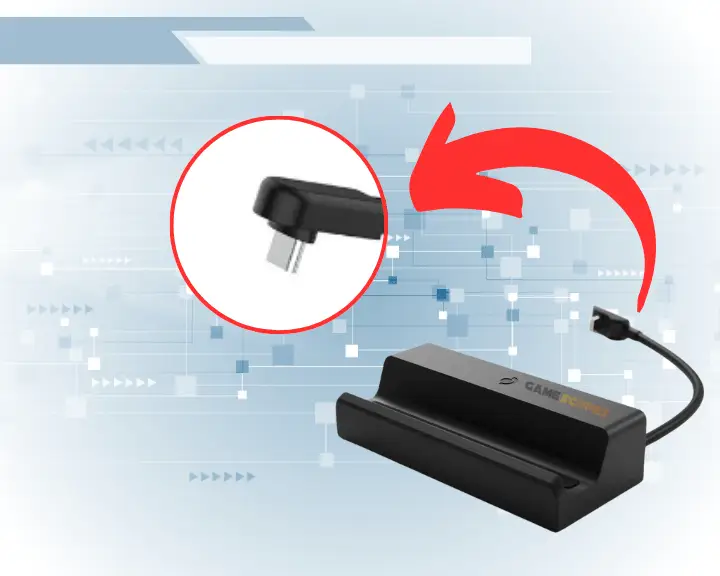
You only need to ensure that everything is turned on and working and unplug and re-plug the USB-C power cable from your Steam Dock. This should turn off the internal screen and get your video output to show on the big TV screen.
6. Try via a Different Power Socket
If your Steam Deck dock is not working, the power supply is likely insufficient, especially if you have third-party connectors on the electrical socket.
So, an excellent and conclusional method, which will determine whether the issue comes from the power supply, is to connect the dock to a proven and tested outlet.

If possible, plug the Steam Deck dock directly into the socket, avoiding all kinds of power dividers, strips, or plugs. If your Steam Deck dock is not working even when the electrical supply is proven, then it’s not excluded that your dock is defective.
7. Identify Any Hardware Problems
It’s not excluded that your Steam Deck dock is defective due to obstructed ports, cut cables, or bent connectors. So, we recommend checking for any hardware defects in all involved factors to determine where the problem with your dock comes from.

Here are all the key points to inspect:
- Power Connection (cable, outlet, and connector).
- Video Connection (TV port, cable, and connectors).
- Deck’s Connection (Deck’s port, cable, and connector).
We recommend checking for obstructions within the input/output ports and closely checking the connectors of all cables for bents. If you identify faulty equipment, perhaps that’s the reason why your Steam Deck dock is not working.
The solution would be servicing or replacing equipment.
Tip: If you can’t solve the problem by using the steps in this guide, contact Steam Support and check your warranty.
Let's Recap:
When the Steam Deck dock not working, check the wiring, reboot the Steam Deck from Desktop mode, and verify the monitor’s source. Additionally, you should test with a different power outlet and check for hardware issues.
Related Articles:
- How to Tell if Charging Cable is Good for Gaming
How to Play Steam Deck With Mouse and Keyboard? – Quick Steps
Steam Deck Not Turning On After Update?- (Fix It Now Easily)
Steam Deck Not Playing Through Headphones – Here’s How to Fix
- Steam Deck Not Finding Xbox Controller? (7 Proven Solutions)
- How to Play Non Steam Games On Steam Deck? – 5 Easy Steps
- Steam Deck Not Connecting to WiFi – 9 Quick Solutions

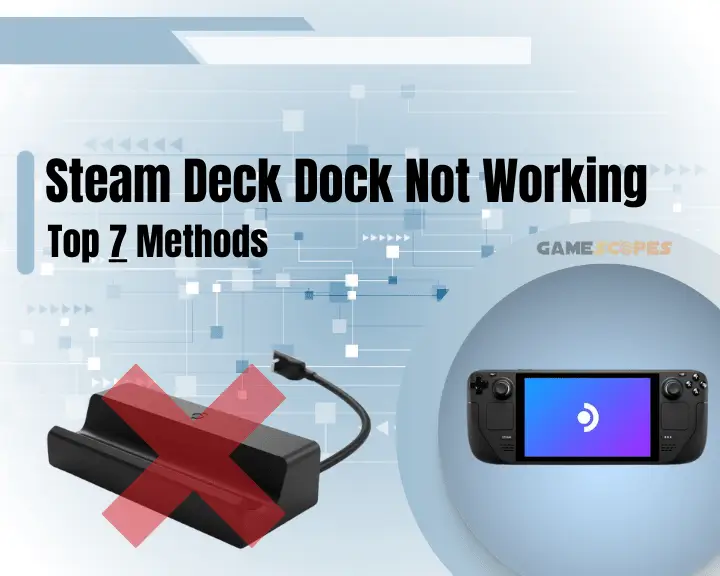



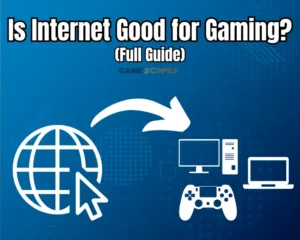

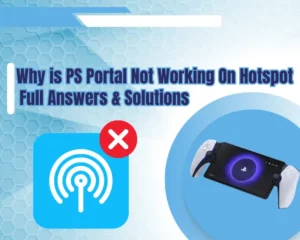
![[FIXED] Tekken 8 Not Connecting to Server? - (PC/PS5/Xbox)](https://gamescopes.com/wp-content/uploads/2024/06/Tekken-8-Not-Connecting-to-Server_-Fix-for-PC_PS5_Xbox-300x240.webp)