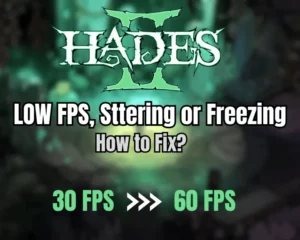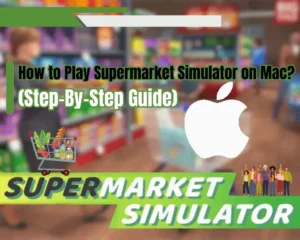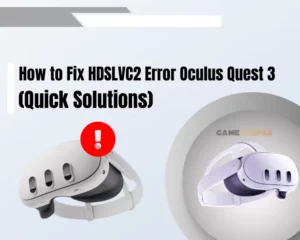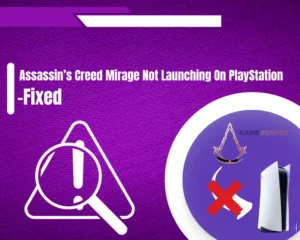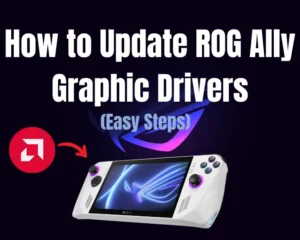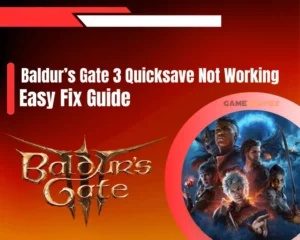Wondering why is PS Portal not working on hotspot? Well, we have found a solution!
Navigation Table
Toggle
Pairing the PS Portal to a portable hotspot device or your smartphone’s hotspot is an excellent method to keep the console connected while traveling or not at home. If you’re experiencing issues while attempting to connect the portable console, the issue is most likely related to a hotspot settings issue or improper coverage.
Let’s have a look at the solution:
If the PS Portal isn’t connecting or doesn’t work on a hotspot, shorten the distance with the PS Portal, set up the hotspot manually, and re-add the network. If the fault persists, restore the PS Portal to factory defaults and test.
That’s just the start, so keep reading!
Why is PlayStation Portal Not Working On Hotspot?
To understand how PS Portal corresponds with the hotspot and how to optimize the connection, we must first review all possible causes for the improper connection. One of the possible reasons why the PS Portal is connected but has no internet could be due to insufficient coverage.
Here’s an organized list containing all causes for the PS Portal’s hotspot issues:
- Large distance between the PS Portal and the hotspot.
- Configuration issues with PS Portal’s wireless setting.
- A problem with the mobile data of the hotspot device.
- Improper connection between the Portal and the PS5.
- Issues with the Wi-Fi transmitter of the PS Portal unit.
Can You Connect PS Portal to Hotspot?
Yes indeed, in fact, most users tend to travel with their portable PS console, and pairing to a mobile hotspot is the only connection method.
The only requirement for setting up the PS Portal with a hotspot is for both devices to have an identical Wi-Fi Protected Access protocol, or in short “WPA.” If for instance, you’re attempting to pair the console with a mobile hotspot that uses an older WPA, the procedure will fail.
How to Fix When PS Portal Not Working On Hotspot?
Reminder: Have you activated the “Bluetooth” on your mobile or portable router?
1. Reduce the Connection’s Distance
If the cellular connection from your mobile has to travel more than 25–30 feet to reach the PS Portal, the console may experience interruptions or disconnect entirely. The hotspot’s cellular connection typically uses a Bluetooth transmitter, so the supported distance is the same as when connecting to a device via Bluetooth.

To improve the PS Portal’s connection and prevent the console from repeatedly losing connection, move your mobile or hotspot device as close to the console as possible. Well, if your PS Portal not connecting to Wi-Fi, that’s another problem, so we recommend following the link for details steps.
2. Double-Check the Credentials
If the PlayStation Portal is still failing to pair with your mobile hotspot, there’s a chance that you’re either misspelling the password or pairing with the improper hostname.
Before pairing the PS Portal, you must ensure the following:
- The PS Portal connects with the correct hotspot “hostname.”
- The PS Portal connects with the appropriate credentials.

Using the correct password and picking the appropriate hostname is the only requirement for pairing the PS Portal with a compatible hotspot device. If using a portable router, determine whether the device works on two separate frequencies and whether both hostnames share the same credentials.
Note: The PS Portal supports both 2.4 GHz and 5 GHz Wi-Fi bands!
3. Set Up PS Portal’s Hotspot Manually
If you wish to assign a hotspot connection to your PS Portal, you can achieve it by manually inserting the SSID in the “Network” settings of the console. Same as with the PS5, you can either automatically scan for nearby networks or set the device to search for a particular connection.
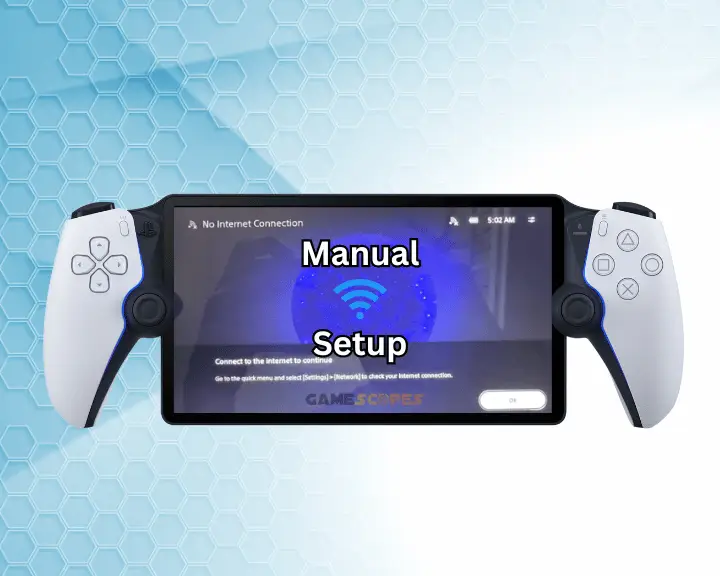
By default, the PlayStation Portal is not set to recognize hotspot networks automatically, so if your mobile or portable router’s hotspot fails to appear, you can address it manually.
Here’s how to manually assign a hotspot on your PS Portal:
- Open the “Settings” section on your PS Portal.
- Click “Network” → “Set up Internet Connection.”
- Next, press on “Network Name (SSID)” at the top.
- Check the exact SSID of your hotspot in the settings.
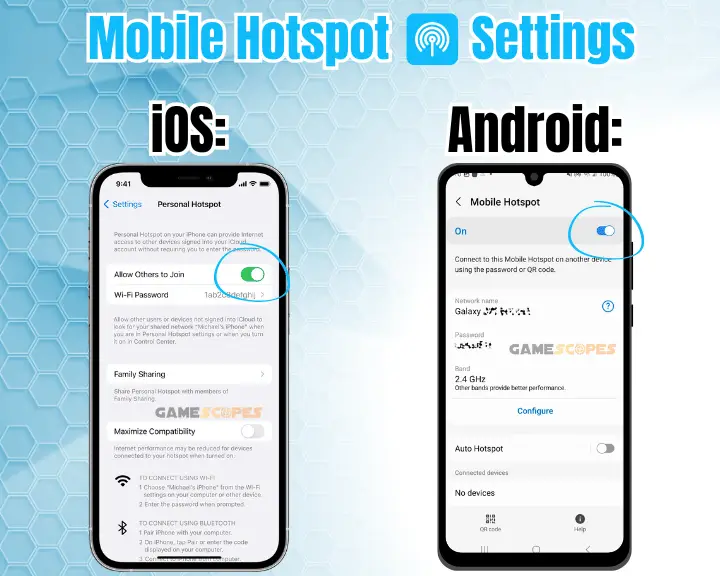
- Type the SSID of the hotspot network into the field.
- Next, click “Security Method” from the options below.
- After that, tap on “WPA-Personal/WPA2-Personal.”
- Insert the Wi-Fi password of your hotspot network.
- Finally, press the “Connect” button at the bottom.
Note: If you’re using mobile, verify that the mobile hotspot feature is set to “On”.
4. Restart your Personal Hotspot
You can achieve a more proper and stable hotspot connection by resetting the signal at the receiver. Whether you’re broadcasting Wi-Fi from your mobile or portable router, signal congestion may prevent the PS Portal console from establishing a proper connection.
Let’s learn how to restart the hotspot on compatible devices!
How to Restart Hotspot On Android?
- Open the “Settings” app on your Android mobile device.
- Navigate to “Wireless” or tap on the “Mobile Hotspot” tab.
- Next, locate the feature’s activation slider within the page.
- Deactivate the hotspot by pressing the activation button.
- Wait for 60 seconds and re-activate the Android’s hotspot.
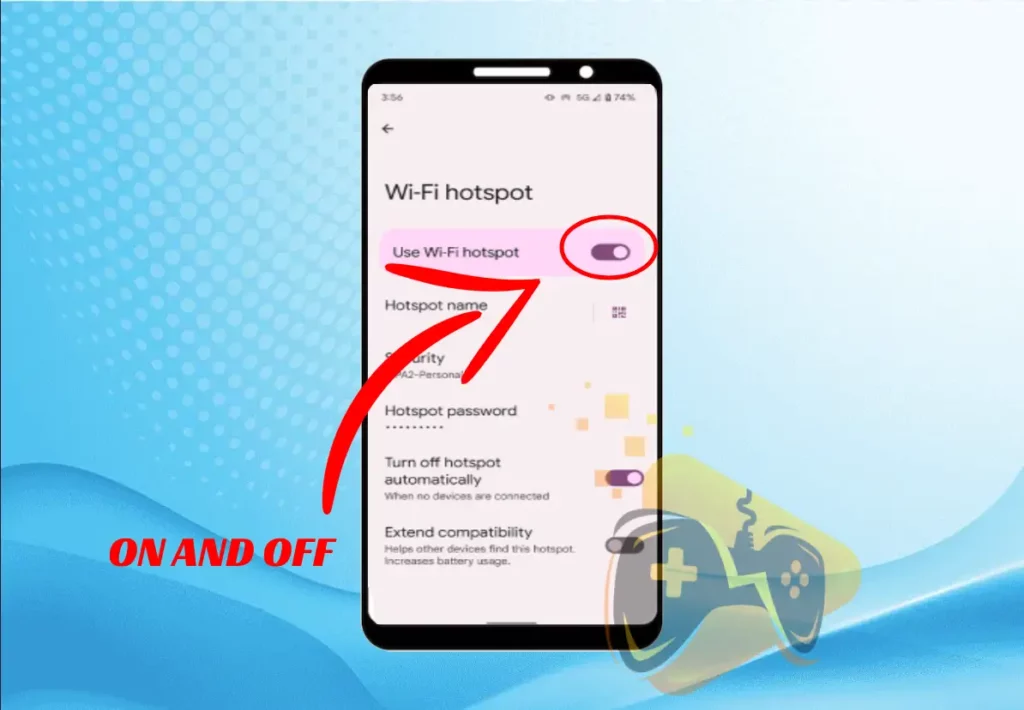
How to Restart Hotspot On iOS?
- Launch the “Settings” app on your iPhone or iPad device.
- Tap on “Personal Hotspot” from the front page settings.
- Deactivate the “Allow Others to Join” option on-screen.
- Wait for 30 seconds and restart the iOS device’s hotspot.
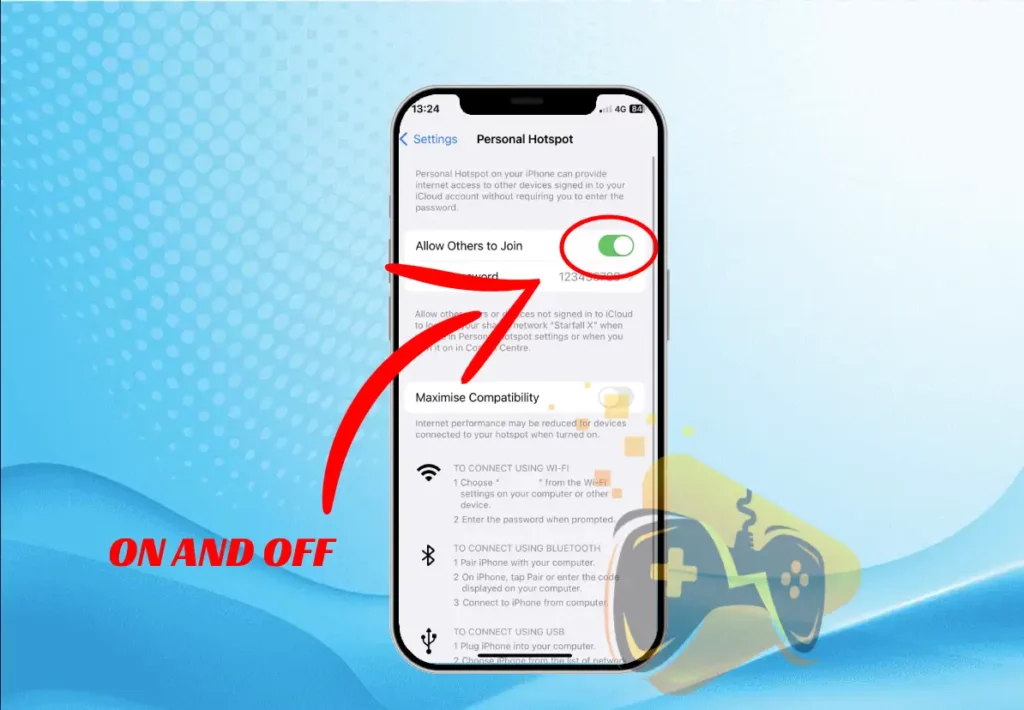
How to Restart Hotspot On a Portable Router?
To refresh the signal of the portable hotspot router, press and hold the device’s “Power” button for approximately 3–4 seconds. Wait for at least 2–3 minutes and reboot the hotspot device to re-launch the hotspot connection.
Warning: The PS Portal will temporarily lose hotspot coverage if it is already connected!
5. Inspect the Hotspot’s Coverage
A potential coverage issue with your mobile device or with the portable hotspot can prevent the PS Portal from connecting securely. That’s why the next step is to ensure that the cellular coverage of the hotspot is sufficient before reconnecting the PS Portal with the Wi-Fi.

How to Inspect Hotspot Coverage?
- On mobile, check the SIM’s cellular indicator at the top-left or right part of the screen.
- On a portable hotspot, check how many cellular bars are filled from the status LEDs.
How to Improve Hotspot Coverage?
Here are multiple working ways to improve the coverage of the hotspot’s coverage:
- Remove and reinsert the SIM of your mobile.
- Move out of cellular dead or interfering zones.
- Set your mobile’s data to “4G” and then “5g.”
- Power cycle and the recharge your mobile.
Note: If you’re still having issues with the cellular, get in touch with your data provider!
6. Use a Wired Connection On the PS5
To significantly improve the coverage of the PS Portal regardless of its location, consider connecting your PlayStation 5 directly to the router using an Ethernet jack. Compared to Wi-Fi, the wired connection is much more reliable and can deliver a fast and secure connection to the console.
Here’s how to set up Ethernet on your PlayStation 5:
- Install an Ethernet cable into your PlayStation 5.
- Plug the other end into a blue port on the router.
- Next, navigate to “Settings” and tap on “Network.”
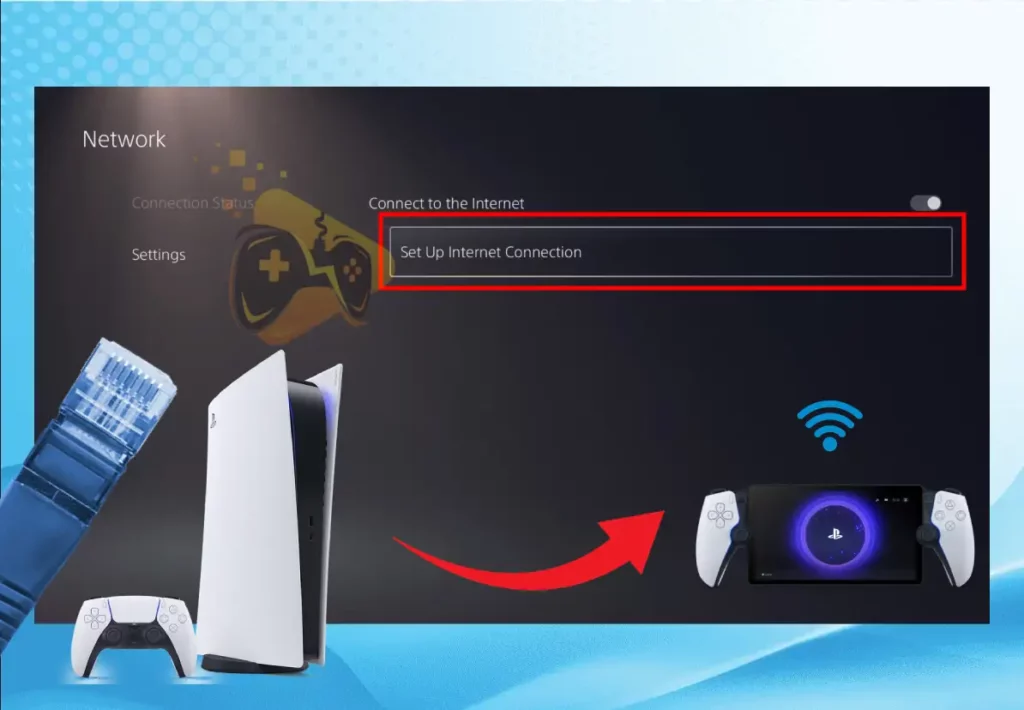
- Select “Settings” → “Set Up Internet Connection.”
- Select “Wired LAN” from the list and follow the steps.
- Finally, connect your PS Portal to the same network.
Ethernet Vs. Wi-Fi On PS5?
The wired LAN setup has all of the advantages over Wi-Fi as it provides the console with a more stable, reliable, and persistent connection. Unlike with Wi-Fi, your PS5 will only lose reception if there’s an issue with your internet delivery or if there’s an ISP issue.
Notice: The PS5’s Ethernet cord must be securely connected on both ends!
7. Factory Reset the PlayStation Portal
A proven method to address faults with the PS Portal is to perform a factory reset, but keep in mind that the process will erase all existing console data!
In addition, you will be signed out from the PlayStation profile on the console and you must set up the console initially once the procedure has ended. Only proceed if you’re informed of what you’re going to lose as information and data on your portable console.
Follow these instructions to activate and undergo a factory reset on the PS Portal:
- Swipe left at the top of the homepage for quick menu access.
- Navigate to the “Settings” tab and press “System Software.”
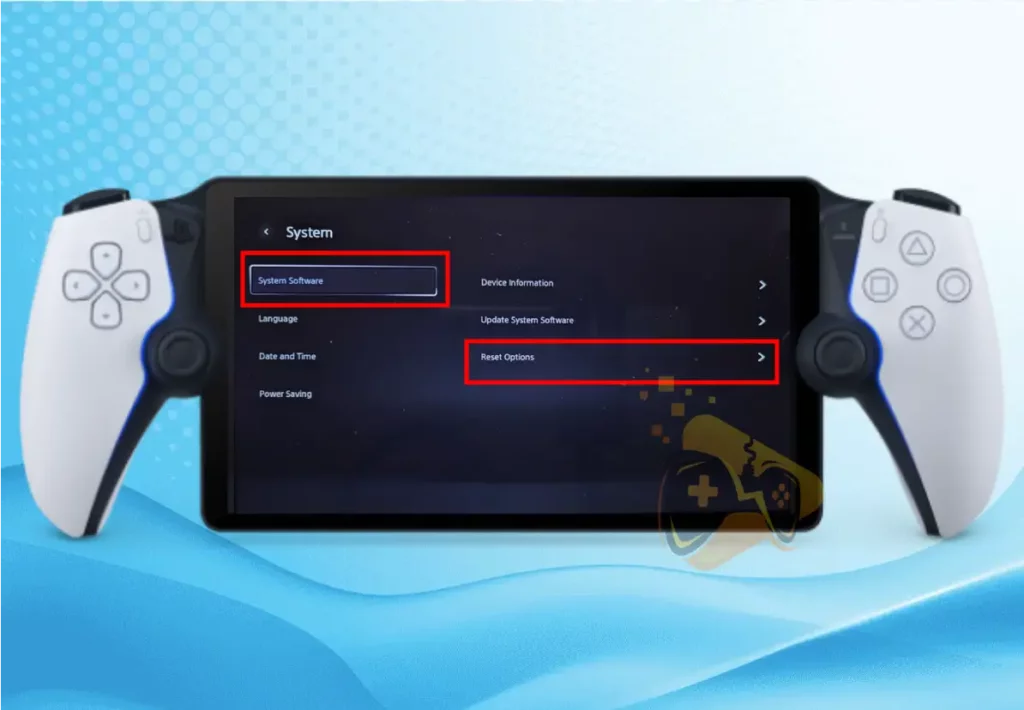
- Next, scroll down to “Reset Options” and then choose “Reset.”
- Select “Reset” to confirm and follow the on-screen instructions.
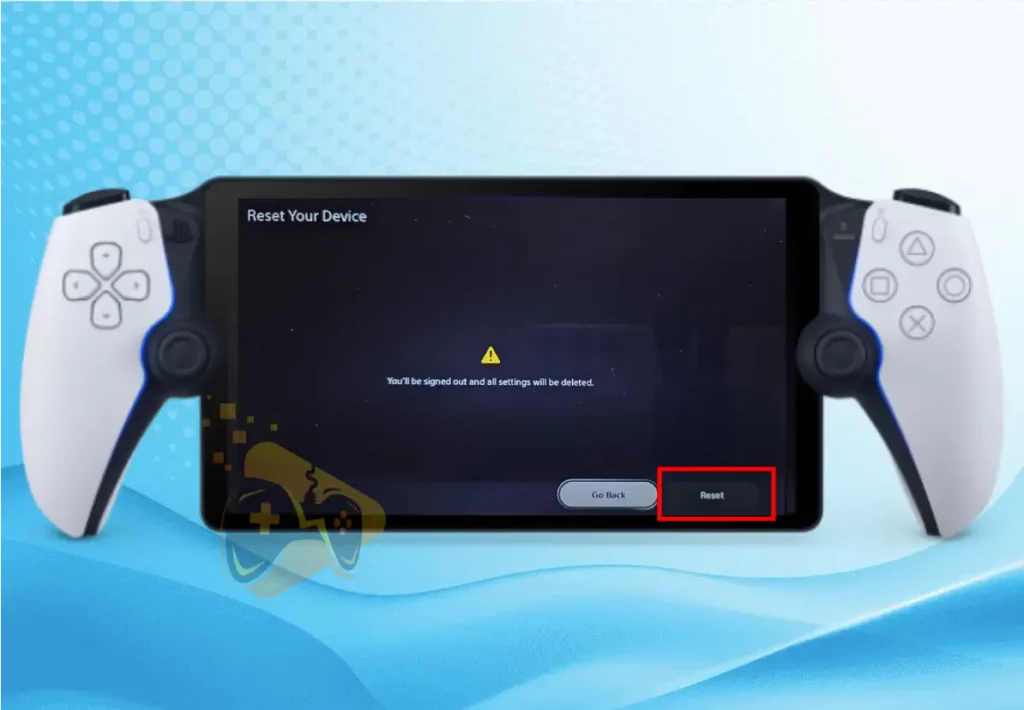
Note that once the PS Portal goes into “Reset” mode, you should cease all interactions with the console until you’re at the set up screen. Same as the first-time initialization, you will be guided through all necessary steps for customizing and rebuilding the settings configuration of the console.
If your PS Portal won’t turn on, after the reset, you might be able to help with this!
Tip: Connect the PS Portal to a charger while the factory reset is still ongoing!
Final Thoughts:
If the PS Portal not working on hotspot, double-check the password, shorten the wireless distance, and manually set up the connection, if the fault persists, set up the PS5 with a wired connection and factory reset the PS Portal.

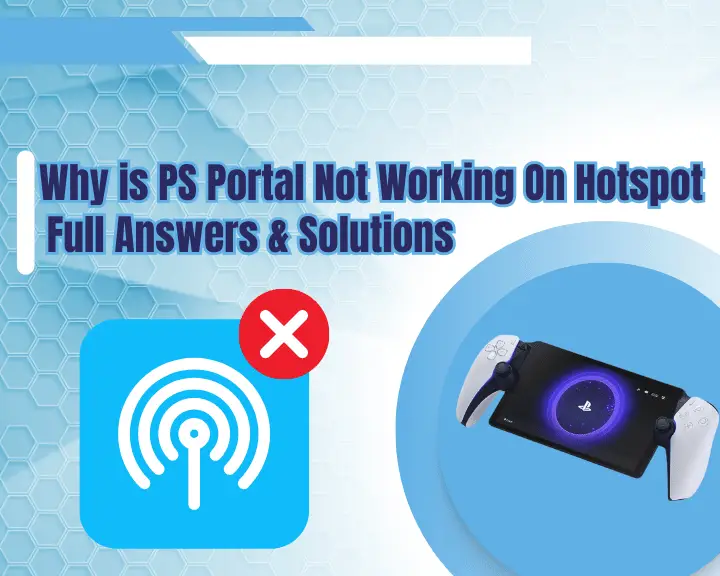

![Steam Games Not Launching On Mac? – [8 Working Methods]](https://gamescopes.com/wp-content/uploads/2024/07/Steam-Games-Not-Launching-On-Mac_-–-8-Working-Methods-300x240.webp)