Wondering why PlayStation Portal won’t turn on? Keep reading further into the guide!
Navigation Table
Toggle
Although PlayStation Portal is a fairly new add-on to the gaming world, there have already been complaints about the unusual behavior of the mobile console. This guide will uncover all possible causes for the unexplained inactivity of the Portal and why is it not turning on!
Whenever the PS Portal isn’t turning on, inspect the USB-C cable, check the power adapter, and test on a different PS5 port. If the issue persists, remove any third-party equipment from the setup and clean the charging port of the Portal.
Why is the PlayStation Portal Not Turning On?
There could be multiple reasons leading to the sudden malfunction of your PlayStation Portal, which includes defective charging equipment, hardware malfunction, or improper settings. This guide will help you diagnose the issue with the console and restore the portal’s functionality in no time!
Let’s review an organized list containing all causes for the Portal’s malfunction:
- Fault with the Portal charging equipment.
- Malfunction with the console’s A/C source.
- Issues with the USB cable of the equipment.
- Issues with third-party equipment in the setup.
This is what could possibly lead to issues with your PlayStation Portal. Proceed with our expert troubleshooting guide to uncover quick and effective solutions to the issue with your Portal!
PlayStation Portal Won't Turn On - Working Solutions
Tip: Follow our steps in chronological order!
1. Emergency Reboot the PS Portal

If you’re unable to reboot the PS Portal and there are no visual signs that the device is functioning well, it is recommended to start an emergency reboot. You can start the emergency reboot after holding the power button on the console for longer than 10 seconds.
Here’s how to reboot your PS Portal in easy steps:
- Locate the power button on the side of the PS Portal.
- Hold the button for 15-20 seconds to turn off the console.
- Release the button once the display of the Portal goes off.
- Next, hold the button for 5 seconds to turn on the PS Portal.
- Check if the PS Portal console is functioning properly now.
Note: If the power button does not press all the way, check for dust accumulation or debris.
2. Recharge the PlayStation Portal

There are multiple possible ways to charge the PS Portal and each method is equally efficient in terms of solving issues with your console quickly. To recharge the PS Portal, all you need is the USB type-C cable delivered with the console or a wall adapter for direct outlet charging.
Here are all possible ways to charge the PlayStation Portal easily!
How to Charge PS Portal Via PS5?
- Locate the USB-C port on the back of the Portal.
- Plug the charging cable into the PlayStation Portal.
- Connect the other end to the PS5’s USB-C port.
- Check if the top LED light on the Portal illuminates.
How to Charge PS Portal Via Wall Adapter?
- Acquire a USB-C compatible wall adapter.
- Connect the type-C cable to the port of the Portal.
- Plug the other end of the cable into the charging adapter.
- Wait until the LED light of the PS Portal starts flashing.
How to Charge PS Portal Via Charging Station?
- Connect the charging station’s power cable to an outlet.
- Position the PS Portal on top of the station’s charging poles.
- Wait for 15 seconds until the PS Portal is securely connected.
- Check if the LED light on top of the PS Portal will start flashing.
Note: It takes about 2 full hours until the PS Portal has reached maximum battery.
3. Use an Alternative USB Port

If charging the PlayStation Portal through a USB port on your PS5, then the next recommended solution is to use one of the alternative USB ports, available on your console. There could be debris or dust accumulation within the port, preventing the Portal console from charging properly.
Here are the USB ports available on your PlayStation 5:
Back Panel USB Ports
- USB Type-C (SuperSpeed 10Gbps USB port)
- USB type-C (Hi-Speed)
Front Panel USB Ports
- 2x type-A USB ports (10Gbps SuperSpeed)
You can test the PlayStation Portal on either of the available USB ports on the back of your PlayStation since they are compatible with the type-C charger of the console. If you have a USB-C to USB-A converter module, feel free to test the frontal USB port on the PS5 console.
Tip: Inspect the USB ports on the console for potential damages or any obstructions.
4. Replace the USB Cable
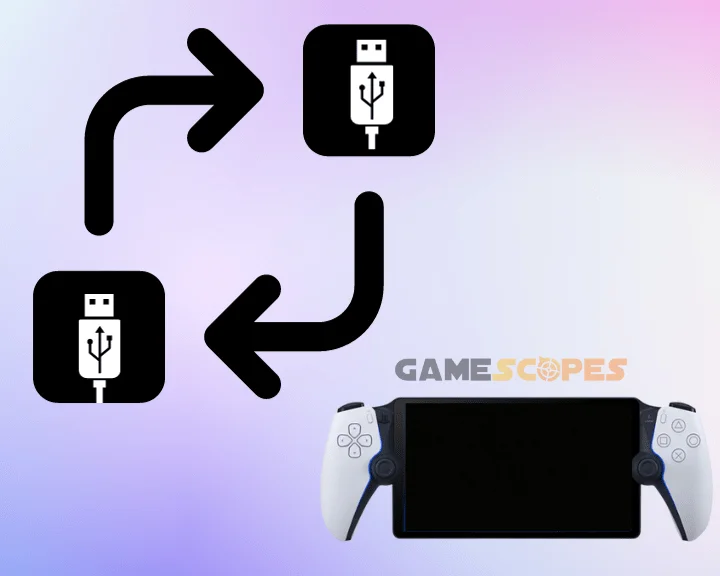
A potential fault with the USB cable could prevent the PS Portal from charging properly and therefore turn on. The next step if the issue persists is to replace the USB cable used for charging the Portal and installing a brand new cable, whose functionality is proven.
Remember that the USB cable must have a type-C port so it can connect with your PlayStation Portal console on one end and a type-A or type-C port for adapter connection. Once you have a compatible replacement cable for your PS Portal, test the console by plugging it into an outlet.
While at it, we strongly recommend also testing your charging cable to determine further issues!
Note: The USB cable must be compatible with the used power adapter if charging the Portal directly!
5. Alter the Charging Source

Another reason why the PS Portal won’t turn on is because of a malfunctioning charging source, so the next step is to plug the Portal’s charging equipment into a different outlet. It is strongly recommended to charge the Portal through an A/C outlet if you’ve already attempted both of the PS5’s USB ports.
How to Charge PlayStation Portal Via A/C Outlet?
All you need for charging your Portal through an A/C outlet is a type-C compatible power adapter and a functional A/C outlet. To charge the Portal, connect the type-C cable to the power adapter, plug the adapter into the charging source, and plug your PlayStation Portal.
To verify that the connection is secure, check if the cable can move freely while connected to the Portal. If the cable can be easily detached or won’t stay connected to the Portal, you might have to consider installing an alternative USB-C cable to charge your PlayStation Portal.
Alert: A defective USB-C cable may have inflicted visual damages, such as rips and cuts.
6. Remove Third-Party Equipment

If your PlayStation Portal not turning on, it is strongly advised to uninstall third-party equipment, used for re-charging the console. A potential fault with any of the equipment could cause the Portal to suddenly stop working, display black screens, reboot, or flicker uncontrollably.
Avoid installing the following equipment in the charging setup of your PS Portal:
- Unidentified third-party charging adapter.
- Power strips or power divider devices.
- Outlet connectors or cord extenders.
A potential malfunction with any of the following devices participating in the charging setup of your PS Portal could lead to hardware malfunctions and obstructed charging with the console. Verify that the Portal is directly connecting to an outlet or is directly connected with the PS5’s USB port.
Alert: If forced to use third-party equipment, verify that the appliance is not defective!
7. Replace the Power Adapter

If you’re attempting to charge the PS5 through an electrical outlet, you must verify that the power adapter you’re using is also functional. To determine whether the charging fault is caused by a malfunctioning power adapter, install a different one with the Portal’s USB-C cable.
Here’s how to replace the power adapter on your PS Portal’s charging equipment:
- Unplug the USB-C cable from the current power adapter.
- Disconnect the other end from the Portal’s charging port.
- Next, connect an alternative adapter with the USB-C cable.
- Next, plug the charging cable back into the PlayStation Portal.
- Check if the new USB cable now suffices the PS Portal console.
You can recognize a defective power adapter by visual damages such as an obstructed or broken port. If any of these damages exit on the power adapter, there’s a high chance it can no longer provide your PlayStation Portal with adequate power and fill up the battery.
PS Portal - Compatible Power Equipment:
If you want a reliable replacement for your PS Portal power adapter, you should first learn more about which power supply cables are compatible. Your PlayStation Portal uses a USB Type-C on its side and connects to any compatible power adapter.
So, we’ve got some recommendations for you:
- Lowest Price – ISLOPU USB C to DC 12V Power Cable
- Mediocre – JacobsParts 12V USB Type-C Power Cable
- Best Quality – Blind SPOT – USB 12V USB Power Cable
Tip: Verify the replacement power adapter is at least 12V before attempting to charge the Portal.
Let's Recap:
Whenever the PlayStation Portal won’t turn on, inspect the charging equipment, charge the console directly through an outlet, and replace the USB cable. If the issue persists, uninstall third-party equipment and replace the power adapter.
Related Articles:
- PlayStation Portal Not Charging – 8 Proven Solutions
- PlayStation Portal Not Connecting to WiFi – 8 Instant Fixes
- PlayStation Portal Not Connecting to PS5 – Quick & Easy Fix
- Why is PS Portal Not Working On Hotspot – Full Answers & Solutions!
- PS5 Access Controller Not Working – 8 Easy Solutions
- PS5 Controller Not Charging – Best Ways to Fix Quickly
- PS5 Controller Won’t Connect to Console – 7 Ways to Fix

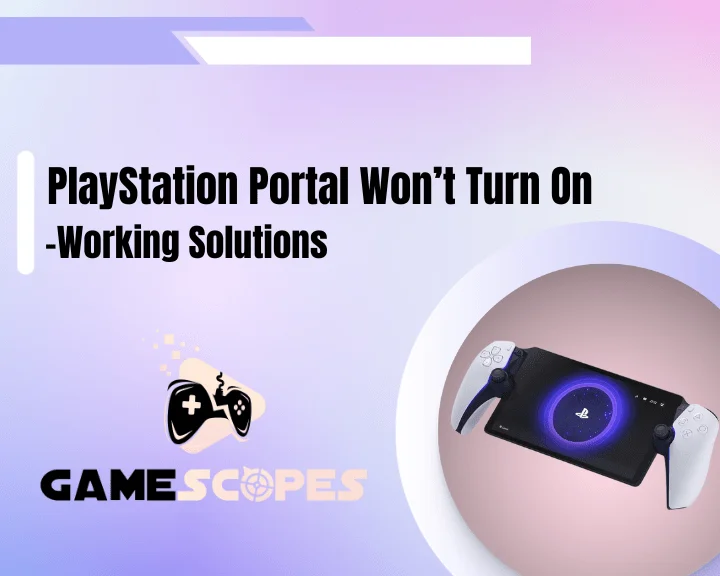
![[Fixed] Helldivers 2 Failed to Join Game Lobby Error (7 Solutions)](https://gamescopes.com/wp-content/uploads/2024/05/Helldivers-failed-to-join-game-lobby-Featured-300x240.webp)
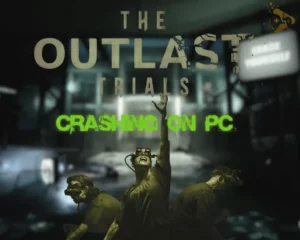
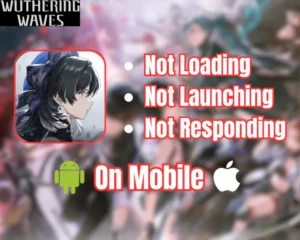
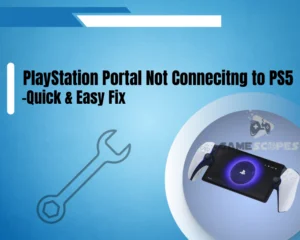
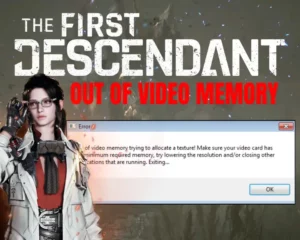
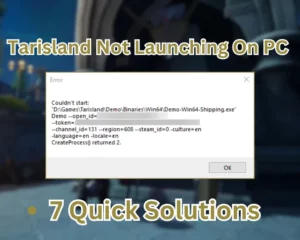
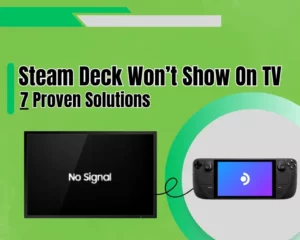
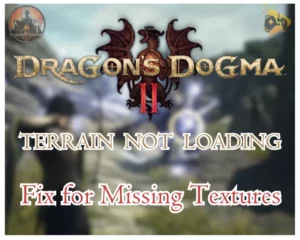
![[FIXED] Chained Together Disconnecting From Server (Fix It NOW)](https://gamescopes.com/wp-content/uploads/2024/07/Chained-Together-Keeps-Disconnecting-Featured-300x240.webp)