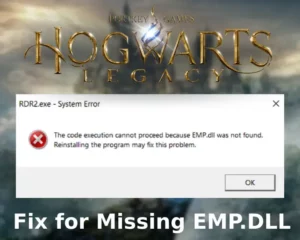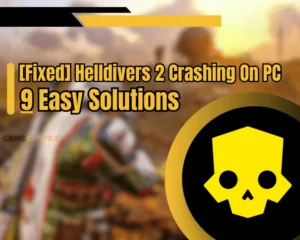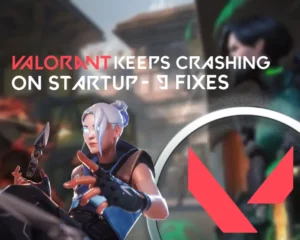Is Wuthering Waves not loading on mobile? We have covered a complete fix for iOS and Android!
Wuthering Waves is one of the most recent multiplatform blockbusters, compatible with mobile Android, iOS, and PC through the Epic Games launcher. This guide will cover all possible solutions for crashing, loading, or launching issues with Wuthering Waves on mobile devices!
If Wuthering Waves can’t load, won’t open or crashes on startup on mobile, restart the platform and check your smartphone’s internet connection. If the issue persists, clear the cache of Wuthering Waves, update the app’s firmware and re-enable the “Airplane” mode.
Let’s find out more about the reasons why Wuthering Waves isn’t launching or loading!
Why is Wuthering Waves Not Loading On Mobile?
Here’s why Wuthering Waves is refusing to function properly on Android or iOS:
- Wuthering Waves has crashed within the temporal memory.
- There’s an issue with Wuthering Waves’s system cache files.
- The connection quality of your smartphone is not sufficient.
- The firmware of your mobile or Wuthering Waves is outdated.
- There are corrupted or modified files in the game’s directory.
Wuthering Waves Not Loading On Mobile - Quick Fix
Quick Tip: There are multiple ways to play Wuthering Waves on mobile!
1. Force-Close the Wuthering Waves App
Method 1/7
You can address issues with Wuthering Waves by force-closing the app on the mobile and removing it from the temporal memory storage. Well, for as long as the application remains in the temporal memory, closing and re-opening Wuthering Waves won’t make a difference.
Here’s how to force-close Wuthering Waves and remove it from the memory:
- Tap “Home” (Android) or swipe upwards (iPhone and iPad.)
- Next, tap the “Memory” button or swipe upwards and left/right.
- Swipe upwards on each app tile, including Wuthering Waves.
- Tip: Power off your mobile device for between 30–60 seconds.
- Relaunch Wuthering Waves and check if the problem persists.
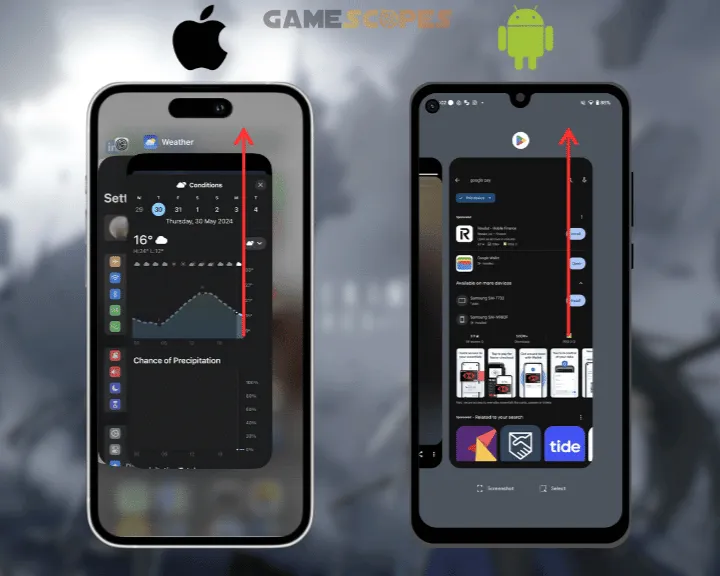
Note: Before testing Wuthering Waves, ensure your mobile device is charged to maximum battery capacity and all “Low Power” or “Eco Mode” regimes are disabled!
2. Verify the Internet Connection Status
Method 2/7
Wuthering Waves and even prevent the game from launching. That’s why the next step is to verify that your mobile maintains a secure Wi-Fi or cellular connection to play Wuthering Waves error-free.
Let’s learn how to inspect the quality of the connection on iOS and Android!
2.1 How to Verify Internet On Android?
- To verify the Wi-Fi connection, open the “Settings” app and tap on the “Wi-Fi” or “Wireless” tile. Then, ensure there’s a “Connected” status with the home network.
- To verify the cellular connection, go to “Settings” → “Cellular” / “Mobile Data” and ensure the feature is set to “On.” Check if the device’s coverage is sufficient to use carrier data.
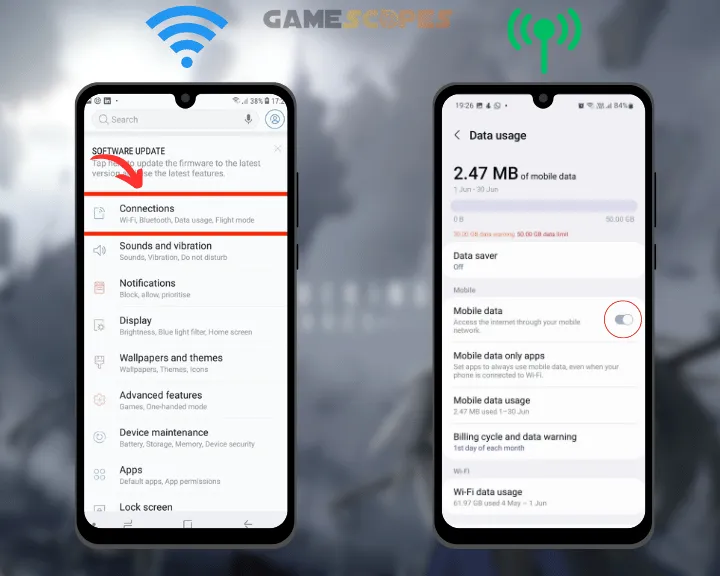
2.2 How to Verify Internet On iOS?
- To verify the Wi-Fi connection, navigate to “Settings” and enter the “Wi-Fi” section of the menu. Ensure the activation slider at the top is enabled and check the connection status.
- To verify the cellular connection, go to “Settings” → “Mobile Service” and ensure the activation slider at the top is green. Check if there’s remaining data for the period.
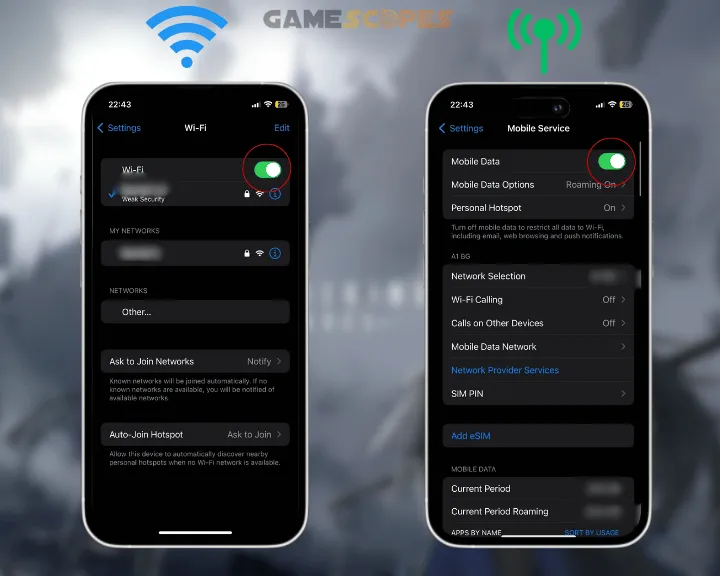
Note: The Wi-Fi and cellular connection status will be displayed on the top of the screen.
3. Update the Wuthering Waves Firmware
Method 3/7
If Wuthering Waves stuck on loading, doesn’t get past the loading screen or the screen remains black, the game’s firmware might be outdated. The next step is to upload the latest version available for Wuthering Waves on your Android or iOS to eliminate underlying launching errors.
Follow these instructions to check for newer Wuthering Waves updates:
- Open the Google Play or App Store on your mobile device.
- Tap on your profile icon and go to the installed apps menu.
- Locate Wuthering Waves within the iOS or Android section.
- Optional: Tap the “Check for Updates” button next to the app.
- If a newer firmware build is up, tap on “Start/Begin Update.”
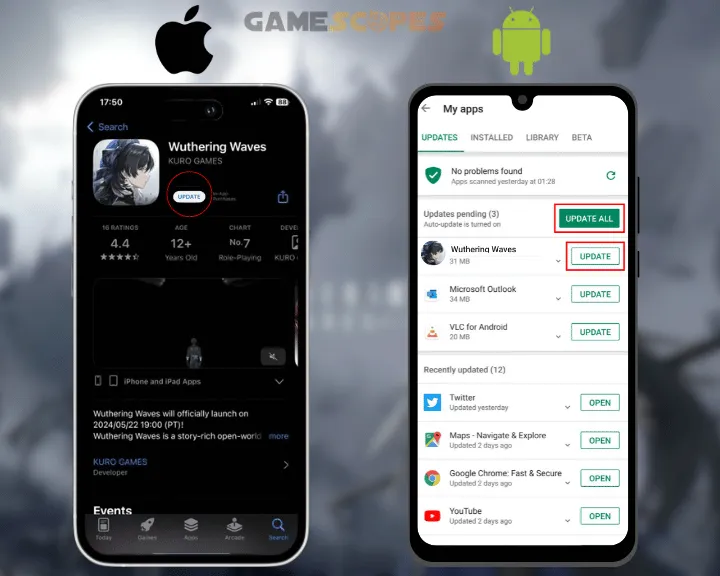
Note: Your device must have a strong connection with the internet to apply firmware updates!
4. Clear the Cache/Offload Wuthering Waves
Method 4/7
Unlike Androids, iPhones and iPads do not support the “Clear Cache” function instead, you can load and offload installed applications. The “Offload” function temporarily disables access to the app, while clearing the cache on Android erases all excessive data generated by the platform.
Let’s begin with clearing Wuthering Waves’s system cache on Android!
4.1 How to Clear Game Cache On Android?
- Open the “Settings” app, swipe, and enter the “Apps” section.
- Scroll down and search for the Wuthering Waves app profile.
- Alternative: Go to “Storage” and locate Wuthering Waves.
- After that, tap on the app’s profile and select “Clear Cache.”
- Optional: Tap “Clear Data” to uninstall the platform’s cache.
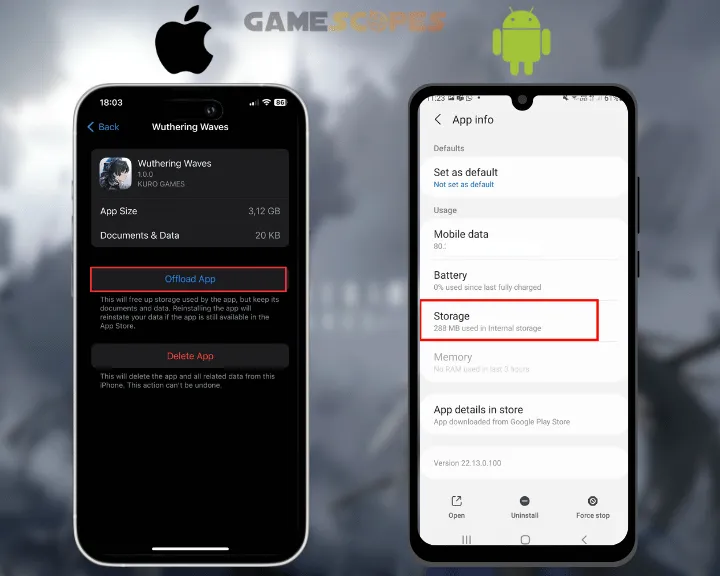
4.2 How to Offload Wuthering Waves On iOS?
- From the home screen of the iPhone/iPad, access “Settings.”
- Tap on “General” and access the “iPhone Storage” section.
- Swipe left to access the “App Library” of the iOS smartphone.
- Next, scroll down and locate the Wuthering Waves application.
- Tap “Offload App” and confirm to disable Wuthering Waves.
- Wait for 30–60 seconds and load the application once again.
Note: Wuthering Waves will not be accessible while offloaded or while the cache is being cleared.
5. Toggle Your Airplane Mode “On” and “Off”
Method 5/7
A quick solution to underlying issues with installed applications is to toggle the “Airplane” mode “On” and disable it after a short time period. While the “Airplane” function is enabled, all Wi-Fi, cellular, and Bluetooth functions of your smartphone will be disabled, which helps address network issues.
5.1 How to Enable “Airplane” Mode On Android?
- Open the “Settings” app and tap “Network & Internet.”
- Locate the “Airplane” mode slider from the menu page.
- Tap the activation slider and disable it after 30 seconds.
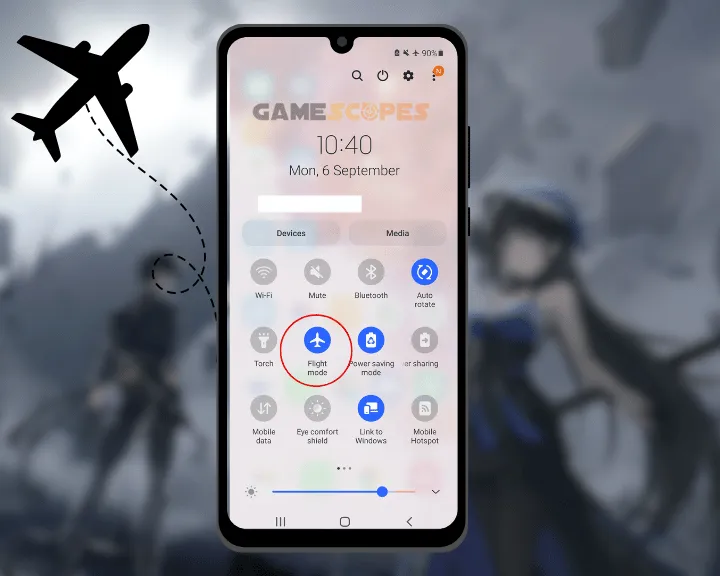
5.2 How to Enable “Airplane” Mode On iOS?
- Swipe downwards from the homepage of the iOS device.
- After that, tap on the airplane icon to activate the function.
- Tip: Go to “Settings” and enable “Airplane Mode” at the top.
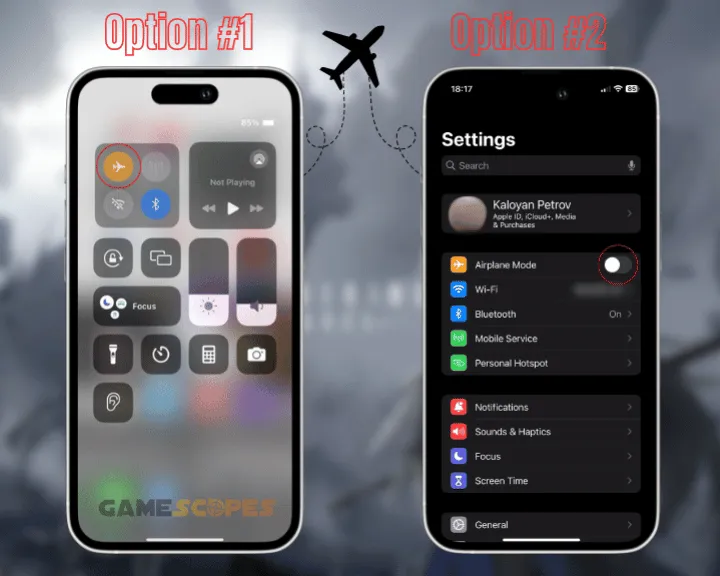
Calls and requests received over Wi-Fi will be temporarily on hold while the Airplane mode is active. After disabling the feature, all missed notifications will re-appear in the device’s dashboard.
6. Update the Mobile Device’s OS Version
Method 6/7
Running an outdated firmware version of your mobile device can lead to issues with installed applications, including Wuthering Waves. Therefore the next step is to update your Android or iOS smartphone to the most current version through the system settings.
6.1 How to Update Android Mobile?
- Access the “Settings” application on your Android device.
- Next, tap on “System” and navigate to “Software Update.”
- Wait until your smartphone displays the current OS status.
- Optional: Tap “Start Update” or “Initiate Update” to start.
6.2 How to Update An iOS Mobile?
- Open the “Settings” application on the iPhone device.
- Navigate to the “General” tab within the settings menu.
- Tap “Software Update” right under the “About” menu.
- Wait until your iPhone automatically checks for updates.
- Optional: Tap “Update Now” to start the update process.
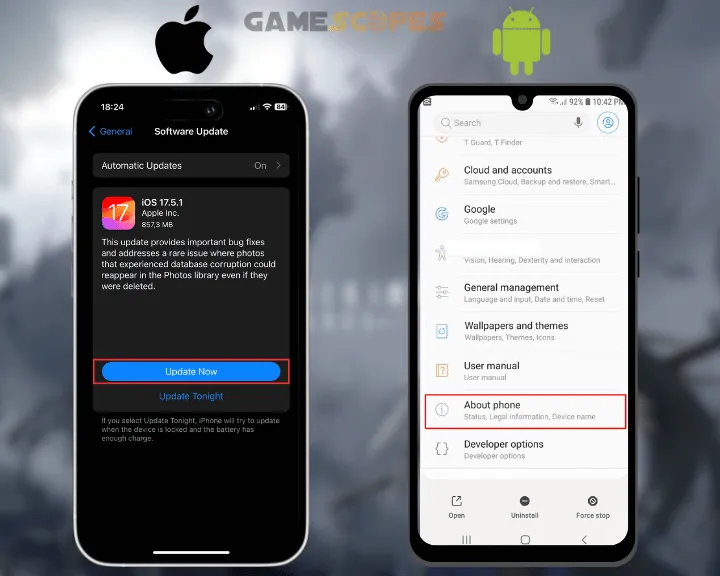
Tip: You can schedule an update on your iOS by tapping “Update Tonight” under “Update Now.”
7. Reinstall Your Wuthering Waves Game
Method 7/7
Another solution whenever Wuthering Waves stuck on loading is to freshly reinstall the application from your Android or iOS smartphone. So, the most effective solution is to uninstall Wuthering Waves and download it again from Google Play or App Store on the smartphone.
7.1 How to Reinstall Wuthering Waves On Android?
- Access the Google Play Store and tap on your profile icon.
- Tap “Manage apps & devices” from the visual menu page.
- Tap “Manage” and select the Wuthering Waves application.
- Confirm the uninstallation of Wuthering Waves and then wait.
- Re-download the game through the Google Play Store platform.
7.2 How to Reinstall Wuthering Waves On iOS?
- Locate Wuthering Waves on the homepage of your iOS device.
- Hold the app for 2–3 seconds until the drop-down menu shows.
- Tap on the “Remove this app” function from the settings menu.
- Wait until the app is successfully uninstalled from the system.
- Launch the App Store and download Wuthering Waves again.
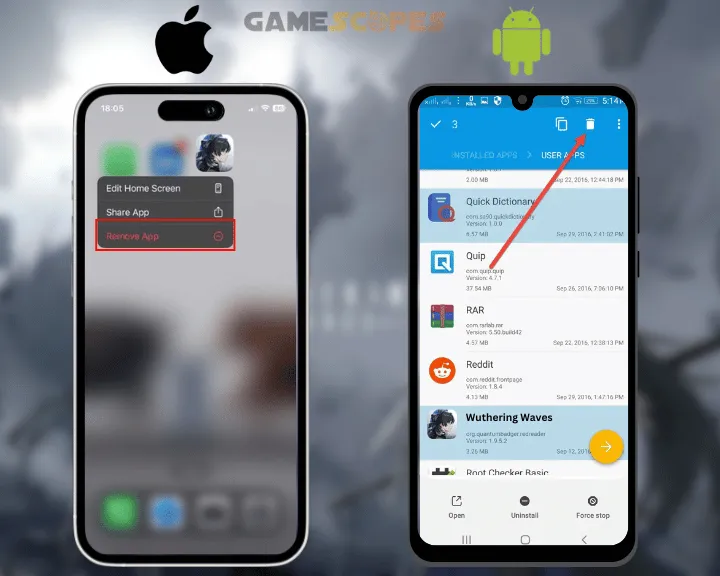
Tip: Reinstalling is also helpful against Wuthering Waves crashing on a PC or Mac!
Quick Conclusion:
Whenever Wuthering Waves not loading on mobile, inspect the device’s internet connection, toggle the “Airplane” mode “On” and “Off,” then clear the cache for Wuthering Waves. If the fault persists, update the version of your mobile device and Wuthering Waves, then reinstall the app.

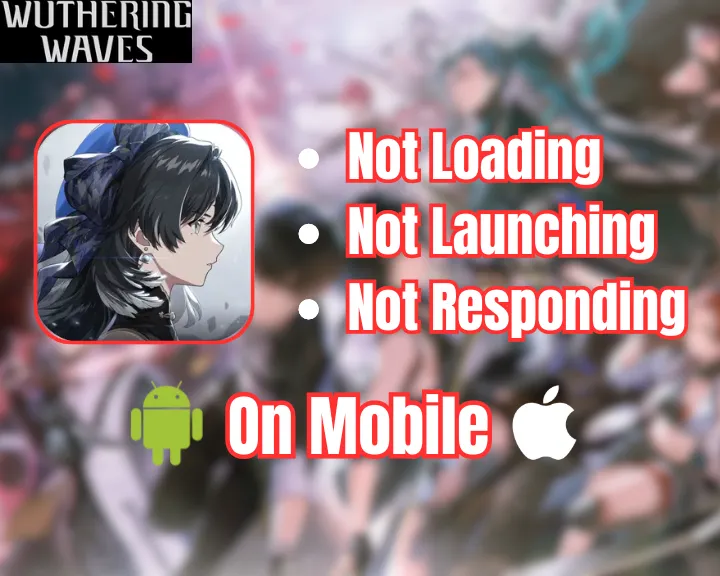
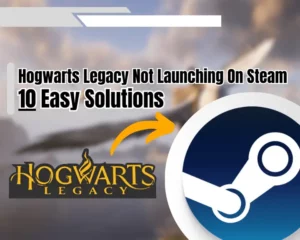
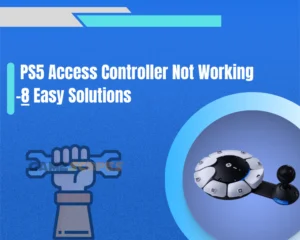
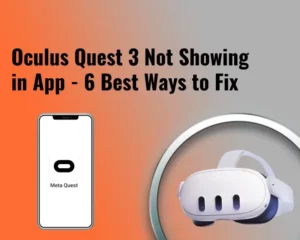
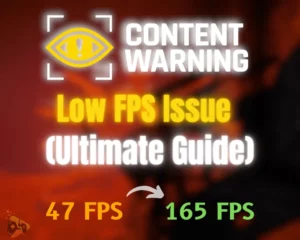
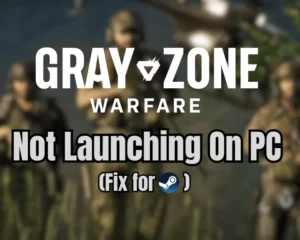
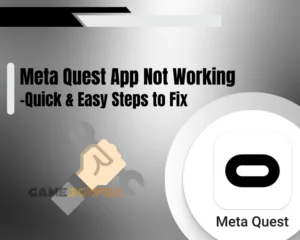
![[FIXED] Gray Zone Warfare Crashing on PC - (10 Solutions)](https://gamescopes.com/wp-content/uploads/2024/05/Gray-Zone-Warfare-Crashing-On-PC-Featured-300x240.webp)