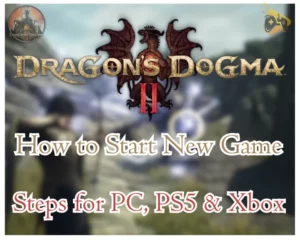Are you having problems with Oculus Quest 3 not showing in app? We are here to help!
Navigation Table
ToggleYour Quest 3 headset may not be showing up in the Meta Quest mobile app because of a Wi-Fi or bluetooth connection problem, or a software issue. This guide will help you diagnose what kind of issue you are experiencing and provide an easy solution!
If your Quest 3 isn’t showing up in the app, make sure both devices are connected to the same wi-fi network, reboot both devices and reinstall the app. If this has not resolved the issue, try to update the headset’s software and restore factory settings.
Why is Oculus Quest 3 Not Showing Up in App?
There are many factors which may be influencing the connection between your mobile device or PC and the Quest 3 VR headset. Below we have compiled a list of all the possible reasons as to why this issue may be occurring.
Here is why the Oculus Quest 3 isn’t showing up in the app:
- There is an issue with the Wi-Fi Network or Hotspot.
- The Oculus application software is out of date.
- There is an error with the software of the devices.
- There is a problem with “Air Link” or “Oculus Link.”
What is "Air Link" and "Oculus Link"?

“Air link” is Meta’s wireless solution for connecting your Oculus Quest 3 to a mobile device or PC, eliminating the need for a cable. This does make using the headset very convenient but does introduce the problem of Wi-Fi and Bluetooth connectivity issues.
“Oculus Link” is a feature which allows the Oculus Quest 3 to go from a standalone VR headset to a classical PC powered one. This feature however requires a cable, making it more uncomfortable and also allowing for the possibility of the cable being damaged.
Oculus Quest 3 Not Showing in App - Solved!
Tip: Follow our solutions in the listed order!
1. Connect Oculus to a Mobile Hotspot

If you are using the “Air Link” method of connecting your Quest 3 to a PC or Mobile device, there may be an issue with your Wi-Fi network. A simple way to check if this is the case is to use a Mobile Hotspot. This will show if there is a problem with your network or with the device itself.
Before attempting to Oculus, the first step is to find and save your device’s hotspot password!
- On iPhone, go to Settings → Personal Hotspot → “Password.”
- On Android, go to Settings → “Mobile Data” → “Hotspot” → “Password.”
How to Setup Hotspot On Android?
- Open your “Settings” app.
- Navigate to “Network and Internet.”
- Click on “Hotspot and tethering.”
- Go to the “Wi-Fi Hotspot” tab.
- Toggle ON the Hotspot.
How to Setup Hotspot on iOS?
- Open the “Settings” application.
- Click on “Personal Hotspot.”
- Toggle ON “Allow others to Join.”
How to Connect Quest to Hotspot?
- Put on the Quest 3 Headset.
- Navigate to the “Settings” menu.
- Locate the “Wi-Fi” section.
- Select your Mobile Hotspot.
- Click on the “Connect” option.
- Enter your Hotspot password.
Note: Attempt to launch a game on your Oculus while connected to mobile hotspot.
2. Power Cycle the Network Router

If the Oculus Quest 3 not showing in app issue still persists when using the “Air Link” the next thing to try is rebooting your Network router. This will restart the Wi-Fi network, which may be causing issues with the Oculus. The router must be disconnected from the power supply to achieve a power circulation.
Follow these steps to power cycle the network router:
- Press and/or hold down the power button on your router.
- After making sure the router is turned off, unplug it from A/C.
- Now wait for 1 or 2 minutes while the device is unplugged.
- After about 15 seconds, reconnect the router and power it on.
After performing these steps simply connect your PC or mobile device, and the Oculus Quest 3 headset to the same Wi-Fi network and open the app. The Quest 3 device will now show up.
Bonus Tip: Inspect the Router Parts
While the router is unplugged, inspect the following hardware equipment:
- The router’s power adapter.
- The LAN cable of the router.
- All router Ethernet connectors.
- The Coaxial or Service cable.
Alert: For a potentional default of the router’s equipment, contact Meta Customer Support.
3. Install the "Oculus Link" Adapter

If you have been using “Air Link” and the Oculus Quest 3 not showing in app., then you may want to try using the wired “Oculus Link” option. This will ensure a more stable connection and a faster data transfer speed between the Oculus Quest and the connected computer or laptop device.
Here is how to use the “Oculus Link”:
- Plug in the “Oculus Link” USB cable into your Quest 3.
- Connect the other end of the cable to your PC
- Next put on the Quest 3 and navigate to the settings.
- Now go to the System tab and click on “Quest Link.”
- After that make sure to enable “Quest Link.”
- Open the “Quick settings” menu in the bottom left.
- Make sure that “Use Air Link” is toggled OFF.
- Now simply select your device and click “Launch.”
Using the wired connection could be a good solution for users who don’t want to use the “Air Link” feature or use the Quest 3 with their mobile device. Whenever Oculus Quest 3 not showing in app, it is recommended to establish wired connection at least once, to save the headset’s profile.
4. Update the Oculus App's Version

Another reason why Oculus Quest 3 not showing in app, is because the application’s firmware is outdated. Uploading the latest firmware version of the app will resolve existing compatibabillity issues and resolve drops in the connectivity with external devices.
Here’s how to update the Oculus mobile app’s version:
How to Update On Android/iOS?
- Open the “Google Play store” or “ App store.”
- Click on the search bar and type “Meta Quest.”
- Next click on the application and select “Update.”
- Once the update is finished, connect the Quest.
How to Update On PC/Mac?
- Visit the “Setup Your Quest” page.
- Find the “Oculus Quest 3” section.
- Click on “Download Software.”
- Follow the steps in the installer.
- After installing, connect the Quest 3.
Remember: Your device must be connected to a stable WiFi or cellular network to update apps!
5. Unpair Other Bluetooth Devices

Attempting to connect the Oculus headset to your device wirelessly while other devices are connected may cause signal conflict and congestion. Whenever Oculus Quest 3 not showing in app, you must unpair all wireless devices from your phone or computer, before reconnecting the VR headset.
How to Unpair Bluetooth Devices On Android?
- Open the “Settings” app on your Android device.
- Go to “Wireless” → “Bluetooth” to view the listings.
- Identify devices that have a “Connected” status below.
- Tap on the “Action” button on the right of paired device.
- Select “Disconnect” or “Forget this Device” at the bottom.
How to Unpair Bluetooth Devices on iOS?
- Open the “Settings” app on your Apple iOS device.
- Tap on the “Bluetooth” section to view the listings.
- Check if a device has a “Connected” Bluetooth status.
- Tap o the “I” (Info) icon next to the connected device.
- Select “Disconnect” or “Forget this Device.” at the bottom.
Tip: You can also deactivate the “Bluetooth” feature to unpair manually-connected devices.
6. Factory Reset the Oculus Quest 3

If Oculus Quest 3 not showing in app after all of our solutions, it’s time for a Factory Reset procedure. The reset will clear lasting errors with the VR equipment, address connectivity failures with the Oculus mobile app and uninstall unnecessary applications and content.
Tip: You can minimize the losses inflicted by the factory reset by Cloud Backing your Oculus Quest 3.
How to Cloud Backup Oculus Quest 3?
- Open the “Quick Settings” menu in the bottom left.
- Select the “Settings” tab, then go into “System.”
- Now go into “Backup” and turn on “Cloud Backup.”
How to Factory Reset Oculus Quest 3?
- Make sure that the Oculus device is turned OFF.
- Hold down the power and volume down buttons.
- Hold the buttons down until a boot screen appears.
- Use the volume buttons to select “Factory Reset.”
- And press the power button to confirm your choice.
Once the factory reset is complete, your Oculus Quest 3 will reboot and repeat the Initial Setup procedure. Once you’ve setup the headset, you will be able to restore all lost the information.
Why are Apps Not Showing On Oculus Quest 3?

If you have noticed that your apps are missing after connecting your Oculus Quest 3 to the app, don’t worry here is what you need to in order to resolve this issue.
Note: If you used the solution of factory resetting your device and did not use the cloud backup the only way to have your apps show up is to reinstall them from the store.
Here are all of the possible causes why Oculus Quest 3 not showing in app:
- Issues with the Oculus “Link” Cable.
- Conflicts in the Bluetooth connection.
- Incompatible mobile device OS version.
- Outdated firmware of the Oculus app.
- System/hardware issues with Oculus.
If you’re experiencing any further issues with your Oculus Quest 3, do not hesitate to contact Meta Customer Support to discuss the issue in detail!
Let's Recap
If the Oculus Quest 3 not showing in app, connect the Quest 3 to a mobile hotspot, check your Wi-Fi network and reboot the router. If the issue persists, reinstall the Oculus “Link” cable, check for Bluetooth over-use and factory reset the headset.
Related Articles:
- Oculus Quest 3 Games Crashing on Startup? – Quick Fix Guide
- How to Fix HDSLVC Error Oculus Quest 3? – (Quick Solutions)
- Oculus Quest 3 Not Charging While Playing? – (Easy Guide)
- Oculus Quest 3 Glitching Out? – (Instant Solution Guide)
- Oculus Quest 3 Controllers Not Charging – Easy Ways to Fix
- Oculus Quest 3 Stuck On Pairing Screen? – Quick & Easy Fixes
- Oculus Quest 3 Not Connecting to PC – 9 Quick Solutions

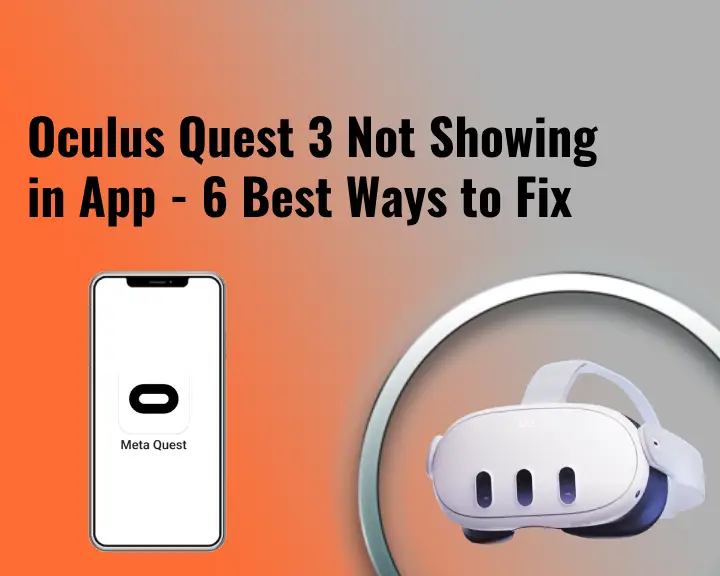
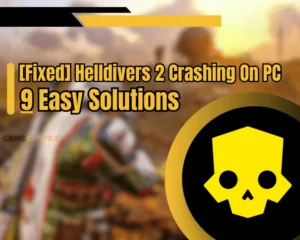
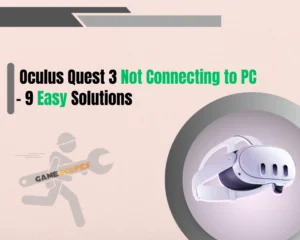


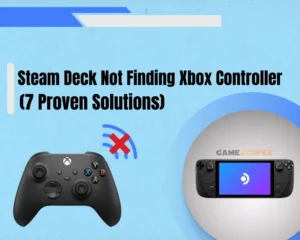
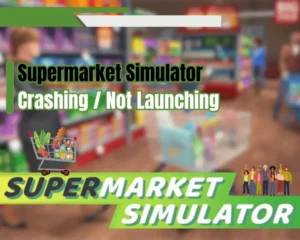
![[FIXED] TARISLAND Not Installing on PC? - (Get It Installed NOW)](https://gamescopes.com/wp-content/uploads/2024/06/FIXED-TARISLAND-Not-Installing-on-PC_-Get-It-Installed-NOW-300x240.webp)