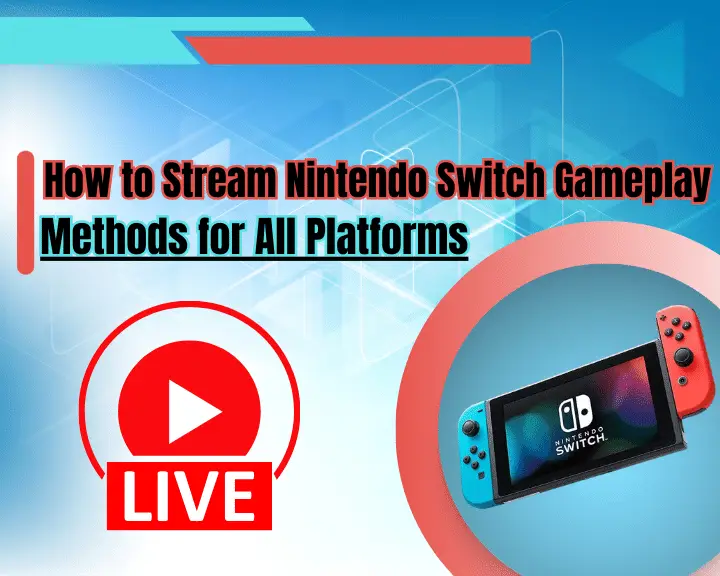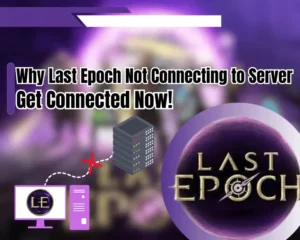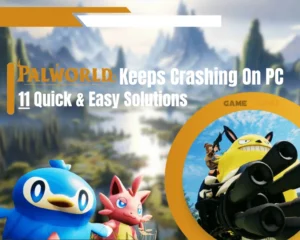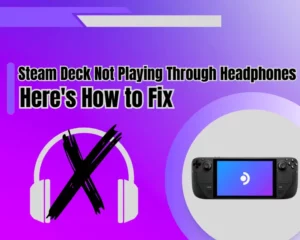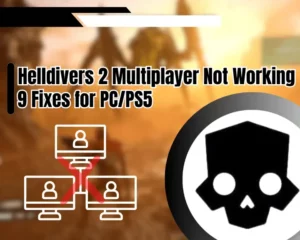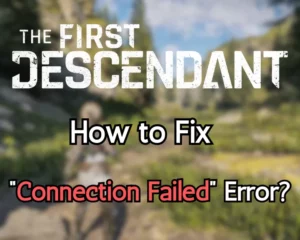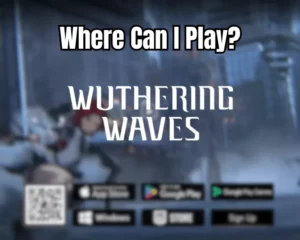If you are wondering how to stream Nintendo Switch gameplay, then this guide will help you learn the best possible technique. We will show you the exact steps to live stream the Switch gameplay that you can adapt to stream on any platform. So, continue reading till the end.
Navigation Table
Toggle
To stream Nintendo Switch live gameplay, link the capture card to your PC via HDMI, install the OBS software, and configure it. After that, connect to your streaming platform and start the gameplay streaming.
Can you Stream Nintendo Switch Gameplay?
You can stream Nintendo Switch gameplay live over the internet on different platforms including Discord for others to watch in real-time. Getting started, however, requires some equipment. This includes a capture card to link your Switch to your computer, third-party streaming software, and a stable internet connection.
How to Stream Nintendo Switch Gameplay?
First you must undertake a few general steps, and then you can start streaming Nintendo Switch gameplay to any platform you want. However, before starting with the instructions, we recommend checking if the Switch has any docking issues, or gaming problems, to avoid obstacles in the setup.
1. Choosing Your Streaming Platform
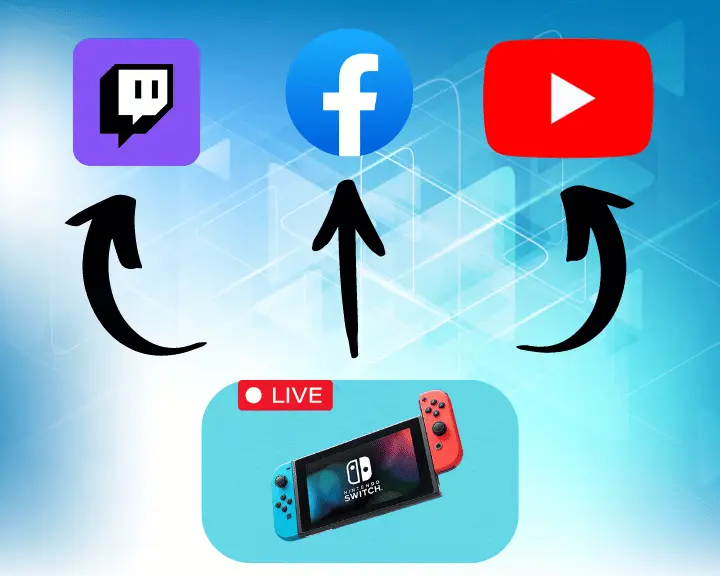
Before you start streaming your Switch gameplay, you will need to decide which platform to use. Each platform has its distinct features and audience demographics. Popular options include:
- Twitch: Lots of people use Twitch for streaming games. It’s a big site with all kinds of gamers.
- YouTube: YouTube Gaming is a place where you can both stream games and upload streamed videos of your gameplay. It’s like a big library for gamers.
- Facebook: The Facebook Gaming community is growing and integrates with Facebook’s social features.
- Discord: You can stream your Nintendo Switch gameplay to all your friends on Discord and even broadcast to entire channels.

Once done deciding, move to the next step!
2. Gather the Needed Equipment
To stream Nintendo Switch gameplay, the following equipment is required:
- Nintendo Switch console along with a tested HDMI cable.
- A good quality Capture Card to capture gameplay footage.
- Access to a PC or laptop to run streaming software (OBS).
- Optional: A good microphone for your game commentary.
- Optional: A cam to personalize the stream with reactions.

Sometimes, your Nintendo Switch mic won’t work, so we recommend getting this intact beforehand!
3. Setting Up Your Capture Card
This step involves connecting your Nintendo Switch to your computer using a capture card. This device records gameplay footage from your Switch and sends it to your computer for streaming.
Here are the steps to take this:
- First, you must position the Nintendo Switch console into it’s working Dock.
- Connect your Switch dock to the capture card using an HDMI or USB cable.
- Connect the capture card to your computer’s USB port (front or back USBs).
- Finally, you must install any necessary drivers/software for your capture card.

That’s it. Now move to the next step and install the streaming software!
4. Installing the Streaming Software
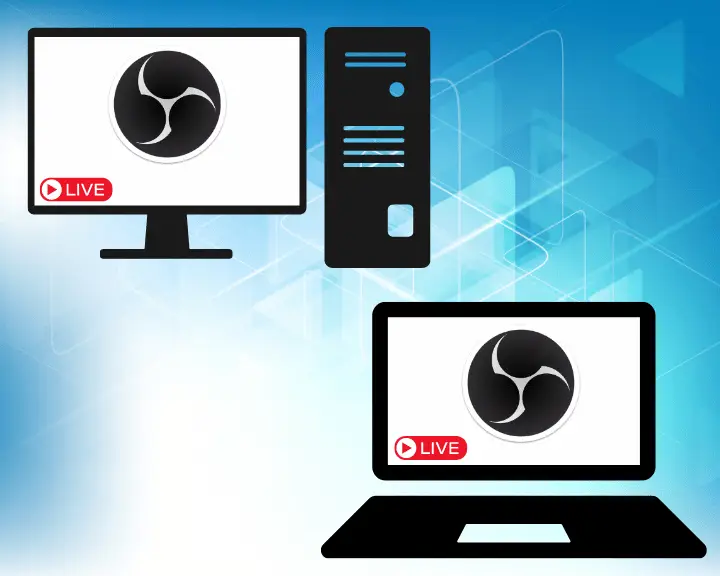
This step requires you to install OBS streaming software on your computer and configure it. Well, this software will let you easily customize your stream layout, add overlays, and manage audio and video sources, enhancing your streaming experience.
To install and configure OBS, follow these steps:
- Visit the OBS official website to download OBS Studio.
- When ready, go to “Settings” and set up your settings.
- The options include resolution, frame rate, and others.
- Once done, click on the + icon under the Sources pane.
- Next, you must choose the “Add Video Capture Device.”
- Next, select “New“ and name your media source layer.
- From the drop-down menu, select your capture card.
- Finally, press Okay button to finalize your OBS settings.
How to Stream Nintendo Switch on Discord?
The Discord itself doesn’t directly support capturing gameplay from the Nintendo Switch. It is still possible to accomplish this with a capture card and streaming software using a little setup.

Here’s a simplified step-by-step guide on how to stream Nintendo Switch on Discord:
- First you need to position your Nintendo Switch console into its Dock.
- Make sure the dock is on and disconnected from any TVs or monitors.
- Connect the Switch Dock to the video capture card using an HDMI cable.
- Next, connect the capture card to your computer’s USB port (front/back).
- Then, install all the necessary drivers or software for your capture card.
- Then, you must visit the OBS official website to download the OBS Studio.
- Select “Add Video Capture Device” by clicking the “+” icon under Sources.
- Select New, name the layer, and choose the capture card from the section.
- Open Discord, join the server, and double-click on the speaker icon to join.
- From the screen bottom, click “Share Your Screen” button in the channels.
- In the Applications tab, choose “Window” and select the OBS Studio window.
- Discord will now broadcast the Switch gameplay, captured through the OBS.
- Lastly, click the “Go Live” button to start sharing your screen and streaming.
How to Live Stream Nintendo Switch on Twitch?

Here are the steps to stream your Nintendo Switch gameplay to Twitch:
- On your PC, go to Twitch TV and sign into your profile.
- If you don’t have a Twitch.tv profile create registration.
- Select your profile icon, then choose Account Settings.
- Clicc Stream → Show button under Primary Stream Key.
- Press the Copy button to copy the key and go back to OBS.
- In OBS Studio, go to File → Settings and then” Streaming.”
- Select Twitch and paste the stream key to connect with it.
How To Stream Nintendo Switch on YouTube?

- On your PC, go to YouTube.com and sign into your account.
- Next, select your profile icon and then access Creator Studio.
- Advance by clicking on the “Create” in the upper-right corner.
- Input all the required information such as title, thumbnail, etc.
- Go down to encoder settings and hit reveal on the stream key.
- Press the Copy button to copy your key and go back to the OBS.
- In OBS Studio, go to the File → Settings → Streaming section.
- Select YouTube, and paste the stream key in the available field
- Click Start Streaming on OBS and check YouTube for the stream.
How to stream Nintendo Switch on Facebook?

- On your PC, go to the Facebook Gaming website.
- Then, create a page and assign the page a name.
- Select Gaming Video Creator under the category.
- Click “Create Page” and insert image/cover photo.
- Save the changes and access your Creator Studio.
- Choose Create Post and then select the Live Video
- This should launch a new window to run the stream.
- Input all the required information such as stream title.
- After that, select “Use Stream Key” and copy the key.
- Info: You can locate the key under Live Stream Setup.
- Once you have copied the stream key, head over to OBS.
- In the OBS Studio, choose File → Settings → Streaming.
- Select Facebook Live and insert the key in the section.
- Click Apply, and then start streaming in OBS to go live.
Let’s Recap: How to Stream Nintendo Switch Gameplay?
To stream Nintendo Switch live gameplay, link the capture card to your PC via HDMI, install the OBS software, and configure it. After that, connect to your streaming platform and start the gameplay streaming.