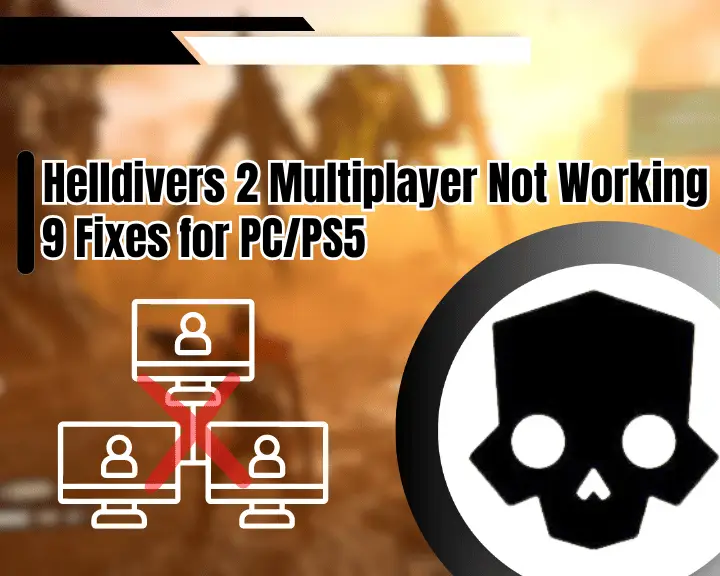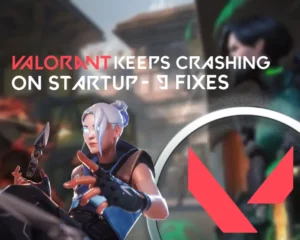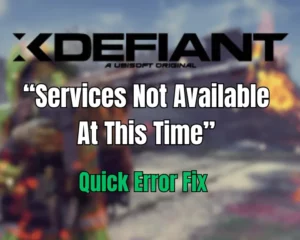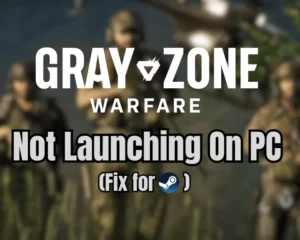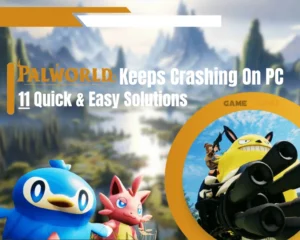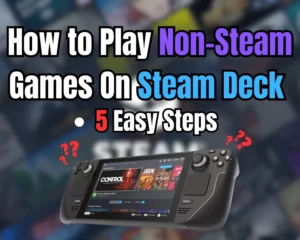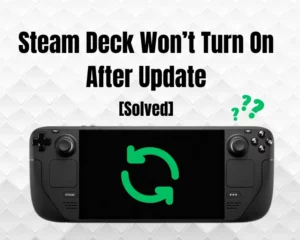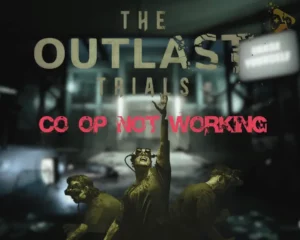If your Helldivers 2 multiplayer is not working either on Windows PC or PlayStation, this is a primary sign of connection issues. It’s either your Wi-Fi or broadband internet, so in this guide, we’ll show you how to address those issues and get into Helldivers 2 multiplayer in no time!
Navigation Table
Toggle
When Helldivers 2 multiplayer is not working, inspect your internet/Wi-Fi, power cycle your router, and check the Helldivers 2 server status. If the issue persists, switch to the 2.4 GHz Wi-Fi or set up a wired internet connection.
To unwrap how all of this is done, continue reading…
Helldivers 2 Multiplayer Not Working - Quick Fix
We recommend following the steps in order!
1. Check your Internet Connection
The first and crucial step is to check and verify your broadband and Wi-Fi connection speed and consistency. The speed and consistency are two different things, which can equally impact your Helldivers 2 multiplayer and lead to disconnecting, lagging, or very high and unplayable ping/ms.
So, we’ve prepared a quick guide on how to check the internet speed and consistency!
How to Test the Internet Speed?
To test your internet speed, it’s enough to go to Ookla’s speed test tool and run a check on the internet speed. This will show you the exact download/upload speed, whereas for Helldivers 2 smooth multiplayer you need at least 5 Mbps of download speed.
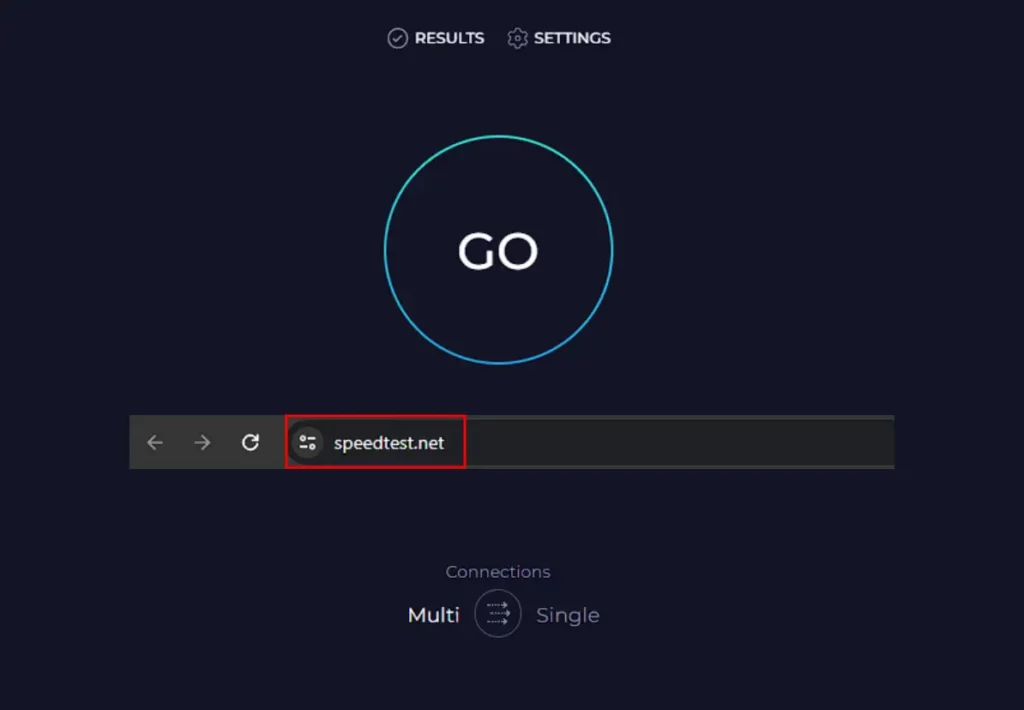
Quick Tip: To learn more about whether your internet is good for gaming check this guide!
How to Test Data Consistency?
The Internet data consistency is not the speed, but rather the lost packets, interruptions, and internet dropouts. To test your internet consistency, you’re going to need a ping tool, and if you’re on a PC with a Windows system, you can simply use the Command Prompt.
So, open the command prompt (CMD) on Windows, type “ping 8.8.8.8 -t” and hit Enter. This will start to continuously ping Google’s DNS, allowing you to see whether any of the internet data packets will “Time Out.” If yes, then this is an indication of an inconsistent internet data stream.
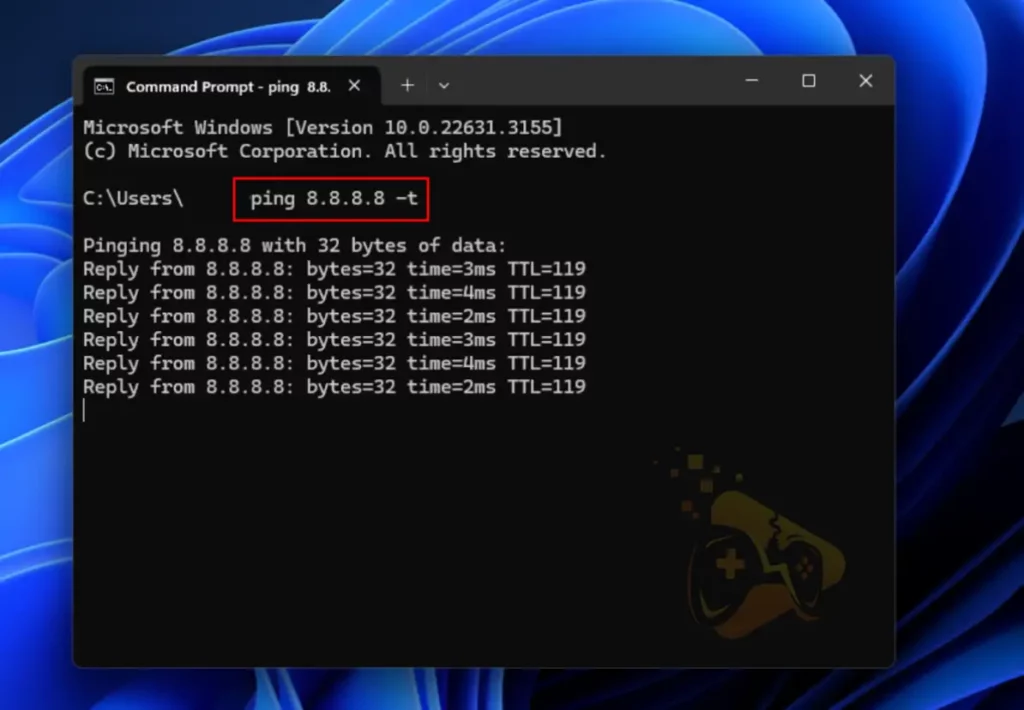
So, if your internet is slow or inconsistent, proceed with the next step!
2. Power Cycle your Wi-Fi Router
If your Helldivers 2 multiplayer not working on PC or PS5, rebooting your Wi-Fi router will reset the broadband connection and your Wi-Fi. This method will be helpful, regardless of whether you use Wi-Fi or direct (Ethernet) connection, as the power circulation restarts all router services and connection protocols.

To power cycle your Wi-Fi router or modem, follow the steps below:
- Press the Power button to turn off the device.
- Disconnect the power adapter from the outlet.
- Wait for at least 60 seconds, while unplugged.
- Then, reconnect and turn on the Wi-Fi router.
Note: Your devices will reconnect automatically to the Wi-Fi, so remain patient for at least 5 minutes and test whether Helldivers 2 multiplayer is working.
3. Check Helldivers 2 Server Status
Helldivers 2 multiplayer not working on PS5 or PC, you should check the game’s server status, since the problem may not be on your side. If Helldivers 2 server status is currently offline due to maintenance or other work being conducted, everyone, not just you will be unable to access the multiplayer and receive “Failed to Join Game Lobby” error.
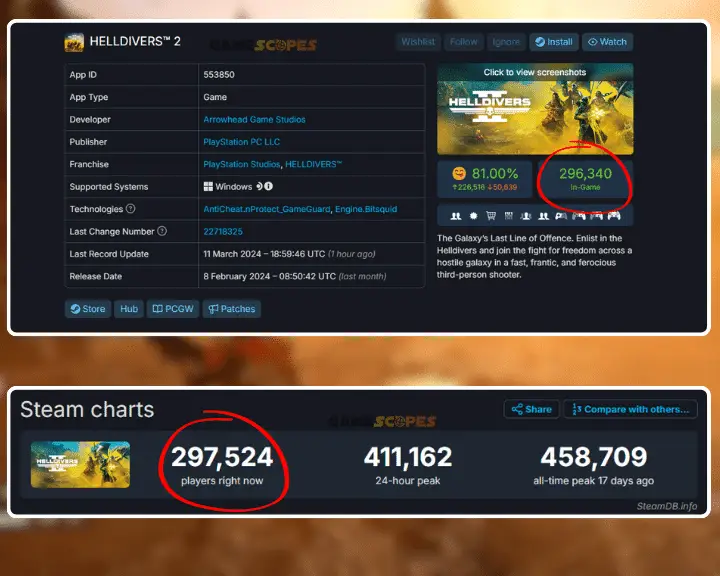
To check the server status for Helldivers 2, go to Helldivers 2’s Steam DB, and check the report for the last 24 hours. If the servers are offline, then don’t worry the problem is not on your side so, wait for a few hours and try again.
Note: Helldivers 2 server outages are typically resolved within 12 hours!
4. Use your System Troubleshooter
Note: Skip this step if Helldivers 2 multiplayer not working on PS5!
If you’re using a Windows machine to play Helldivers 2 from Steam, you can benefit from the system troubleshooter against connectivity issues. It’s quite easy to troubleshoot your network so right-click on the network icon from the Taskbar, and choose “Diagnose Network Problems.”
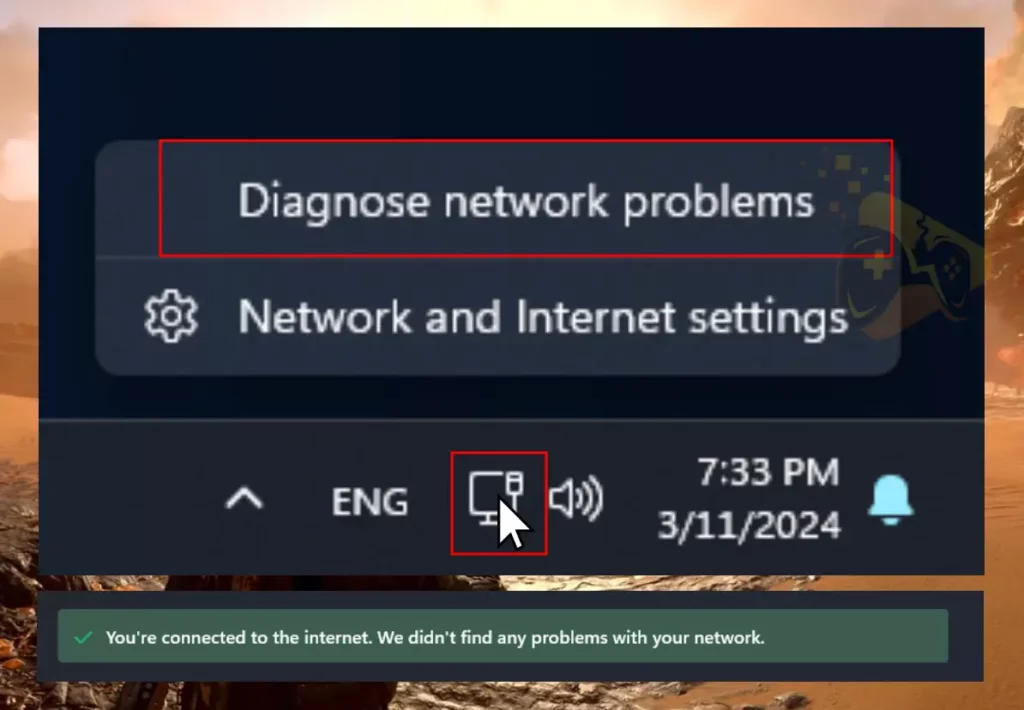
The troubleshooter will start diagnosing your system and provide you with an accurate report of what’s happening with the internet. If you see “No Connection to the DNS Server” this primarily means that the internet from your supplier is bad, hence you’ll need to contact them to check what’s wrong.
If everything with your network is intact, continue reading…
5. Forget & Reconnect from the Wi-Fi
Note: Skip this step if you’re using a direct Ethernet cable connection for the internet!
Sometimes, all you need to do to resolve the Helldivers 2 multiplayer issue would be to forget and reconnect from the Wi-Fi. This is a simple procedure, so we’ve prepared steps for Windows 10 and 11 as well as PlayStation 5.
How to Forget → Reconnect to Wi-Fi on PC?
- First, go to the Start Menu, and open “Settings.”
- Then, go to Network & Internet and click Wi-Fi.
- Advance, by clicking “Manage known Networks.”
- After that, select your Wi-Fi and click on “Forget.”
- Finally, click on the Wi-Fi and insert the password.
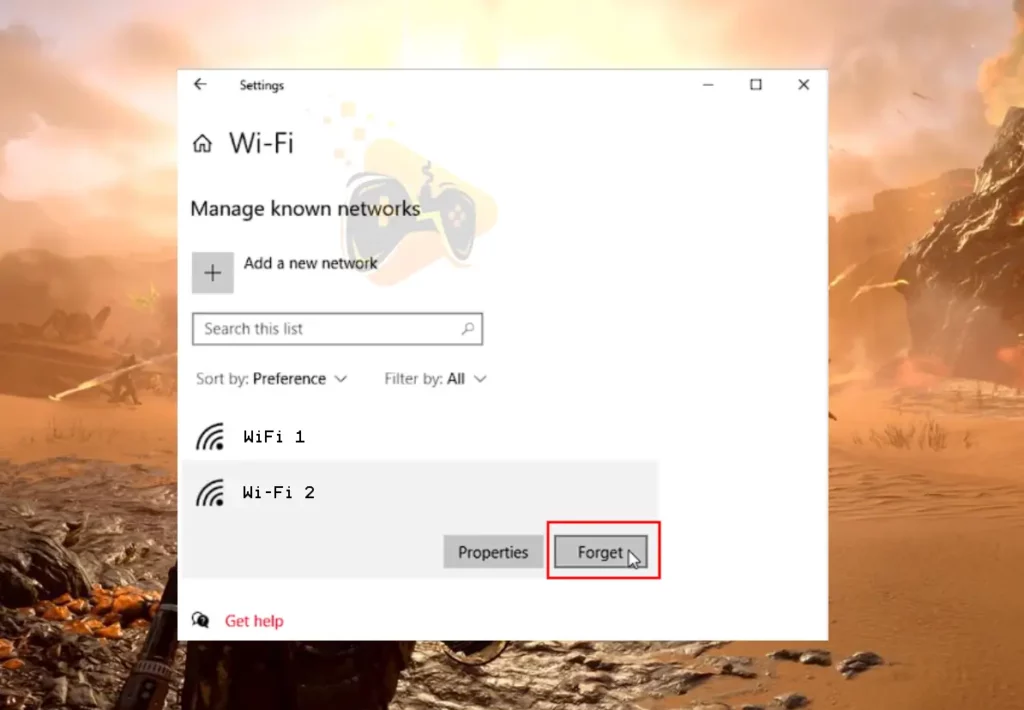
How to Forget → Reconnect to Wi-Fi on PS5?
- From the main screen on your PS5, go to the Settings.
- Then, highlight and select the “Network” menu section.
- Next, select Settings and “Set Up Internet Connection.”
- Highlight the currently “Connected” network in the list.
- Then, press the “Options” button on the PS5 controller.
- From the options, select “Forget” to temporarily unpair.
- Finally, choose the Wi-Fi from the menu and reconnect.
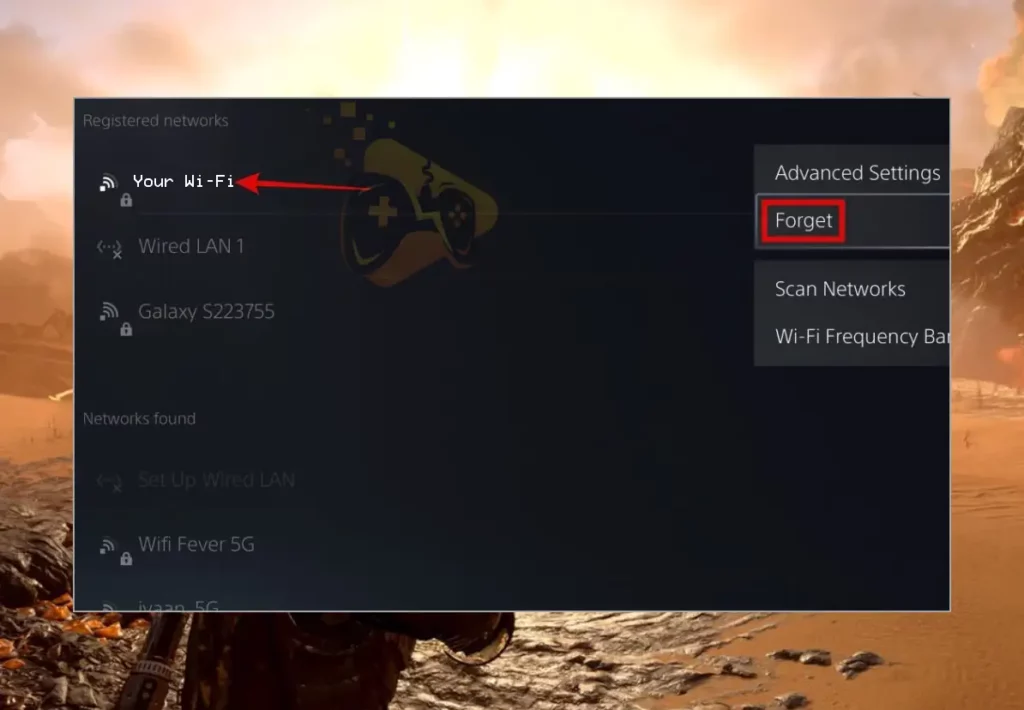
Note: Verify that you’re pairing with the correct Wi-Fi network!
6. Switch from 5 GHz to 2.4 GHz Wi-Fi
If you’re using a dual-band router, know that you have two separate Wi-Fi frequencies, one of which is 2.4 GHz and the other 5 GHz. The main difference is in the maximum speed, where the 5 GHz is significantly faster than the 2.4 GHz, but for smooth Helldivers 2 multiplayer you don’t need speed, but rather consistency.
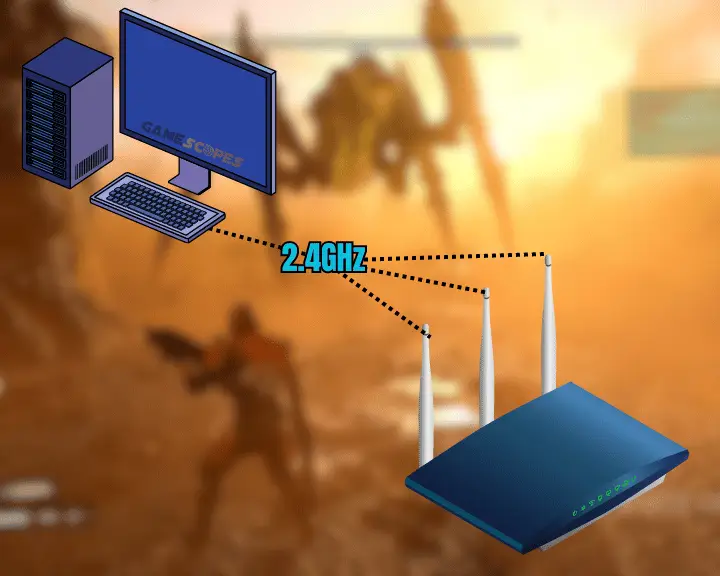
The 5 GHz Wi-Fi is faster, yes, but way more vulnerable to interference, distance, and other Wi-Fi limitations, while the 2.4 GHz is more strong and consistent.
- To connect PS5 to Wi-Fi go to Settings → Network → Setup Internet Connection → Use Wi-Fi → Easy.
- To connect a PC to Wi-Fi, click on the internet icon in the Taskbar, select the Wi-Fi, and insert the correct password.
So, we strongly recommend connecting your PC or PS5 to the 2.4 GHz Wi-Fi of your router and then trying to access the Helldivers 2 multiplayer. When you’re ready, check if you see error 114, since if you do, this can be solved with very easy, but specialized solutions.
7. Switch from a Wi-Fi to Ethernet Cable
Switching from Wi-Fi to an Ethernet connection is one of the best approaches when Helldivers 2 multiplayer disconnects, lags, or drops out. It’s very simple to switch from Wi-Fi to a direct internet connection (Ethernet) as long as you have an Ethernet cable and a Wi-Fi router or modem.

How to Connect a PC via Ethernet?
To connect a PC via Ethernet to your router, you’re going to need a long enough Ethernet cable to connect both devices. On your router’s side, the Ethernet cord plugs into one of the yellow ports, and on your PC side, the cable connects to the Ethernet port of the PC motherboard.
How to Connect PS5 via Ethernet?
To connect your PlayStation 5 via Ethernet, you must plug one side of the Ethernet cable into a yellow port of your router and the other side into the back port of your PS5. Then, you must go to the Settings → Network → Setup Internet Connection → Ethernet.
That’s it. With the wired connection, your Helldivers 2 multiplayer will no longer be prone to bugs and glitches due to the limitations of the Wi-Fi.
Note: Even with the wired connection, any broadband internet inconsistency can make your Helldivers 2 multiplayer disconnect.
8. Update your Gaming Machine’s Firmware
If your Helldivers 2 multiplayer keeps disconnecting, we strongly recommend updating the firmware of your PlayStation 5 or computer system. The only requirement for updating the system firmware on PC or PlayStation 5 is to have a reliable broadband and Wi-Fi connection.
How to Update Windows PC?
- Click the Start Menu in the Taskbar.
- Go to Settings → Update & Security.
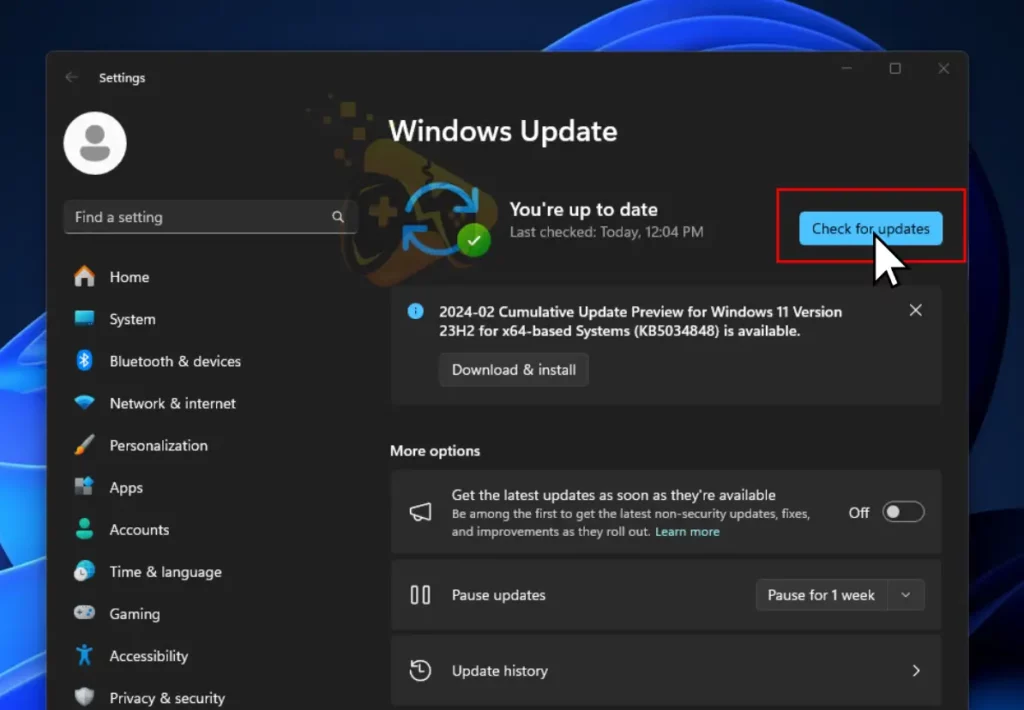
- Then, find and click Windows Update.
- Finally, click on “Check for Updates.”
How to Update PlayStation 5?
- On your PS5, go to System → Settings.
- Then, go to the “System Software” tab.
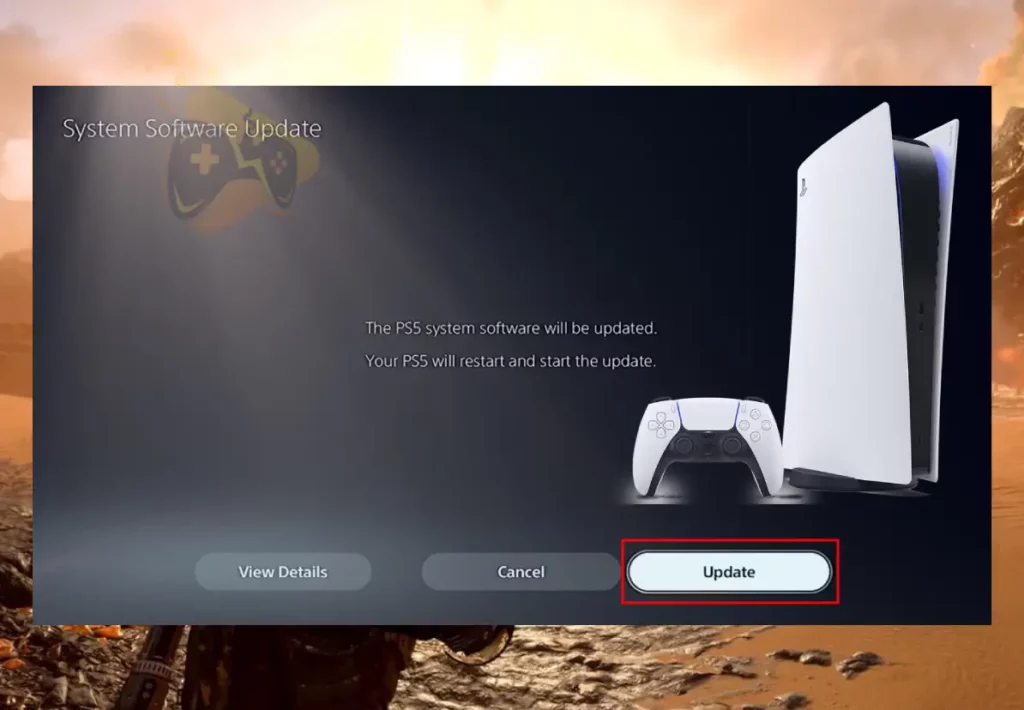
- Go to “Software Update and Settings.”
- If there, select Update System Software.
9. Switch to Another Wi-Fi Channel
Note: This step will help only if you use Wi-Fi to play Helldivers 2 multiplayer!
If your Helldivers 2 multiplayer not working on PC or PS5 when connected to Wi-Fi, the culprit could be related to the wireless channel of your router. If you live in a residential block with many other active routers around you, the Wi-Fi channel may be overcrowded. This ultimately leads to internet dropouts, disconnects, and laggy multiplayer.

To switch the Wi-Fi channel of your network, follow the steps below:
- Sit on a PC connected to your router via Wi-Fi or Ethernet.
- Then, open a web browser and go to “https://192.168.1.1/”
- Then, sign in by using admin/admin or admin/password.
- Go to “Wireless Settings” and select your 2.4 GHz Wi-Fi.
- Then, switch from the current Wi-Fi channel to another one.
- Test whether Helldivers 2 multiplayer will now work smoothly.
Quick Tip: To identify empty Wi-Fi channels, you can download a Wi-Fi Analyzer app on your smartphone.
Quick Recap:
Hence, when Helldivers 2 multiplayer not working, power cycle your Wi-Fi router, test your internet speed and consistency, and switch to the 2.4 GHz Wi-Fi. Also, check the Helldivers 2 server status and switch to a wired (Ethernet) connection.
Related Articles:
- [Fixed] Helldivers 2 Failed to Join Game Lobby Error (7 Solutions)
- [FIXED] Helldivers 2 Crashing on PC – 9 Easy Solutions
- Helldivers 2 Low FPS on PC – Fix for Lagging/Stuttering
- [FIXED] Chained Together Disconnecting From Server (8 Solutions)
- Helldivers 2 Not Launching on PC? – Fix for Steam (Windows)
- How to Fix Helldivers 2 GameGuard Initialize Error Code 114?
- Elden Ring Multiplayer Not Working – Fix for PC/PS4/Xbox
- How to Check if Internet is Good for Gaming? – 2 Proven Ways