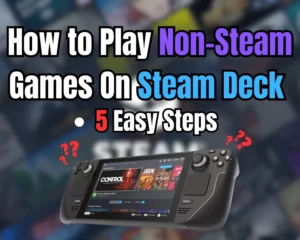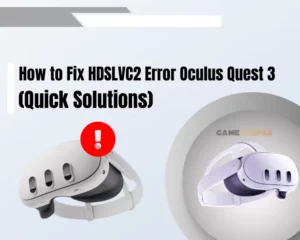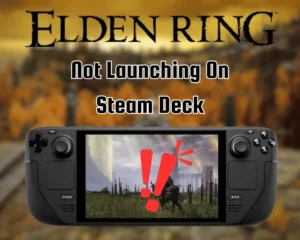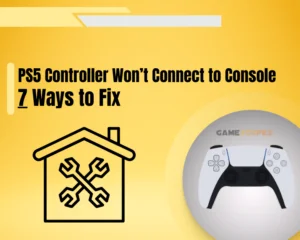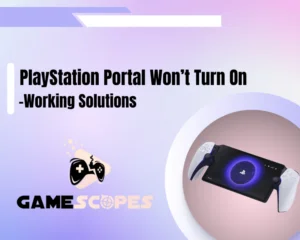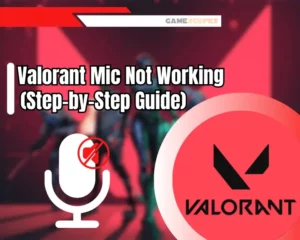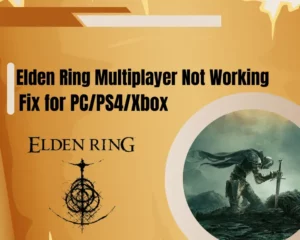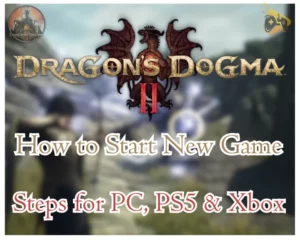Your PSVR2 not turning on and you’re wondering why? We’ve got you covered!
Navigation Table
Toggle
If a sudden malfunction with the popular, second-edition PlayStation VR is interrupting your experience, the issue is most often caused by equipment failure. This guide will go through all possible causes for the malfunction of the PSVR2 and provide working and reliable resolutions!
If Sony’s PSVR2 isn’t turning on, verify that you’re turning on the headset and the controllers properly, then inspect the charging equipment. If the issue persists, replace the USB cable of the headset and power cycle the PS5.
There is much more so let’s get started!
Why My PSVR2 Won't Turn On?
There could be multiple reasons leading to the sudden malfunction of your PSVR2 equipment and the failure of the headset or the controllers. It is possible that you’re attempting to turn on the controllers or headset improperly, there’s a USB cable fault or issue with the PS5.
Let’s review all possible causes in an organized list:
The headset has not been turned on properly.
There’s a charging issue with the controllers.
The USB-C cable of the headset isn’t working.
There’s an issue with the PlayStation 5 console.
A malfunction of one of the PS5’s USB ports.
Remember that either of these malfunctions can be responsible for the failure of your PSVR2 equipment. Keep reading further into our guide to explore reliable troubleshooting solutions!
PSVR2 Not Turning On - Here's How to Fix
Tip: Follow our steps in consecutive order!
1. Turn On the Headset Properly

Chances are that you’re not executing the activation procedure of your PSVR2 headset properly, so your VR equipment or controllers are not turning on either. The first step is to turn on the headset in the appropriate way and verify the connection between the console and the controllers.
Here’s how to turn on your PSVR2 headset properly:
Connect the PSVR2 USB cable to your PS5.
Next, verify that the USB connection is secured.
Press the Power button on your PS5 console.
Locate the “C” button on your PSVR2 headset.
Next, hold the “C” button until the headset blinks.
If the PSVR2 headset’s LED lamp blinks multiple times after releasing the “C” button, it means that the pairing has been successful. Do not attempt to pair the controllers before activating the headset, since there will be no access point environment found by the PS5.
Note: The fault can be USB-related if the headset doesn’t turn on after a few consecutive attempts.
2. Turn On the Controllers Properly

Whenever the PlayStation VR2 won’t turn on, one of the first things to check is whether you’ve activated the PSVR2 controllers properly and whether the headset detects them. Using inactive controllers will disallow you to communicate with the PS5 console and the selected VR game.
Here’s how to turn on your PSVR2 controllers appropriately:
Verify that the PlayStation 5 console is turned on.
Connect the headset to the PS5 via a USB cable.
Locate the “PS” button on the PSVR Controller.
Press and hold the “PS” button for 5-10 seconds.
Release the button once the controller beeps twice.
Repeat the same instructions for the other controller.
If you’ve executed the steps above correctly, both of your PSVR2 Sense Controllers should be working properly. If you’re unable to turn on either of the controllers, the most likely reason is that the headset has failed to initialize or there’s an issue with the headset’s USB cable.
Alert: If the controller does not beep, repeat the activation instructions.
3. Use a Different USB Port

If your PSVR2 headset not turning on, the fault can be related to an inactive USB Type-C port on the front panel of the PlayStation 5 console. As already established, the PSVR2 headset remains constantly connected to the PlayStation 5 console while in use.
Let’s learn more about all USB ports on the front and rear panel of the PS5!
PS5 Back Panel:
Two Type-A 2.0 USB ports for connecting devices.
PS5 Front Panel:
High-Speed USB-C port for connecting devices/controllers.
Fast-Data USB-C port for connecting devices/controllers.
The PSVR2 headset’s cable uses type-C connection to link up with the console, so you will be prompted to use one of the ports on the front panel of the console.
Note: Test the remaining type-C port on your PlayStation 5 console to test the headset.
4. Check PSVR2's USB Connection

An issue with the USB-C cable of the PSVR2 headset will prevent the console’s broadcast from displaying.
Follow these tips to inspect and fix issues with the headset’s USB connection:
- Frayed parts of the USB cable.
- Issues with the USB connectors.
- Bad or unclean USB cable ports.
Either of the following damages can lead to a serious defect with the USB cable. If you’re able to spot any of the following damages, consider replacing the USB cable with an identical unit as soon as possible, to restore the functionality of your PSVR2 equipment and the headset.
View Amazon’s best offer for PSVR2 Replacement Extension Cord, compatible with your setup!
5. Re-Charge the PSVR2 Controllers
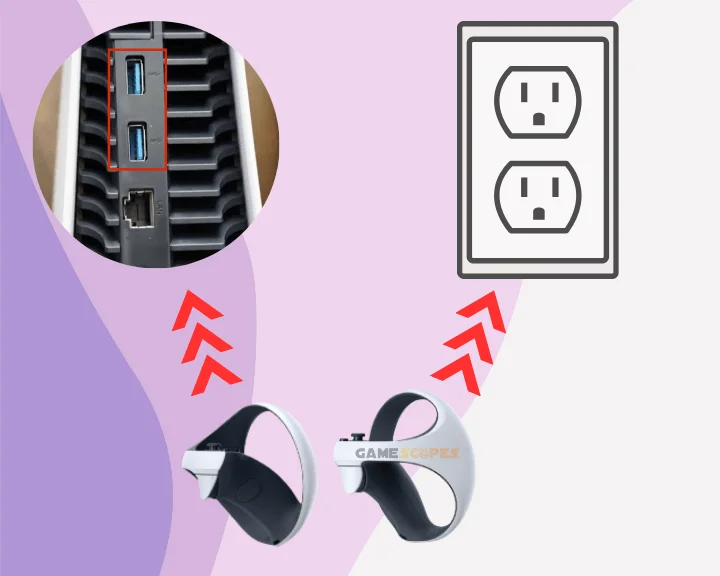
Unlike that headset that remains constantly connected to the PS5 as established in the previous step, the PSVR2’s controllers must be charged manually and individually. If you’re not in possession of a charging station for your PSVR equipment, it will take about 1-2 hours until both controllers are fully charged.
How to Charge Controllers Via Power Outlet?
Alert: Charging the controllers via an A/C outlet requires having a reliable power adapter!
Connect the supply cable to a power adapter.
Plug the power adapter with an electrical outlet.
Connect the controller at the USB-C cable end.
Wait until the LED lamp on the controller lights up.
How to Charge Controllers Via PS5 USB Port?
Alert: Charging both controllers at the same time and using the PS5 may lead to significant power reduction.
Connect the supplied USB cable to one of the PS5’s ports.
Next, plug the PSVR2 controller on the other end of the cable.
Wait until the round LED indicator on the controller changes.
Note: If there’s no LED indication for an active charging process, inspect the charging port of the faulty controller.
6. Power Cycle the PlayStation 5

If your PSVR2 is turning on but the broadcast cannot be detected by the console, there’s a possibility that the fault is with your PlayStation 5. To address any issues with the console, it is recommended to perform a power cycle by unplugging the device from power for a continuous amount of time.
Here’s how to power cycle your PlayStation 5 console in easy steps:
Press the PS Button on your PS5’s DualSense controller.
Once in the quickmenu, hover over “Power” and press “X.”
Within the power menu, highlight and select “Turn off PS5.”
Wait until the PS5 console fully powers off after the selection.
Disconnect the power cable from the back of the PS5 console.
Wait for 30 seconds while the console is unplugged from power.
Re-attach the power adapter of the console back into the supply.
While the power cord of the PS5 is unplugged, attempt to notice any visual damages with the equipment of the console that could lead to a potential failure. Spotting issues such as a frayed power adapter, bad A/C outlet, or buzzing noises is the key to prevent PS5 malfunctions.
Alert: If you’re spotting any issues with the PS5’s power supply, contact PS Customer Support.
7. Inspect the Charging Equipment

Bad charging equipment is another reason why PlayStation VR not turning on. To address issues with the charging, you must inspect or replace the USB-C cable used for charging by the PSVR2 controllers. A malfunction or fault with the cable will prevent adequate power supply from reaching the controllers.
Inspect the following equipment of your PSVR2 setup:
The USB cable connecting the PSVR2 headset.
The USB cable is used for charging the controllers.
The DualSense controller used for operating the PS5.
Note: If either of these components has developed a fault, consider replacing them immediately.
8. Replace the PSVR2 USB Cable

One of the most potent solutions when PlayStation VR2 isn’t turning on is to replace the USB cable used for connecting to the PS5. The PSVR2 headset’s constant electricity demand requires a reliable USB cable connection with the PlayStation console to function and respond properly.
Tip: You can also purchase a charging station to re-fill both of your controller’s batteries simultaneously.
Quick Recap:
Whenever your PlayStation VR2 not turning on, turn on the headset and the controllers properly, inspect the charging equipment and hard reset the PS5. If the issue persists, replace the USB cable and factory reset the PS5 console.