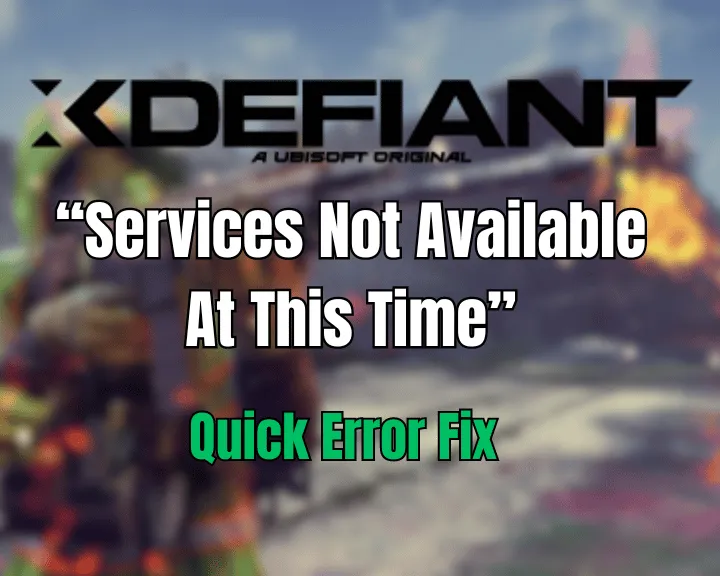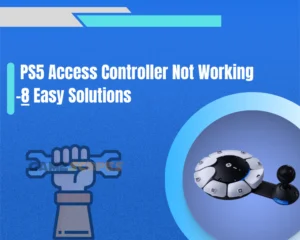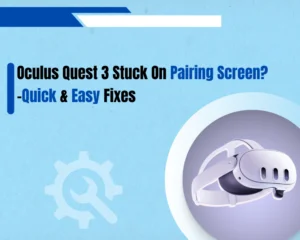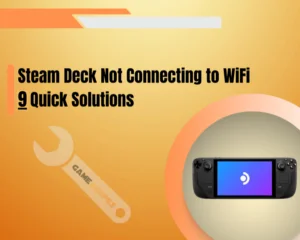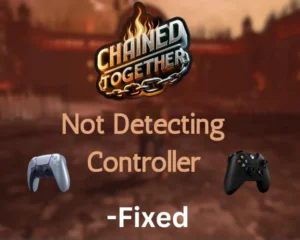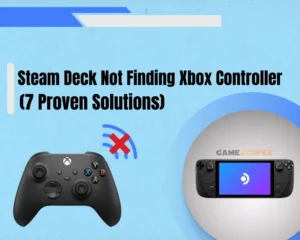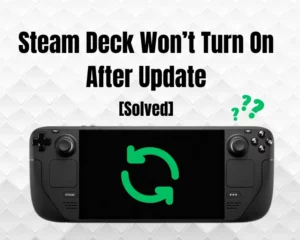Are you facing the “XDefiant services not available at this time” error? We can help!
Receiving the “Services not available” error upon entering XDefiant is typically a result of game version issues, improper DNS configuration, or outdated internet protocol. In this guide, you will learn how to extensively troubleshoot server and service errors with XDefiant and discover the best-performing solutions suggested by Ubisoft and the community!
To solve the “Services not available at this time” error in XDefiant, ensure you’re not launching the XDefiant test server, check your device’s connection, and change your PC’s DNS. If the fault persists, set your router to IPv6 and check for XDefiant outages.
Why Does XDefiant Says "Services Not Available"?
Here’s what can result in a server error when accessing XDefiant:
- You haven’t downloaded the full version of XDefiant.
- There’s an issue with the network devices or settings.
- Your WI-Fi router is using an outdated internet protocol.
- A problem with the DNS configuration of your device.
- XDefiant is currently undergoing a continuous outage.
How to Fix XDefiant "Services Not Available" Error?
Note: Have you made sure that Ubisoft Connect has established a secure internet connection?
1. Play XDefiant’s Full Game Version
Solution 1/6
If you’ve played XDefiant before its scheduled full release and kept the closed beta and test server in your library, you will encounter a server error upon attempting to launch it. The test server is an individual file in your library titled “XDefiant – Server Test Session” and can no longer be launched after the closed beta has expired.
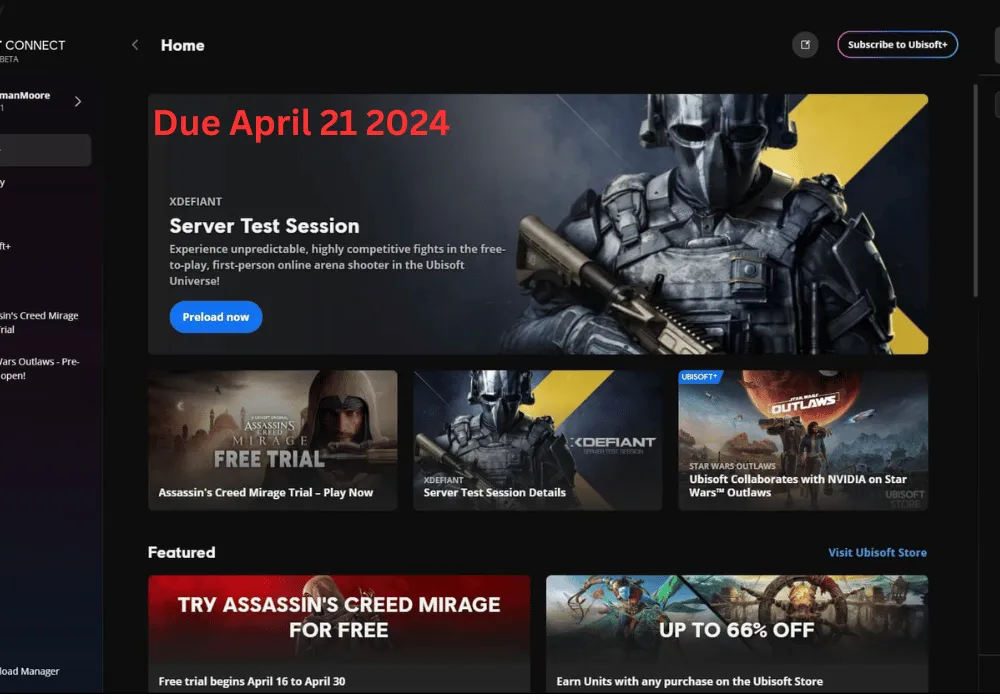
So, if you’ve kept the launch directory of the test server in your library after its official expiry on April 21, 2024, it will no longer function as the original game and you must download the full version. You can find the full version of XDefiant in the Ubisoft Connect Content Store and download it for free.
2. Inspect Your Internet Connection
Solution 2/6
The next step is to verify that your PC or console is securely connected to the internet as this is one of the leading causes for the “Services not available at that time.” Degraded internet connection may even lead to performance issues, including low FPS, stuttering or freezing.
So, let’s learn how to reconnect the device you’re gaming through to the internet!
2.1 How to Reconnect a PC to the Internet?
- To pair the PC over Wi-Fi, tap on the Wi-Fi icon in the system tray and click on your local network connection to type down the WPA2/WPA3 key to connect.
- To pair the PC over Ethernet, ensure there’s a stable and secure physical connection with the router or modem, and check and click on the monitor icon to check the status.
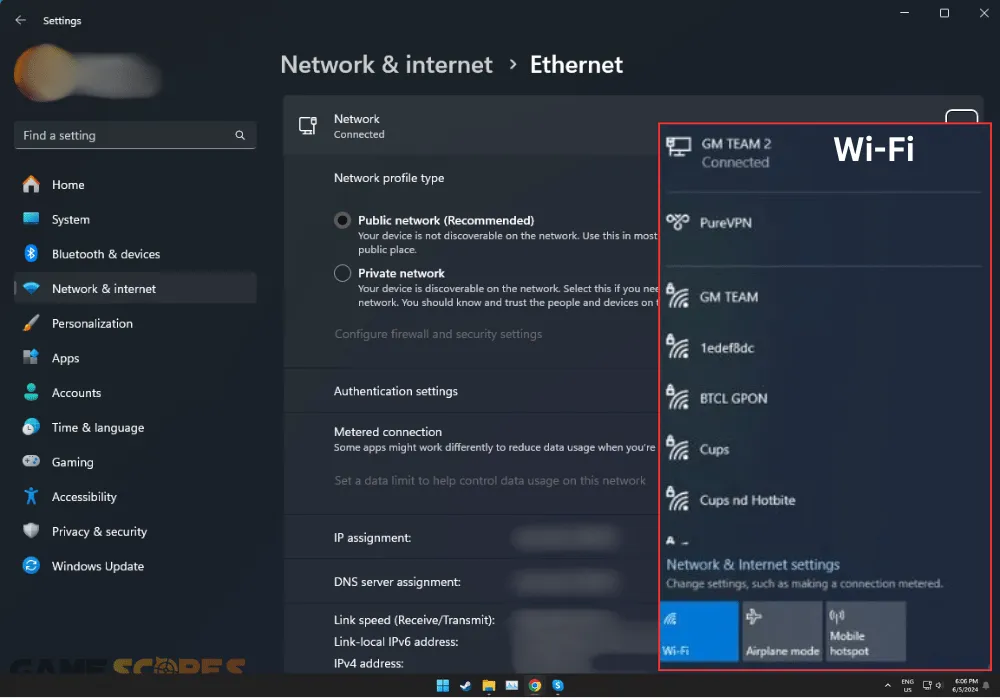
2.2 How to Reconnect PS5 to the Internet?
- From the PS5’s home screen, navigate to “Settings” → “Network.”
- Highlight “Set Up Internet Connection” and enter the next page.
- Choose “Wired” or “Wireless” and follow the upcoming instructions.
- Wi-Fi: Select your home network from the list and enter the code.
- Ethernet: Choose “Wired” and connect the PS5 to the modem/router.
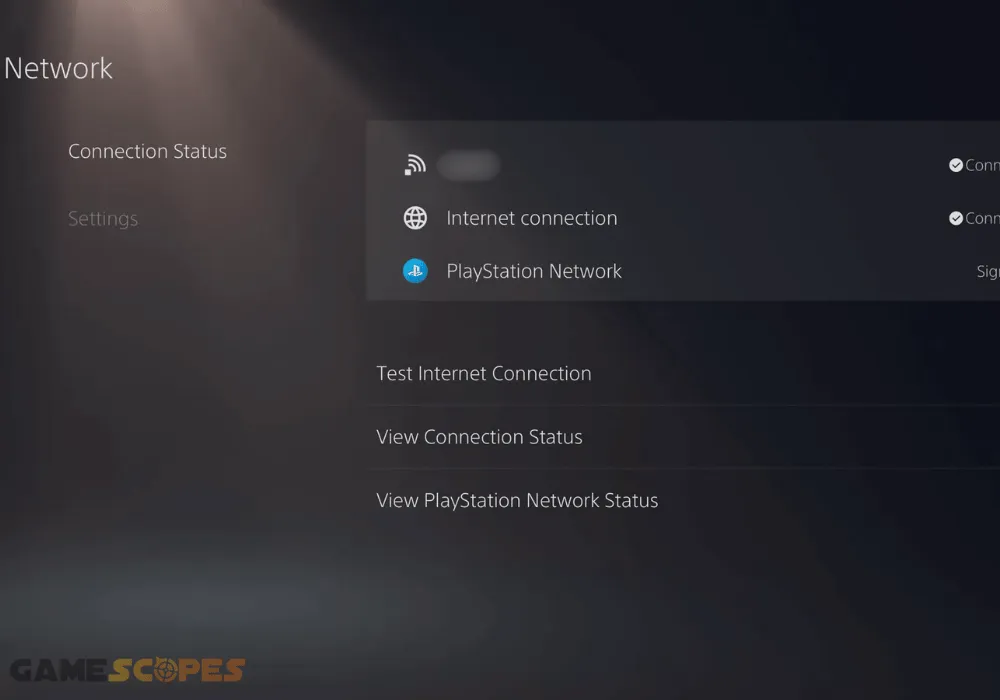
2.3 How to Reconnect Xbox S/X to the Internet?
- Press the “Xbox” button to open the guide and the home screen.
- Navigate to “Profile & System” then enter the “Settings” section.
- Next, select “General” and access the “Network Settings” tab.
- Select “Set up a wireless network” or “Set up a wired network.”
- Then, follow the instructions to supply the Xbox with the internet.
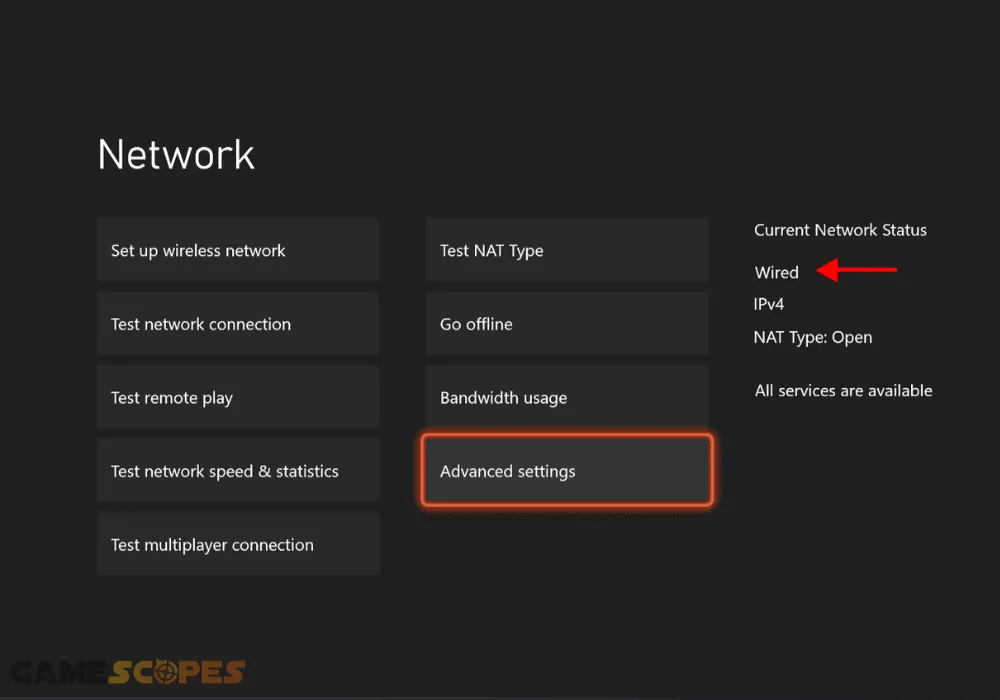
If the connection is unstable or other of your devices are also getting suspended from the network, contact your ISP for further assistance!
3. Change the DNS Server of your PC
Solution 3/6
Another solution to the persistent service error of XDefiant is to change the preferred and secondary DNS server of your PC. The DNS server is configurable through the settings of your Windows PC and up to two values can be entered. It is also advised to use Google’s DNS server for the strongest in-game optimization and connection quality with external services.
Here’s how to configure the DNS server of your Windows PC:
- Open the Control Panel on your PC and head to “Network and Internet.”
- Then go to “Network and Sharing Center” → “Change adapter settings.”
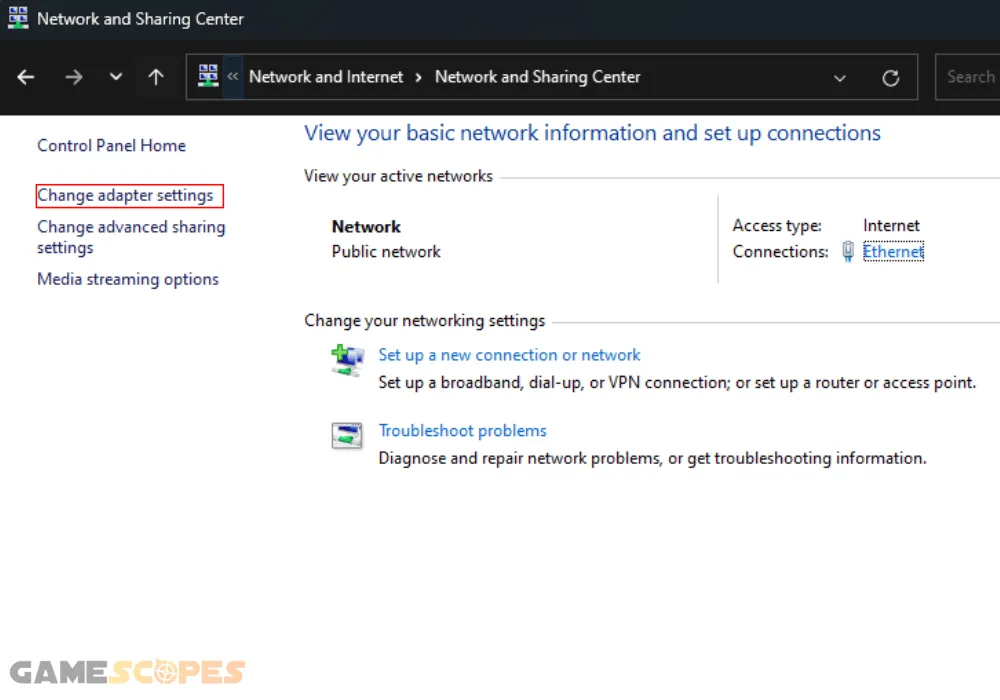
- Then you need to select the specific that you want to change the DNS.
- Access the “Networking” tab and click on “Advanced” then go to “DNS.”
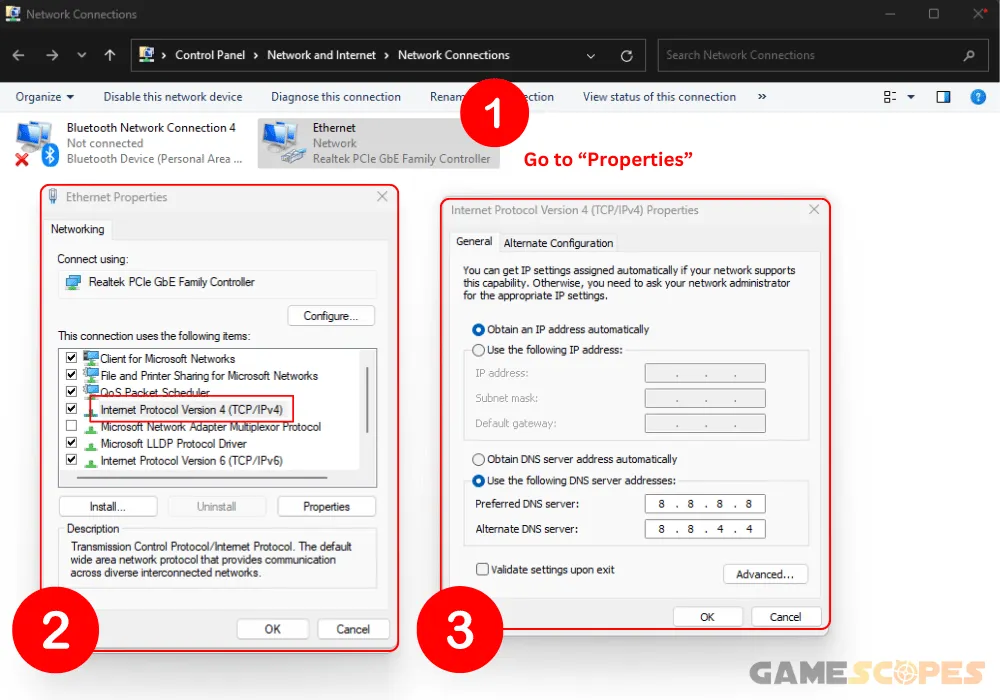
- Click “OK” and type “8.8.8.8” in the first and “8.8.4.4” in the second field.
- Apply the changes and exit the network DNS configuration of your PC.
Tip: You can also enter custom DNS values for your PS5 and Xbox consoles!
4. Enable IPv6 in your Router’s Settings
Solution 4/6
The XDefiant “Services are not available at this time” error can also result from using an outdated version of the IPV. The next step is to install and configure the latest network protocol version available for your PC – the IPv6 and attempt to run XDefiant error-free.
Follow these steps to enable and configure IPv6 in your router’s options:
- Acquire and paste your router’s default gateway into a browser.
- Once on the login page, use “admin” twice to sign into the GUI.
- Navigate to “Advanced” and find the “IPv6” section on the page.
- Set IPv6 to “Enabled” if the current value is “Disabled” and save.
- Exit the configuration page of your router and test-run XDefiant.
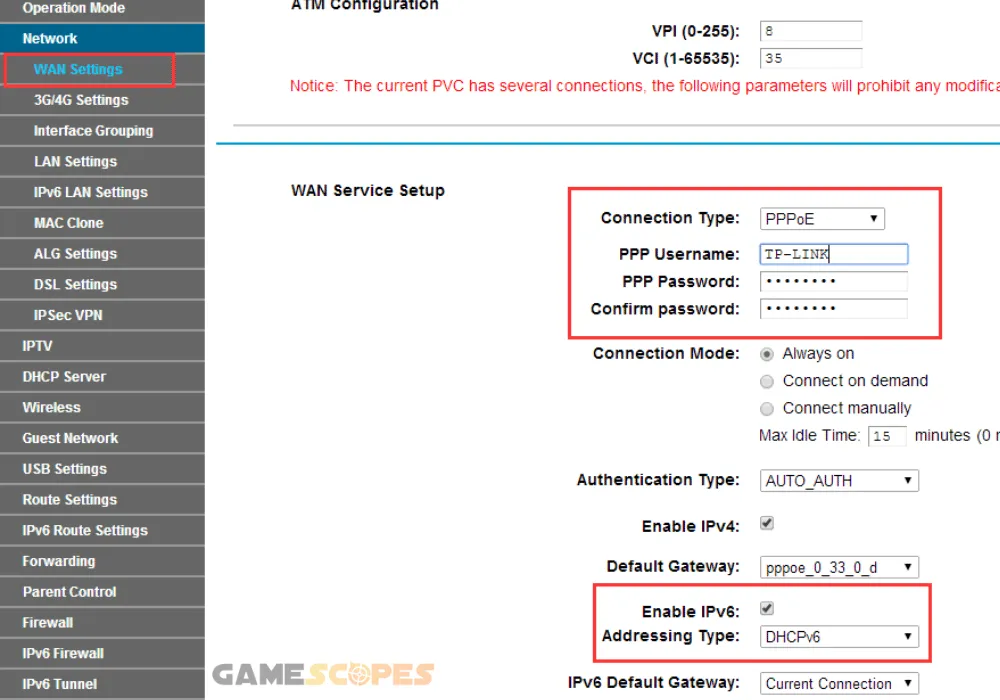
Your PC’s network is designed to use the previous version of the internet protocol – IPv4 if IPv6 is not enabled through the GUI. If your router has a mobile or a desktop application, you should also be able to adjust the protocol versions from there.
Notice: Improper IPV selection can stop XDefiant from launching on your computer!
5. Uplift & Optimize Internet Connection
Solution 5/6
The most common cause for the “Services not available” error is a fluctuating or unstable connection to the network router. You can restore the connection status of your PC in numerous ways and determine if an issue with the network or your device causes the persisting error.
Here are proven solutions for issues with network or PC connection:
- Unplug and power cycle your network router/modem for 30 seconds.
- Forget & re-add the network’s Wi-Fi or unplug the computer’s Ethernet.
- Disconnect the service Ethernet or Coax of the modem for 10 seconds.
- Access the router’s web GUI and reduce the security if paired over Wi-Fi.
- Reset the modem, router, or gateway to the factory default configuration.
6. Connect your PC to a Mobile Hotspot
Solution 6/6
You can test your PC’s internet performance by establishing a secure connection to your smartphone’s hotspot network. All modern mobile devices can host a local network and all devices within a wireless range supporting Wi-Fi connection will be able to pair.
Tip: If you’re on a PC, make sure it has a Wi-Fi adapter or built-in receiver in the case!
6.1 How to Activate Hotspot On an Android Phone?
- Open the “Settings” app and navigate to “Cellular” or “Mobile Data.”
- Enter the “Hotspot” or “Cellular Hotspot” section from the settings.
- Tap the activation slider to enable the mobile hotspot of the device.
- Check the hostname of the network and the connection password.
- Access the “Wi-Fi” settings on your PC and pair with your Android.
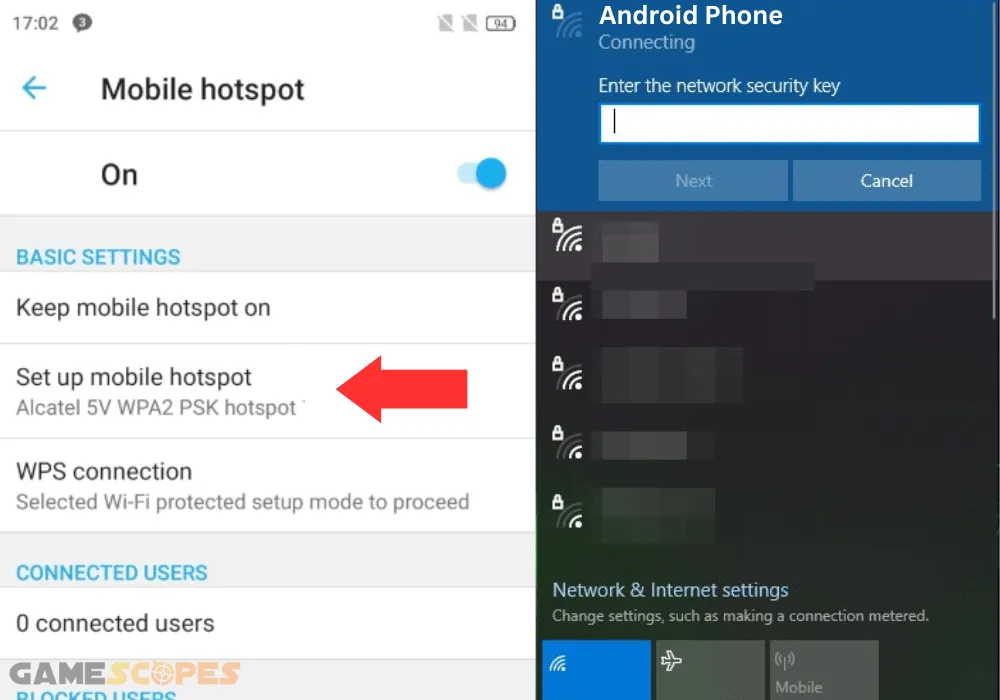
6.2 How to Activate HotSpot On iPhone?
- First, open the “Settings” app and go to the “Personal Hotspot” tab.
- Set “Allow Others to Join” to “On” and enable “Maximize Compatibility.”
- Check the “Wi-Fi Password” of your iPhone’s hotspot in the same tab.
- Open the Wi-Fi settings on your PC and tap on the iPhone’s network.
- Type down the password and request a connection with the network.
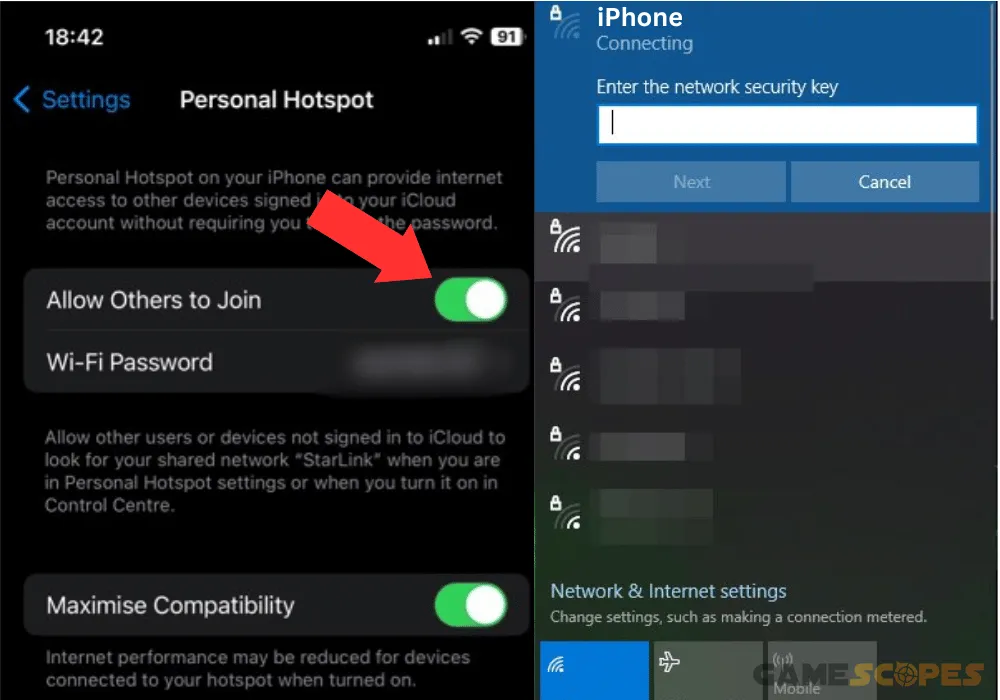
Your smartphone must remain within a 10-foot distance from the PC in order to discover and connect with the hotspot!
How to Check if Ubisoft Servers Are Down?
If the error is accompanied by the “FOXTROT-05-” or “DELTA-01” descriptions, there’s a strong chance that Ubisoft servers are temporarily unavailable. If that’s the case, the only option is to wait until Ubisoft Connect re-establishes the connection and you’re able to hop back into gaming XDefiant.
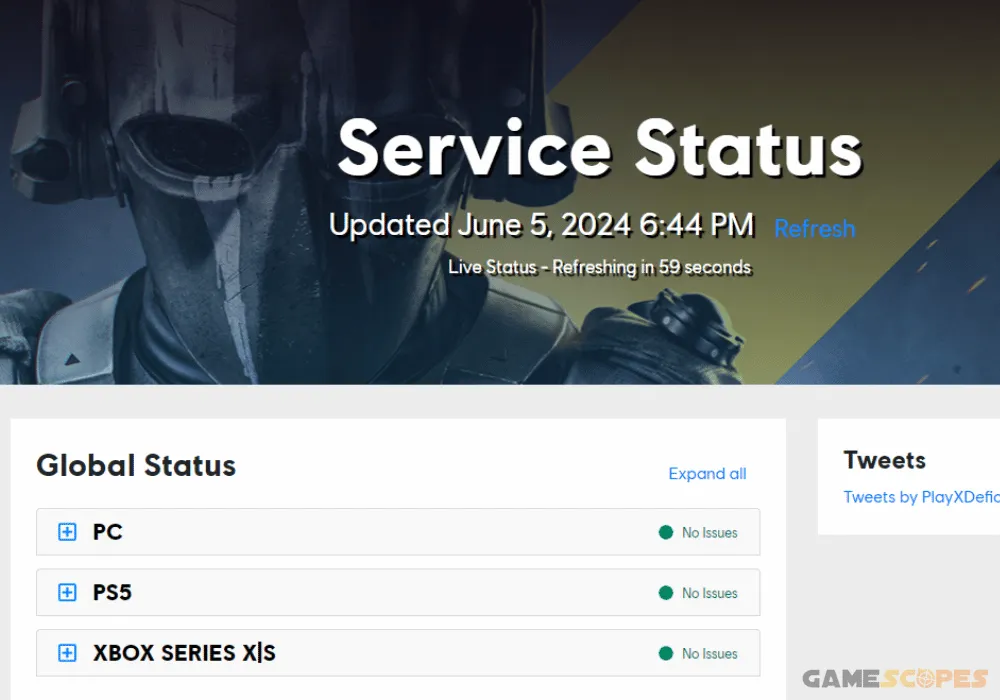
You can check the current status of PC, PS5, and Xbox servers on Ubisoft’s official Server Status page through a connected device. You will also have access to reported outages in the last 24 hours that might have been the cause for the error message you’re receiving.
Let's Wrap Up!
If you’re receiving the “XDefiant services not available at this time” error, ensure you’ve added the full version of XDefiant and check the server status of Ubisoft Connect. If the issue persists, reconnect your PC to the internet, switch to IPv6, and reconfigure your PC’s DNS addresses.
Related Articles:
- XDefiant Won’t Launch On PC – (Fixed in 9 Working Solutions)
- How to Fix XDefiant Low FPS, Lag, or Stuttering (Solution for PC)
- Helldivers 2 Multiplayer Not Working – 9 Fixes for PC/PS5
- [Fixed] Helldivers 2 Failed to Join Game Lobby Error (7 Solutions)
- Why Last Epoch Not Connecting to Server? – Get Connected Now!
- The Outlast Trials Co-Op Not Working – Fix for PC/Xbox/PS5
- Gray Zone Warfare 0x00030004 Error – (Fix for Disconnecting)