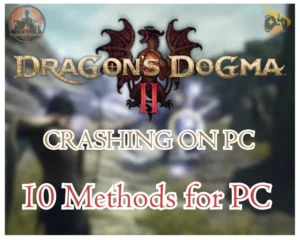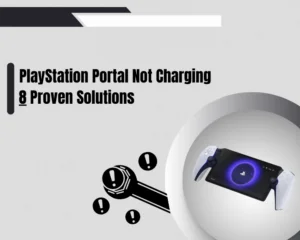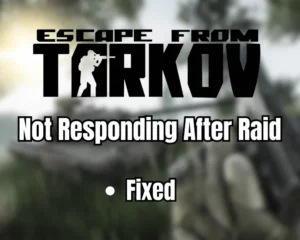Steam Deck not finding Xbox controller may be frustrating but is surely very easy to solve!
Navigation Table
Toggle
The Steam Deck is one of the most convenient ways to play games when you’re on the go or just when you want to chill in your bed/couch. To improve your gaming experience even further, users tend to connect their Xbox controller to the Steam Deck, but this does not always work.
In this guide, we’ll unwrap why Steam Deck is not finding the Xbox Controller and help you overcome prevalent issues.
When Steam Deck is not finding the Xbox controller, power cycle both units, put the controller in “Pairing Mode” and update their firmware. Additionally, you may need to reset your Xbox controller to factory defaults.
Why Steam Deck Doesn't Recognize Xbox Controller?
There are quite a few reasons why Steam Deck is not finding the Xbox controller in the Bluetooth menu so we’ve prepared a short list containing everything. Let’s take a quick look:
- The Xbox controller is not in pairing mode.
- You’re not performing the pairing correctly.
- There is a temporary system bug or glitch.
- Your Deck’s Bluetooth feature is bugging.
- The Bluetooth signal proximity is too great.
- Steam Deck or Xbox controller is outdated.
- A severe operating system-related problem.
Now that we know what we’re up against, let’s troubleshoot!
How to Fix When Steam Deck Not Finding Xbox Controller?
Tip: Follow the guide chronologically!
1. Put Controller in Pairing Mode
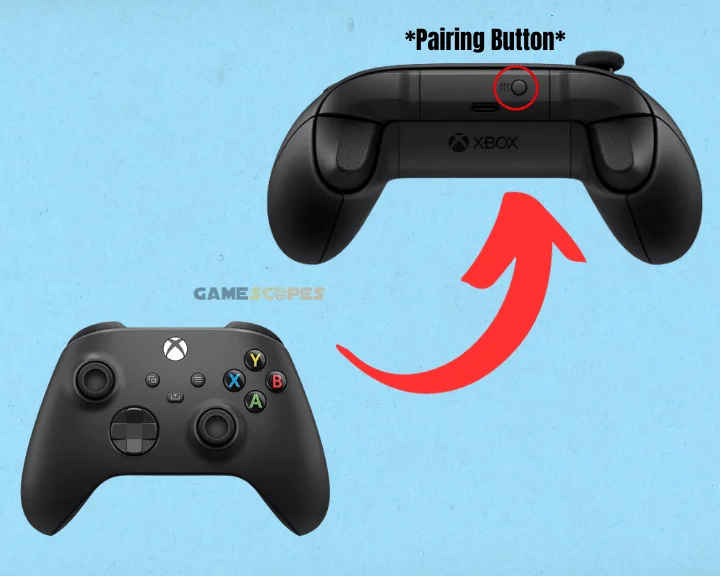
The first and most important step when Steam Deck is not finding an Xbox controller is to put the device in Pairing Mode. Without the controller being in pairing mode, the Steam Deck will search available devices but to no avail, preventing the connection that you’re attempting to do.
Here are a few steps to ensure that the Xbox controller is in pairing mode:
- Verify that your Xbox controller is charged.
- Turn on the controller with the Xbox button.
- Press the device’s “Pair” button continuously.
- Release the “Pair” button after ∼5 seconds.
When your Xbox controller is in Pairing Mode, you only need to discover the device from your Steam Deck and select to connect. Also, you can connect mouse and keyboard to your Steam Deck!
Read Next: Steam Deck Dock Not Working [7 Easy Methods]
2. Pair the Controller with the Deck
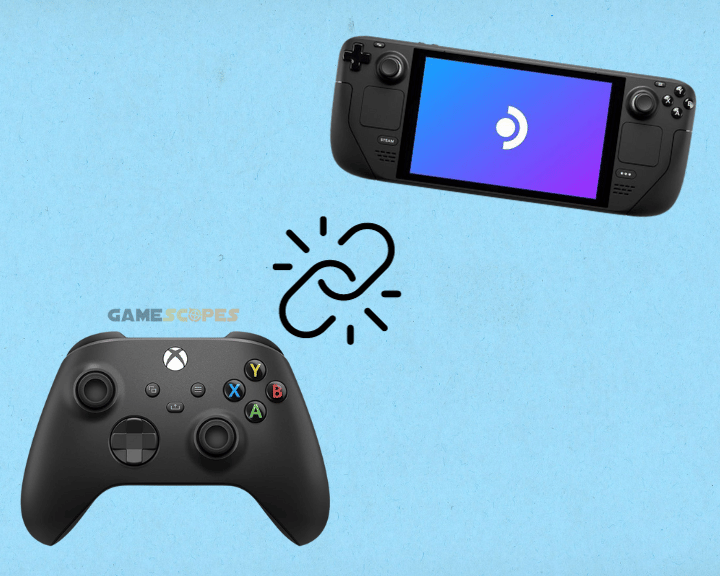
Another reason why Steam Deck is not finding the Xbox controller is that you’re not doing the pairing correctly. For the pairing to work, you must go into the Bluetooth menu of your Steam Deck and search for the Xbox controller there.
So, if you’re having trouble, follow the steps below:
- First, turn on your Steam Deck console.
- Then, open the Deck’s Steam Menu tab.
- Go to Settings and enter the Bluetooth.
- Then look under “AVAILABLE TO PAIR.”
- You must see “Xbox Wireless Controller.”
- Tap on the controller to pair it with the Deck.
The “Xbox Wireless Controller” should move up under “PAIRED” when the connection is established. When this happens, right away test whether your Xbox Controller can now control and interact with your Steam Deck. When you pair your controller to the console, we recommend checking how to play non-Steam games on Steam Deck.
Note: If you see a connection error or the controller won’t move up under “PAIRED,” continue reading the next steps.
3. Reboot Controller and Steam Deck
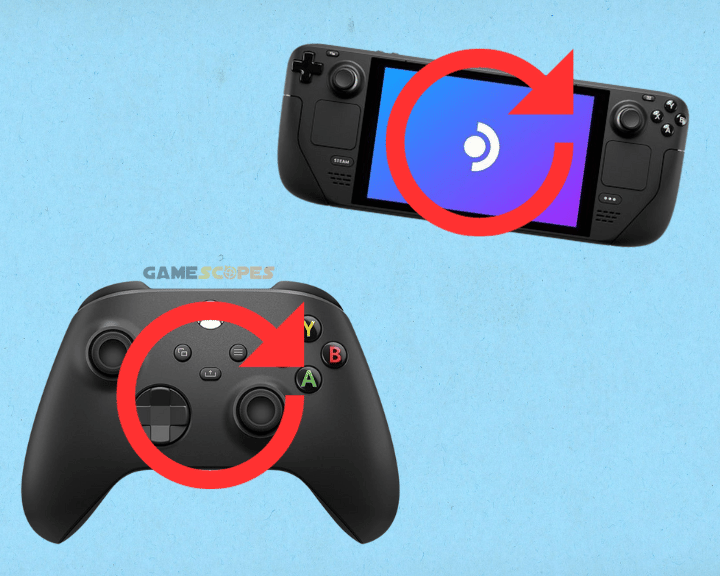
Sometimes, your Steam Deck won’t find the Xbox controller because of a system bug or a glitch that is preventing the pairing. Luckily, such minor software troubles can be solved via a simple restart or “power cycle,” which doesn’t erase anything from your devices nor delete any apps.
How to Power Cycle the Steam Deck?
- First, verify that your Steam Deck is working.
- Press and hold the Power button continuously.
- The Steam Deck screen should turn off entirely.
- Then, you can release the unit’s Power button.
- Wait for ∼60 seconds for a complete discharge.
- Press the Power button once to turn on the Deck.
How to Power Cycle Xbox Controller?
- First, ensure that your Xbox controller is “ON.”
- Press and hold the Power button continuously.
- Release the Power button after ∼15 seconds.
- Wait for ∼60 seconds for a power circulation.
- Press the Power button to turn on the controller.
When the power circulation is over, we strongly recommend briefly going over steps #1 and 2 from this guide to verify that you’re pairing both devices correctly. If your Steam Deck is not finding the Xbox controller even after the power circulation, ensure it is charged to maximum battery capacity.
To optimize the Steam Deck’s charging, check out our 10 tips Steam Deck battery optimization guide!
Tip: The power cycle is more effective when you leave the device powered off for longer!
4. Toggle the Bluetooth “OFF” & “ON”
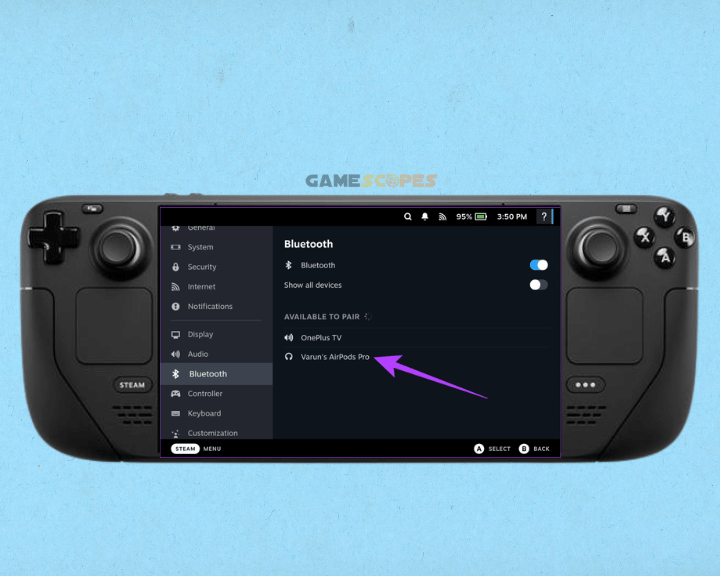
In some cases, Steam Deck is not finding the Xbox controller because of a failure with the Bluetooth feature. A simple fix would be to turn OFF and ON the Bluetooth feature on your Steam Deck, which will refresh all operational services and allow you to pair the controller.
To restart the Bluetooth feature on Steam Deck, open the Steam Menu, go to Settings → Bluetooth, and tap on the toggle in the top-right corner. This will deactivate the Bluetooth, unpair all currently connected devices, and reset the Bluetooth feature of your Steam Deck.
Reminder: All connected devices to your Steam Deck via Bluetooth will automatically reconnect when you toggle the feature back “ON.”
5. Shorten the Bluetooth Proximity
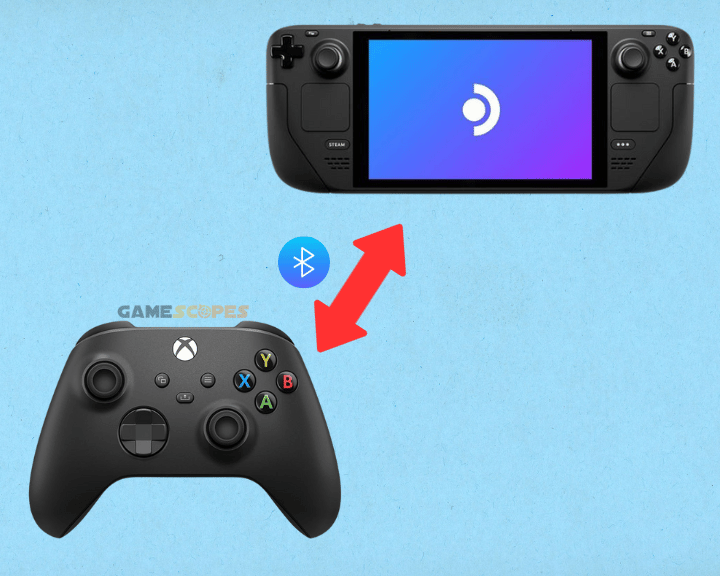
A very common cause that can prevent your Steam Deck from finding the Xbox controller is the distance proximity between both devices. The maximum distance that Steam Deck can pair with an Xbox controller is about 33 feet, but we strongly recommend avoiding taking this advantage.
Our advice would be to position both devices right next to each other and re-attempt the pairing when there is little to no distance between them. This will guarantee that the Bluetooth signal is reaching your Xbox controller and completely rule out the possibility of a weak Bluetooth signal.
Important: Bluetooth Interference:
In case you didn’t know, the Bluetooth signal between your Steam Deck and Xbox controller can be interfered with by other devices using the same signal. Furthermore, solid objects such as furniture, thick walls, and other obstacles may also prevent the Deck from finding the controller.
So, turn off/dislocate the following:
- Other Bluetooth units.
- Obstacles in-between.
- Electrical appliances.
- RF or IR transmitters.
Pro Tip: It’s good to test whether your Xbox controller can pair with a different device than your Steam Deck to verify the unit’s Bluetooth functionality.
6. Update Your Controller & Deck
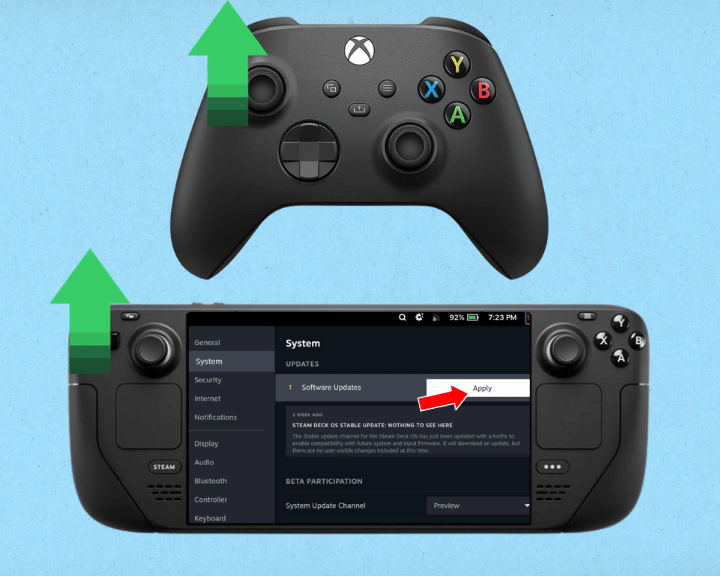
Both your Steam Deck and Xbox controller are operated by a system, which when outdated can cause pairing issues and Bluetooth incompatibility. So, one of the most effective ways to solve system-related faults is to update both the Steam Deck and Xbox Controller firmware.
How to Update the Steam Deck?
- First, open the Steam Menu on your Deck.
- Then go to “Settings” and enter “System.”
- Press on the “Check for Updates” button.
- Then, the updates will download and install.
How to Update Xbox Controller?
- Download the Xbox Accessories app.
- Tip: You can use the Microsoft Store.
- Then, open the Xbox Accessories app.
- Connect the Xbox controller to your PC.
- Tip: You can use a compatible USB wire.
- Finally, you must click “Update Required”
When both your Steam Deck and Xbox controller are up to date, test whether you can now pair them and if your Deck will find the Xbox controller.
7. Factory Reset Deck & Controller
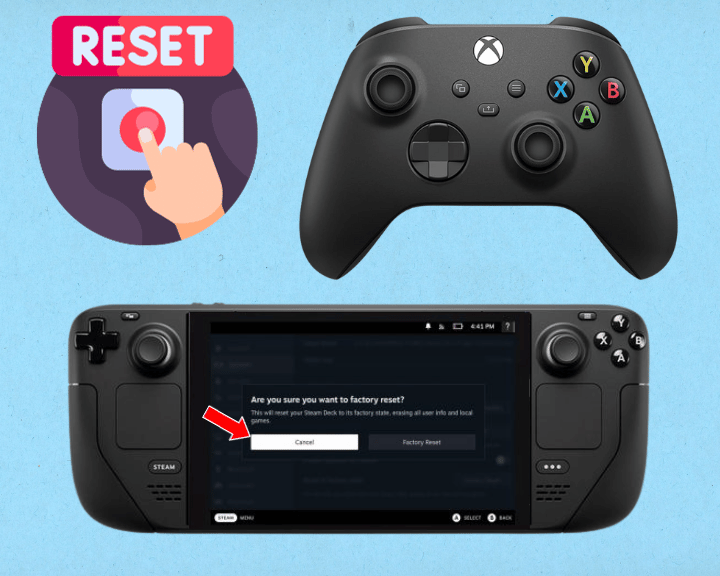
If your Steam Deck is not finding the Xbox controller, it’s time to perform a factory reset, which will revert both your devices to defaults. We recommend starting with the Xbox controller first and if this doesn’t help, resetting your Steam Deck as well.
This approach is efficient because resetting the Steam Deck will erase everything including the games, settings, and data. In contrast, resetting the Xbox controller will only forget the Bluetooth.
How to Factory Reset Xbox Controller?
- First, locate the “Pair” or “Sync” button.
- Hold the button for at least 20 seconds.
- Let go after the Xbox controller vibrates.
How to Factory Reset the Steam Deck?
- First, turn “ON” your Steam Deck console.
- Press the Steam button to open the menu.
- From there enter “Settings” and “System.”
- In “Advanced” select the “Factory Reset.”
With a fresh and updated operating system on both your Steam Deck and Xbox Controller, you are ready to test the pairing. When you put the Xbox controller in “Pairing Mode” and go to the Bluetooth menu on your Steam Deck, there is no reason for your Deck not to find the controller.
Well, sometimes after a factory reset, Steam Deck won’t show on TV, but we’ve got you covered!
Warning: The data lost after the factory reset is irreversible!
Conclusion:
Hence, if your Steam Deck not finding Xbox controller begin with rebooting your devices and verifying the controller is in pairing mode. Also, restart the Bluetooth feature, update your devices, and reset them to factory defaults.
Related Articles:
- Steam Deck Dock Not Working [7 Easy Methods]
- Steam Deck Not Connecting to WiFi – 9 Quick Solutions
- Why Steam Deck Won’t Show On TV? – 7 Proven Solutions
- Steam Deck Not Playing Through Headphones – Here’s How to Fix
- How to Play Steam Deck With Mouse and Keyboard? – Quick Steps
Steam Deck Not Turning On After Update?- (Fix It Now Easily)
How to Fix Chained Together Not Detecting Controller? (7 Methods)

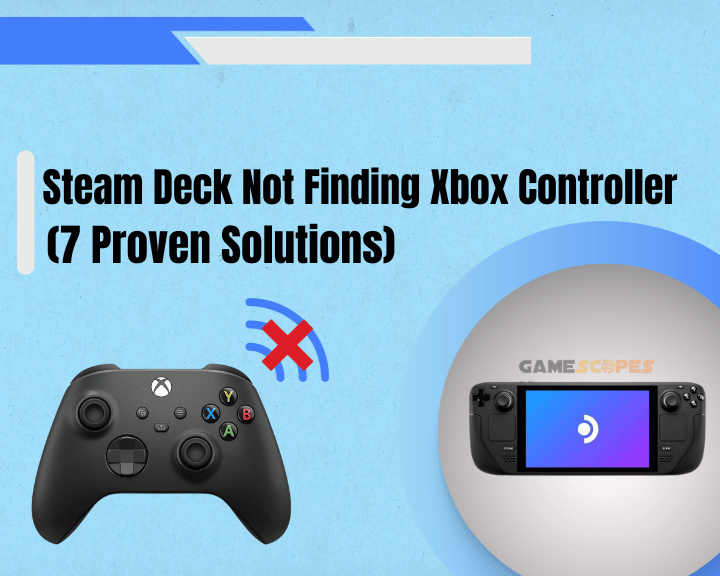

![[FIXED] Gray Zone Warfare Crashing on PC - (10 Solutions)](https://gamescopes.com/wp-content/uploads/2024/05/Gray-Zone-Warfare-Crashing-On-PC-Featured-300x240.webp)
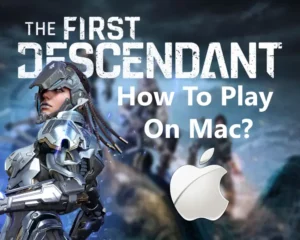
![How to Play Wuthering Waves on Mac? - [2 Working Methods]](https://gamescopes.com/wp-content/uploads/2024/06/How-to-Play-Wuthering-Waves-On-Mac-Featured-300x240.webp)