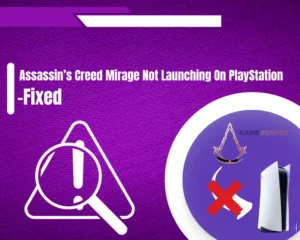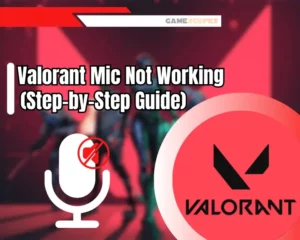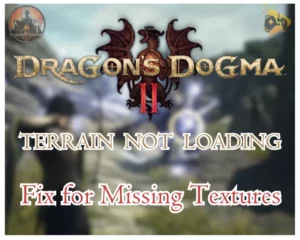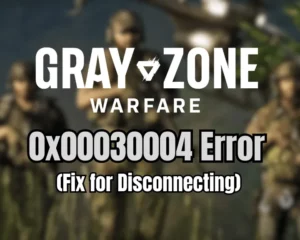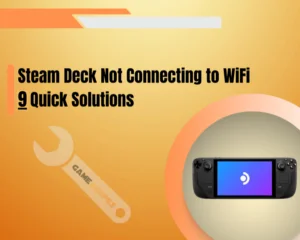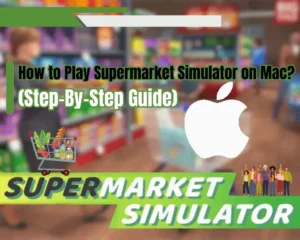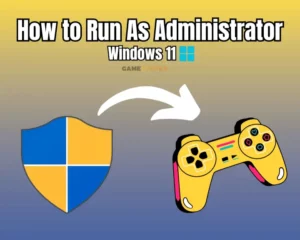If you’re experiencing Dragon’s Dogma 2 crashing, then this guide will resolve your problem!
Navigation Table
Toggle
The crashing problems on any game, not only Dragon’s Dogma 2 are typically caused due to resource insufficiency of your PC hardware. In some cases, the crashing can also occur due to software-related problems such as Firewall settings, read and write privileges, and more…
Let’s explore the quick fix:
If Dragon’s Dogma 2 crashes on your gaming PC, launch the game with administrator permission, allow it through the firewall, and run under “Compatibility.” If the issue persists, verify Dragon’s Dogma 2’s file integrity and reinstall the game.
Keep reading to discover more solutions!
What Causes Dragon’s Dogma 2 Crashing?
Why is Dragon’s Dogma 2 Crashing On PC | |||||
Crashing On Startup | Crashing While Loading | Crashing Midgame | |||
1. Dragon’s Dogma 2 game files are corrupted. | 1. Dragon’s Dogma 2 saved game files are corrupted. | 1. Your computer’s hardware temperature is elevated. | |||
2. There’s an issue with the Steam launcher directory. | 2. There is an issue with the server/multiplayer connection issue. | 2. Intensive background utilization of the computer’s resources. | |||
3. The drivers of your PC’s graphic card are outdated. | 3. Your disk has read/write errors for Dragon’s Dogma 2 files. | 3. Insufficient RAM or Virtual computer memory. | |||
4. There’s an interference with the Windows firewall. | 4. The in-game Dragon’s Dogma 2 graphic settings are incompatible. | 4. Your Windows is requesting an update or has issues. | |||
5. There’s an issue with the installed antivirus. | 5. The software version of Dragon’s Dogma 2 or Steam is outdated. | 5. A temporal outage or maintenance of Dragon’s Dogma 2. | |||
Crashing On Startup:
- Dragon’s Dogma 2 game files are corrupted.
- There’s an issue with the Steam launcher directory.
- The drivers of your PC’s graphic card are outdated.
- There’s an interference with the Windows firewall.
- There’s an issue with the installed antivirus.
Crashing While Loading:
- Dragon’s Dogma 2 saved game files are corrupted.
- There is an issue with the server/multiplayer connection issue.
- Your disk has read/write errors for Dragon’s Dogma 2 files.
- The in-game Dragon’s Dogma 2 graphic settings are incompatible.
- The software version of Dragon’s Dogma 2 or Steam is outdated.
Crashing Midgame:
- Your computer’s hardware temperature is elevated.
- Intensive background utilization of the computer’s resources.
- Insufficient RAM or Virtual computer memory.
- Your Windows is requesting an update or has issues.
- A temporal outage or maintenance of Dragon’s Dogma 2.
Let’s proceed with the guide and uncover helpful solutions for DD 2’s crashing!
How to Fix Dragon’s Dogma 2 Crashing on PC?
Tip: Follow the instructions within the guide in a consecutive chronology!
1. Launch DD2 As an Administrator
The first step is launching Dragon’s Dogma 2 as administrator on your PC. The game might lack read and write privileges, which prevent Dragon’s Dogma 2 from launching and many cause persistent crashing.
Here’s how to launch Dragon’s Dogma 2 as administrator on your system:
- Access the Windows Start menu and find “Dragon’s Dogma 2.”
- Wait until results appear and right-click on the game’s shortcut.
- Click on the “Run as Administrator” button from the drop-down.
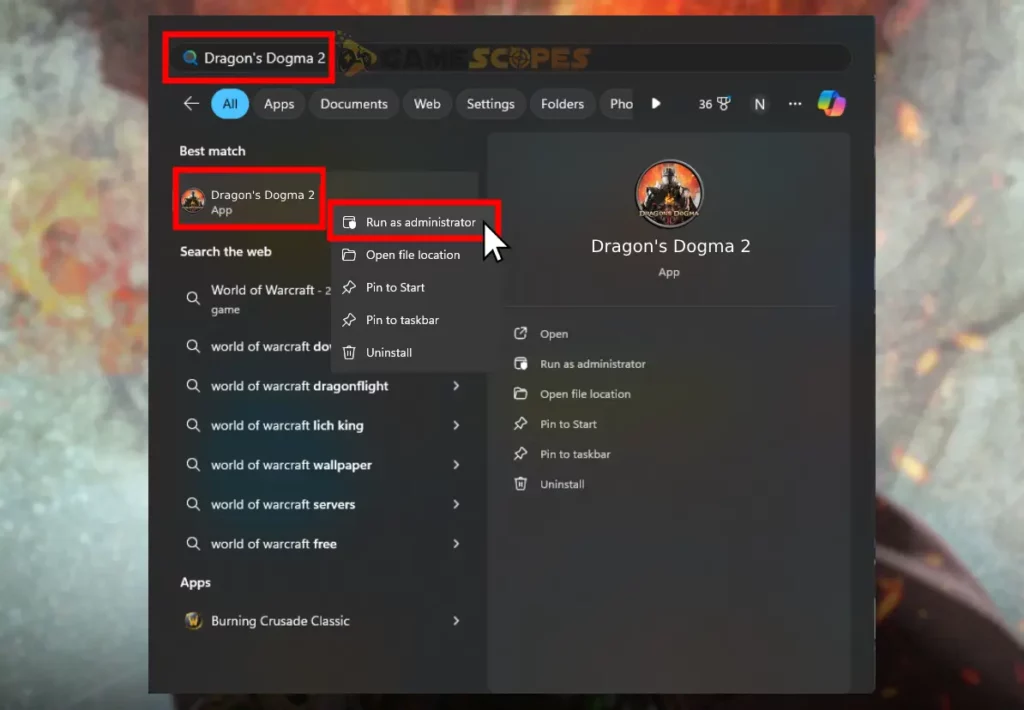
Dragon’s Dogma 2 Shortcut Not Showing Up?
If you’re unable to locate the Dragon’s Dogma 2 shortcut, an alternative is to navigate to \Program Files (x86) – by default, then steam\steamapps\common\Dragon’s Dogma 2\. Once you have found the launcher, right-click on the icon and select “Run as Administrator” from the drop-down menu.
Tip: You can access Dragon’s Dogma 2’s directory by right-clicking the game within the “Library” tab and navigating to “Properties” → “Installed Files” → “Browse…”
2. Run the Game in Compatibility Mode
You can solve the unidentified crashing of Dragon’s Dogma 2 by launching the game in compatibility mode. Launching under compatibility mode should be a breeze after going through multiple methods for accessing the Dragon’s Dogma 2 installation directory in the previous method.
Here’s how to launch Dragon’s Dogma 2 in “Compatibility” mode on Windows:
- Right-click on Dragon’s Dogma 2 launcher or shortcut icon.
- Select “Properties” and click on the “Compatibility” section.
- Then, tick the “Run this program in compatibility mode for”.
- Next, save the changes and re-launch Dragon’s Dogma 2.
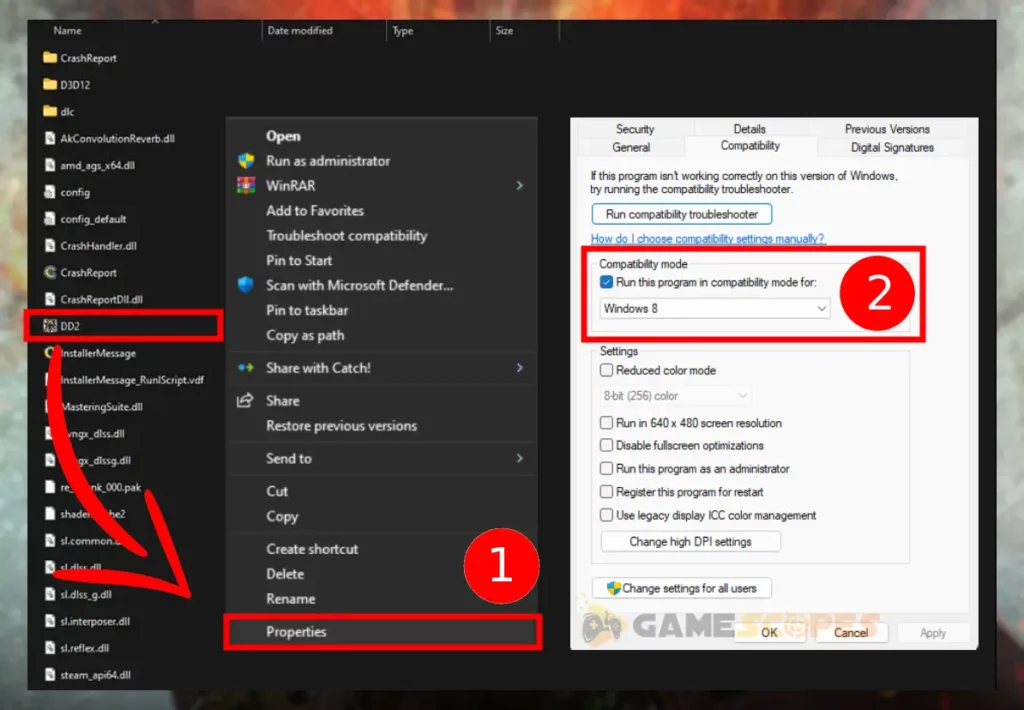
You will be prompted to specify the version of Windows you wish to launch Dragon’s Dogma 2’s compatibility mode on, within the properties section. If you pick an improper or outdated Windows version, Dragon’s Dogma 2 will start up as usual.
Warning: Some of Dragon’s Dogma 2’s features may alter under compatibility mode!
3. Verify Dragon’s Dogma 2 File Integrity
Dragon’s Dogma 2’s system files might have developed an issue as a result of a failed software update or recent alterations in the installation folder. Corrupted game files may lead to significant performance issues, startup problems, or missing/non-loading textures.
Follow these instructions to verify the file integrity of Dragon’s Dogma 2:
- Open the Steam launcher on your PC and go to “Library.”
- Use the search field or manually locate Dragon’s Dogma 2.
- Next, right-click on the game’s tile and press on “Properties.”
- Within the menu, select “Installed Files” from the left panel.
- Next, click on “Verify Integrity of Game Files” at the bottom.
- Wait until loads up the file check and wait until it is finished.
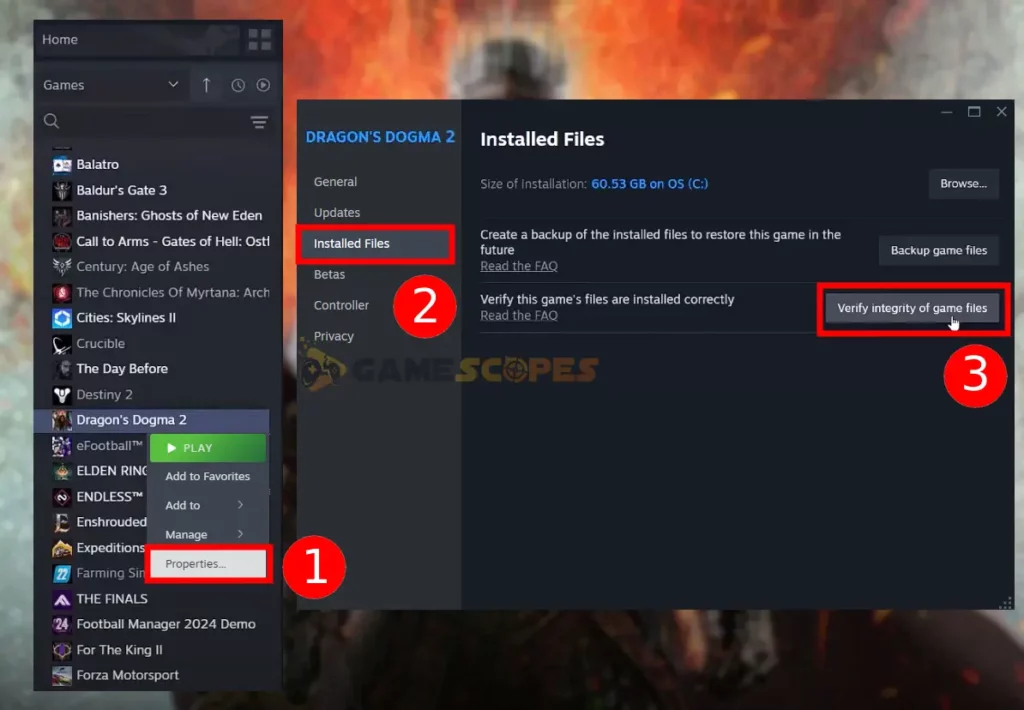
Due to Dragon’s Dogma 2’s extensive size, the file integrity check may last for up to 3–4 minutes, based on the performance of your SSD or HDD. Do not cancel the process, power off Steam or shut down your computer before all game files of Dragon’s Dogma 2 have been checked.
Tip: You can create a backup of the game files within the same page if you wish to save any custom file modifications for later use.
4. Set the Game as a Firewall Exception
Sometimes, even if rarely, the built-in Windows Firewall may prevent your system from launching games including Dragon’s Dogma 2. This primarily happens because the Firewall considers some of the game’s files as a “threat”, which is false detection and prevents the game from launching.
Here’s how to assign Dragon’s Dogma 2 as a firewall exception:
- Press the Windows button on the keyboard or click the Start menu.
- Type “Allow an app through Windows Firewall” in the search bar.
- Select the tab from the results and then choose “Change Settings.”
- Advance by clicking on “Allow another app…” found at the bottom.
- Click “Browse” and find the Dragon’s Dogma 2 installation directory.
- Select the application-type file named “DD2” from the games folder.
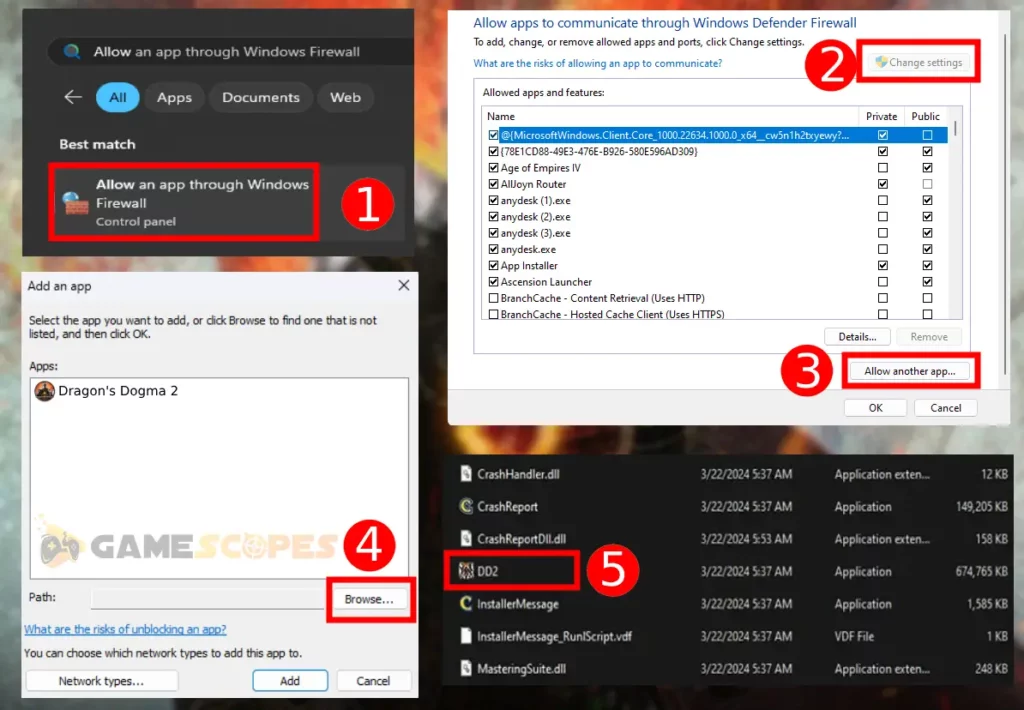
Notice: You will receive a full list of programs that are allowed or disallowed through the firewall.
5. Stop the “Overlay” Feature in Steam
The “Overlay” feature available through the Steam launcher could be causing a system conflict with Dragon’s Dogma 2. As a result, the game may refuse to launch, crash persistently or underperform, until the feature is set to “Off.”
Here’s how to ensure Steam’s “Overlay” mode isn’t activated:
- Open the Steam launcher on your computer.
- Right-click Dragon’s Dogma 2 from the side.
- Next, select “Properties” and go to “General.”
- Uncheck “Enable Steam Overlay while in-game.”
- Close the menu and test-launch Dragon’s Dogma 2.
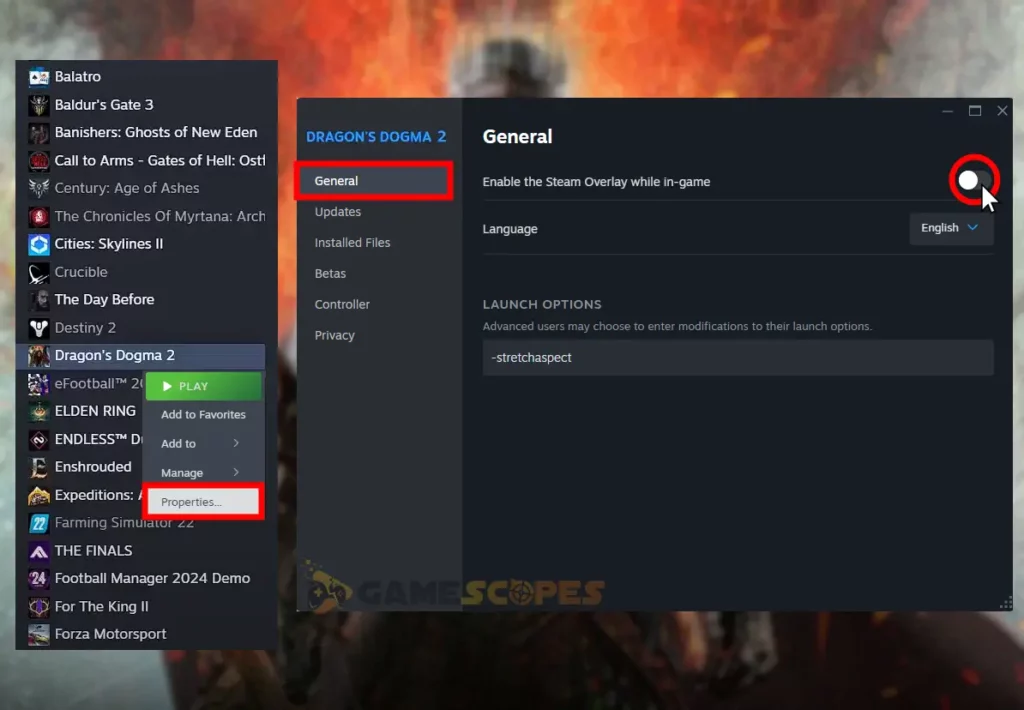
Note: The overlay mode can be activated for each Steam game individually.
6. Reinstall Dragon’s Dogma 2 Cleanly
You can address issues with Dragon’s Dogma 2 by reinstalling the game’s directory from your system’s partition. Some of the files might have become corrupted as a result of an unprocessed update or recent alterations of Dragon’s Dogma 2’s directory.
How to Uninstall Dragon’s Dogma 2 from Steam?
- Navigate to the “Library” section within the Steam launcher.
- Locate Dragon’s Dogma 2 on the side and right-click on it.
- Hover over “Manage” and choose “Uninstall” from the menu.
- Wait until Dragon’s Dogma 2 is uninstalled from the system.
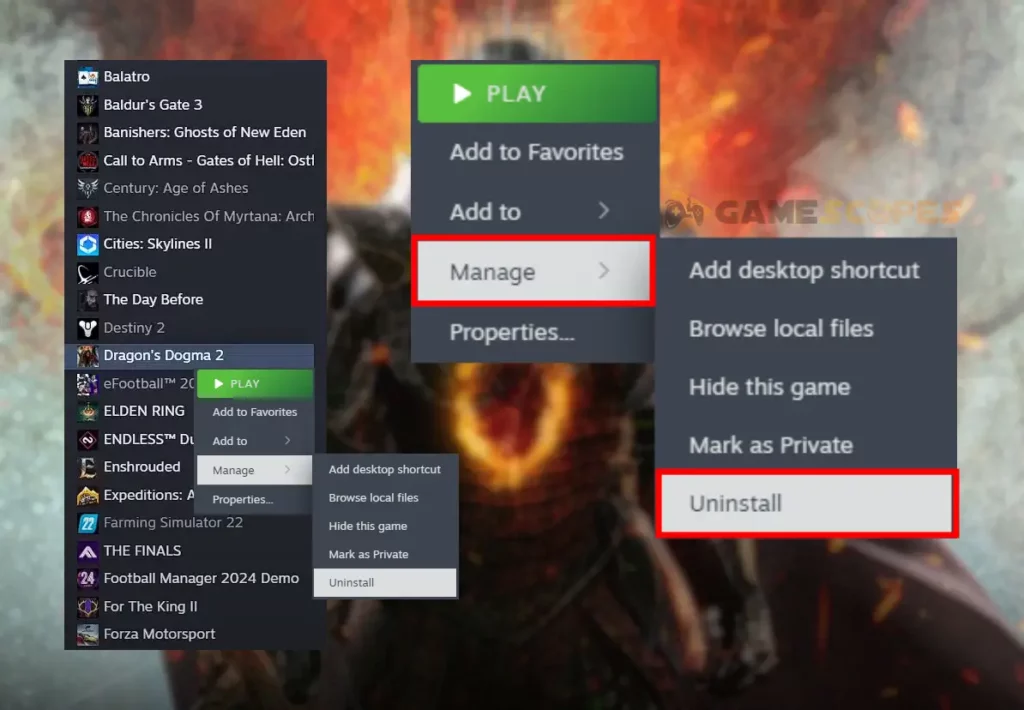
How to Clear Dragon’s Dogma 2 Game Data?
- Access the Windows start menu on your computer.
- Next, type “%appdata%” and navigate to “Roaming.”
- Scroll down and locate the Dragon’s Dogma 2 folder.
- Rename the folder to force the creation of a new one.
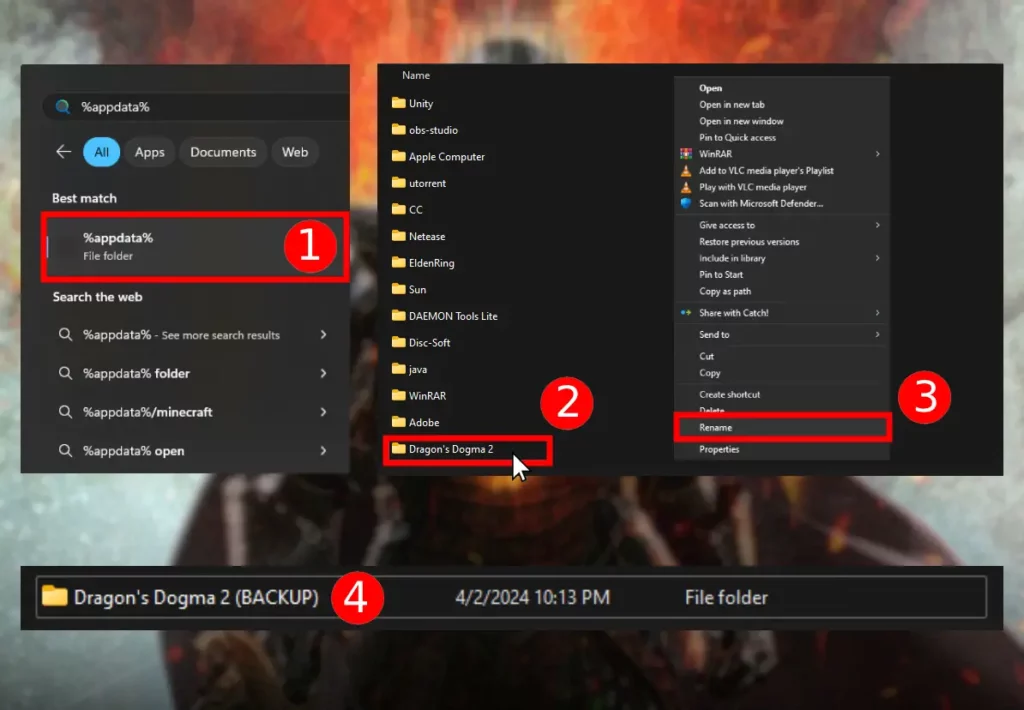
Note: You don’t have to uninstall Dragon’s Dogma 2 to start a new game save!
7. Set the Windows Defender to “Off”
Some of Windows Defender’s attributes might be preventing Dragon’s Dogma 2 from launching on your system. You can temporarily set the defender to “Off” through the Windows settings menu and attempt to re-launch the game with an unprotected system.
Notice: All Steam products are free of malware or viruses and are safe to use without a defender!
Here’s how to set the Windows Defender to “Off” in easy steps:
- Open the “Settings” app through the Windows Start menu.
- From the search, type and enter “Virus & Thread protection”
- Click “Manage Settings” under “Virus & Threat Protection”
- Toggle the switch under “Real-time Protection” to deactivate.
- Next, confirm by clicking on the “Yes” prompt that will appear.
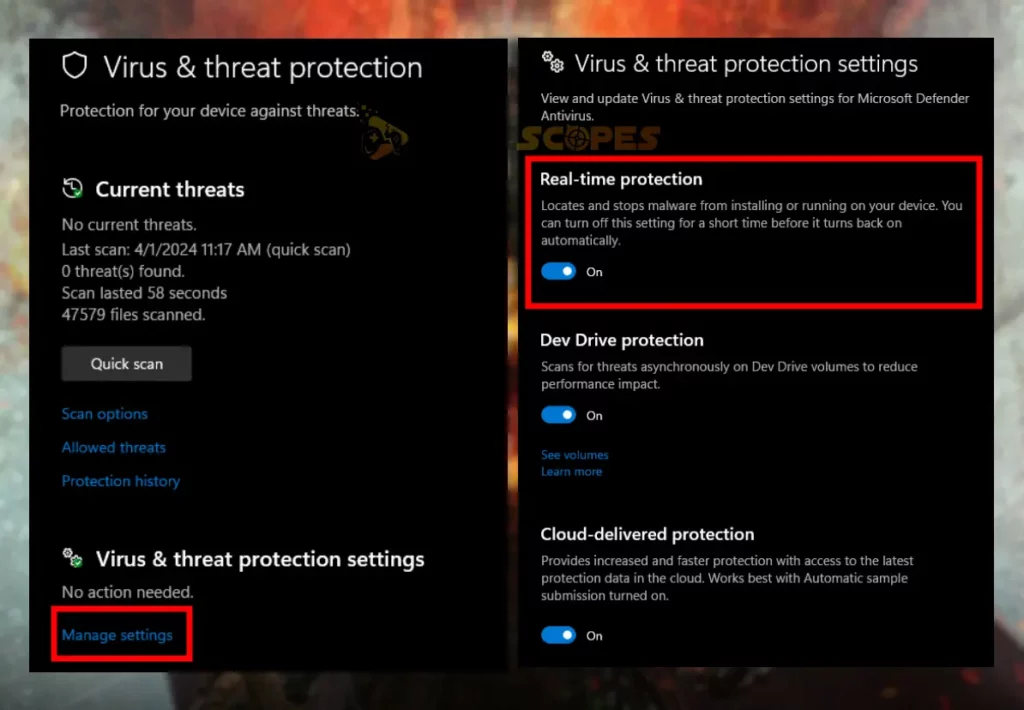
How to Deactivate Third-Party Antivirus?
If your system is protected by third-party virus software, you can deactivate the defender through the program’s user interface. Click on the system tray arrow to check all launched programs and right-click on the third-party software’s icon, then choose “Exit.”
Tip: If the antivirus is launched, click on the software’s icon in the taskbar and close it manually.
8. Update Visual C++ Redistributables
In case Dragon’s Dogma 2 is still failing to launch, you should check whether your system has downloaded the latest Visual C++ redistributable version. Not installing the most recent C++ drivers may impact the performance of many installed games, including Dragon’s Dogma 2.
Here’s how to update your system’s C++ redistributables version:
- Access Microsoft’s C++ distributables download page.
- Scroll down to the “Latest Microsoft Visual C++” table.
- After that, click on the link at the top of the content table.
- Wait until the download file is installed and run the “.exe.”
- Next, follow the instructions to update the redistributables.
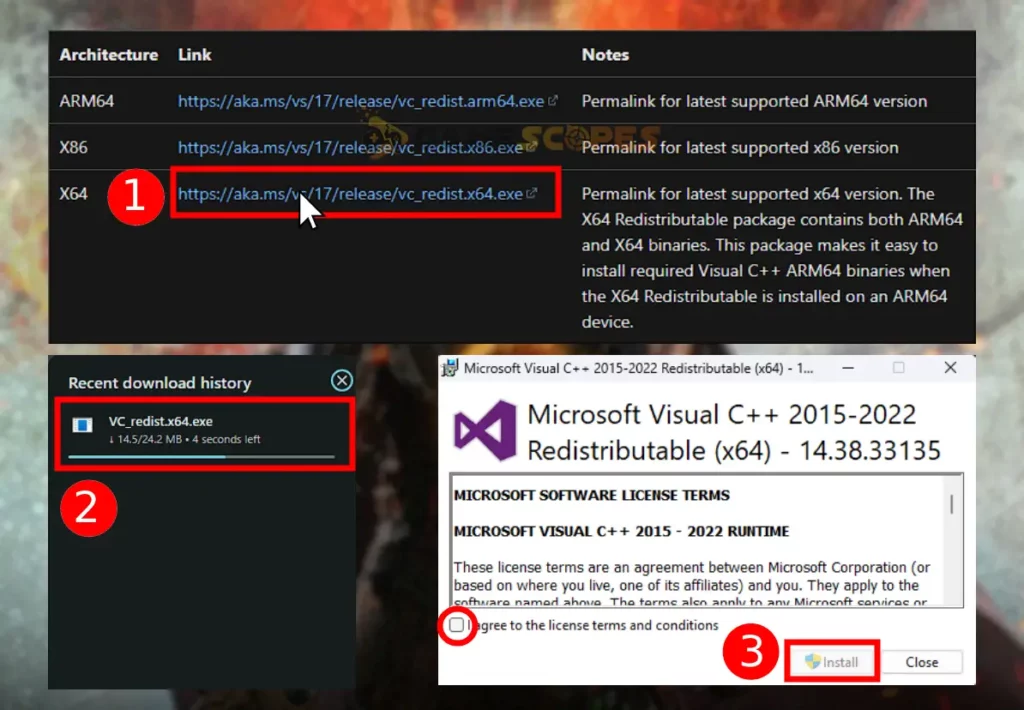
Tip: You can use the anchor links to instantly download the latest C++ update!
9. Set Windows to “High Performance”
Setting the power plan to “High Performance” allows Windows to withdraw higher voltages and support higher CPU and GPU frequency. The power plan page can be accessed through the Windows’s settings and consists of two options – “Balanced” and “High Performance.”
Here’s how to set the power plan of your Windows to “High Performance:”
- Select “Start” or press the “Windows” keyboard button.
- Type “Control Panel” and select “Power Options” below.
- Next, ensure Windows allows alterations to the power plan.
- Tick the “High Performance” box under “Preferred plans”
- Save the changes and exit the Windows settings section.
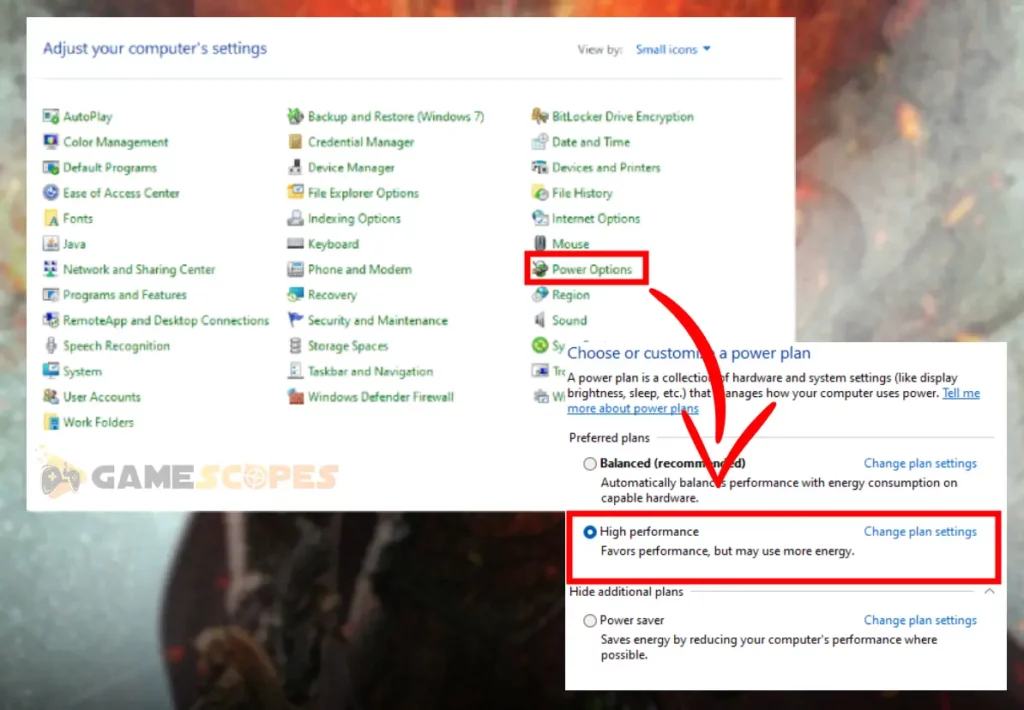
As described underneath “High Performance,” this preferred plan “favors performance, but may use more energy.” Ensure the power plan setting complies with the amount of withdrawn voltage from your PC’s power supply to avoid computer overheating or “blue screens of death”.
Tip: After boosting Windows’s performance, run Dragon’s Dogma as administrator!
10. Close Background Windows Tasks
High background utilization is one of the primary causes of unexplained Dragon’s Dogma 2 crashes and low performance. You can manage the utilization of all system components through the Task Manager tab on your Windows and check which processes are occupying the most resources.
Here’s how to reduce the elevated background performance of your Windows:
- First, access the Task Manager (shortcut: Ctrl + Shift + Esc).
- Tap on the “CPU” header to display the most demanding tasks.
- Check which processes are consuming the most resources.
- Right-click on a task you wish to end and click on “End Task.”
- Optional: Repeat for all of the opened demanding processes.
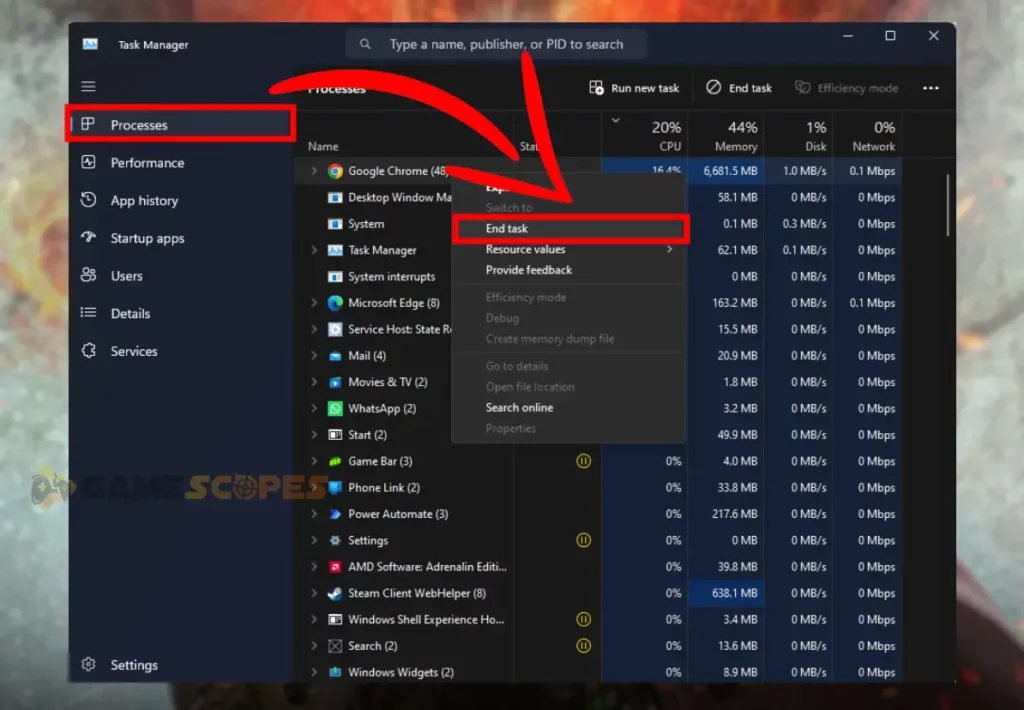
Accelerated usage of your computer’s system resources may not only cause DD 2’s crash but also result in unoptimized gameplay or low FPS in-game. To prevent in-game issues, ensure the utilization of the system resources is always under control while playing.
Tip: You can track the performance and utilization of the system under the “Performance” tab.
Final Thoughts:
Whenever Dragon’s Dogma 2 crashing, check the background utilization, repair the game’s files, and reinstall the game’s cache folder. If the issue persists, set Windows’s power plan to “High Performance,” reinstall DD 2 and update the C++ redistributables.
Related Articles:
- How to Start a New Game On Dragon’s Dogma 2? – PC/Xbox/PS5
- Dragon’s Dogma 2 Terrain Not Loading – (Fix for Missing Textures)
- How to Fix Dragon’s Dogma 2 Low FPS on PC – Get 60 FPS Now!
- How to Fix Last Epoch Keeps Crashing On PC – Instant Solutions
- Final Fantasy VII Rebirth Keeps Crashing On PS5 – Easy Fix
- Helldivers 2 Crashing on PC – Fixed in 9 Easy Solutions
- Supermarket Simulator Crashing/Not Launching – 7 Instant Fixes
- Valorant Keeps Crashing on Startup – 9 Easy Solutions
- How to Fix Baldur’s Gate 3 Keeps Crashing – Easy Way to Fix
- Palworld Keeps Crashing on PC – 11 Quick & Easy Solutions