If your Steam Deck not playing through headphones, continue reading for the solution!
Navigation Table
Toggle
A disrupted sound experience with your headphones while playing games on the Steam Deck can be annoying. Luckily, there are several ways that we are about to unwrap in this short guide that you can attempt to address this problem on your own.
When the Steam Deck is not playing through headphones, first turn up the volume, reset the headphone connection, and restart your Deck unit. If the issue persists, update Steam Deck’s firmware and perform a factory restoration.
Let’s next learn the reasons before digging deeper into the solutions.
Why Headphones Not Working on Steam Deck?
There could be multiple reasons leading to the Steam Deck device not playing through headphones, which include simply as volume being muted or hardware malfunction to the jack or headphones.
This guide will help you diagnose the issue and restore the sound in no time!
Let’s review a summarized list containing all causes:
- Low headphone volume output setting.
- Loose or faulty headphone connection.
- Incorrect audio output source selected.
- There’s a temporal but within the device.
- Outdated firmware on your Steam Deck.
- Hardware malfunction in the Steam Deck.
Steam Deck Not Playing Through Headphones Fix
In the below section, we are about to unwrap several proven-to-work solutions that’ll help your Steam Deck sound play again through headphones. So, we advice following the steps below consecutively!
1. Turn Up the Headphone Volume
The first and obvious thing you should attempt against the sound issues with your headphones while using the Steam Deck is to adjust the volume levels. First, simply turn up the volume on both your headphones and the Steam Deck.
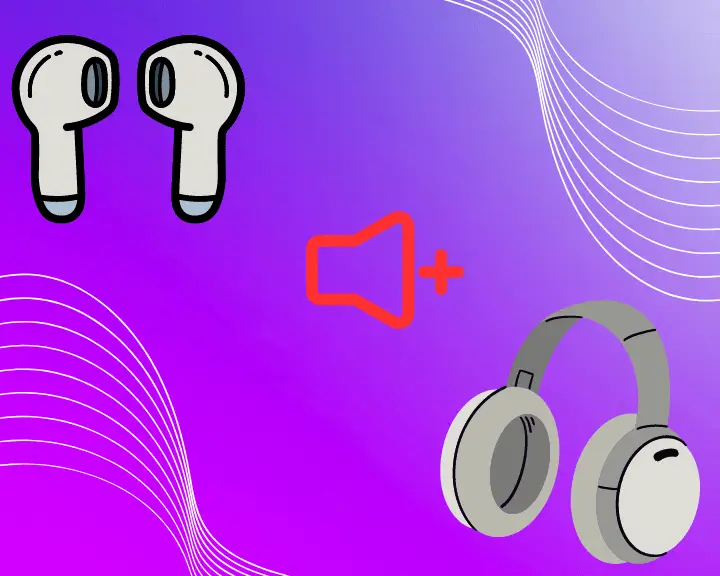
Most headphones come equipped with volume controls. This can be either as physical buttons on the headphones themselves or as a slider on the headphone cable. Locate these controls to adjust the volume level.
If the volume is muted or very low, simply turn it up. You can do this easily by pushing the volume up button on the headphones or moving up the slider. Once done adjusting, check if your Steam Deck is playing through headphones properly. If not, try the next solution.
2. Restart Headphones & Steam Deck
Sometimes, devices can lose their connection or encounter communication errors with peripherals like headphones. Restarting your devices can reset these connections and establish a fresh link between the devices, potentially resolving any software and connectivity issues.
Follow these steps to restart your Steam Deck:
- First, turn off the Bluetooth feature in the settings.
- Locate and press the Power button on your Deck.
- Keep holding the button until the screen turns off.
- Wait 2 minutes and then turn on the Steam Deck.

Tip: To reset your headphones, hold the Power button until the light goes off and wait for a moment, then turn the headphones back on.
3. Reset your Headphones Connection
A disrupted signal transmission could often cause sound issues. Therefore, attempt to reset the headphone connection by forgetting and pairing the headphones again. If the Steam Deck headphone jack not working, re-plugging the cord might come in handy!

How to Reset Bluetooth Connection?
- Press the Steam button to access the menu.
- Go to the “Settings” and choose “Bluetooth.”
- Select your headphone’s name in the section.
- Next, you must choose “Forget this Device.”
- Then, put your headphones in pairing mode.
- Find the headphones from the Bluetooth list.
- Select the headphones and then, “Connect”.
How to Reset Wired AUX Connection?
- Unplug the AUX jack from the Deck and earset.
- Check for any obstructions or visible damages.
- Blow into the jack to clear away the dirt/debris.
- Replug the cable into the Deck and headphones.
Bonus Tip: Remove Previously Connected Devices!
4. Verify Steam Deck’s Audio Output
When your headphones not working on Steam Deck, check to verify if your headphone is selected as the default audio output source. You can do this easily from your Steam Deck system settings.
Here is how you can verify your Steam Deck audio output:
- Press the Steam or Escape button on the device.
- Then, locate and head over to the Settings menu.
- Next, you must navigate to the Deck Audio menu.
- Then, click on the output device’s drop-down tab.
- In the list, choose Speakers or the named device.
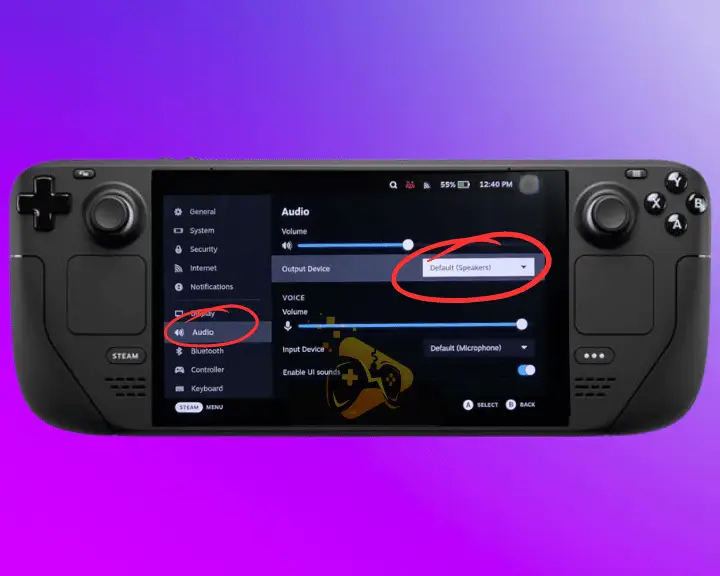
If the audio output is already correctly selected, toggle between different audio output sources and then re-selecting the headphones. Once done, play a sound on your Steam Deck and test if the audio is now playing through the headphones. Adjust the volume when necessary to ensure it’s audible.
5. Test by Using Different Headphones
If everything is in order and Steam Deck is still not playing through headphones, then the next recommended solution is to use a different headphone. There could be debris, dust, or defects within the headphones that may be causing this trouble, and using a different one will help rule it out.

For Wireless Headphones:
- Push the Steam button on the Steam Deck.
- Go to the “Settings” and choose Bluetooth.
- Hit the Bluetooth toggle button to turn it on.
- Next, put your headphones in pairing mode.
- Find the headphone’s name in the device list.
- Then, select the headphone and connect to it.
For Wired Headphones:
- Plug one end of the audio cable into your headphones.
- Plug another end of the audio cable into the Steam Deck.
After these steps, make sure to increase the headphone’s volume, so it can be audible easily. Also, confirm that your headphones are selected as the audio output on your Steam Deck. If you use your Steam Deck Dock to establish an audio connection, your Dock may not be working, so check this.
If the issue persists, try updating your device firmware version in the next step!
6. Update your Steam Deck Firmware
Another effective method you should try when your headphones not working on Steam Deck is to update the firmware version. Well, doing this simple step will install the fresh software, which automatically resolves any compatibility and connectivity problems.
Follow these steps to update the Steam Deck:
- Press the Steam button to access the menu.
- Scroll down and go to the “Settings” menu.
- Then, in the Settings menu, choose “System.”
- Next, choose the “Check for Updates” button.
- If any update is available, hit Apply to install.
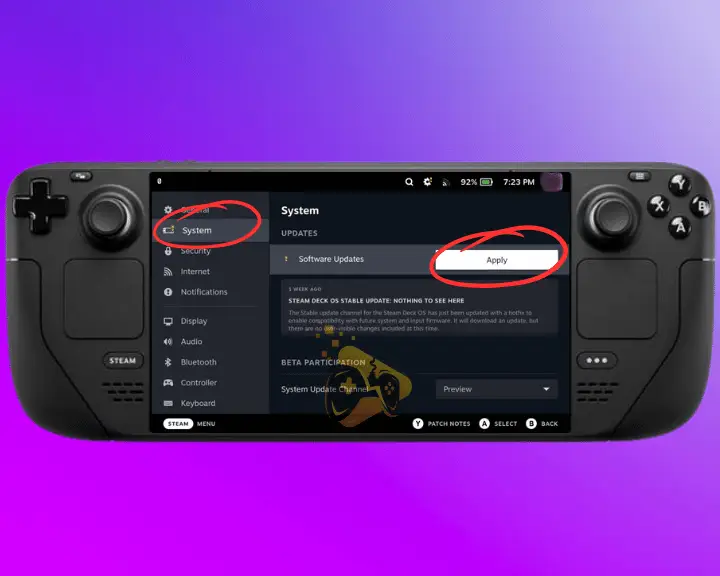
If your Steam Deck is already on the latest update, try updating your headphone’s firmware if possible. Remember that the update process may take a few minutes, so be patient throughout!
If you encounter Wi-Fi issues on Steam Deck after the update, we got you covered on this one!
7. Reset your Steam Deck to Defaults
If you have tried all the previous steps and the Steam Deck is not playing through headphones still, as a last resort, factory reset it. This process will delete all data from your Steam Deck. Then, you’ll need to set up the device initially.
Here are the steps to factory reset your Steam Deck:
- Push the Steam button to access the menu.
- Scroll down and go to the “Settings” menu.
- Next, in the Settings menu, choose “System.”
- Select “Factory Reset” from the Advanced tab.
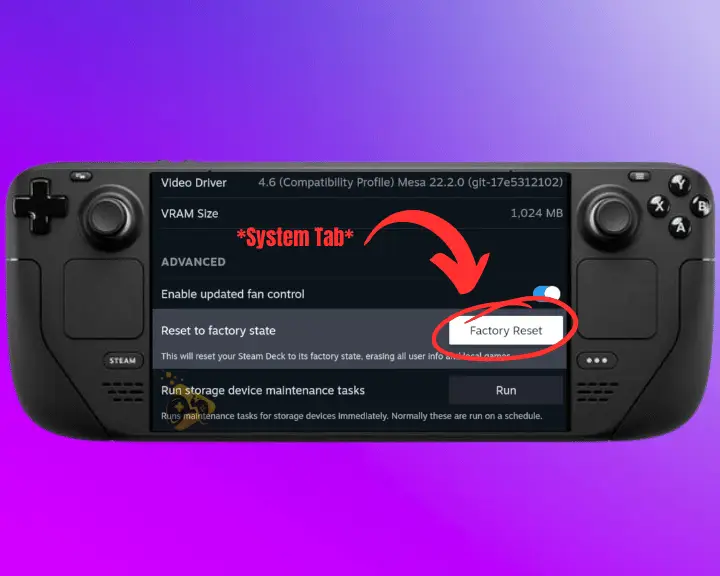
Once done, then connect the headphones to your Steam Deck. Then, check if the Deck is now playing audio through the headphones. If not, then reset your headphones and again check. If your Steam Deck won’t show on TV after the reset, make sure to address the problem accordingly.
Tip: If even resetting the devices doesn’t help, contact Steam Support for further assistance!
Final Thoughts:
When the Steam Deck not playing through headphones, turn up the volume, reset the headphones’ connection, and restart your Deck unit. If the issue persists, update Steam Deck’s firmware and perform a factory restoration.
Related Articles:
- Steam Deck Not Finding Xbox Controller? (7 Proven Solutions)
- Steam Deck Dock Not Working [7 Easy Methods]
- How to Play Non Steam Games On Steam Deck? – 5 Easy Steps
- Steam Deck Not Connecting to WiFi – 9 Quick Solutions
- Why Steam Deck Won’t Show On TV? – 7 Proven Solutions
- Steam Deck Not Turning On After Update?- (Fix It Now Easily)
- How to Play Steam Deck With Mouse and Keyboard? – Quick Steps
Steam Deck Not Turning On After Update?- (Fix It Now Easily)

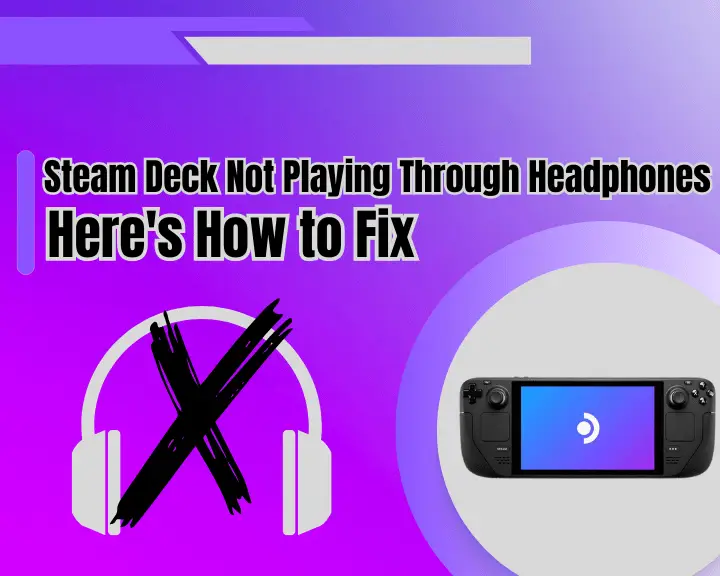
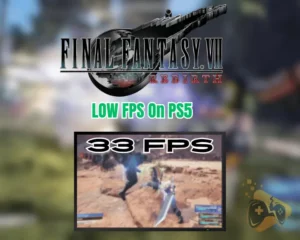



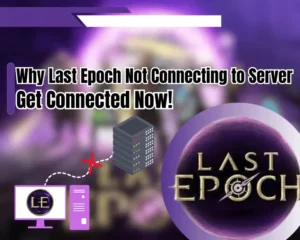

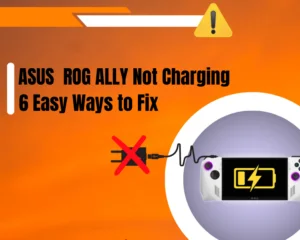
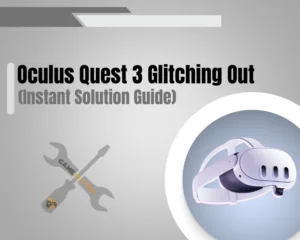
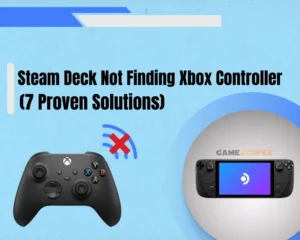
![How to Play Wuthering Waves on Mac? - [2 Working Methods]](https://gamescopes.com/wp-content/uploads/2024/06/How-to-Play-Wuthering-Waves-On-Mac-Featured-300x240.webp)