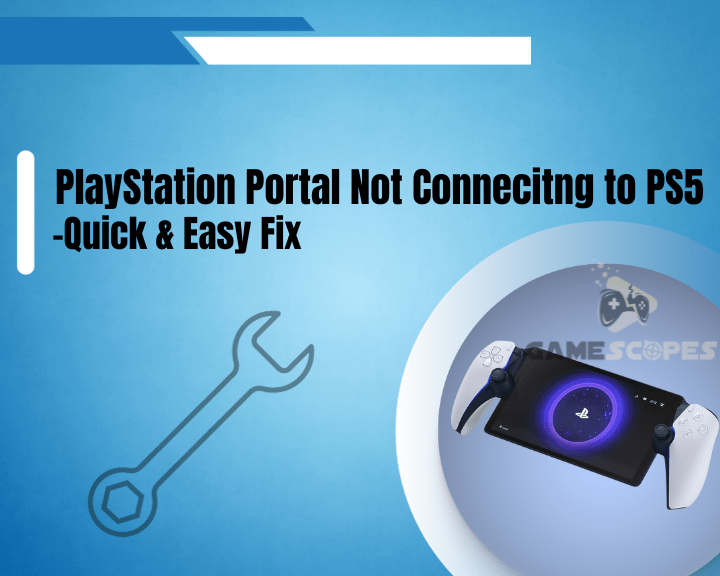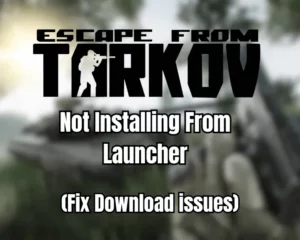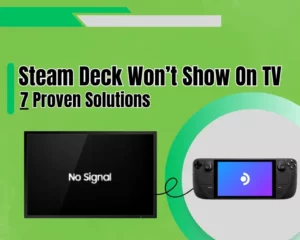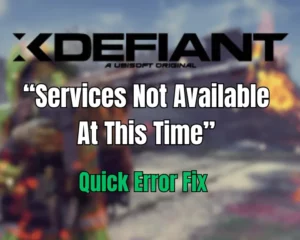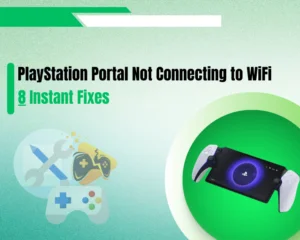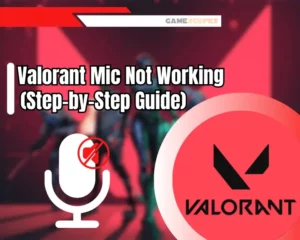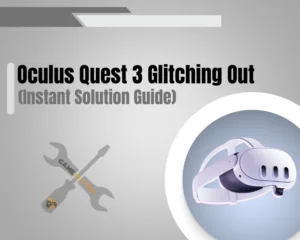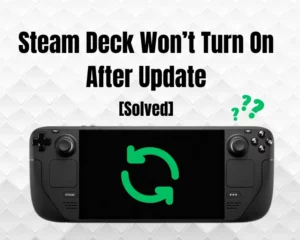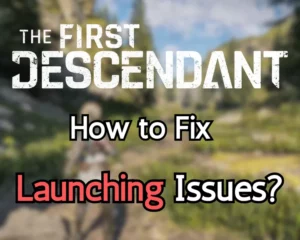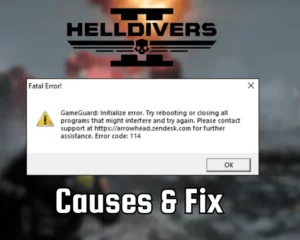PlayStation Portal not connecting to PS5 and you have no idea from where to begin the troubleshooting? Well, stay with us throughout this short guide to learn a quick solution.
Navigation Table
Toggle
When the PlayStation Portal is not connecting to PS5, reboot both devices and verify that they are on the same Wi-Fi. Also, optimize your network, enable the “Avalaible in Rest Mode” on your PS5 and factory reset your PlayStation Portal.
Let’s continue to unwrap!
Why is PlayStation Portal Not Connecting to PS5?
There are many reasons why the PlayStation Portal is not connecting to the PlayStation 5 console. Before troubleshooting it’s best to check out the possibilities, organized in a small list to acquire a better understanding of why this problem occurs in the first place.
Here’s everything that can prevent PlayStation Portal from connecting to PS5:
- Your pairing setup process is done wrongfully.
- The Wi-Fi and internet network are inaccessible.
- PS Portal and PS5 are not on the same network.
- Temporal bug on your PS5 or PlayStation Portal.
- Your PlayStation 5 is not available in Rest Mode.
- System-related issue with the PlayStation Portal.
That’s all. Let’s next jump into the troubleshooting!
How to Fix When PlayStation Portal Not Connecting to PS5?
Tip: Apply the steps chronologically!
1. Connect Portal to PS5 Correctly

If your PlayStation Portal not connecting to PS5, perhaps you’re doing something incorrectly. So the first step against the problem should be following a correct steps guide to connect your PlayStation Portal to the PlayStation 5.
Here’s how to connect PS Portal to PS5 in easy steps:
- First, power on both your PS Portal and your PS5.
- Verify that both devices are connected to the Wi-Fi.
- Ensure you’re signed into both of your PlayStations.
- On the PS5 go to “Settings” and then to “System.”
- In there tap on “Remote Play” and enable the option.
- On the PS Portal, tap on the portal icon at the center.
- This will allow both devices to communicate and pair.
Those are the correct steps to connect PlayStation Portal to a PlayStation 5 and if you are unable to establish the pairing, you’ll need some troubleshooting. So, keep reading!
2. Verify Your Internet Connection
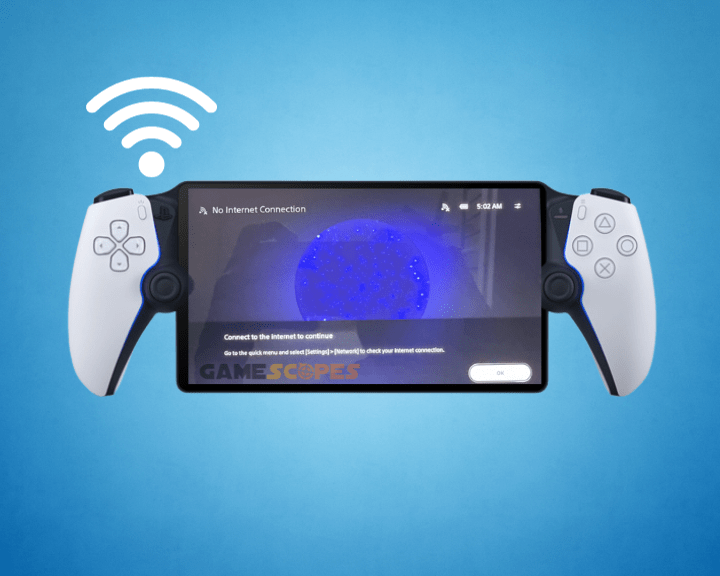
One of the fundamental reasons why PS Portal not connecting to PS5 is your internet connection and wireless network. When there are outages, dropouts, or high latency, your devices may not be able to communicate, which prevents the connection from being established.
So, here are a bunch of steps to optimize your internet and Wi-Fi:
- Power cycle your network router for 60 seconds.
- Relocate the network router to a centralized spot.
- Straighten up the Wi-Fi network router’s antenna.
- Close the proximity between PlayStations/routers.
- Disconnect all the unused devices from the Wi-Fi.
- Move the Wi-Fi network to less crowded channels.
This will optimize your Wi-Fi connection and internet, allowing your PS Portal and PS5 to communicate freely. When you’re ready, use the steps from the previous solution to attempt connecting the PS Portal to your PlayStation 5 and check whether this will work.
Pro Tip: Test whether your Wi-Fi is accessible by using a third-party device!
3. Sign in Using the Same Account
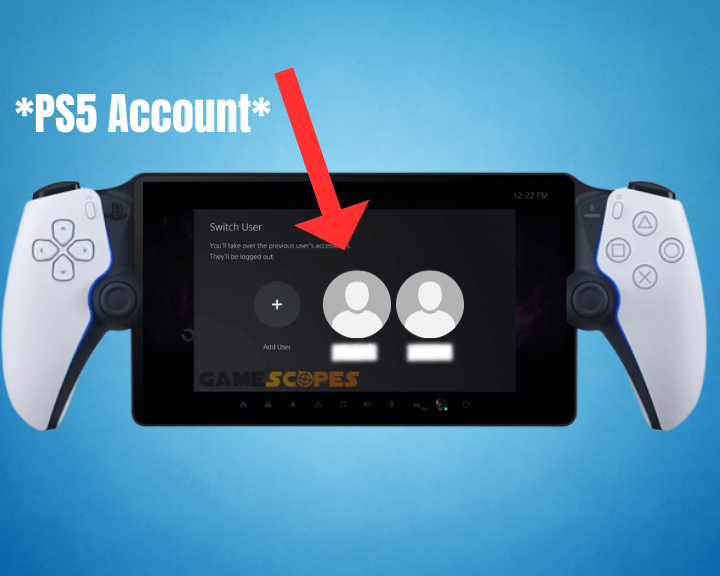
One of the most crucial requirements for connecting the PlayStation Portal to a PS 5 is using the same PS Network account on both devices. So, we strongly recommend checking whether your PS Portal and PS5 are signed into the same PlayStation profile, and if not, sign out and in.
On your PlayStation 5, you can check which account is currently signed into by going to Settings → Users → Accounts. From there you can sign in, sign out, or manage your PlayStation Network account the way you want.
Note: You can Create a PlayStation Account if you don’t have one.
4. Power Circulate the Equipment

If your PlayStation Portal not connecting to PS5, the best way to solve temporary issues with the system would be via power circulation. This is a secure method that will not affect any of your device’s data or games and we recommend performing the circulation on your PS Portal and PlayStation 5.
How to Power Cycle PS Portal?
- Hold the Power button on your PS Portal.
- Release when the device turns off entirely.
- Wait for ∿60 seconds for a full discharge.
- Hold the Power button again to power it on.
How to Power Cycle Your PS5?
- Press and hold the Power button on your PS5.
- Release the button when the console turns off.
- Unplug the power adapter from the A/C socket.
- Also, disconnect your power cable’s connector.
- Wait for ∿60 seconds for the power circulation.
- Reconnect the power cable and turn on the PS5.
When the power circulation is over, all of your PS Portal and PlayStation 5 services will be restarted, providing you with a fresh start. So, go ahead and use the steps from earlier in this guide to correctly connect PS Portal to PlayStation 5 and test whether the issue is now gone.
Tip: Leaving your PS Portal and PlayStation 5 unplugged for longer helps against overheating.
5. Use to the Same Wi-Fi Network

It’s crucial to use the same Wi-Fi network on your PS5 and PlayStation Portal in order for both devices to communicate. In fact, you must be connected to the same network, which often means the same router.
The connection would also work, even if you’re using an Ethernet connection on your PS5, as long as the Wi-Fi on your PS Portal is from the same router. So, we’ve prepared a quick step guide on how to connect both your devices to the same network:
How to Connect a PS Portal to a Wi-Fi?
- Swipe to the left from the top right-hand side.
- This will reveal the Quick Menu of the Portal.
- Tap the “Settings” pane found at the bottom.
- Then press on “Set Up Internet Connection.”
- Select the same Wi-Fi as your PlayStation 5.
- Insert the password to connect to your Wi-Fi.
How to Connect PlayStation 5 to Wi-Fi?
- Using your controller, go to the PS5 “Settings.”
- Navigate to the “Network” and then “Settings.”
- Select the “Set Up Internet Connection” tab.
- Choose the same Wi-Fi your PS Portal uses.
- Insert the correct password to connect to Wi-Fi.
Whenever both your PS Portal and PlayStation 5 are on the same Wi-Fi network, scroll up and use the steps from earlier to attempt connecting them. In case the connection fails, and you’re unable to establish the pairing, you’ll need some more troubleshooting, so continue reading ahead…
Read Next: PlayStation Won’t Turn On – 7 Easy Solutions
6. Update Your PS5 and PS Portal
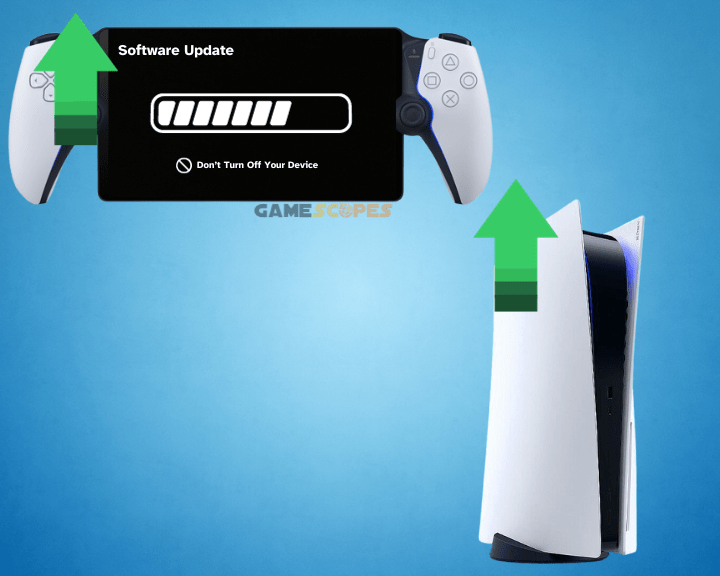
It’s very important for both your devices to be updated to the latest firmware version for your PS Portal to establish a connection with the PS5. So, we’ve prepared a quick steps tutorial for you to update your PS Portal and PlayStation 5 quickly.
How to Update PS Portal?
- From the Quick Menu, go to “Settings.”
- Go to “System” → “System Software.”
- Finally, select “Update System Software.”
How to Update Your PS5?
- From the main screen, go to “Settings.”
- Choose the “System Software” section.
- “System Software Update and Settings.”
- Wait for an OS available update to show.
- Select “Update System Software” to start.
Note: Updating your PS5 and PS Portal requires an active connection to the internet.
7. Turn on "Available in Rest Mode"
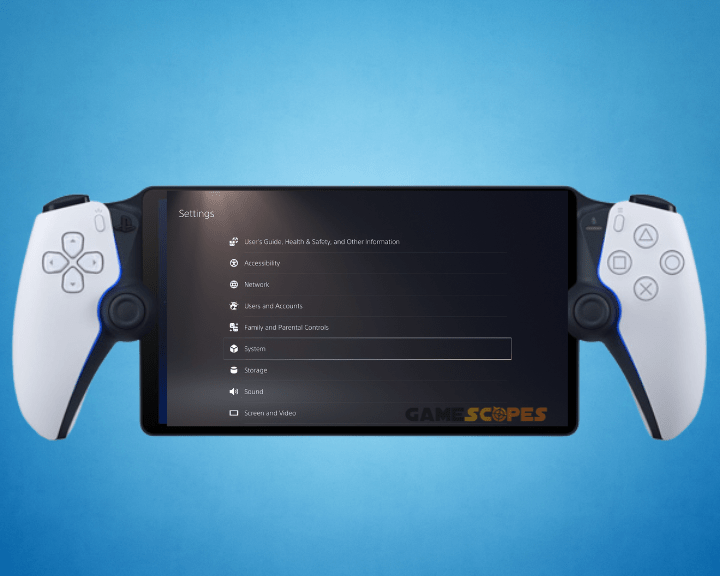
Sometimes your PlayStation 5 is unavailable to devices on your network because of an option called “Avalaible in Rest Mode.” When your PS5 is in Rest Mode and the aforementioned option is not enabled, the PlayStation Portal will not be able to connect.
So here’s how to enable the “Avalaible in Reset Mode” option on PS5:
- From the main screen, go to the “Settings.”
- Next, go to the “System” → “Power Saving.”
- From there enter into the “Features” section.
- Toggle “ON” the “Avalaible in Rest Mode.”
Tip: After enabling the feature, we recommend rebooting your PlayStation 5.
8. Switch to a Wired PS5 Internet
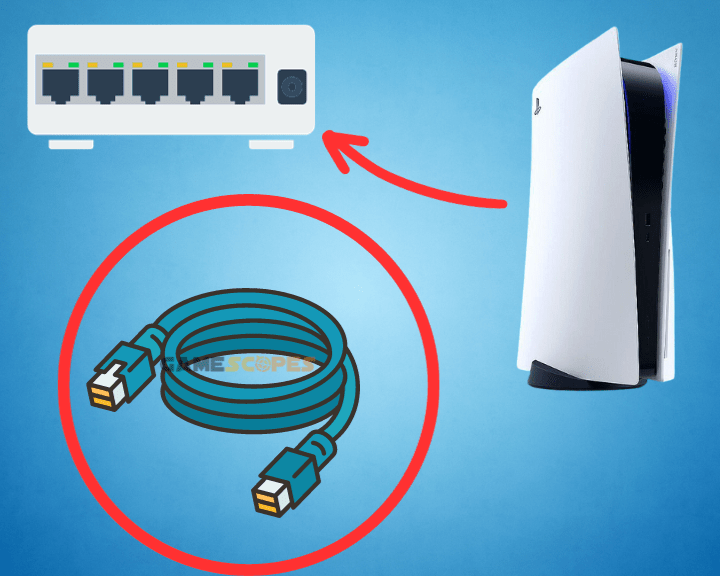
Perhaps, your PlayStation Portal not connecting to PS5 due to your Wi-Fi connection or network. However, considering that the PS5 is stationary, you can’t relocate the console that easily to boost the connection strength and check whether the issue comes from there.
So, one of the most efficient ways to verify that your PlayStation 5 is receiving a good internet connection is by switching to a wired internet. This means that you must connect the PS5 to the network router via an Ethernet cable, to supply a wired internet stream.
The Ethernet cable plugs into one of the “LAN” ports on your router/modem and the other side goes into the Ethernet port on your PlayStation 5.
Tip: You can explore compatible Ethernet cables here!
9. Factory Reset Your PS Portal

If you’ve attempted all the steps in this guide but nothing helped and you’re unable to connect your PS Portal to the Playstation 5, it’s time for a factory reset. This is the ultimate and last-resort solution that will reset all the settings, data, and settings on your PS Portal but will clear all software-related bugs and glitches.
Warning: The data loss after a factory reset can’t be recovered!
Here’s how to factory reset PlayStation Portal in easy steps:
- From the Quick Menu, go to the “Settings.”
- Enter in the “System” → “System Software.”
- Select “Reset Options” followed by “Reset.”
The PlayStation Portal will immediately begin to factory reset and will restart multiple times throughout the process. When the PlayStation Portal is fully reset, carry out the initialization steps and re-attempt to connect the device to your PlayStation 5 console.
Conclusion:
Hence, when the PlayStation Portal not connecting to PS5, begin with a power cycle and reconnect both devices to the same network. If this doesn’t help, turn on “Avalaible in Rest Mode” on the PS5 and perform a factory reset on your PS Portal.
Related Articles:
- PlayStation Portal Won’t Turn On – 7 Easy Solutions
- PlayStation Portal Not Charging – 8 Proven Solutions
- PlayStation Portal Not Connecting to WiFi – 8 Instant Fixes
- PS5 Access Controller Not Working – 8 Easy Solutions
- PS5 Controller Not Charging – Best Ways to Fix Quickly
- PS5 Controller Won’t Connect to Console – 7 Ways to Fix
- Why is PS Portal Not Working On Hotspot – Full Answers & Solutions!