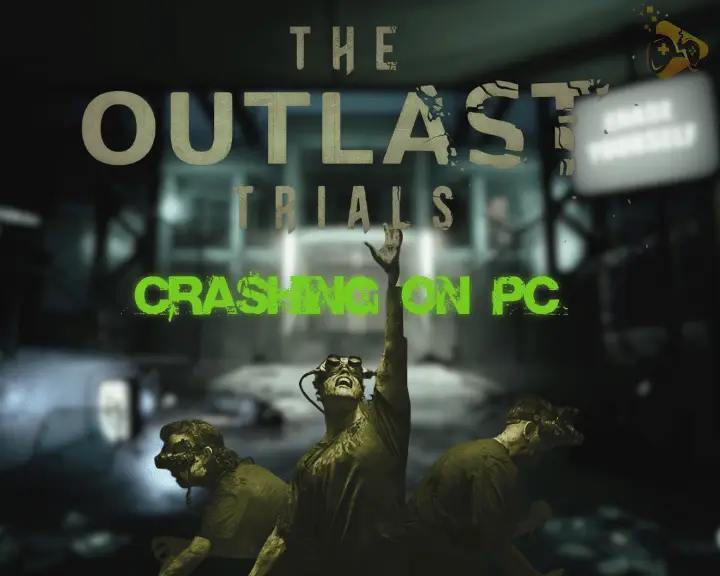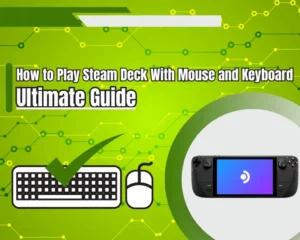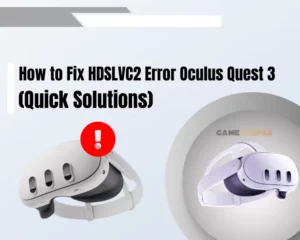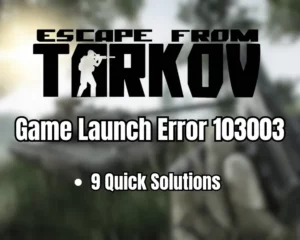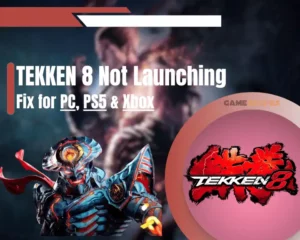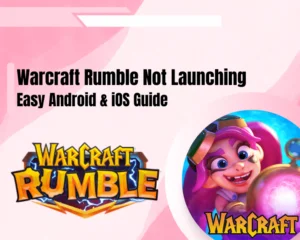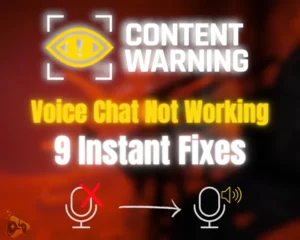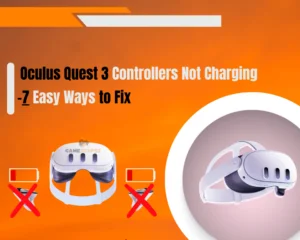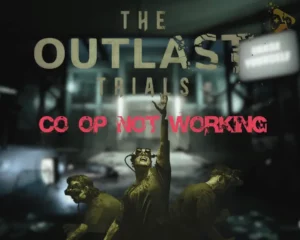If The Outlast Trials keeps crashing on PC, fear not! We have discovered that gameplay disruptions and crashing are primarily caused by unoptimized settings, issues with the drivers, or corrupt game files or data that we’re going to help you fix!
Navigation Table
ToggleLet’s go over some of the solutions:
When The Outlast Trials persistently crashes on the PC, verify the game files’ integrity, free up the PC’s RAM, and disable the “Steam Overlay” feature. Next, upgrade the graphics drivers on your PC and reinstall “The Outlast Trials.”
There is much more so keep reading further!
The Outlast Trials Keeps Crashing on PC? - Here’s How to Fix!
Tip: Follow all the below steps in a consecutive order!
1. Check The Outlast Trials Requirements
In order to perform optimally, your computer must meet the minimum or recommended system requirements of The Outlast Trials. Although the game is designed to perform well on budget and low-end computers, you should still ensure your configuration is compatible.
Let’s review the minimum and recommended system requirements for The Outlast Trials on PC!
Outlast Trials: Minimum Requirements: | |
Operating System – (OS) | Windows 10 (64-bit) |
Processor – (CPU) | Intel Core i7 or AMD Ryzen 5 |
Memory (RAM) | 8 GB RAM |
DirectX | Version 11 |
Graphics (GPU) | NVIDIA GeForce GTX 650 Ti, 2 GB or Radeon R7 360, 2 GB or Intel Arc A310, 4GB |
Storage | 40 GB available space |
Outlast Trials: Optimal Requirements: | |
Operating System – (OS) | Windows 10 (64-bit) |
Processor – (CPU) | Intel Core i7 or AMD Ryzen 5 |
Memory (RAM) | 16 GB RAM |
DirectX | Version 12 |
Graphics (GPU) | NVIDIA GeForce 1660/ 6 GB or A Radeon RX Vega 8 GB or Intel A580 |
Storage | 40 GB available space |
If your PC does not meet the minimum requirements for operating The Outlast Trials, consider upgrading some of the computer’s hardware or using NVidia’s GeForce NOW software to play.
Note: NVidia NOW is a cloud gaming service that allows you to play without using your PC’s hardware, directly through the web!
2. Run The Outlast Trials as Administrator
The Outlast Trials has store configuration files and user data in system directories that require administrative privileges. So, running the game as an administrator may help bypass these restrictions, improve compatibility, and resolve The Outlast Trials crashing constantly issues.
To run “The Outlast Trials” as an administrator, follow these steps:
- First, exit the game and close the game launcher.
- Click the Start menu, and type “The Outlast Trials.”
- When the launcher name appears, right-click on it.
- Next, choose the “Run as administrator” option.
- Click “Yes” on the pop-up tab to confirm the action.
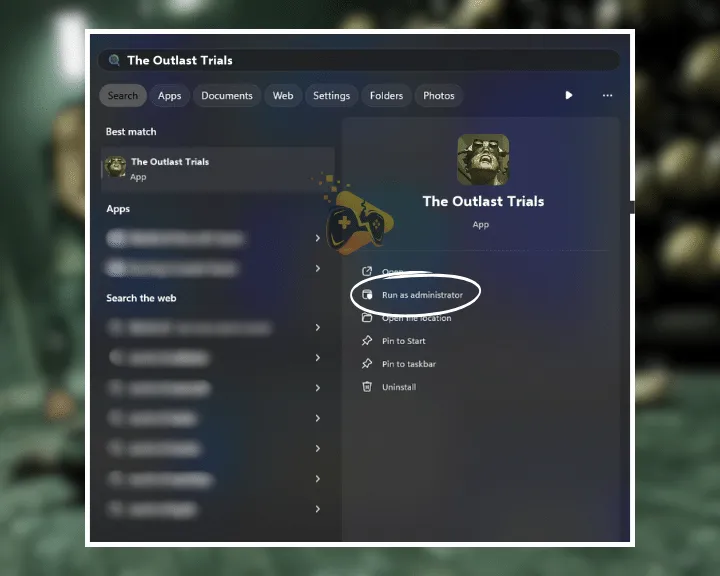
After that, launch The Outlast Trials, and it will now have the full read and write privileges, which may prevent it from crashing. So, if you can’t play Co-Op, then verify to check our complete guide on this.
3. Free Up Some PC System Memory
To ensure The Outlast Trials is running and performing error-free, you must free up your PC system’s RAM. Occupying the RAM storage of your PC with browser tabs, music players or other demanding processes may not leave enough operational memory for The Outlast Trials.
Follow these easy steps to free up your PC’s memory:
- Click Start and enter the Windows’s “Task Manager”.
- Then, from the left pane, go to the “Memory” section.
- Find the programs/processes that you don’t need now.
- Now look for processes that you don’t currently need.
- Choose the process, right-click, and select “End Task.”
- Then, repeat for all the processes that you don’t need.
- Once done, launch The Outlast Trials game to test it.
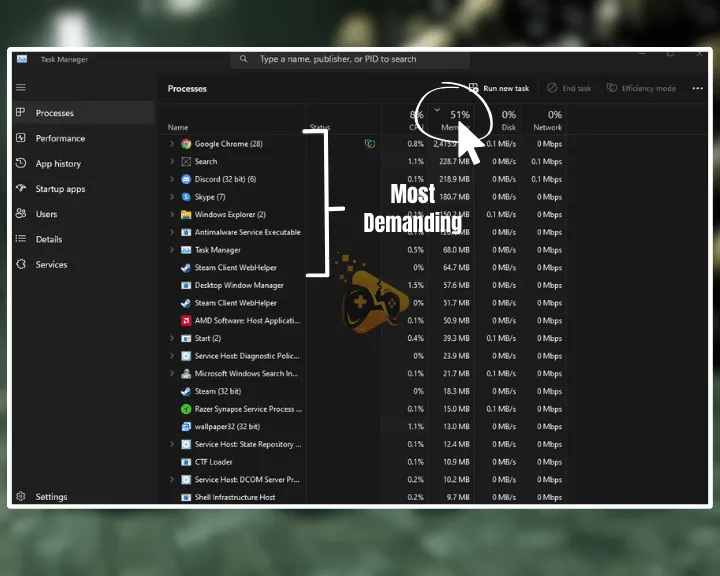
Tip: Look for processes such as tabs in Google Chrome, other opened games, unnecessary software and apps you don’t use.
4. Allow The Outlast Trials through Firewall
In rare cases, the Windows Firewall might mistakenly identify Outlast Trials or related files as security threats. As a result, this can lead to The Outlast Trials crashing on startup or cause the game to display processing errors. The next step is to ensure the Windows Firewall detects and allows The Outlast Trials through, so there won’t be any errors upon starting or playing the game.
Follow these steps to add The Outlast Trials as an “exception” through the firewall:
- Click the Start menu on your Windows computer.
- Type “Windows Defender Firewall” and select it.
- Select “Allow an app or feature through Firewall.”
- Choose “Change Settings” → “Allow another app…”
- Click on “Browse” to locate The Outlast Trials folder.
- Select the game’s launcher (the application-type file).

Now your The Outlast Trials game can run without being scanned or blocked and crashing!
5. Disable the Overlay Feature (Steam)
If you play “The Outlast Trials” on the Steam game launcher, keep in mind that its Overlay feature uses extra system resources for high-end graphics. So, simply disabling this feature can free up resources and potentially reduce the likelihood of crashes.
To disable the Steam Overlay, follow these easy steps:
- First, open Steam and go to your game Library.
- Right-click on The Outlast Trials game banner.
- Go to “Properties” and click on the “General” tab.
- Turn off “Enable Steam Overlay while in-game.”
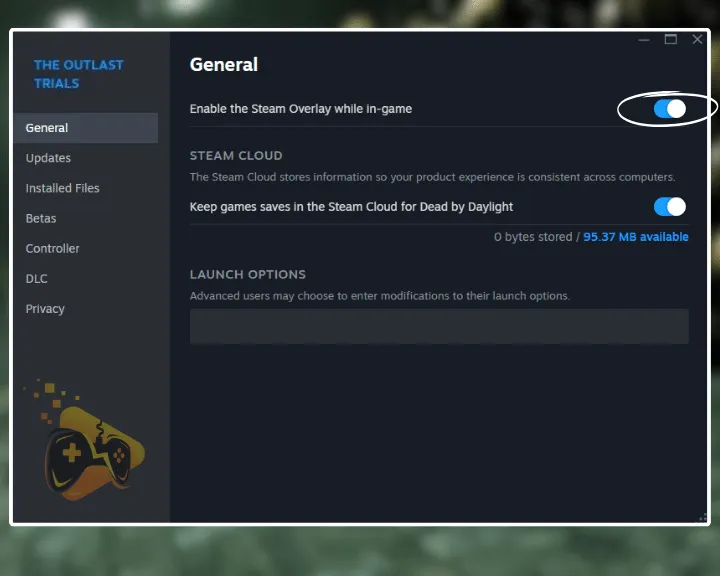
If disabling the Overlay doesn’t fix the crashes, you can always re-enable it by following the same steps and checking the toggling on again. However, remember that the Steam overlay can cause The Outlast Trials startup issues, so we recommend keeping the feature “OFF.”
6. Update DirectX and Visual C++ Libraries
Microsoft DirectX and Visual C++ are the necessary libraries for the games, including “The Outlast Trials” which often develop bugs. These libraries are not automatically updated, so you will need to manually update them to prevent the outlast trials crashing constantly.
How to Update DirectX?
DirectX updates are included in Windows updates, so you need to update your Windows instead:
- Open the Windows “Settings.”
- Click on “Update & Security.”
- Enter in “Windows Updates.”
- Click on “Check for Updates.”
Windows will automatically download and install any available updates!
How to Update Visual C++?
- On your computer, open an online browser.
- Head to the Visual C++ Drivers downloads.
- Download and install the latest Visual C++.
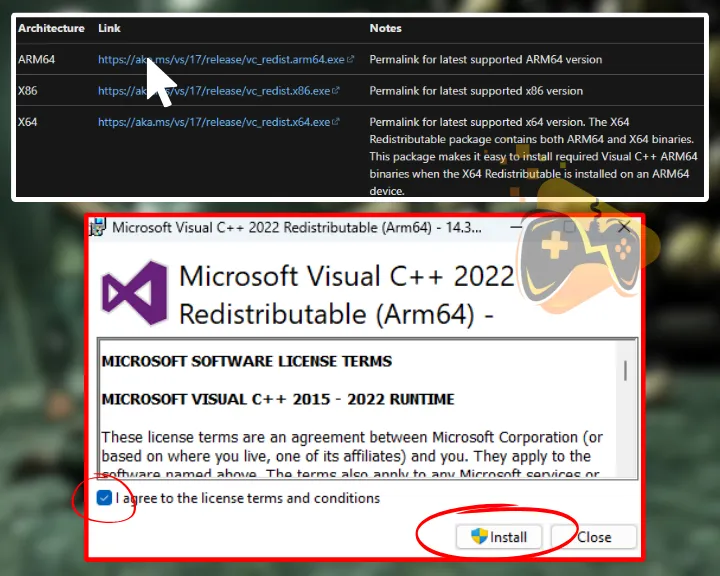
Once done with the installation, reboot your PC and then launch The Outlast Trials. Check if the crashing issue is resolved. If not, continue reading…
7. Update Your PC Graphics Drivers
If The Outlast Trials are still not performing properly, you should update the GPU drivers on your Windows PC. A potential fault with the graphics processing may cause Outlast to crash halfway through the match because of an unloaded texture or polygon fault.
First, identify your PC graphics card (Nvidia, AMD, or Intel)!
- For AMD: Visit the AMD website.
- For NVidia: Visit the Nvidia website.
- For Intel: Visit the Intel website.
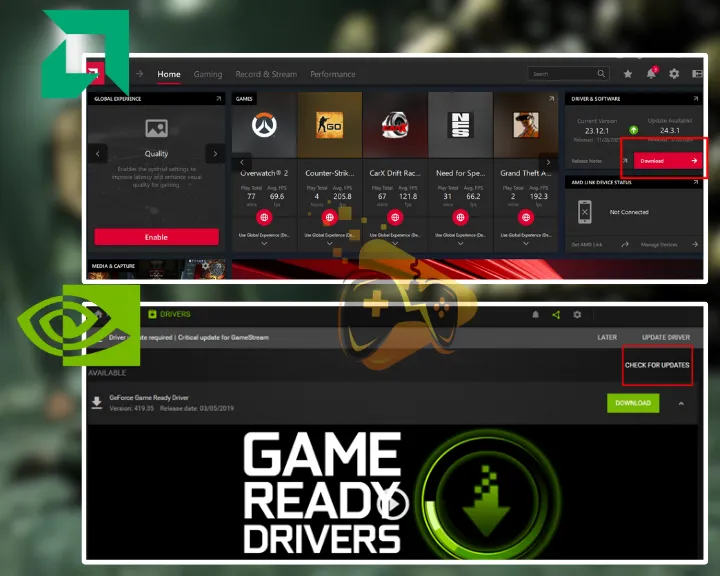
Note: This entire update process may take longer and requires a stable internet connection!
8. Clear the Download Cache (Steam)
You can solve startup or functionality issues with installed Steam applications by clearing the download cache through the settings. Persistently uploading or uninstalling games causes excessive cache files to build up that may reduce the performance of The Outlast Trials.
Fortunately, Steam allows the user to automatically clear all of the download cache without having to access the platform’s directory folders.
Follow these steps to clear the download cache of the Steam launcher:
- First, open the Steam launcher on your computer.
- Hover over “Steam” at the top and click “Settings.”
- After that, navigate to “Downloads” from the side.
- Scroll all the way down and click on “Clear Cache.”
- Wait for 15–20 seconds and re-launch the Outlast.
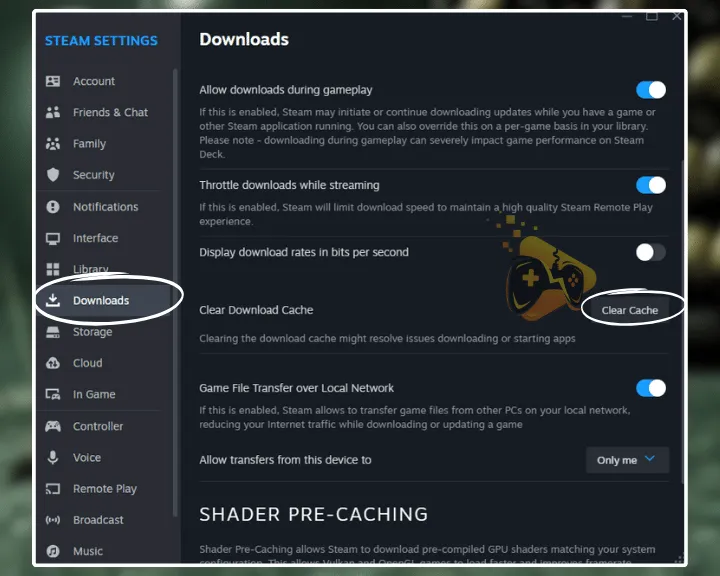
Tip: It is advised to clear the cache once after downloading about 3–5 games!
9. Move The Outlast Trials’s Directory
Overloading the drive’s partition where The Outlast Trials is installed may reduce your performance, cause startup issues, or result in crashing. So, the next step is to force Steam to create a library on a different drive and manually move the game’s directory on your system.
How to Create a New Steam Library?
- Open the Steam launcher and navigate to the “Settings.”
- Next, select the “Storage” category from the side tab.
- Click on the “Local Drive” drop-down from the top part.
- Click on the “Add Drive” button and follow the instructions.
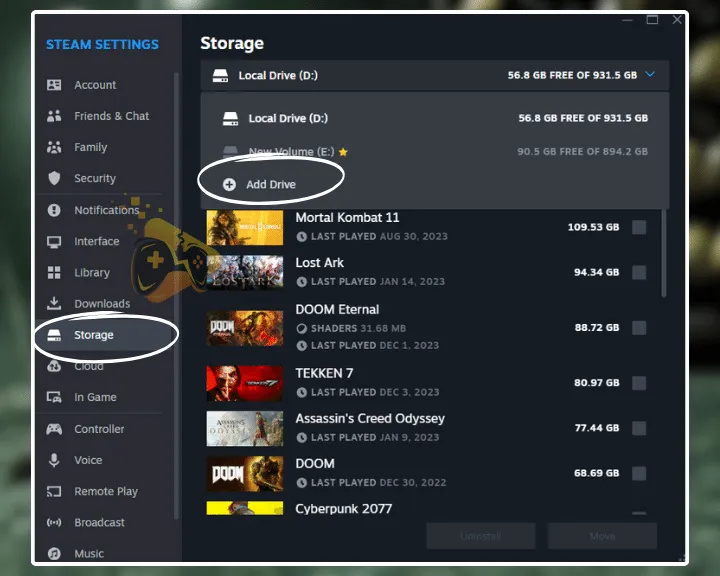
How to Relocate an Installation Folder?
- Access the “Library” page within the Steam launcher.
- Right-click on The Outlast Trials from the side menu.
- Select “Properties” and navigate to “Installed Files.”
- Click on “Move Install Folder” and tap on the menu.
- Now, specify the new Steam library you’ve just created.
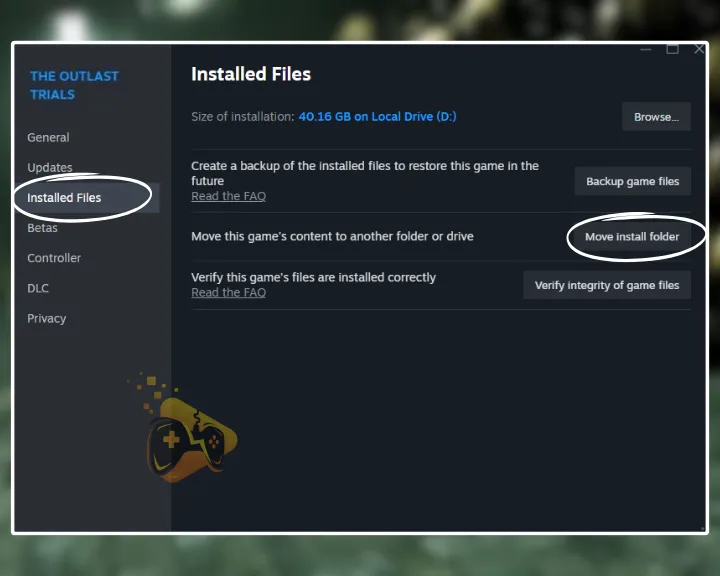
Tip: If Steam fails to detect The Outlast Trials, reinstall the game onto the new drive!
Let’s Recap:
To Fix when The Outlast Trials keeps crashing on PC, verify the game integrity files, update your Windows and video drivers, and disable the “Steam Overlay” feature. Lastly, reinstall The Outlast Trials game via the game launcher.
Related Articles:
- The Outlast Trials Stuck On Startup PC? – (7 Instant Methods)
- The Outlast Trials Co-Op Not Working – Fix for PC/Xbox/PS5
- Supermarket Simulator Crashing/Not Launching – 7 Instant Fixes
- Helldivers 2 Crashing on PC – Fixed in 9 Easy Solutions
- How to Fix Last Epoch Keeps Crashing On PC – Instant Solutions
- Final Fantasy VII Rebirth Keeps Crashing On PS5 – Easy Fix
- How to Fix Dragon’s Dogma 2 Crashing? – 10 Solutions for PC