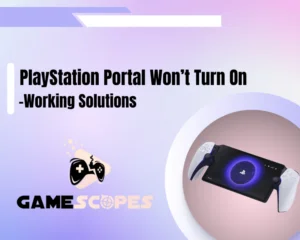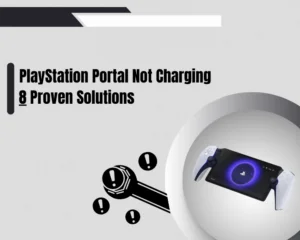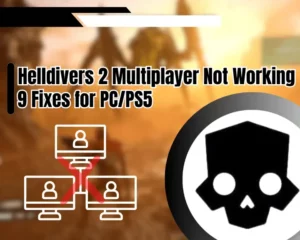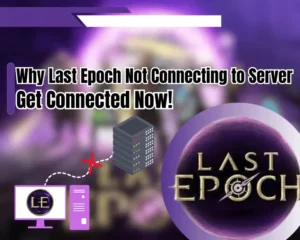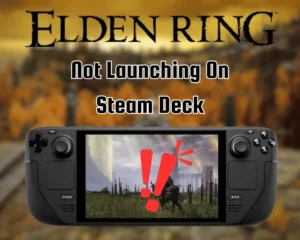Whether you’re experiencing Hades 2 low FPS, stuttering, or freezing of the game, we can solve the issue in under 5 minutes!
Many users have been dealing with performance issues with Hades 2, due to the game’s early-access release and poor optimization. This guide will help you improve Hades 2’s FPS and solve consistent, stuttering, or freezing of the gameplay in under 8 expert solutions!
To improve Hades 2’s FPS performance and fix freezing, adjust Hades 2’s “Video” options and reduce the background utilization of your PC. You can also set Windows’s power plan to “High Performance,” verify the game’s files, and activate “Game Mode.”
What Causes Hades 2 Low FPS, Freezing or Stuttering?
Here’s a list of the potential causes for Hades 2’s low FPS, freezing, or stuttering:
- Hades 2’s “Video” quality options are set to a high value.
- There’s a high utilization of your PC’s RAM, CPU, or GPU.
- The CPU’s clock speed is reduced due to HW overheating.
How to Monitor Hades 2’s In-Game Performance?
You can activate your GPU’s performance overlay using a keybind that can be configured through the interface panel.
For NVidia GPUs, ensure the GeForce Experience software is installed and press “ALT + R” while within Hades 2 to display the performance metrics. If you’re packing an AMD, double-check if the Adrenalin Software is installed and press “CTRL + SHIFT + O” while in-game.
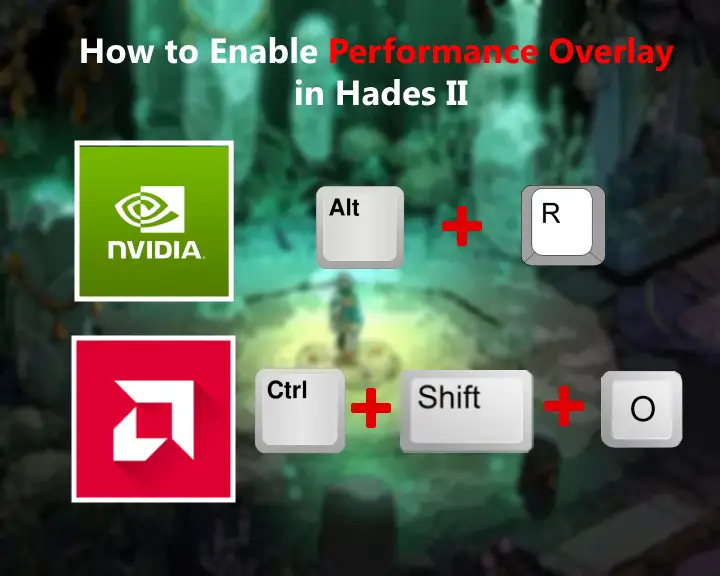
Now, let’s dive into the expert guide and uncover the best ways to boost Hades 2’s FPS!
How to Fix Hades 2 Lagging, Freezing, or Low FPS?
Note: Compare the Hades 2’s FPS at the start and at the end of each solution!
1. Adjust Hades 2’s Video Quality Options
Method 1/8
While Hades 2’s video settings are quite limited, you can still boost the game’s performance by reducing the in-game graphics quality.
Tip: Check if your PC can run Hades 2 through a web service such as “Can You Run It.”
Best Hades 2 Performance Settings:
- Graphics Quality: Set to “High”
- Resolution: Set to “Monitor default”
- VSync: Set to “On”
- Fullscreen: Set to “Off.”
- Borderless “Set to “Off.”
- Graphics Device: Set to the system’s GPU.
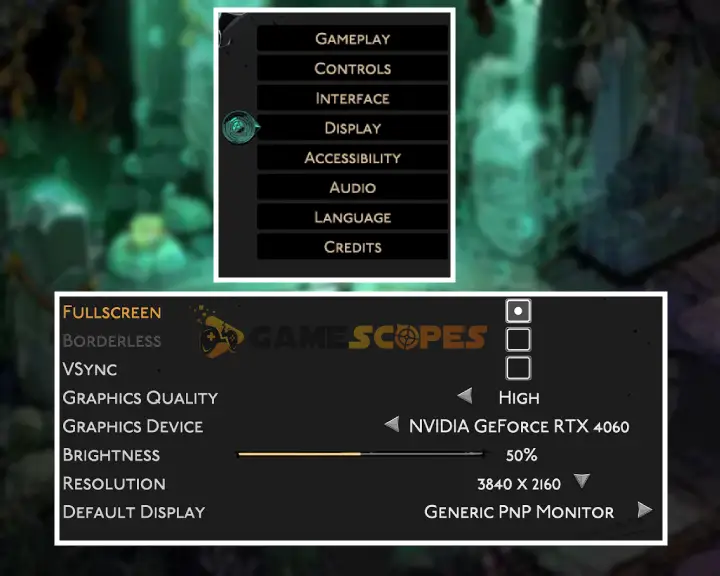
The Vertical Sync is perhaps the only setting you should consider leaving to “On,” as it synchronizes the game’s FPS with your monitor’s refresh rate. Keeping the VSync on reduces the risk of sudden screen tearing and helps significantly with input lag if using a controller!
2. Reduce the PC’s Background Utilization
Method 2/8
High background utilization often leads to poor in-game performance, low FPS, and even cause crashing issues in some cases. The next step is to check if your PC’s resources are occupied by demanding processes, causing a reduction in Hades 2’s general performance or framerates.
Here’s how to check the most demanding processes on your PC:
- Access the Task Manager on your system (Ctrl + Shift + Esc.)
- CPU: Click on the “CPU” header to view the most CPU-demanding tasks.
- Memory: Click on the “Memory” header to view the most RAM-demanding tasks.
- Disk: Click on the “Disk” header to view the most disk-demanding tasks.
- Right-click a process and choose the “End Task” option to close it.
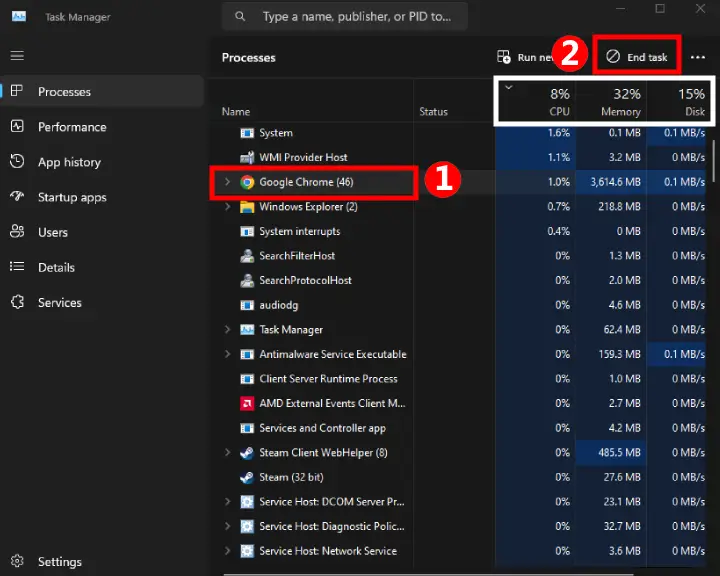
If you have a second monitor or a way to track your system’s activity while playing, launch Hades 2 and check the utilization of the CPU and the GPU!
3. Prevent your PC From Throttling
Method 3/8
Elevated temperature of the PC’s hardware can lead to overheating, causing the system CPU to start throttling. For as long as the CPU is throttling, the clock speed will be reduced to half or one-third to stabilize the work temperatures and preserve the other components.

3.1 How to Check if CPU is Overheating?
The recommended temperature of a PC CPU is between 40–60°C, it should not go above the default throttling margin of the processor. Symptoms such as system boots, general system slowness, or excessive fan noise may start occurring if the PC overheats for too long.
3.2 How to Reduce CPU Temperatures?
Here are the best methods to tone down your PC’s internal GPU temperatures:
- Temporarily pause all utilization of the CPU.
- Reduce the voltage of the PC’s CPU or GPU.
- Boost the RPM of your PC case’s cooling fans.
- Consider external cooling solutions for the PC!
Extended overheating may inflict irreversible damages to the PC’s CPU, GPU the power supply installed with the chassis!
4. Set the Power Plan to “High Performance”
Method 4/8
You can increase the performance of all games installed on your system by setting the Windows power plan to “High Performance.” The power plan regulates the amount of voltage that can be used by the CPU or GPU while favoring cool and optimized temperatures.
Here’s how to set your Windows to “High Performance” easily:
- Open the start menu and enter the Control Panel.
- Click on the “Hardware and Sound” menu section.
- Click “Power Options” under “Hardware and Sound.”
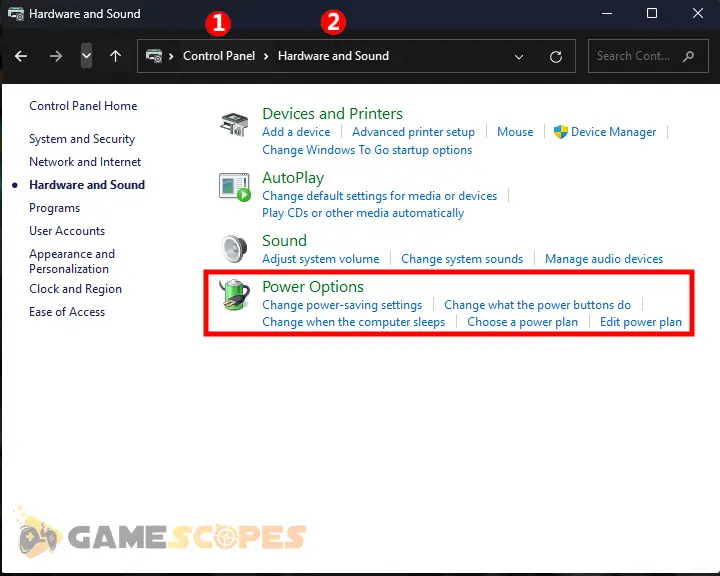
- Select “High Performance” under “Preferred Plans.”
- Apply the changes and exit the PC’s control panel.
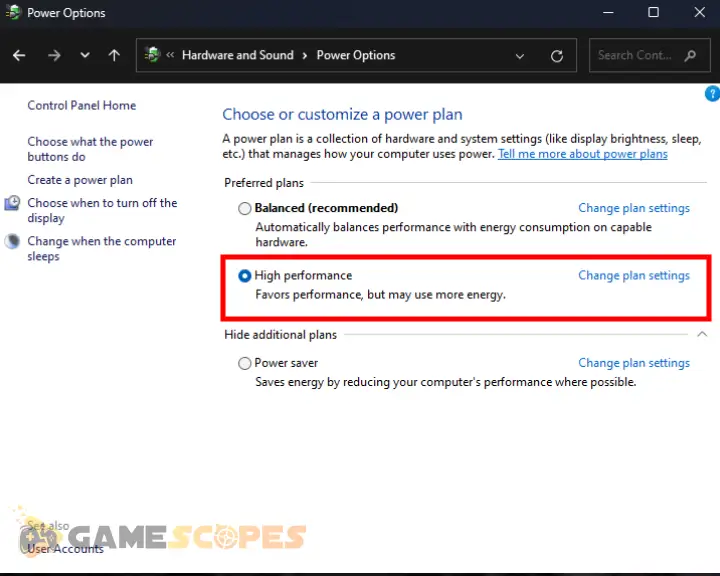
Note: There may be custom options based on your PC’s integrated power technologies!
5. Turn Off “Intel Turbo Boost” or “Precision Boost”
Method 5/8
Both AMD and Intel processors are equipped with a clock boost technology, allowing the CPU to perform at higher frequencies without increasing temperatures. Testing games in early development stages such as Hades 2 is more accurate when the boosting is set to “Off!”
5.1 How to Deactivate Intel’s “Turbo Boost”?
- Power off the PC and access the BiOS by tapping F2, F10, or Del.
- Next, navigate to “Performance” and uncheck “Intel TurboBoost.”
- Click on “Apply,” exit the BiOS, and test Hades 2’s performance.
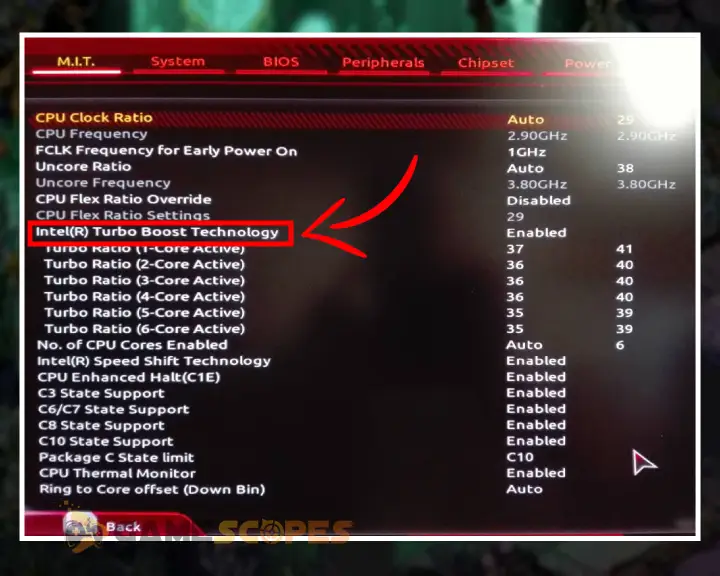
5.2 How to Deactivate AMD’s “Precision Boost”?
- Restart or power off the PC and enter the system’s BiOS.
- Go to “Advanced” or activate the “Advanced Mode” option.
- Access the “Extreme Tweaker” tab and uncheck “Precision Boost.”
- Apply the changes, exit the BiOS, and test the FPS of Hades 2.
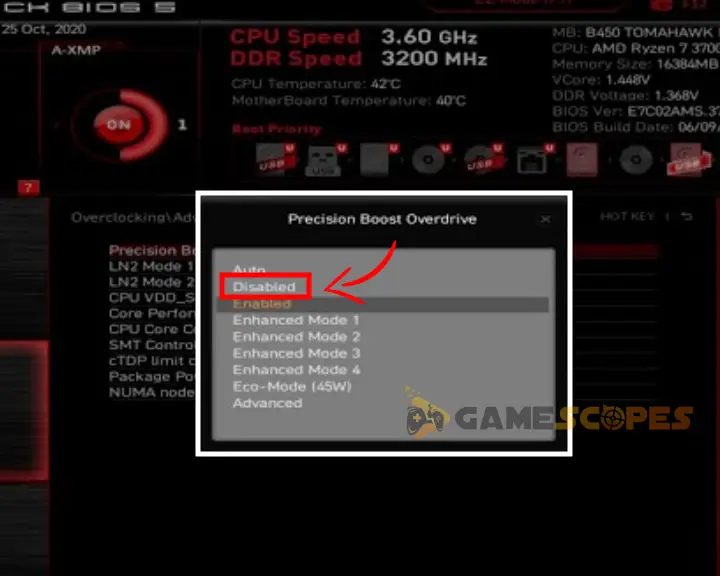
Note: Your CPU’s Turbo-Boost technology may be enabled by default!
6. Activate “Game Mode” On Windows
Method 6/8
Windows’s “Game Mode” optimizes the system for maximum gaming performance, making many unplayable games playable. It uses smart framing and rescaling technology to improve the FPS of all installed games and provides access to custom configuration options!
Here’s how to activate the “Game Mode” feature on your Windows PC:
- Access the “Settings” app on your PC via the start menu.
- Next, click on “Gaming” from the menu on the left side.
- Click the third “Game Mode” option from the game menu.
- Click the activation slider to set the feature to On and Exit.
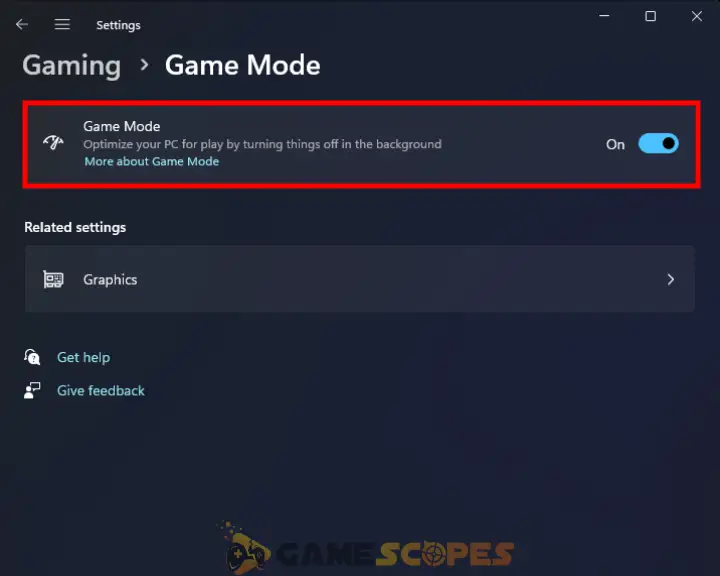
Activating game mode improves the input delay and allows input peripheral devices such as headphones or controllers to function better. Hades 2 won’t recognize your controller if there’s an issue in the connection or the input delay is too major.
Tip: You can customize the performance of each installed game through the “Gaming” menu!
7. Activate “Game Boost” in the BiOS (MSI)
Method 7/8
You can optimize the performance of Hades 2 and many other early-access games within Steam by enabling the “Game Boost” option available for MSI motherboards. When enabled, the “Game Boost” allows for dynamic adjustments to the CPU’s clock and frequency rate while playing, boosting FPS and solving unnecessary lagging or stuttering.
Note: The feature is only available on MSI-powered motherboards!
Here’s how to activate “Game Boost” within the BiOS’s settings:
- Restart the PC and keep pressing “Del,” “F2” or “F10” during the startup.
- Once you’re within the BiOS, navigate to “Overclocking” or “Advanced.”
- Look for an option called “Game Boost” or “OC Genie” on older MSI units.
- Select the desired profile for activation, apply the changes, and exit BiOS.
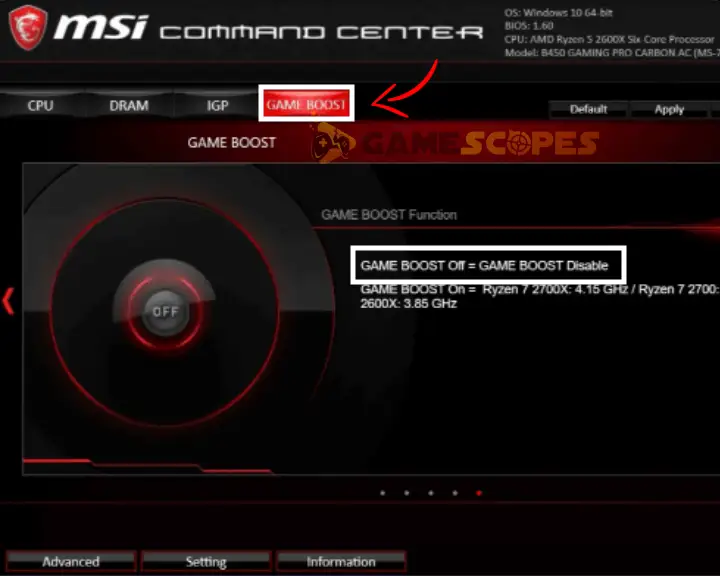
Reminder: Keep in mind that while “Game Boost” is designed to maintain stable working temperatures of the CPU, you may notice increases during higher utilization!
8. Overclock your PC’s GPU (Advanced)
Method 8/8
You should also consider boosting the clock speed of your GPU to solve performance issues, low FPS, and freezing within Hades 2. You can achieve a higher in-game performance by clocking your GPU’s clock speed through the GeForce or Adrenalin interface panel.
WARNING: Overclocking your GPU may lead to overheating while gaming, and lethally damage your graphics card.
8.1 How to Overclock an NVidia GPU?
- Open the GeForce interface panel and enable “In-Game Overlay.”
- Launch Hades 2 on your PC and press “Alt” + “Z” on the keyboard.
- Navigate to the “Performance” section within the GeForce menus.
- Drag the “Voltage Maximum” and “Power Maximum” all the way.
- Set the “Temperature Target” and “Fan Speed Target” accordingly.
- Finally, apply the changes and exit the GeForce configuration panel.
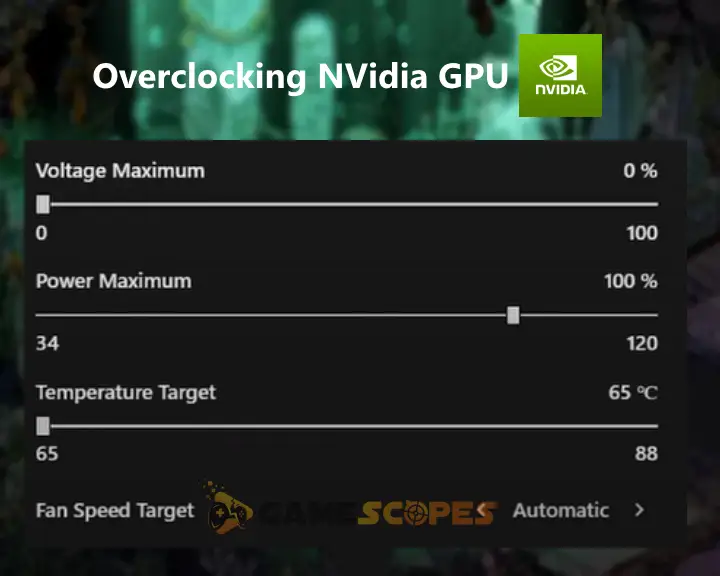
8.2 How to Overlock an AMD GPU?
- Right-click anywhere on your desktop and click “AMD Adrenalin.”
- Once the panel opens up, navigate to the “Performance” section.
- Next, click on “Tuning” between the “Metrics” and “Settings” panel.
- Click “Overclock GPU” and “Overclock VRAM” under “Automatic Tuning.”
- Save the changes and exit the Adrenalin Software on your computer.
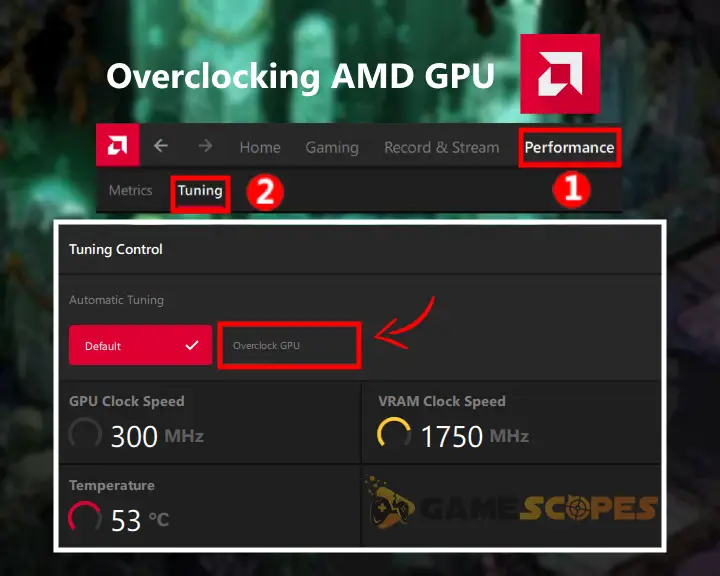
Tip: Use prepared presets within GeForce or AMD Adrenalin to avoid risks of overheating!
Want More FPS? - Consider a Hardware Upgrade!
If you were unsuccessful in improving the performance of Hades 2, you should consider upgrading some of your PC’s components! The best GPU for Hades 2 is the NVidia GT 1030 and its AMD equivalent is the AMD Radeon R7 240 2GB, so if you have anything less powerful than that, consider upgrading your hardware!
Quick Recap:
To solve the Hades 2 low FPS, stuttering or freezing, reduce the game’s video quality options, turn down the CPU’s background utilization, and check if the PC is overheating. Another solution is to set Windows to “High Performance” and boost the base clock of your PC’s GPU!
Related Articles:
- Hades 2 Crashing On PC – (Ultimate 9 Solutions Guide)
- Why Is Hades 2 Not Launching On Steam Deck? (Quick Fixes)
- Hades 2 Not Detecting Controller – (Get it Connected Now)
- Helldivers 2 Low FPS on PC – Fix for Lagging & Stuttering
- How to Boost Last Epoch Low FPS On PC – Get 60 FPS Now!
- Final Fantasy VII Rebirth Low FPS On PS5 – Solved
- How to Fix Dragon’s Dogma 2 Low FPS on PC – Get 60 FPS Now!
- How to Fix Content Warning Low FPS Issue? (Ultimate Guide)
- Gray Zone Warfare Low FPS – (Fix Lagging & Stuttering)

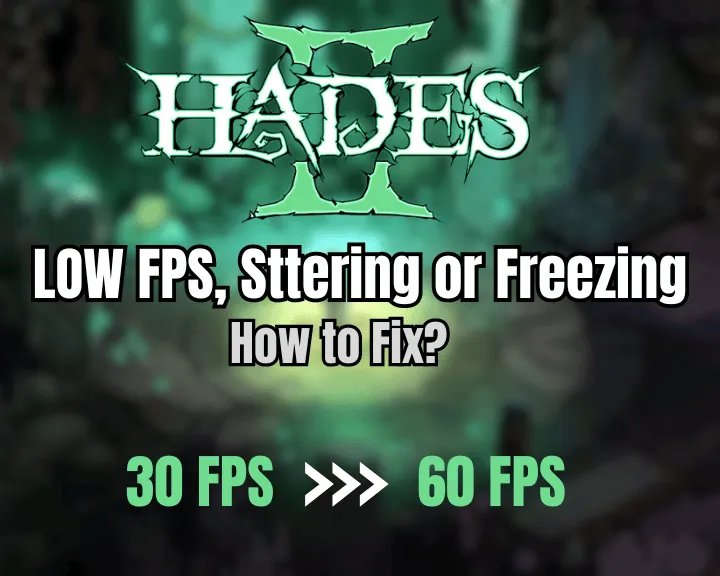
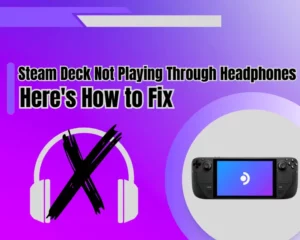
![[FIXED] Chained Together Disconnecting From Server (Fix It NOW)](https://gamescopes.com/wp-content/uploads/2024/07/Chained-Together-Keeps-Disconnecting-Featured-300x240.webp)
![Baldur's Gate 3 Failed to Save Game Error Code 516 [Quick Fix]](https://gamescopes.com/wp-content/uploads/2024/05/Baldurs-Gate-3-failed-to-save-game-error-code-516-Featured-300x240.webp)