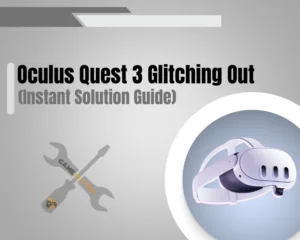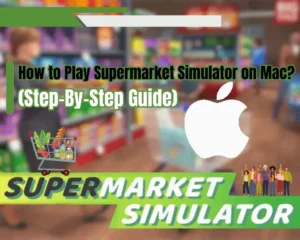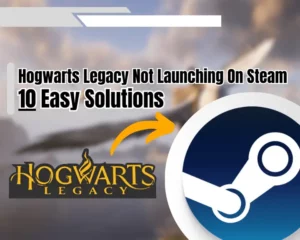METHODS:
- Repair Corrupt BG3 Game Files
- Open Baldur’s Gate 3 as Admin
- Disable the “Cloud Save” on Steam
- Verify the Folder is Not “Read Only”
- Run BG3 in Compatibility Mode
- Free Up Storage on Your Disk Drive
- Change the Location of the Save
- Disable the “Cross-Save” Feature
- Move BG3 to a Different Disk Drive
- Remove the Corrupt BG3 Registries
- Reinstall Baldur’s Gate 3 on Steam
- Update Windows Operating System
If you’re facing the popular Baldur’s Gate 3 failed to save game error code 516, we know many ways that can fix the problem in an instant.
If Baldur’s Gate 3 error 516 is preventing you from saving your story progress, repair the game files, uncheck the “read-only” and clear corrupt registries. If this doesn’t help, reinstall the game and try running Baldur’s Gate 3 in compatibility mode.
BG3 Failed to Save Game Error Code 516 - 12 Quick Solutions!
Tip: Follow the guide chronologically!
1. Repair Corrupt BG3 Game Files
Method 1/12
The first and most important step is to repair the Baldur’s Gate 3 files from the Steam launcher, which is a very easy and secure method. This will not erase anything from your game but will check all files, and rebuild missing data or corrupt directories.
Here’s how to repair Baldur’s Gate 3 files from the Steam launcher:
- First, find Baldur’s Gate 3 in your Steam library.
- Right-click the game, and hover over “Manage.”
- From the right-hand side, select “Installed Files.”
- Then, click on the “Verify integrity of game files.”
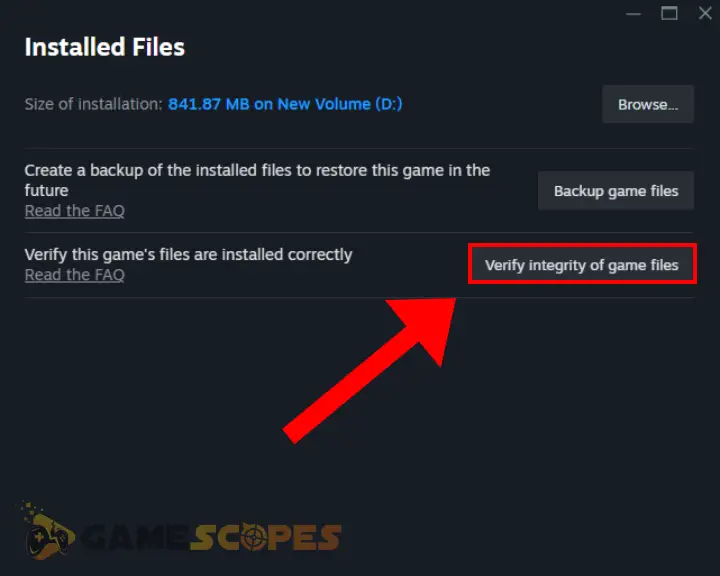
That’s it, now wait. When the game files are checked and rebuilt, open the game, and try saving to see whether Baldur’s Gate 3 error 516 is still there. If yes, then continue to the next solution.
2. Open Baldur’s Gate 3 as Admin
Method 2/12
The next step is to try opening Baldur’s Gate 3 as administrator, which will provide full read and write privileges to the game. This is especially helpful if Baldur’s Gate doesn’t have access to the game save folder, so running applications as administrator, lifts off all sorts of restrictions.
Here’s how to run Baldur’s Gate 3 as an administrator on Windows:
- First, click the Start from your Windows Taskbar.
- Next, write “Baldur’s Gate 3” so the game appears.
- Click “Run as administrator” from the app options.
- This will bring up a prompt, which you must confirm.
- The game will launch with full read/write privileges.
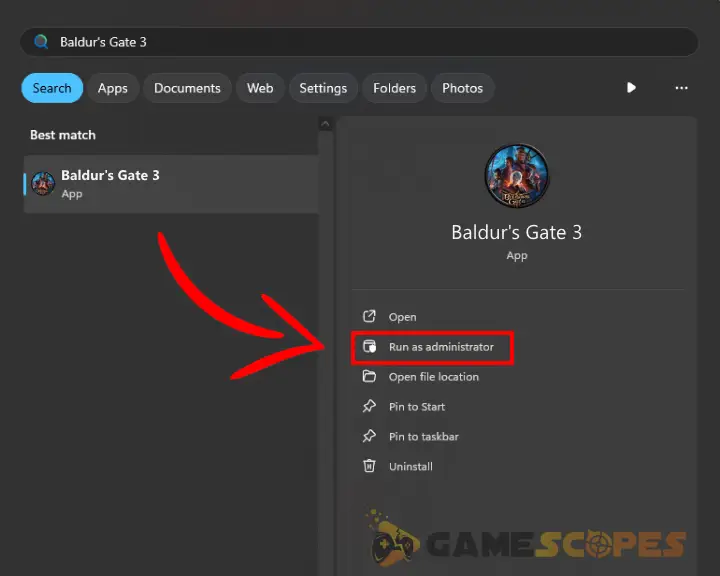
So, try saving! If Baldur’s Gate 3 error code 516 is still there, continue reading!
3. Disable the “Cloud Save” on Steam
Method 3/12
Well, Baldur’s Gate 3 provides its players with the opportunity to save their game progress in a cloud, and not locally on their computers. This has proven to cause BG3 error code 516, so you might need to disable the cloud save feature from the game’s properties in the Steam launcher.
Here’s how to turn off the cloud save feature for your Baldur’s Gate 3:
- Open the Steam launcher and right-click on BG3.
- Then, go to Properties and select the General tab.
- From there, turn off the “Steam Cloud” for the BG3.
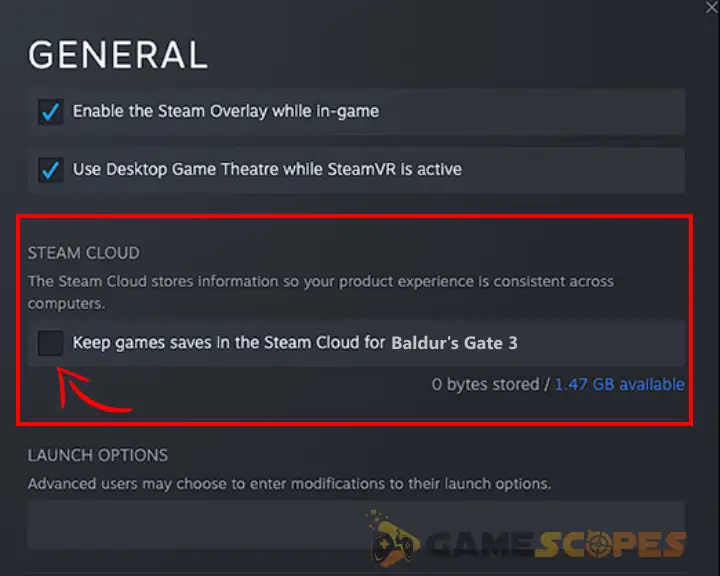
It’s that easy and very effective! So go ahead, and try saving your Baldur’s Gate 3 progress to check whether error 516 is still there. If yes, then don’t worry, just keep reading, there are more steps!
4. Verify the Folder is Not “Read Only”
Method 4/12
Sometimes, you will see “failed to save game error code 516” when trying to save your story progress in Baldur’s Gate 3 because of the “read-only” flag. This is a Windows feature that you can enable and disable for certain folders to prevent anything in the folder from being changed.
Baldur’s Gate 3 saves the game data in this directory:
- %LOCALAPPDATA%\Larian Studios\Baldur’s Gate 3\PlayerProfiles\Public\Savegames\Story\
You can check more details about finding a game’s directory on Windows!
If the “Larian Studios” folder is set to “read-only” or any of the subfolders within this directory, this means that even if you save, nothing inside the folder will change. Hence, one quick way to fix this issue is to go to this folder, right-click and make sure the “read-only” flag is not ticked.
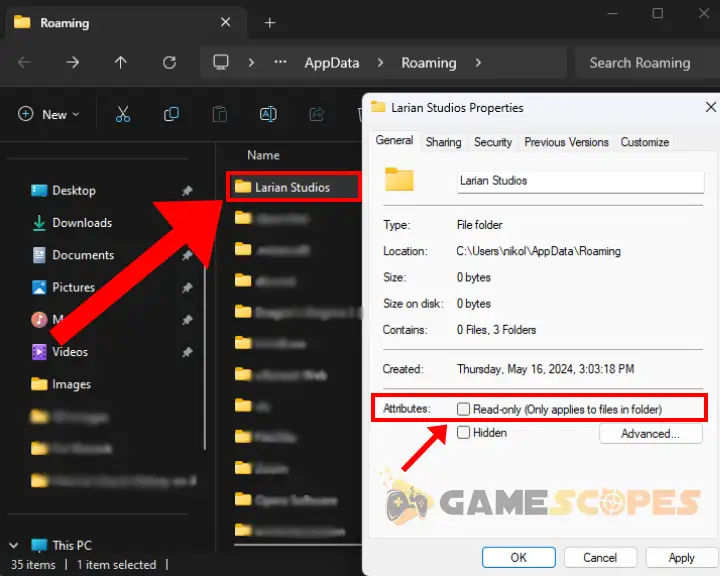
Quick Note: We’d also recommend going deeper into all subfolders, right-clicking them, and ensuring that none of them is “read-only”.
5. Run BG3 in Compatibility Mode
Method 5/12
Sometimes, BG3 error 516 failed to save game, is showing up due to compatibility issues with your game and operating system. However, this is sometimes easy to resolve as you only need to try running the game in compatibility mode, which is quick, easy, and effective against errors.
Here’s how to run Baldur’s Gate 3 in compatibility mode on Windows 10/11:
- Reveal the Start menu and type “Baldur’s Gate 3”.
- Right-click the game and select “Open file location.”
- Right-click on the “Shortcut” or “Application” type file.
- From the small tabs above, head to “Compatibility.”
- Tick “Run this program in compatibility mode for.”
- From the drop-down click Windows 7 or Windows 8.
- Optional: Check “Run this program as administrator.”
- Click “Apply” to save the changes and run the game.
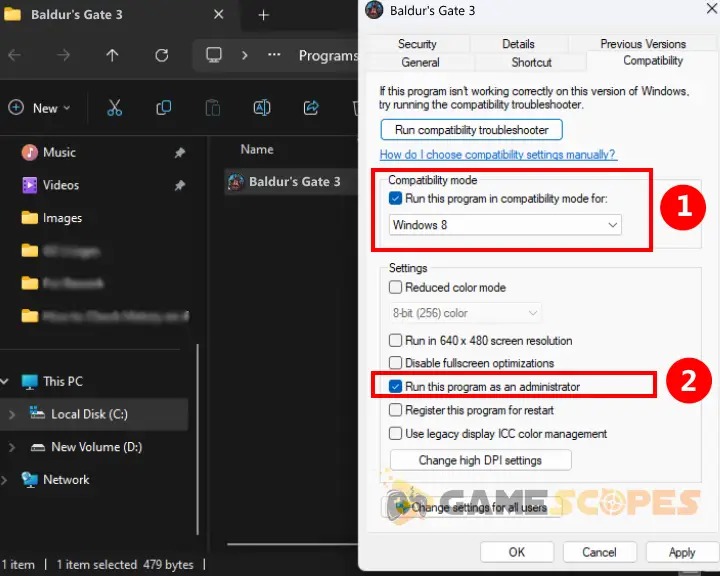
If you still see the annoying Baldur’s Gate 3 516 error code, then, keep reading as we have a lot more solutions for you to attempt.
Note: If you’re trying to save with the “F5” button (Quicksave) but it doesn’t work, check this guide!
6. Free Up Storage on Your Disk Drive
Method 6/12
Since Baldur’s Gate 3 saves your story progress in the %AppData% folder, this means that the files end up in the default Windows drive. In most cases, this is the “Local Disk (C:), so go to a file explorer, on the right side click “This PC” and check whether there is available space left.
- If you have a lot of space on this drive (GBs), skip this step!
- If it’s red, and there is no space left, you must free up some.
To free up storage on your Windows drive, remove large files from your desktop, delete games from this disk drive, and manually look through folders for apps you don’t need.
Quick Tip: You will find a lot of unnecessary GBs that you can free up in the “Users” folder from your Local Disk (C:).
7. Change the Location of the Save
Method 7/12
A quick and very effective solution against the BG3 failed to save game error is to simply tell the game to save your story progress elsewhere. We recommend moving the save directory to a different disk drive such as “Local Disk (D:)”. This will not erase your game save file, but we would recommend backing up your BG3 save!
Here’s how to change the location for the save of your Baldur’s Gate 3:
- Head to C:\Users\User\AppData\Local\Larian Studios.
- Right-click the BG3 folder, and select “Cut” to relocate.
- Then, head to another drive “Local Disk (D:)” and paste.
- Click the Start, and open the “CMD” (Command Prompt).
- Type “cd C:\Users\User\AppData\Local\Larian Studios”.
- Type “mklink /d “Baldur’s Gate 3” “\D:\Baldur’s Gate 3.”
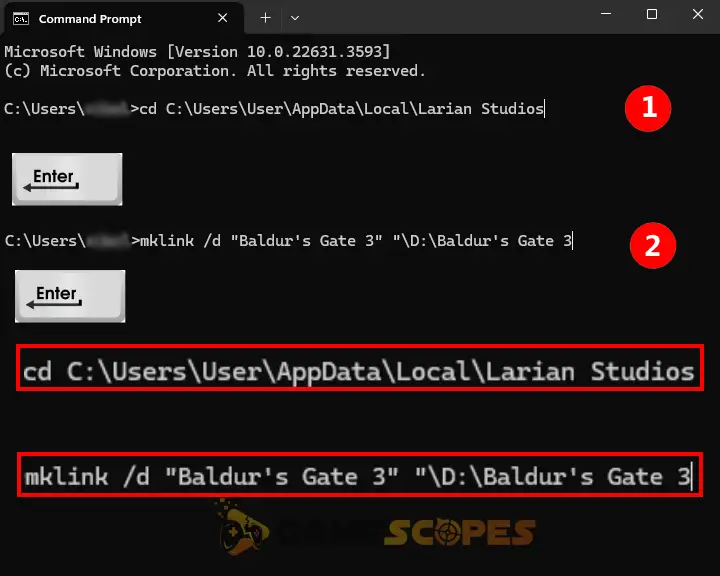
Note: DO NOT include the brackets!
8. Disable the “Cross-Save” Feature
Method 8/12
If you’re still facing BG3 failed to save game error 516, perhaps the problem comes from the game’s options, and more specifically a setting called “Cross-Save.” This option allows you to save and continue your progress on different platforms, but if you only play BG3 on one device, disabling this option can resolve the problem.
Here’s how to disable the “Cross Save” feature in Baldur’s Gate 3:
- Open Baldur’s Gate 3 from the Steam launcher.
- Head to the “Options” from the main game menu.
- Then, navigate to the “Gameplay” menu section.
- Finally, disable the “Cross-Save” game feature.
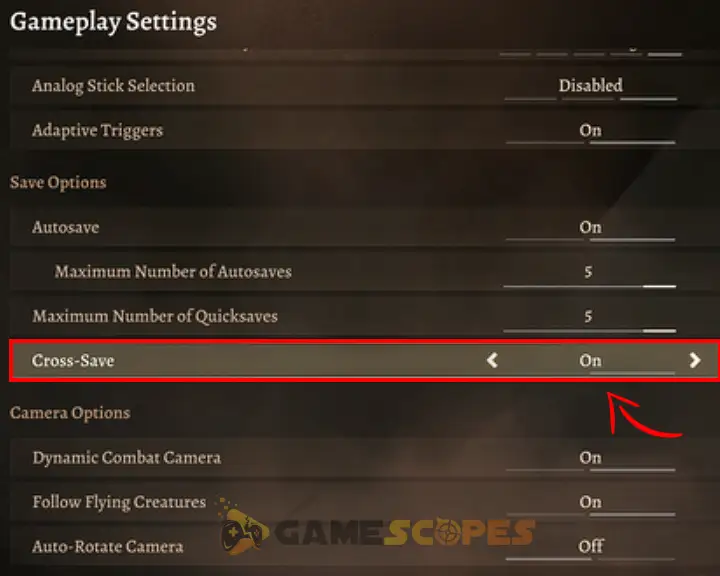
When you’re ready, exit and restart Baldur’s Gate 3, and then try to save the game to check if error 516 will appear again. If yes, there is more, so keep reading…
9. Move BG3 to a Different Disk Drive
Method 9/12
If nothing by now works, and you’ve still failed to save game error code 516 in Baldur’s Gate 3, perhaps you need to move the game to a different drive. It is quite easy and effective and can be done solely through the Steam launcher, without manually copying and pasting any folders.
We recommend moving the game from Local Drive (C:) to Local Drive (D:)!
Here’s how to move Baldur’s Gate 3 from one drive to another:
- Exit Baldur’s Gate 3 and open the Steam launcher.
- Click “Steam” on the top-right and go to “Settings.”
- From the tabs on the left, go to the “Storage” pane.
- On the top, make sure to select “New Volume (D:).”
- Tick the checkbox next to the Baldur’s Gate 3 game.
- On the bottom, click on “MOVE” to relocate the BG3.
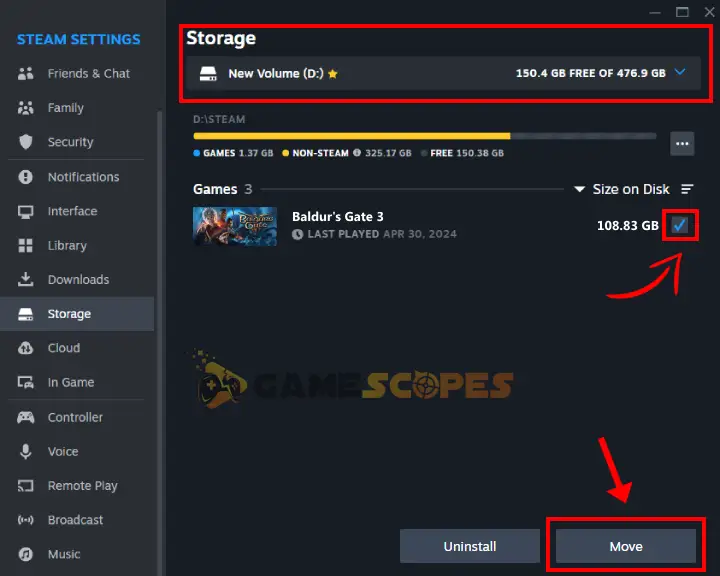
That’s it. Now wait until the game has been moved, and try saving to check if BG3 error 516 will still appear.
Tip: If you’re facing crashing problems after relocating your game to a different drive, we have a specialized guide for crashing issues in BG3.
10. Remove the Corrupt BG3 Registries
Method 10/12
The problem with the Baldur’s Gate 3 story saving and error 516 could be coming due to corrupt registry files of your game. These files mainly contain your in-game settings, thus erasing them will revert your game to default settings, and force the creation of a new, fresh registry directory.
Here’s how to remove any corrupt Baldur’s Gate 3 registries:
- Click the Start menu and open the “Registry Editor.”
- Go to “HKEY_LOCAL_MACHINE\SOFTWARE\WOW6432Node\GoG.com\Games\”
- Then, right-click on the BG3 folder and select “Delete.”
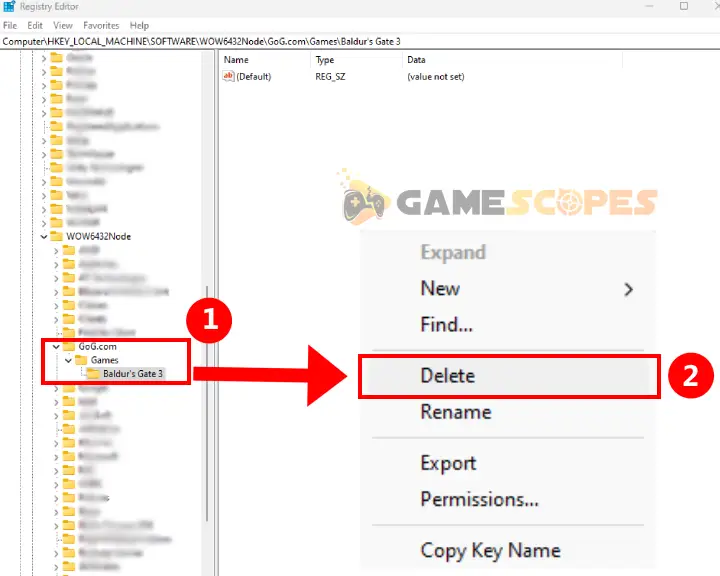
When you open the game, this will force the creation of a new registry folder, hence error 516 might disappear once and for all.
Note: All your in-game settings will be reverted to default, so try saving without changing anything.
11. Reinstall Baldur’s Gate 3 on Steam
Method 11/12
If nothing helps, and Baldur’s Gate 3 error 516 is preventing you from saving the story progress, well, the best thing you can do is reinstall the game cleanly. However, this might impact your saved data, so we recommend creating a backup of your story progress before continuing.
11.1 How to Backup BG3 Saved Data?
Go to “%LOCALAPPDATA%\Larian Studios\Baldur’s Gate 3\PlayerProfiles\Public\Savegames\Story\” and copy the “Larian Studios” folder somewhere on your desktop. This will ensure that your game progress will remain safe, even if something goes wrong.
11.2 How to Reinstall BG3 from Steam?
- First, locate Baldur’s Gate 3 game in your Steam library.
- Right-click on the game and select Manage → Uninstall.
- Finally, press the big blue “INSTALL” button to get it back.
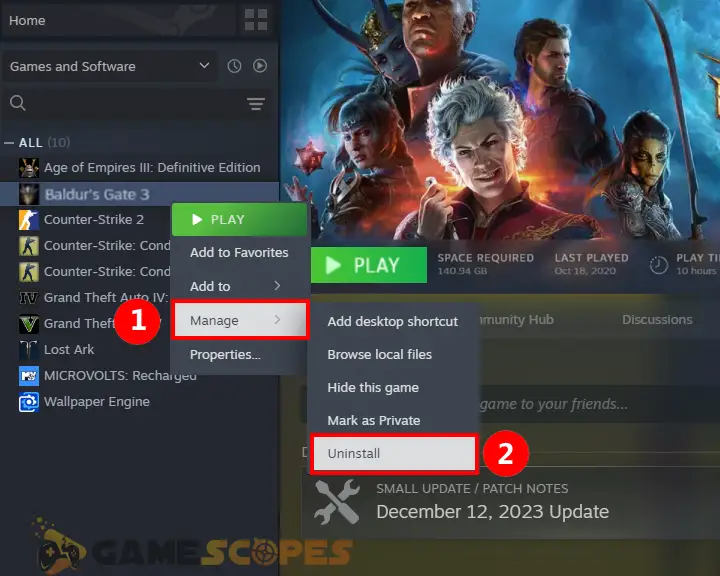
That’s it. Try saving and if it doesn’t work, something could be wrong with the Windows system!
12. Update Windows Operating System
Method 12/12
At last, there is one more thing you can try, which is updating your Windows system. Yes, even if this sounds unlikely, upgrading the Windows build might be the only working solution against Baldur’s Gate 3 error 516.
- So, open the Start menu, type “Update” and click “Check for Updates.”
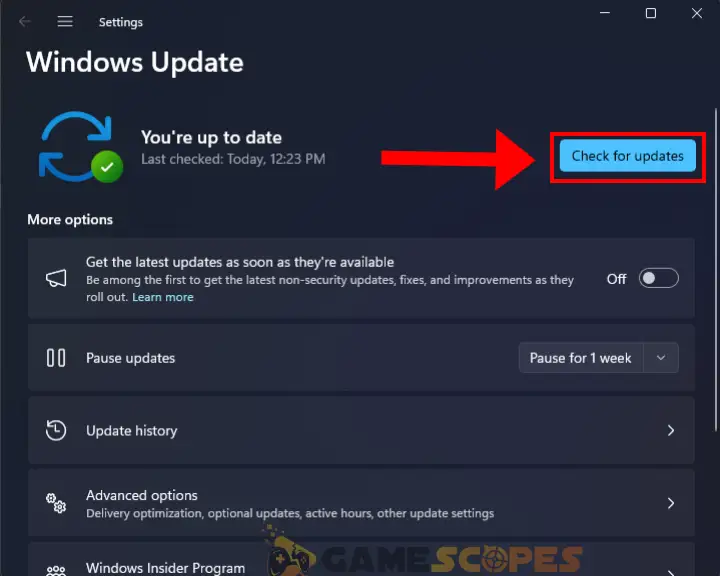
Then allow some time for your Windows system to scan, discover, and install any pending OS updates, which can solve most of your in-game problems. When ready, try saving your BG3 game progress and if it doesn’t work, we recommend installing the game on different devices.
Wrapping Up:
Hence, if you face Baldur’s Gate 3 failed to save game error code 516, repair bad game files, delete corrupt registries, and move the save folder to a different drive. If this doesn’t help, uncheck the “read-only” flag, reinstall the game, and disable Steam’s cross-save feature.
Related Articles:
- How to Fix Baldur’s Gate 3 Keeps Crashing – Easy Way to Fix
- Baldur’s Gate 3 Quicksave Not Working – Easy Fix Guide
- Dragon’s Dogma 2 Terrain Not Loading – (Fix for Missing Textures)
- How to Fix Content Warning Voice Chat Not Working? – 9 Solutions
- Gray Zone Warfare 0x00030004 Error – (Fix for Disconnecting)
- Hades 2 Not Detecting Controller – (Get it Connected Now)
- Game Launch Error: 103003 Tarkov – 9 Quick Solutions!
- Valorant Mic Not Working – 6 Quick Solutions
- How to Fix Palworld Out of Video Memory Error – 9 Fixes

![Baldur's Gate 3 Failed to Save Game Error Code 516 [Quick Fix]](https://gamescopes.com/wp-content/uploads/2024/05/Baldurs-Gate-3-failed-to-save-game-error-code-516-Featured.webp)


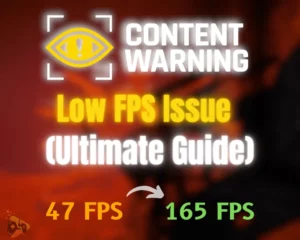
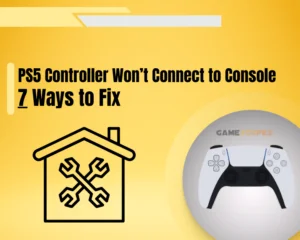
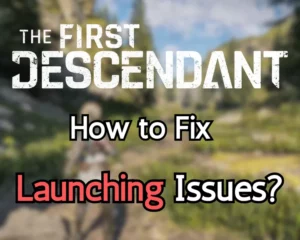
![Steam Games Not Launching On Mac? – [8 Working Methods]](https://gamescopes.com/wp-content/uploads/2024/07/Steam-Games-Not-Launching-On-Mac_-–-8-Working-Methods-300x240.webp)