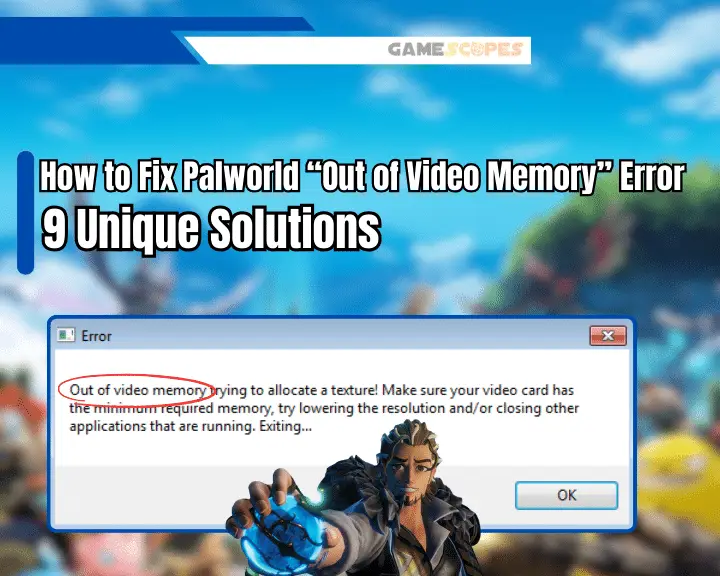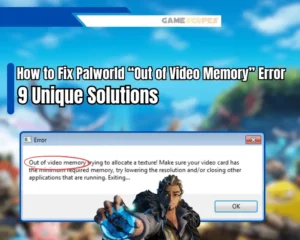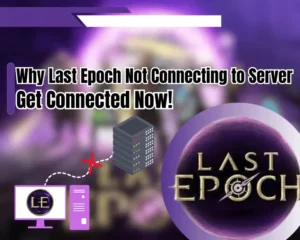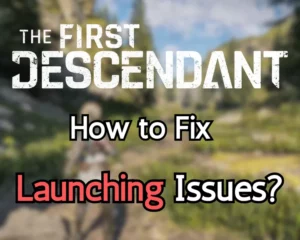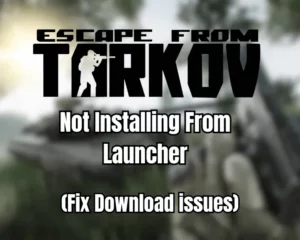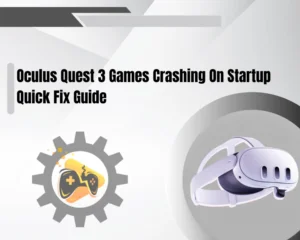Wondering what causes the Palworld out of video memory error? Keep reading further!
Navigation Table
Toggle
If your PC keeps crashing while attempting to launch Palworld and is accompanied by an “Out of Video Memory” error code, the issue is typically caused by outdated GPU drivers. This guide will help you uncover the exact issue behind Palworld’s fatal video memory error code!
To fix when Palworld out of video memory error appears, verify that your PC is compatible with the game and update the version of your graphic drivers. If the error keeps appearing, reinstall the Steam launcher and uninstall Palworld.
Let’s learn more about Palworld’s out of video memory error!
Palworld Out of Video Memory - Explained
Knowing what can potentially lead to the appearance of the fatal “Out of Video Memory” error and crash Palworld is essential to solving the issue. As established earlier, unintended occupation of the GPU’s resource or outdated drivers can primarily lead to this error.
Here’s what can potentially cause the “Out of Video Memory” error on Palworld:
The graphic drivers of the GPU card are outdated.
The graphic settings of Palworld are set to “High.”
Integrity issues with Palworld’s Steam game files.
Potentially high-demanding background utilization
The PC’s hardware does not meet the requirements.
This is what can possibly occupy your GPU’s VRAM and cause Palworld to crash and produce a fatal error suddenly. Let’s proceed with the solutions and uncover a resolution to the issue!
Palworld Out of Video Memory - Easy Solutions
Tip: Attempt our methods in consecutive order!
1. Compare Palworld’s System Requirements
Before attempting to run Palworld on your computer, it’s best to have a general idea of what are the minimum and recommended requirements for utilizing the game. If your computer’s hardware specifications do not cover what’s required, you may receive a VRAM fatal error.
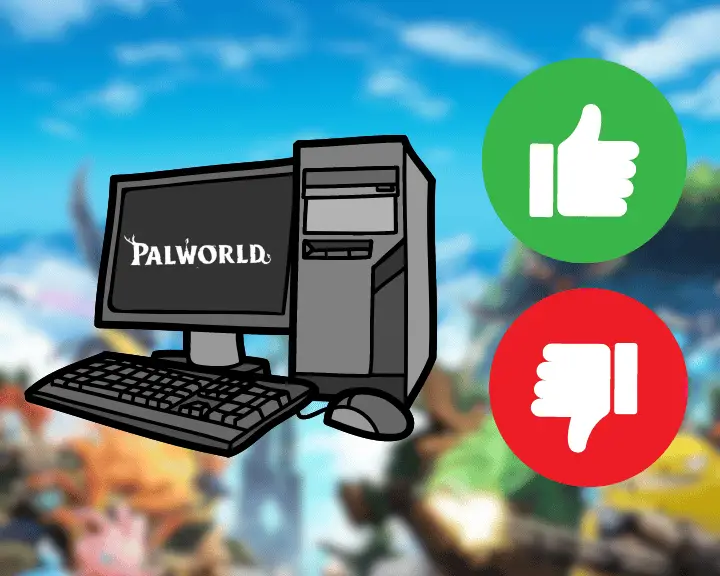
Let’s review what are the minimum requirements first!
Palworld Minimum Requirements | |
Memory (RAM) | 16 GB |
Graphics Card | NVidia GeForce GTX 1050 or AMD RX 570 |
CPU: | Intel Core i5-3570K or AMD Ryzen 5 1600(x) |
File Size: | 40 GB |
OS: | Windows 10 or Windows 11 (64-bit) |
Now, let’s learn the recommended specs for running Palworld on your PC!
Palworld Recommended Specs | |
Memory (RAM) | 32 GB |
Graphics Card | NVidia GeForce RTX 2070 or AMD RX 5700 |
CPU: | Intel Core i9-9900K or AMD Ryzen 9 3700K |
File Size: | 40 GB |
OS: | Windows 10 or Windows 11 (64-bit) |
Tip: If some of your components do not cover the minimum specifications, consider upgrading your PC’s hardware!
2. Check your GPU’s Overall VRAM
The first step is to check the total value of VRAM provided by your GPU and whether it is enough to cover Palworld’s graphic requirements. You can easily check the available video RAM on your computer system by using the “Run” prompt and visiting the GPU’s section.
- Press “Windows” + “R” on your computer’s keyboard.
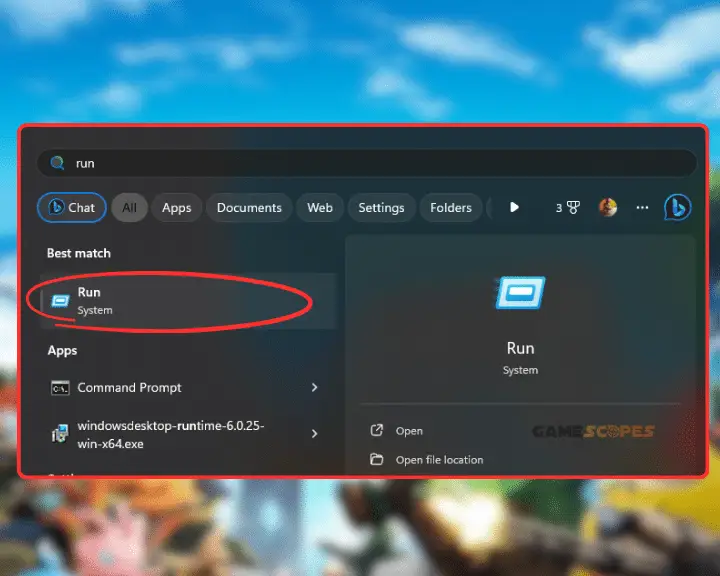
- Type “dxdiag” and press the “Enter” keyboard key.
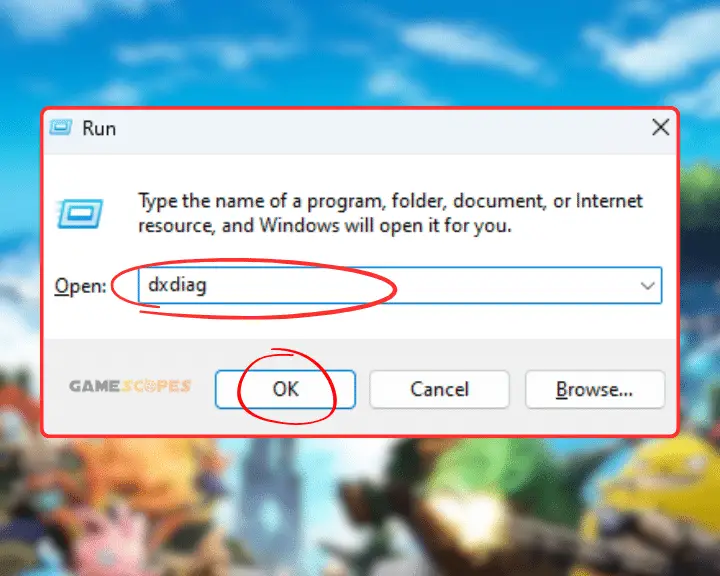
- Click on the “Display 1” tab from the top section part.
Scroll down to your GPU’s name for more information.
Check the “VRAM” field to acquire the exact GPU value.
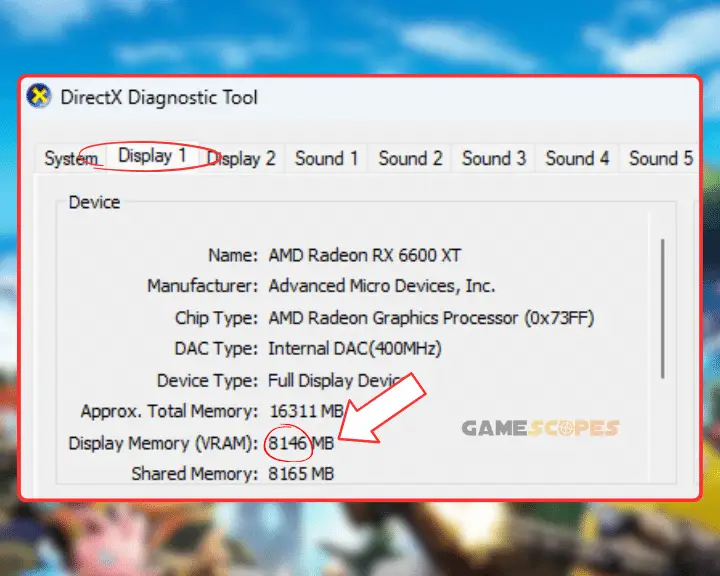
Palworld’s minimum VRAM requirement is a little over 2 GB, but it is recommended to have at least 4 GB for optimal shaders and graphics performance. Remember that not all settings and graphics available for adjustment in-game are GPU-demanding, as some may utilize the CPU.
3. Reduce Palworld’s Graphic Settings
“Out of Video Memory” is an error code displayed as a result of GPU resource insufficiency or accelerated usage. Even if Palworld is not as demanding as other games, not configuring the graphic settings according to your computer’s capabilities may exhaust the VRAM entirely.
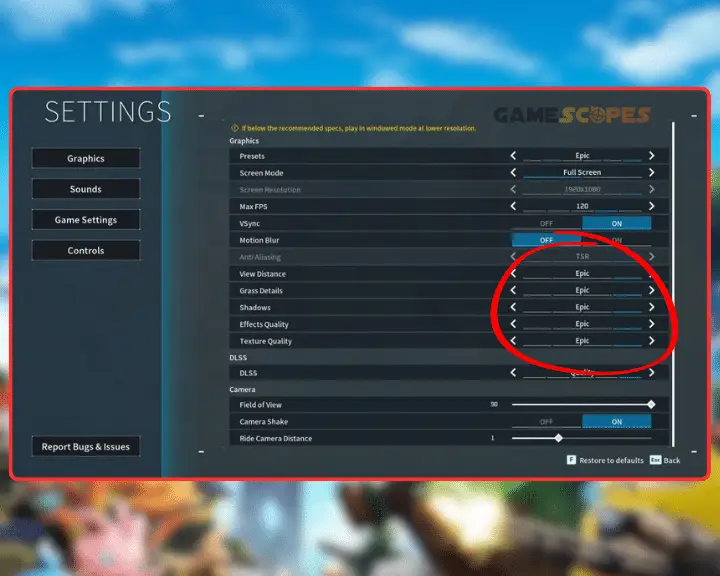
- To configure the video settings, go to “Settings” → “Graphics.”
Palworld “Medium” Graphic Settings | |
Setting Name | “Medium” Value |
“Screen Resolution” |
|
“Max FPS” |
|
“VSync” |
|
“Motion Blur” |
|
“Anti Aliasing” |
|
“View Distance” |
|
“Grass Details” |
|
“Shadows” |
|
“Effects Quality” |
|
“Texture Quality” |
|
Palworld “Low” Graphic Settings | |
Setting Name | “Low” Value |
“Screen Resolution” |
|
“Max FPS” |
|
“VSync” |
|
“Motion Blur” |
|
“Anti Aliasing” |
|
“View Distance” |
|
“Grass Details” |
|
“Shadows” |
|
“Effects Quality” |
|
“Texture Quality” |
|
Tip: Visit the Can You Run It Palworld Page to receive more information about the game’s requirements and determine if your system is compatible.
4. Update the Graphic Drivers
The next solution if Palworld keeps crashing and displaying the “Out of Video Memory” fatal error is to update the version of your GPU’s graphic drivers. Although the game does not seem demanding at first glance, Palworld requires the latest drivers to load and function properly.
How to Update NVidia Graphic Drivers?
- Navigate to NVidia’s Driver Downloads page on your PC.
- Choose the Product Type and the Series of your GPU unit.
- Click on the “Search” button to start preparing the driver file.
- Next, click “Download” to acquire the driver file for your GPU.
- Double-click the “.exe” file to run it and follow the instructions.
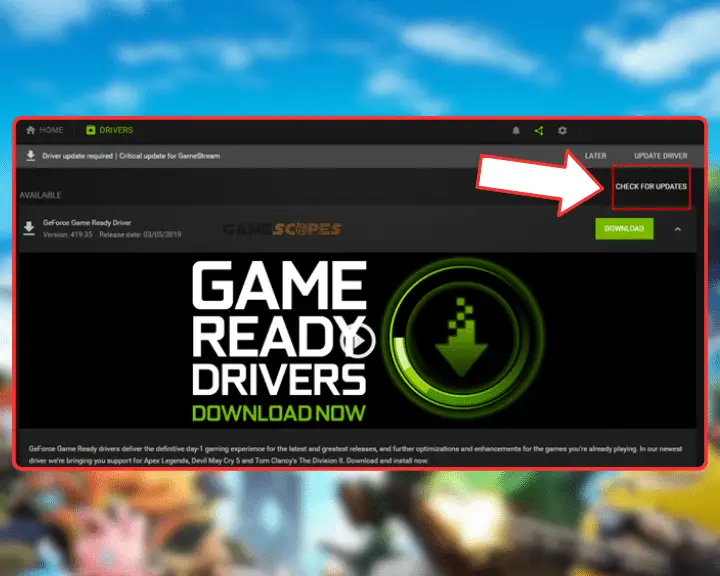
How to Update AMD Graphic Drivers?
- Head to the “AMD Drivers & Support” webpage on your PC.
- Next, select your graphics card from the available GPUs.
- Specify the exact GPU model from the on-screen options.
- Next, click on “Submit” to generate the appropriate driver file.
- Download the “.exe” file and run it to set up your new drivers.
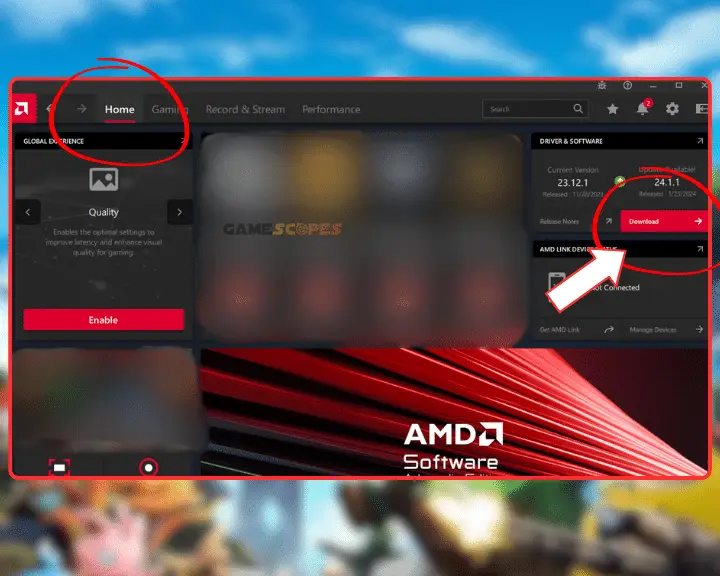
How to Update Intel Graphic Drivers?
- Access Intel’s Drivers Page on your computer device.
- Select “Graphics” and scroll the Window drivers page.
- Press on the “Download” button next to the right driver.
- Run the executable file that has just been downloaded.
- Follow the on-screen instructions to set up the driver.
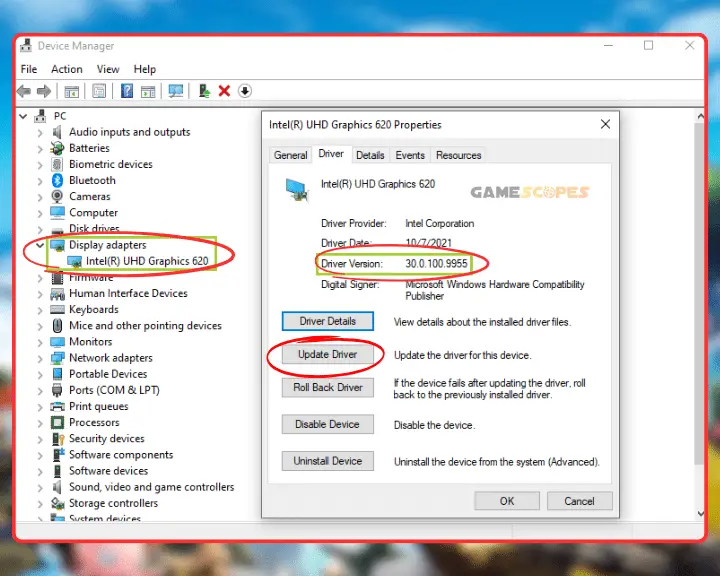
Alert: A PC restart is required after the new driver version is uploaded successfully.
5. Reduce Background Utilization
There could be highly demanding background processes that consume a large amount of your GPU’s resources and don’t leave enough for Palworld. The next step is to investigate if your computer system’s VRAM is already occupied by other system applications or services.
Here’s how to check the VRAM utilization of your computer system:
- Launch the Windows start menu on your PC.
- Type “Task Manager” and press the “Enter” key.
- Press Ctrl + Shift + Esc for task manager access.
- Click on the “CPU” section at the top task panel.
- End all tasks that are demanding for your CPU.
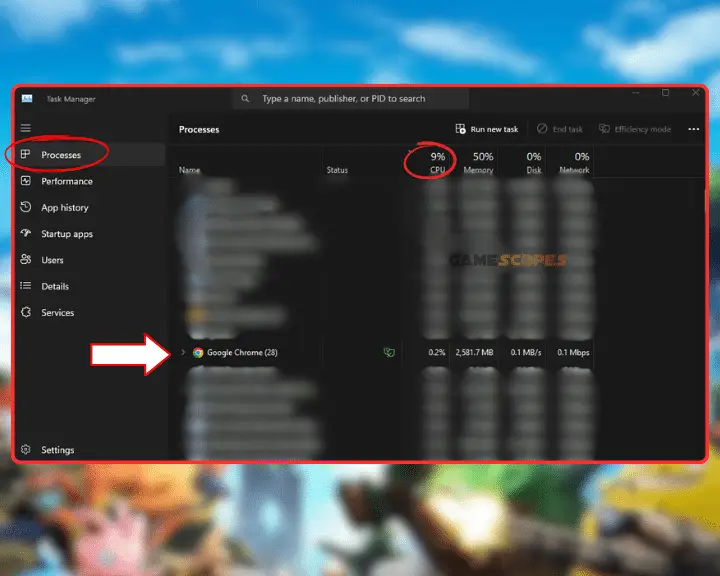
Pressing on the “CPU” section at the top will list all tasks that consume the most amount of resources in descending order. Don’t forget that the CPU and GPU’s utilization is proportional, so the more demanding tasks your CPU has to run, the more of your GPU’s VRAM will be occupied.
Note: Clicking on “GPU” again will list the same amount of tasks in ascending order!
6. Force-Close the Steam Launcher
A temporal fault with the Steam launcher may impact the overall performance of Palworld or cause the game to not load properly. To address issues with all Steam games and the in-game performance, it is recommended to remove Steam’s process from your system and re-launch it.
- Launch the task manager on your PC device.
- Press “S” on to view all programs starting with “S.”
- Right-click the Steam launcher from the page.
- Click on the “End Task” button to close Steam.
- Wait for 20 seconds and launch the Steam app.
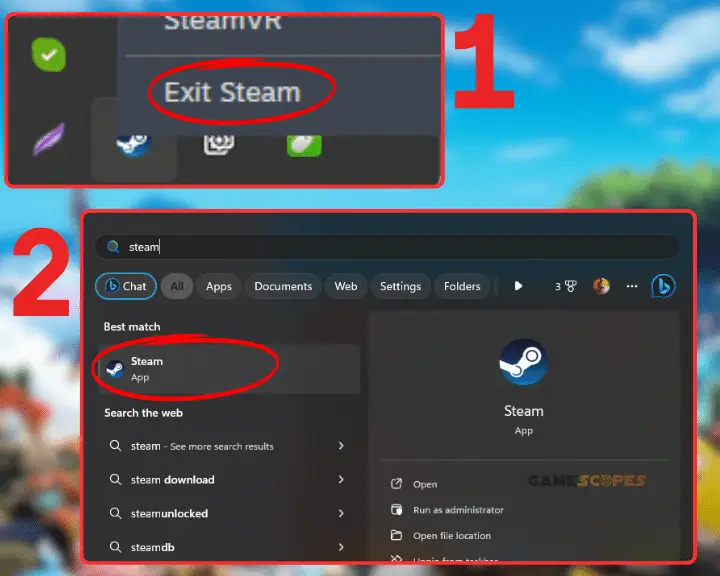
If you’ve deactivated the “Auto Sign-In” function on Steam, you will be prompted to sign back into your account after re-opening the launcher. If you’ve also activated 2FA verification, you must scan the QR code through your mobile device or approve the sign-in location through the Steam mobile app.
Alert: An issue with the authenticator or the Steam mobile app will prevent you from signing in if 2FA is active!
7. Verify Palworld’s Game Files Integrity
If you’ve recently relocated, managed, or removed some of Palworld’s game files, you can rebuild the game’s database through the “Properties” section in Steam. All you need to do is right-click the game to view Palworld’s personalized settings and manually verify the files.
Here’s how to Palworld’s game files integrity in easy steps:
- Launch the Steam browser on your computer device.
- Find or manually search for “Palworld” in the library.
- Right-click on the game’s title and press “Properties.”
- Press on “Installed Files” from the menu on the left.
- Click “Verify integrity of game files” to start the check.
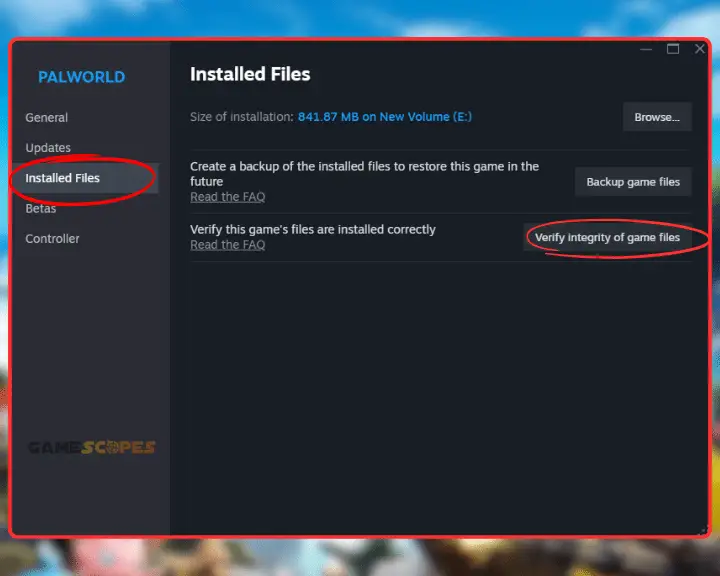
Rebuilding the 40 GB database of Palworld may take up to 3-4 minutes, based on the performance of the hard drive or SSD the game is stored in. Do not cancel or attempt to manage any of the files within Palworld’s directory while the verification process is still going on.
8. Reinstall Palworld on Your PC
In case you’re still unable to solve Palworld’s video memory fatal error, consider uninstalling the game from your PC and installing it again. The reinstallation can be done solely through the Steam launcher, so you don’t have to uninstall any particular cache folders in your system.
Here’s how to reinstall Palworld on your PC through Steam:
- Open the Steam launcher on your computer device.
- Click on “Library” and find Palworld within the tab.
- Right-click the game’s title and press on “Properties.”
- Hover over “Manage” and then choose “Uninstall.”
- Confirm the prompt and wait until Palworld uninstalls.
- Finally, click on the blue “Download” button to reinstall.
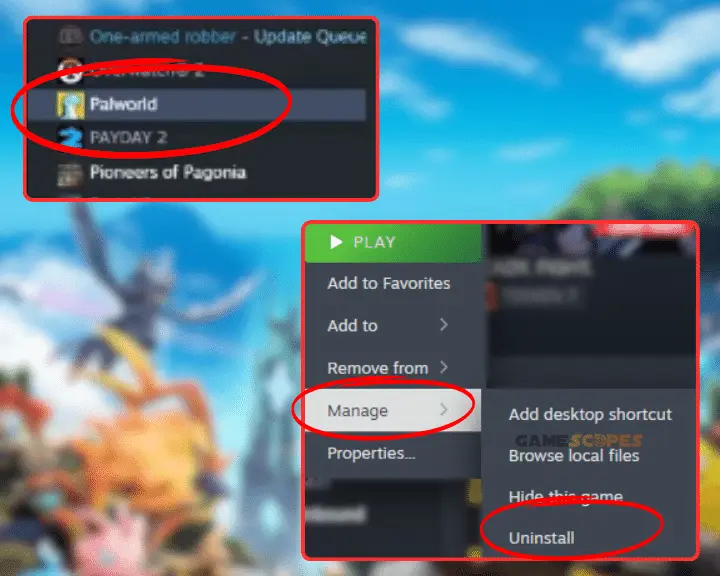
Tip: After uninstallation, download Palworld in a directory with much free space!
9. Overlock Your GPU’s VRAM (Advanced)
If your GPU does not seem to handle Palworld’s VRAM requirements, you should consider overclocking the VRAM of your GPU. However, keep in mind that overclocking your GPU’s Video Ram can lead to serious issues if not done with moderation and considerable knowledge!
Warning: Do not attempt to change the frequency or RPM setting of the GPU if you’re not well familiar with the technology and have tested it before!
How to Overlock NVidia GPU VRAM?
- Right-click the NVidia Control Panel and open it on your PC.
- Next, press on the expand button and click on “Performance.”
- Click “Custom Clock Frequencies” and locate the “DRAM” slider.
- Increase the DRAM’s clock by a single margin and test Palworld.
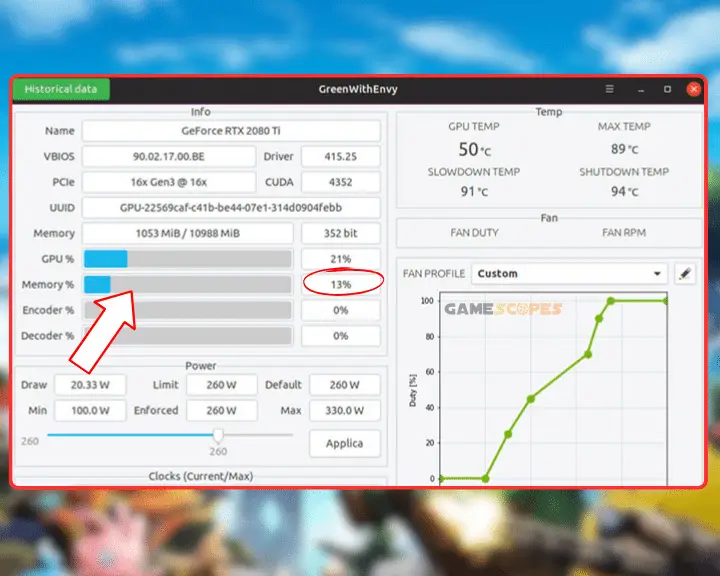
Tip: You can set custom clock settings for the NVidia GPU’s primary bus by dragging the “Core Bus” slider.
How to Overlock AMD GPU VRAM?
- Launch the AMD Software Adrenaline Edition on your PC.
- Press on “Performance” and head to the “Tuning” section.
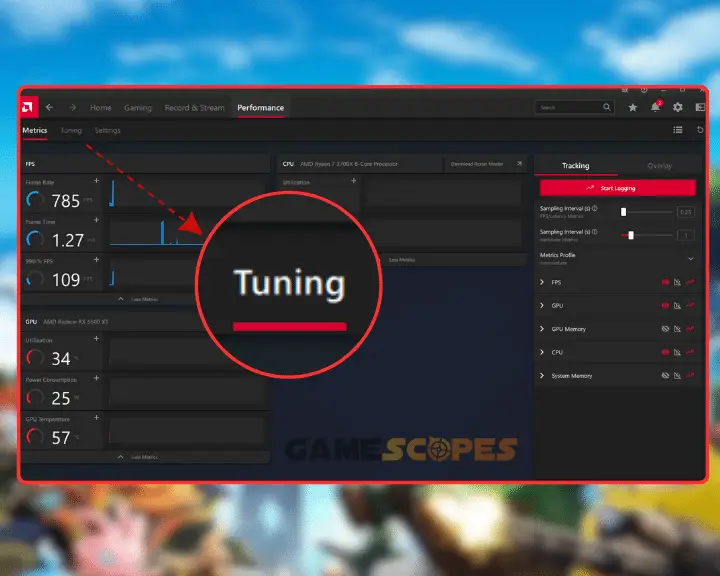
- Under tuning control, press on the “Overlock VRAM” button.
- Confirm that you wish to increase the GPU’s VRAM setting.
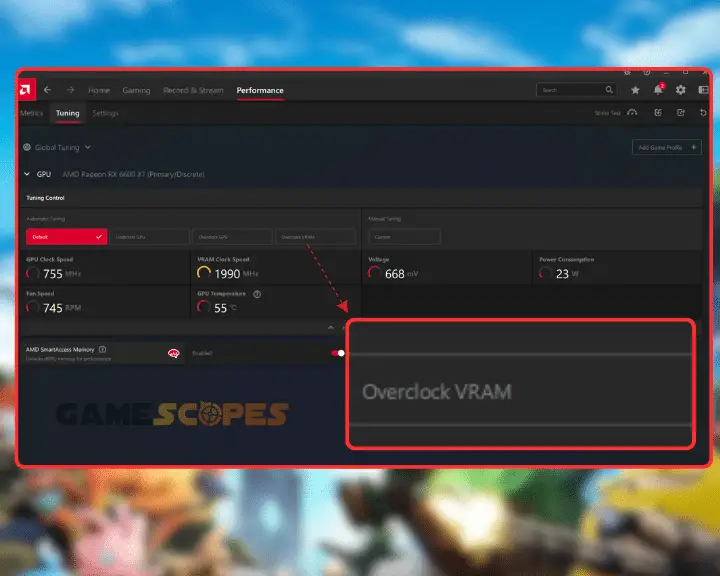
Tip: The AMD and NVidia interfaces will display if the system’s power supply is efficient for over-clocking.
Let’s Recap:
After reviewing all possible causes for the Palworld Out of Video Memory error, the best solution is to verify Palworld’s game files integrity, reinstall Steam and update your GPU drivers. If the issue persists, uninstall Palworld and concernedly overlock your GPU’s VRAM.