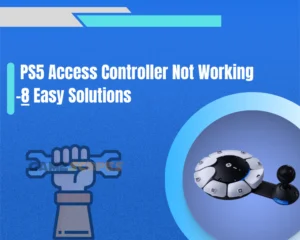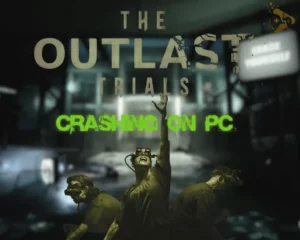Xbox cloud gaming not working? Well, no worries, this is a very easy problem to resolve quickly!
Navigation Table
Toggle
Xbox cloud gaming is an amazing innovation from Xbox, allowing you to play games without being locally installed on your machine.
You can play directly from the Microsoft servers, and the requirement is to be subscribed to the Xbox Game Pass Ultimate and have an internet connection. Sometimes when the cloud gaming is not working, most users don’t know what to do, so we’ve prepared a complete troubleshooting guide.
When Xbox cloud gaming not working, you should verify all requirements, inspect your internet connection, and update your device. Additionally, you should check the Xbox Service Status and clear your browser’s cache and cookies.
To unwrap how all of this is done and more, keep reading…
What You Need for Xbox Cloud Gaming?
If your cloud gaming Xbox not working, you must verify that you have everything that is required for the service. So we’ve prepared a quick list for you to check and ensure everything is available.
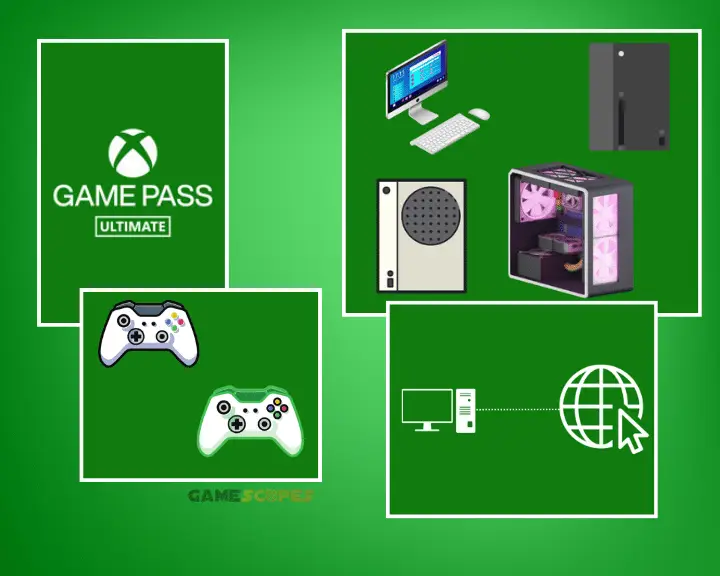
Here’s everything you need for Xbox cloud gaming:
- An Xbox Game Pass Ultimate membership.
- A compatible gaming device and system.
- Working Xbox controller (for some devices).
- High-speed/consistent internet connection.
Xbox Cloud Gaming Not Working - Here’s How to Fix!
It’s very easy to solve the issue as long as you follow the steps chronologically!
1. Check Cloud Gaming Compatibility
When your cloud gaming not working Xbox, you must first check the region compatibility, to verify whether the services are available in your country. It’s also very important to justify that your device selected for Xbox cloud gaming is supported, so we’ve prepared the table below.
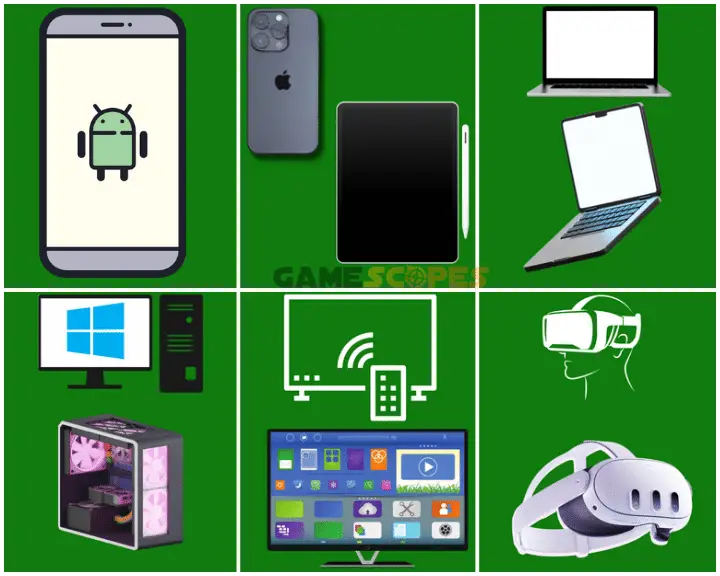
Xbox Cloud Gaming Support | |
Android | Android OS 6.0 or later |
iPhones/iPads | iOS/iPadOS 14.4 or later |
MacBooks | macOS 14.1.2 or later |
Windows | Windows 10/11 version 20H2 or later |
Smart TVs | 2020 or newer Samsung smart TVs |
VR headsets | Meta Quest 2, Meta Quest Pro, Meta Quest 3 |
If you can see your device here, then you can use it for Xbox cloud gaming. However, it’s crucial to set up the cloud gaming correctly as per your device, so continue reading the next solution…
Note: The supported browsers for cloud gaming are Google Chrome, Safari, and Microsoft Edge.
2. Set Up Xbox Cloud Gaming Correctly
The way you play Xbox games through the cloud varies based on your device and operating system, so we’ve prepared a quick tutorial for all supported devices. So, based on your device check and follow the correct instructions below…
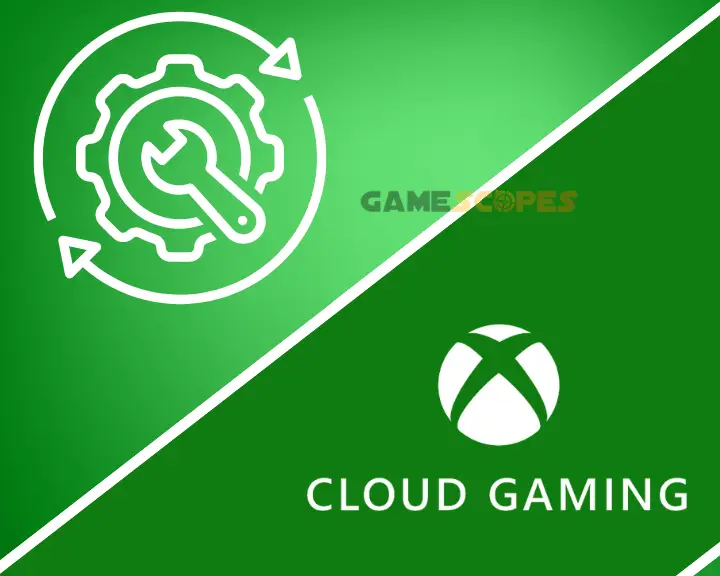
Set Up Cloud Gaming on Android:
If you have an Android device, you can easily set up Xbox cloud gaming through the Xbox Game Pass application, available in the Google Play Store. You can download the app from the Samsung Galaxy Store if you have a Samsung device. From there you only need to sign in to your Microsoft account, and you’re ready to go!
Set Up Cloud Gaming on iPhones:
If using an iPhone, iPad, or MacBook the only way to use the Xbox cloud gaming is via a web browser, so you can use Safari. To begin you’ll need to go to Xbox.com/play and sign in to your Microsoft account. Then you’ll be provided with all available cloud games to play from your web browser.
Set Up Cloud Gaming on Windows:
On Windows, you can either use a web browser or download the Xbox app from the Microsoft Store. Via browser, the steps involve going to Xbox.com/play and signing in to your Microsoft account. In contrast, if using the Xbox app, click on the “Cloud Gaming” button on the sidebar.
Set Up Cloud Gaming on Smart TV:
If you’re using a Samsung smart TV or Android TV you can download the Xbox app from the dedicated content store and jump into cloud gaming. You will need to connect a controller so via USB to your TV to be able to control the games you play.
Set Up Cloud Gaming on Meta Quest:
If you’re using one of the supported Oculus Quest models, you should be able to find the Xbox Cloud Gaming app from the Quest Store. When downloaded, you’ll need to sign in to your account and start playing games from the Xbox cloud on your VR headset.
Quick Tip: On many devices, you can export the link “Xbox.com/play” as a quick access icon on your home screen.
3. Verify the Xbox Ultimate Subscription
If your Xbox cloud gaming not working, it’s not excluded that your Xbox Game Pass Ultimate has expired or something went wrong with your account. So it’s essential to go over your Xbox account and verify that the most recent payment has been successful and that your membership is activated.
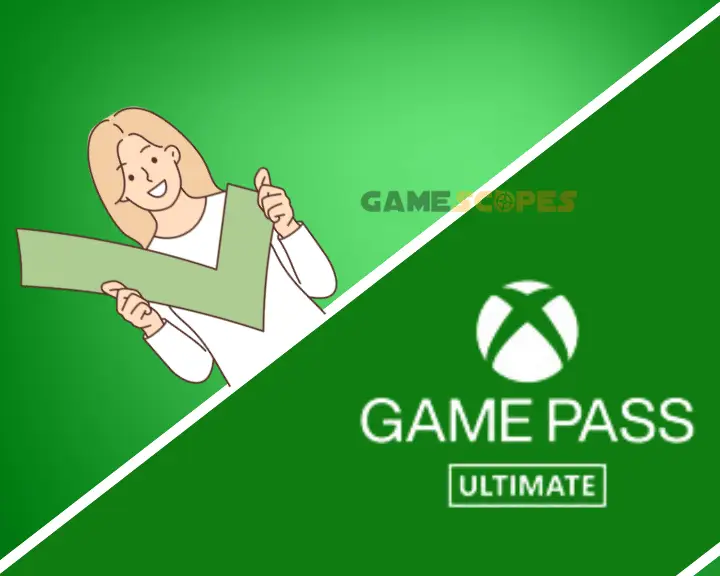
If you see any restrictions or holds on your Xbox account or subscription, it’s best to investigate the issue by contacting Microsoft. If the Xbox Game Pass Subscription is intact, keep reading…
4. Check Your Internet Connection/Wi-Fi
As already mentioned, your internet is fundamental for accessing the Xbox cloud gaming, regardless of the device you use. To identify whether your internet is the culprit, you must first know whether you use a direct connection with the router or you’re connected through Wi-Fi.

So here are a few steps to verify your internet is not causing the issue:
- Test your internet speed at Ookla’s speed test.
- If using Wi-Fi, move closer to your Wi-Fi router.
- If using wire, reconnect the cable on both sides.
- Power cycle your router for at least 60 seconds.
If your internet is interrupting or disconnecting, this may also be the cause of the cloud gaming Xbox not working. So, it’s quite important to ensure that your internet or Wi-Fi is working well.
Tip: To learn more about your internet/Wi-Fi, check if your internet is good for gaming.
5. Check the Xbox Live Service Status
So, before going any deeper into the troubleshooting, we strongly recommend checking the Xbox Live Server Status, to identify ongoing outages. If Xbox’s status is currently “offline” the cloud gaming won’t work for everyone not just you.
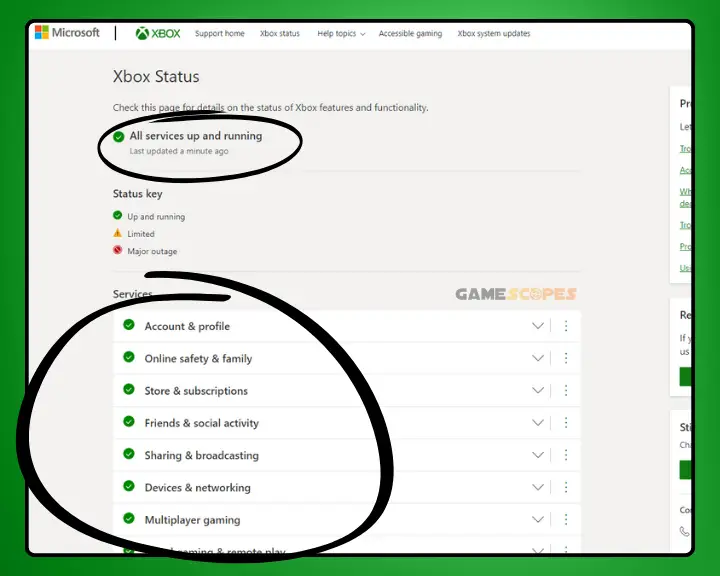
When you go to the status page, user “Services” you’ll find a “Cloud gaming & remote play” section that you need to click and reveal. If everything is operational, you should see “UP AND RUNNING” in green color. However, if you see “OFFLINE” and red color, then the problem is not on your side and the only thing that you can do is wait and periodically check to see when it’s fixed.
6. Update your Gaming Device System
One of the most helpful solutions and requirements is to have your device’s system up to date, to access the Xbox cloud gaming. So, we’ve prepared quick instructions for all supported devices, so you can update right now and resolve the issue.

How to Update System Version? | |
Android | Settings → System → System Update. |
iPhone/iPad | Settings → General → Software Update. |
Windows | Start → Update → Check for Updates. |
Smart TV | Settings → System → Software Update. |
Meta Quest | Quick Settings → System → Software Update. |
Note: On some Smart TVs the steps may be different, so we recommend checking the user manual to find out the exact instructions for updating the system.
7. Clear the Browser’s Cache & Cookies
So if your Xbox cloud gaming not working on the browser, the problem is most likely in the cached data so we recommend clearing it. Also, if you’re not using Google Chrome, we strongly recommend installing the browser and trying to access the Xbox cloud gaming from there.
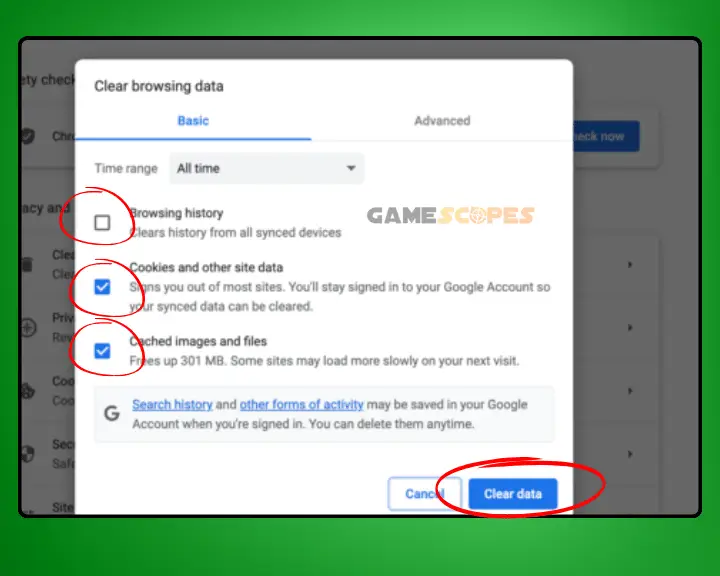
If you already use Google Chrome, here’s how to clear the cache data:
- Click on the three-dot menu in the top right corner.
- Hover your cursor over History and click “History.”
- In the pane on the right, click “Clear browsing data.”
- Check the three individual boxes to clear everything.
- Finally, click on the blue “Clear Data” button below.
One More Thing – Stop Browser Extensions!
So, browser extensions such as enabled VPN, Ad Blockers, and other restrictive applications can sometimes interfere with the Xbox cloud gaming. We recommend turning off ALL browser extensions, which is very easy as you only need to click on the puzzle icon at the top right.
Then you can uninstall each extension by clicking on the three dots next to it and choosing “Remove from Chrome.” If you don’t want to uninstall your extensions simply stop them by clicking on the extension and locating the option allowing you to temporarily/indefinitely stop it.
8. Lower the Game Streaming Quality
If your Xbox cloud gaming is not working, a good workaround would be to stream your games at a lower quality. This will help against slow internet connection and will boost and optimize your gaming experience by compromising the quality, which can be lowered to a certain degree.
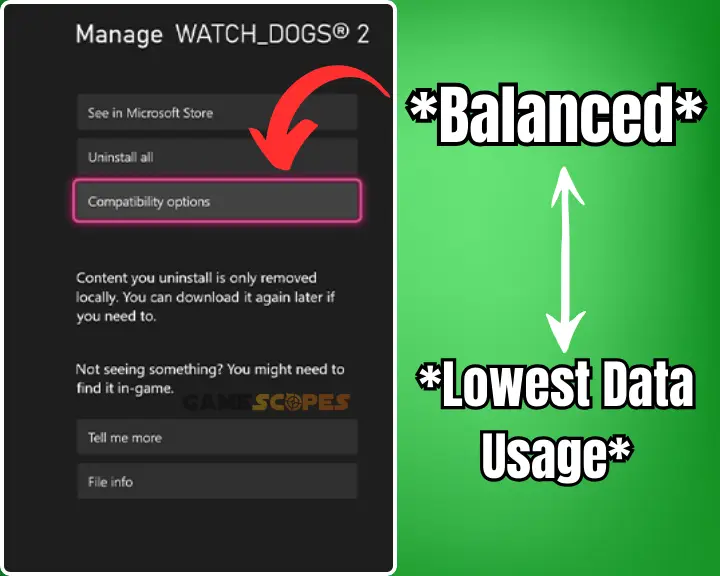
- To lower the game streaming quality from the Xbox app go to Settings → Streaming and select “Balanced” or “Lowest Data Usage.”
- To lower the game streaming quality from a browser, click the Gear icon, and select the preset that uses less data than the current selection.
If your Xbox cloud gaming improves after the adjustments, viola! However, to increase the quality you may need to improve your internet speed which would allow you to play smoothly and error-free.
Best of luck!
Final Thoughts:
When Xbox cloud gaming not working, check your device/system compatibility, inspect your Xbox Game Pass membership, and check the Xbox Live Status. Also, update your device, check your internet, and clear your browser’s cache.



![[FIXED] Gray Zone Warfare Crashing on PC - (10 Solutions)](https://gamescopes.com/wp-content/uploads/2024/05/Gray-Zone-Warfare-Crashing-On-PC-Featured-300x240.webp)
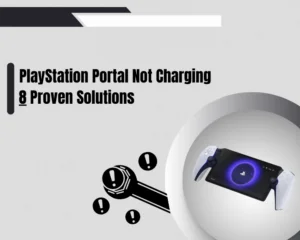
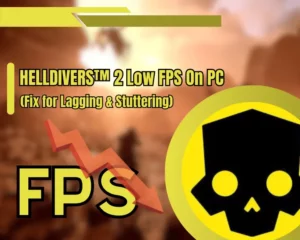
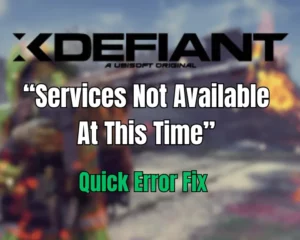
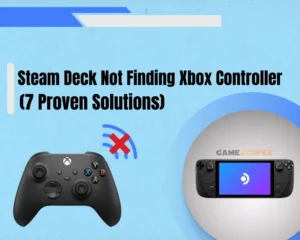
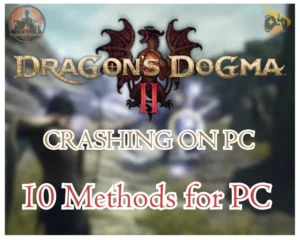
![[FIXED] Lenovo Legion Go Not Turning On - (7 Instant Solutions)](https://gamescopes.com/wp-content/uploads/2024/04/Lenovo-Legion-Go-Not-Turning-On-Featured-Featured-300x240.webp)