Wondering how to update ASUS ROG Ally graphic drivers? Stop your search right here!
Navigation Table
Toggle
Updating the graphic drivers of ASUS ROG Ally is an essential requirement for playing the latest games available for the console and eliminating issues with the visual and graphic settings.
If you keep receiving a graphics driver error while attempting to access your favorite game on the ROG Ally, keep reading further!
To update the ASUS ROG Ally’s graphic drivers, download and install the AMD Adrenalin Software first, check for newer updates, and update the Ally’s OS. Next, confirm the graphic driver installation prompt and reboot the console.
Let’s unwrap the process in detail!
Can You Manually Update ROG Ally Graphic Drivers?
While the ASUS ROG Ally supports a fully integrated version of Windows 11, the graphic drivers cannot be updated separately from the OS. Instead, you can manage the handheld console’s graphics and GPU performance through the AMD graphic driver interface, available for download.
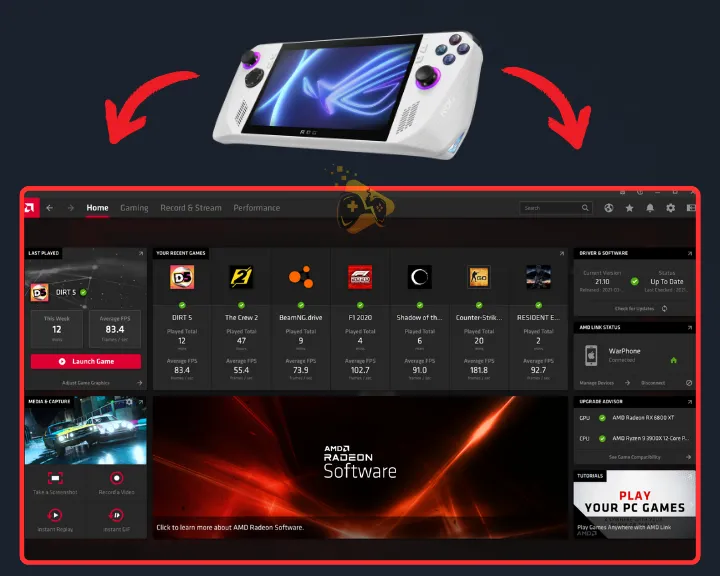
However, the ROG Ally does not have complete integration with the AMD Adrenalin Software, so the setup must be done manually to upload the latest graphic driver.
Let’s proceed with the guide and learn how to update the ROG Ally’s driver!
How to Update ASUS ROG Ally Graphic Drivers?
Note: Check out our complete ASUS ROG Ally review to learn more about the console’s graphic specifications!
1. Download & Install the AMD Graphics Driver
Manually updating the graphic drivers of the ASUS ROG Ally will not be possible without installing the AMD Adrenalin Software on the console. While it has an application on AMD and Radeon-powered PC hardware, it is also compatible with the handheld ASUS ROG Ally console.
The application can be downloaded through any browser, installed on your ASUS ROG Ally, as this could be Microsoft Edge or Google Chrome.
Here’s how to download the AMD Adrenalin installer on your ASUS ROG Ally:
- Go to AMD Drivers and choose “Processors with graphics”.
- Then, you must select “AMD Ryzen™ Processors” in the tab.
- Select “AMD Ryzen™ Processors with Radeon™ Graphics”.
- Next, click on “AMD Ryzen™ 7 7840U” from the drive menu.
- Click on “Submit” and then select “Windows 11- 64-bit version.”
- Scroll down to “AMD Software: Adrenalin Edition” in the menu.
- Optional: Check if the Revision Number matches the latest driver.
- Click on “Download” and run the “.exe” file that will be downloaded.
- Wait until the graphic is loaded up and you receive the “Error 182.”
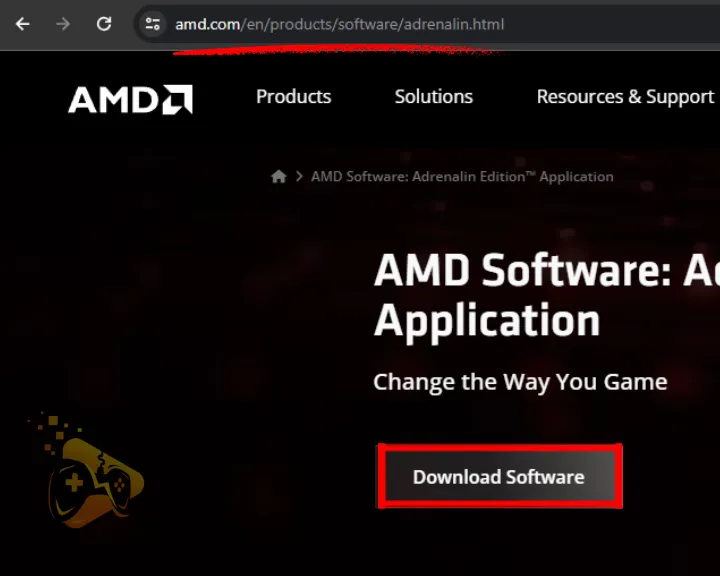
Receiving error “182” during the AMD Adrenalin Software installation is expected and should happen, as the ROG Ally contains AMD graphics hardware configuration that isn’t supported. Nonetheless, the necessary AMD graphic files have already been extracted and installed by the time of the error’s occurrence.
2. Apply the “780M” AMD Graphics Driver
After downloading and installing the AMD Adrenalin software, it will be inaccessible through the ASUS ROG Ally until the latest driver version is applied manually.
- Access the “Device Manager” on your ASUS ROG Ally.
- Extend the “Display Adapters” section within the menu.
- Next, right-click on the “AMD Radeon Graphics” tile.
- Click on “Update Driver” from the drop-down menu.
- After that, select “Browse my computer for drivers.”
- Click “Let me pick from a list of available drivers on my computer.”
- Press “Have Disk…” on the right to locate the files extracted earlier.
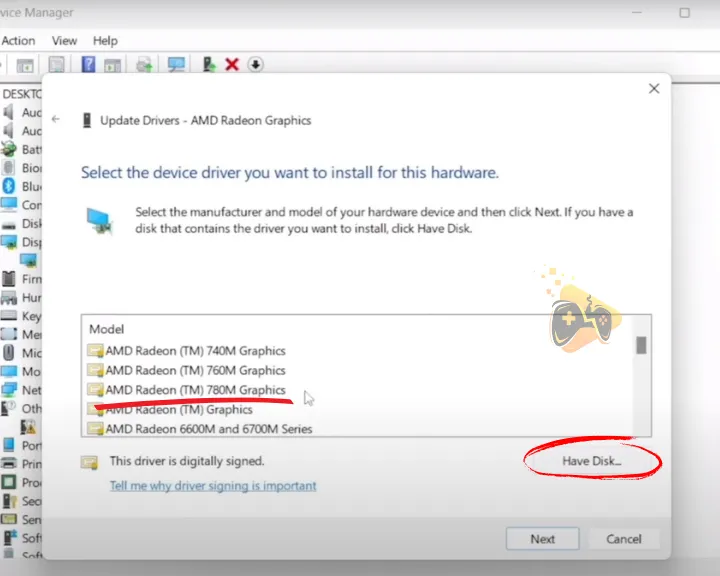
Now, follow this folder path:
“This PC” → “Local Disk (C:)” → “AMD” → “AMD-Software-Installer” → “Packages” → “Drivers” → “Display” → “WT6A_INF“, locate the “u (file numbers).inf” file and click “OK.”
- Scroll down in the list and select “AMD Radeon (™) 780M Graphics.”
- Next, click “Next” and confirm the “Update Driver Warning” prompt.
Note: The ASUS ROG Ally may fail to turn on if an incorrect driver is uploaded!
3. Upload the Latest AMD Panel Version
Attempting to launch the AMD Control Panel will result in an error, as only the driver has been updated so far. So, the next step is to upload the latest version available for the AMD panel through the files that have been extracted earlier, during Adrenalin’s installation.
Here’s how to manually remove the old panel and install the most current version:
- Access the Windows start menu and type “Add or remove programs.”
- Next, locate the “AMD Software” within the list of installed applications.
- Select the three dots next to the application to access the app settings.
- Next, click on the “Uninstall” button within the options drop-down menu.
- Access the File Explorer, navigate to “My PC” and open the “(C:)” drive.
- Run the “CCC2_Install.exe” file after scrolling down in the folder for a bit.
- Follow the instructions to apply the latest driver version for the ROG Ally.
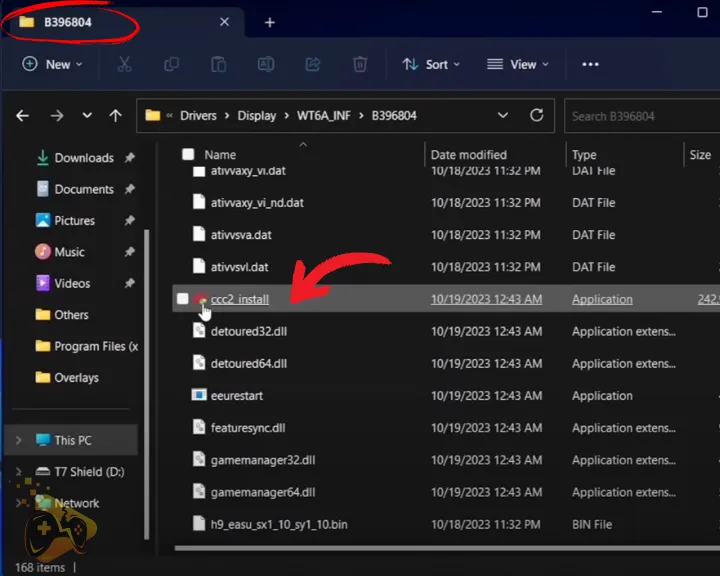
Note: None of the external devices, such as SD cards will be read by ASUS ROG Ally during the update!
4. Update the ASUS ROG Ally’s Windows OS
The ASUS ROG Ally runs a fully integrated and functional Windows 11 version, allowing the console to perform as well as a desktop computer. However, most services and applications such as the AMD Adrenalin Software require the latest notebook Windows 11 version to run properly.
Here’s how to check if the ASUS ROG Ally is updated to the latest version:
- Access the Windows start menu and type “Check for Updates.”
- Press enter and wait until the Windows version panel loads up.
- Click on the “Check for Updates” button on the top-right corner.
- If Windows has detected an update, it will begin automatically.
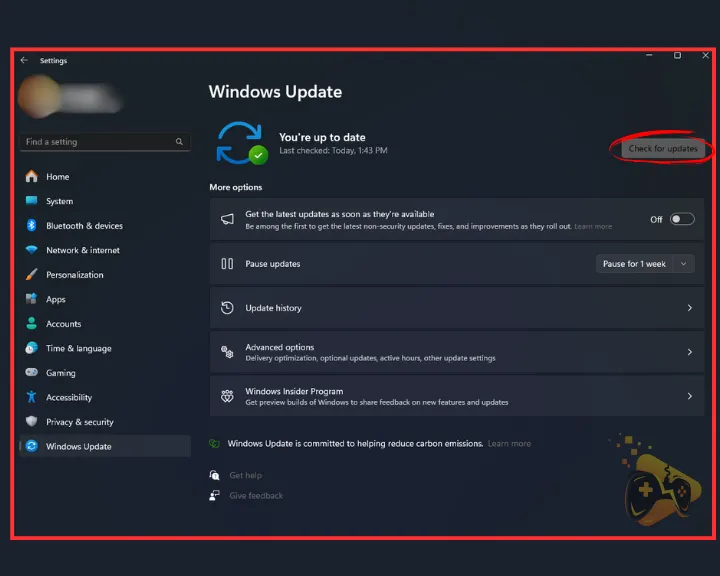
Many users have received an error while attempting to launch the platform on the ROG Ally with an outdated version. You can keep track of the AMD Adrenalin Software’s drivers through the Microsoft Store on your ASUS ROG Ally and ensure the platform is not falling behind on updates.
Note: Ensure the ASUS ROG Ally is able to charge after updating the Windows OS!
5. Check for Newer Graphic Driver Updates
Finally, it’s time to check whether AMD Software has prepared a newer driver version for the ASUS ROG Ally. Although we have already updated the handheld console manually, you should still check whether there’s a newer update for the graphic drivers allowed by AMD.
Here’s how to use AMD Adrenalin on your ROG Ally to check for driver updates:
- Right-click anywhere on your ASUS ROG Ally’s desktop.
- Click on the “AMD Adrenalin Software” in the drop-down.
- Next, wait until the driver’s UI has loaded up on the console.
- On the homepage, press on the “Check for Updates” bubble.
- Wait until a newer driver version is identified by the software.
- Optional: Press on “Update Now” if there’s a newer version.
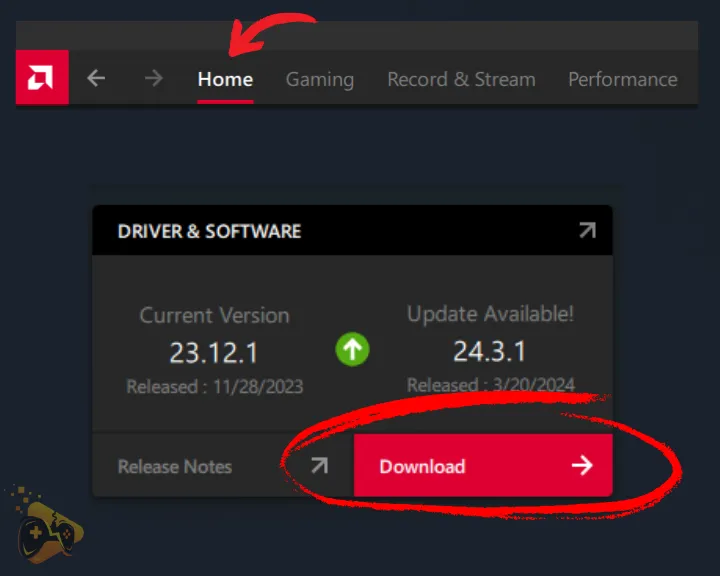
Note: Newer drivers will be detected automatically, as long as the device is connected to the internet!
Conclusion:
Now we know how to update ASUS ROG Ally graphic drivers!
The best way remains to download the AMD Adrenalin Software’s package and upload the latest driver manually. After that, manually update the Adrenalin Software’s UI and check for newer graphic driver updates.

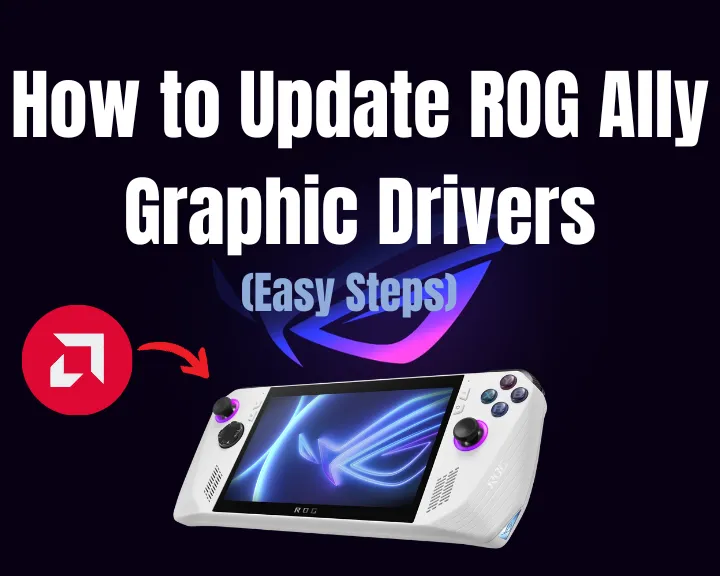

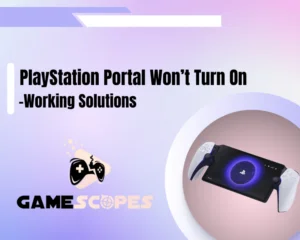
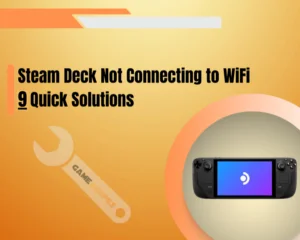
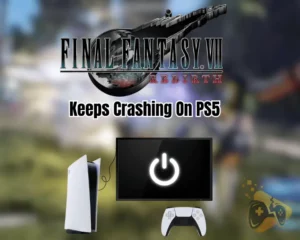
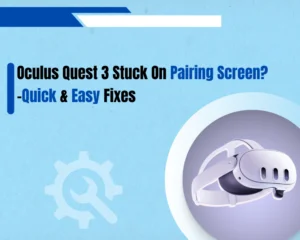
![Steam Games Not Launching On Mac? – [8 Working Methods]](https://gamescopes.com/wp-content/uploads/2024/07/Steam-Games-Not-Launching-On-Mac_-–-8-Working-Methods-300x240.webp)



