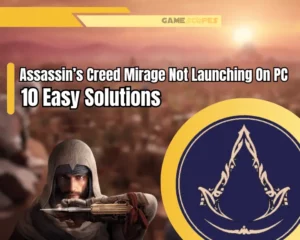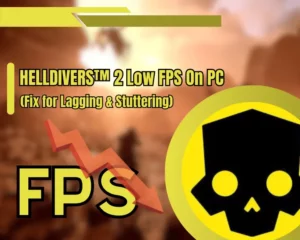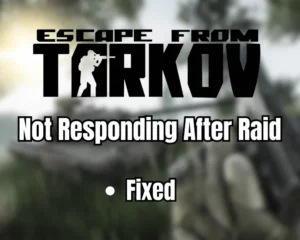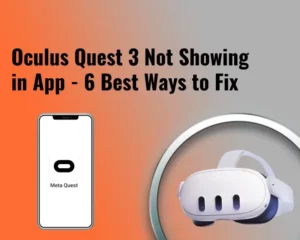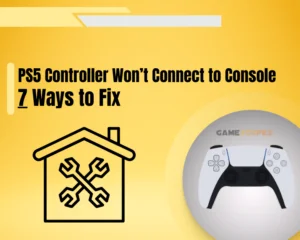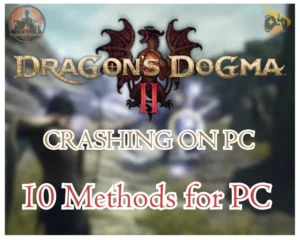Well, if your Lenovo Legion Go not reading SD card, this is a complete troubleshooting guide!
Navigation Table
Toggle
Lenovo Legion Go is an excellent Windows-11-operated gaming console, and we often want to increase the storage space by installing a microSD card. However, in many cases, the SD card does not appear, even when seated properly, so this guide will help you troubleshoot the issue.
If your Lenovo Legion Go is not reading the SD card, clean the slot/card and reseat the card properly. Also, reboot the Card Reader, scan for hardware changes, stop the power-saving features, and update the drivers on your Lenovo Legion Go.
If you’ve recently faced other issues with your Lenovo Legion Go such as turning on problems or charging issues, we can help you out with this as well.
How to Know if Your Legion Go Reads the SD Card?
You can find out if your microSD card is recognized by opening the Device Manager from your Lenovo Legion Go. To open the device manager, click the Start, and type “Device Manager”.
Your microSD card should appear under one of the following tabs:
- Disk Drives
- Storage Controllers
- Memory Technology Devices
Some of these tabs might be missing though, especially if the microSD card is not recognized by the system. So, if you don’t see your microSD card recognized, follow the solution methods.
How to Fix When Lenovo Go Not Reading SD Card?
Tip: Try all steps chronologically!
1. Reseat the Lenovo microSD Card
If your Lenovo Legion Go not recognizing SD card, the first step is to reseat the card by making sure that it’s embedded in the correct position. The pins on the SD card must be facing up from the top view (while playing games) from your Lenovo Legion Go.
The SD card only goes one way into the device, and if you feel resistance, simply flip the card the other way and gently push it inside. The cardholder doesn’t seem to use springs, since the card only pops up by a little bit when ejected, so if you need to use a pointy object to press it in.

If your card is still not recognized, continue reading…
2. Clean the microSD Card and Slot
Sometimes, your Lenovo Legion Go not showing SD card, because it’s not recognized by the slot, not by the system. Hence, the pins on the microSD card could be dirty, which obstructs the contacts with the card reader, and cleaning the microSD card could be the only effective solution.
Here’s how to clean the microSD card and Legion Go slot safely:
- First, remove the microSD card from the Legion Go.
- Acquire a toothpick, ear stick, and an old toothbrush.
- Using the toothpick gently reach within your SD slot.
- Try to scrub any dust accumulation from the sides.
- Use the ears stick and toothpick to collect all debris.
- When the port is clean, re-insert your microSD card.

That’s it. When ready, go into the Device Manager to check if your microSD card now appears!
3. Disable and Re-Enable SD Reader
Sometimes, the problem comes from the card reader (storage controller), and that’s why your Lenovo Legion Go SD card not working. There is, however, an easy way to restart the storage controller through the Windows Device Manager, so we’ve prepared the exact instruction steps.
Here’s how to reset your Lenovo Legion Go, storage controller:
- Open the Device Manager on your Legion Go.
- Expand the “Storage Controllers” from the tab.
- Identify which of the tiles is your SD card reader.
- Right-click the reader and select “Disable device.”
- After 60 seconds, right-click and “Enable device.”
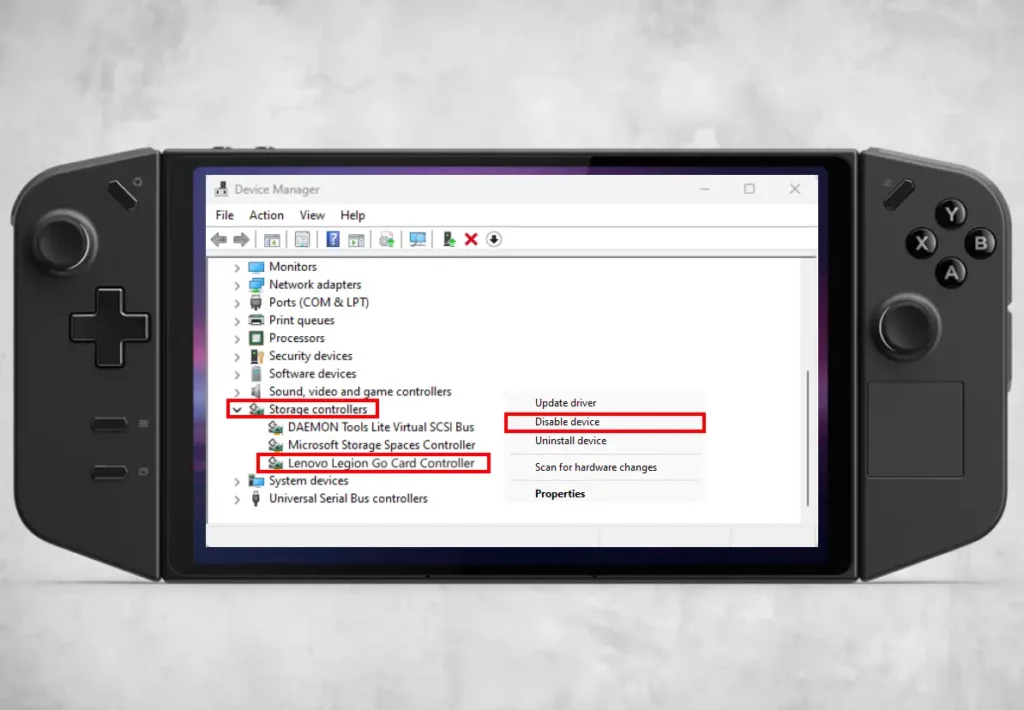
We also advise reseating the microSD card again, and then checking whether it’s recognized!
4. Format Card via Disk Management
Sometimes your microSD card won’t be usable by your Lenovo Legion Go until formatted, so if you skipped this step, it’s time to try this now. If that’s the case, and your Lenovo Legion Go SD card not showing up even in the Device Manager, a clean format might get the problem fixed.
Warning: Your microSD card will be formatted, which means everything will be deleted!
Here’s how to format your microSD card with your Lenovo Legion Go:
- Go to the Start and type “Disk Management.”
- Click “Create and format hard disk partitions.”
- Find your SD card from the available partitions.
- Right-click on the SD card and select “Format…”
- Confirm and wait until the SD card is formatted.
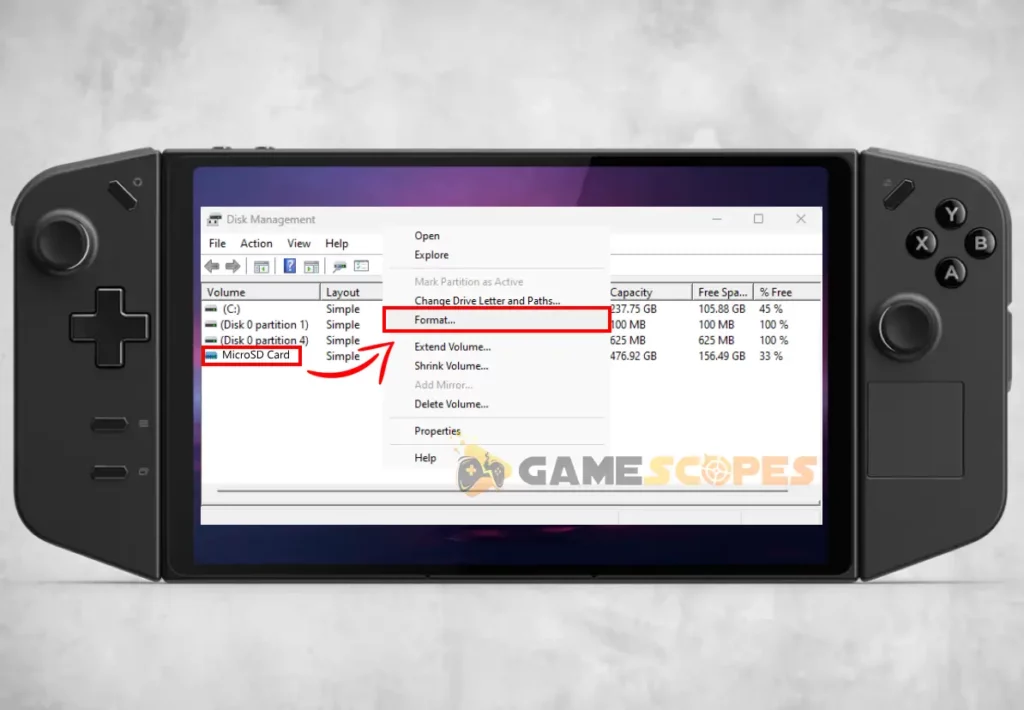
When ready, check whether the SD card is now recognized in the Device Manager. If yes, then the issue is solved, but if the SD card still won’t appear you would need more troubleshooting.
Note: If the “Format…” option is grayed out, you must create a new partition in the next step!
5. Delete Card & Create a New Partition
If you’ve just successfully formatted your microSD card, or the “Format…” option is grayed out, you need to create a new partition to start using it. By now we know that the card is recognized, but not set up, so the following instructions will help you assign a partition and enable the card.
Here’s how to create a new partition for your Lenovo Legion Go SD card:
- Open the “Disk Management” too on your Legion Go.
- Find the “Unallocated” storage from the microSD card.
- Right-click the box and select “New Sample Volume.”
- Assign a letter to name the new drive from the SD card.
- Finalize the creation of the new partition and exit the tab.
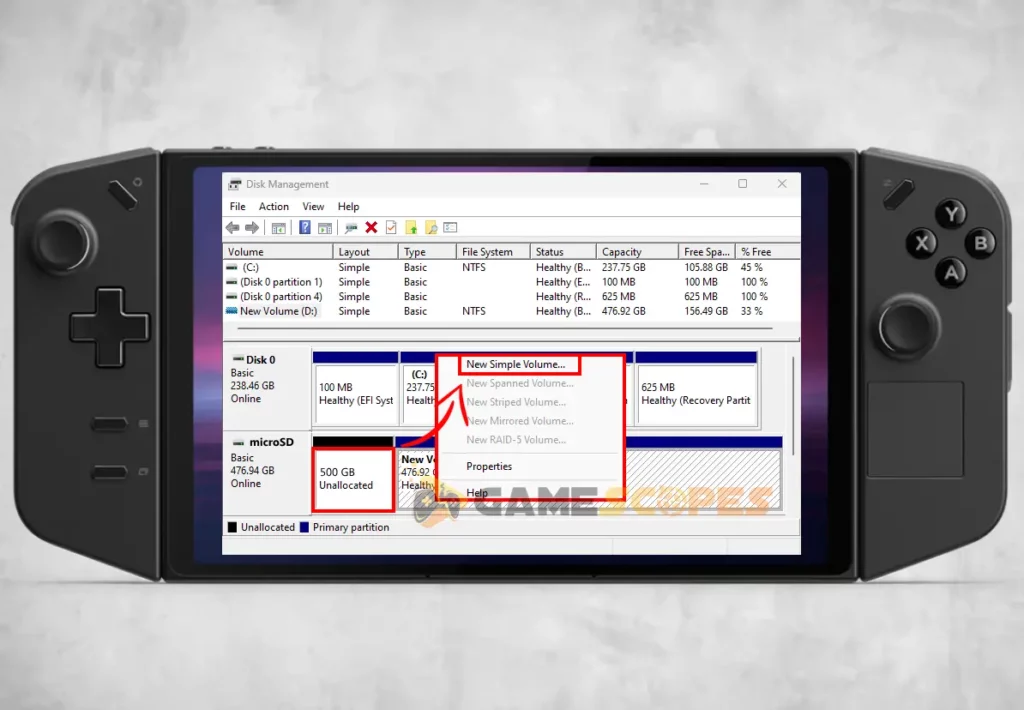
That’s it. So open any “File Explorer” from the left side, go to “This PC” and check whether the microSD card now appears as a disk drive. If yes, then the storage is completely usable and the SD card is not recognized by your Lenovo Legion Go.
Well, try transfering something on your card’s storage!
6. Update Lenovo Legion Go Drivers
Well, if your Lenovo Legion Go SD card not recognized, even after attempting all of the previous steps, perhaps you’re facing a driver problem. The main suspect here is the software driver for the microSD card controller, which is the thing that is supposed to read the embedded SD card.
There is a very quick way to update the Lenovo Legion Go drivers automatically, but sometimes this is not as effective as manual updating.
So, we’re going to show you both ways to update your Lenovo Legion Go drivers!
How to Automatically Update Legion Go Drivers?
- Verify that your Lenovo Legion Go is connected to the internet.
- Using an online browser go to the Lenovo Automatic Update.
- Click on “Scan Now” under the “Automatic Update” section.
- Follow any on-screen instructions to update Legion Go drivers.
- Alternatively, go to the “Manual Update” tab to select a driver.
- Choose “Camera and Card Reader” and download the driver.
- Finally, open the downloaded (.exe) file to update your driver.
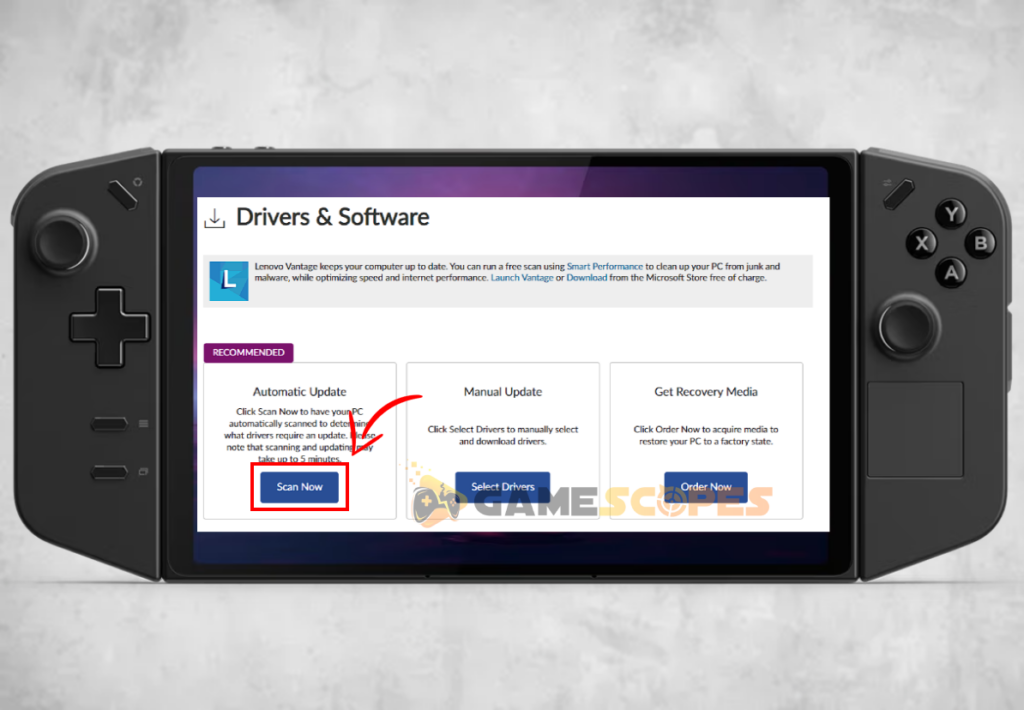
How to Manually Update Legion SD Reader Driver?
- From the Start menu, go to the “Device Manager.”
- Then, locate your Lenovo Legion Go Card Reader.
- Info: It’s typically under the “Storage controllers”.
- Right-click on the controller and click “Update driver.”
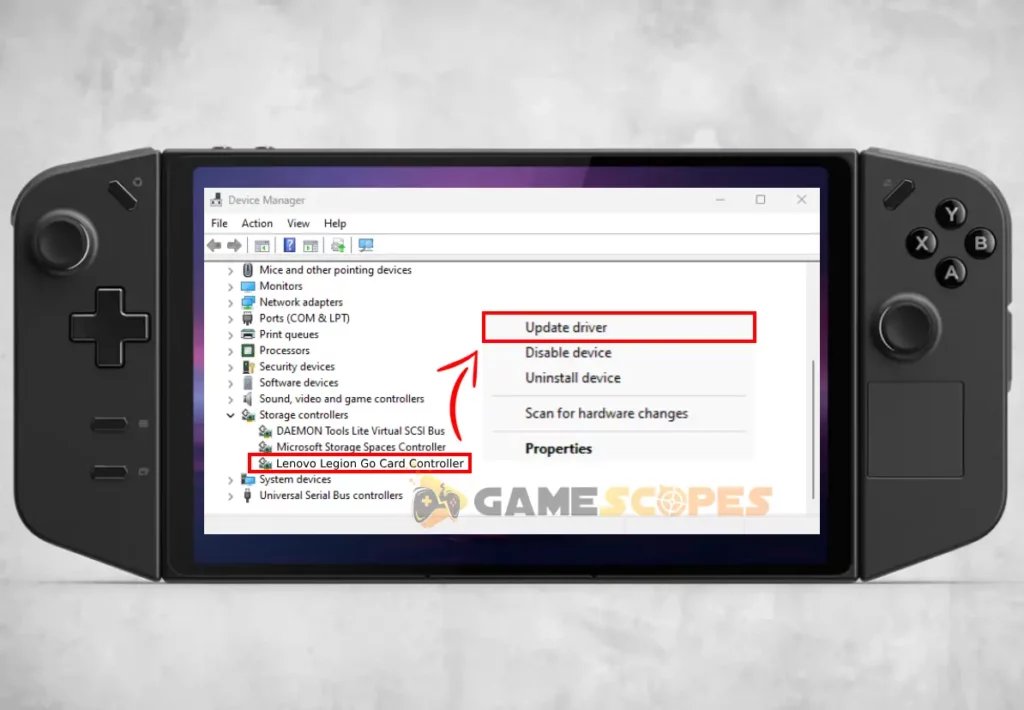
Note: We advise applying both ways of updating to ensure that the reader driver is up to date!
7. Scan Device for Hardware Changes
Well, after all the changes we’ve done so far, if your Lenovo Legion Go not reading micro SD card, it’s time to scan for hardware changes. This is a very effective step to force your device to check for installed add-ons, and if your microSD card has not appeared until now, this should discover the additional storage.
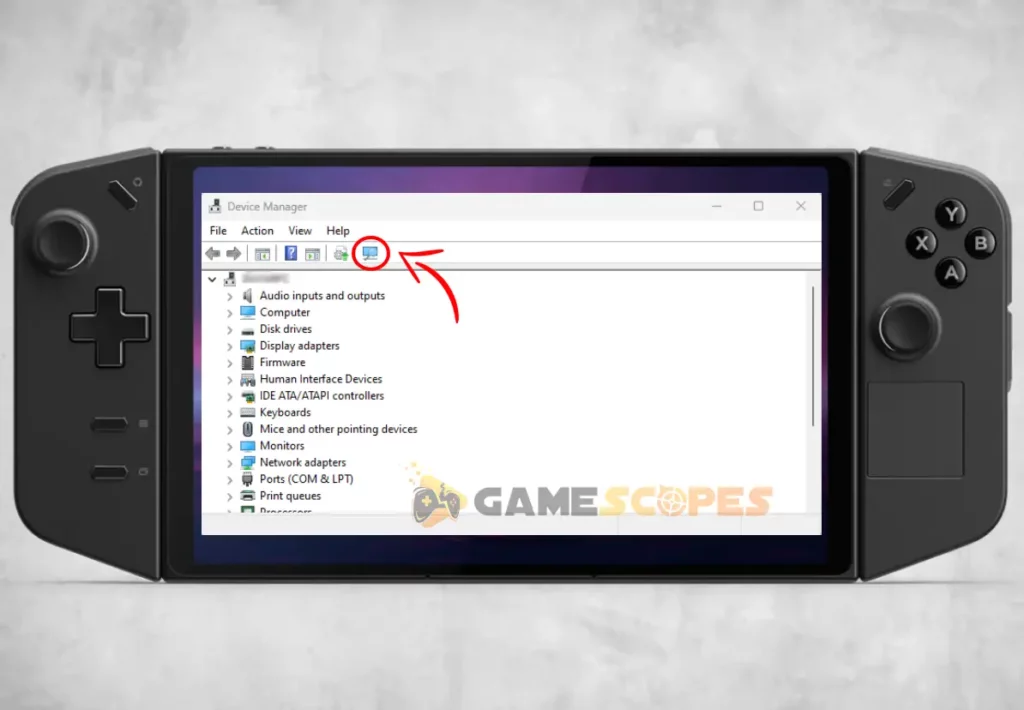
So, to scan for hardware changes, you would need to open the “Device Manager” and click on the small computer icon on the top. When you hover your cursor over the icon, it says “Scan for hardware changes” so click the small monitor and wait until the manager window refreshes.
When ready, try to discover your microSD card by expanding Disk Drives, Storage Controllers or Memory Technology Devices. If your SD card is still not recognized, there’s more, keep reading!
8. Stop Power Saving for Card Reader
So, if you haven’t used the Card Reader for a very long time, your Windows 11 system on your Lenovo Legion Go might have “disabled” the storage controller. This is pretty much a power-saving feature, which you can disable and finally wake up the Card Reader in your Legion Go.
Here’s how to stop power-saving for your Legion Go Card Reader:
- First, locate the Card Reader in the “Device Manager.”
- Right-click the storage controller and go to “Properties.”
- From the tabs above click on “Power Management.”
- Uncheck “Allow the computer to turn off this device to save power.”
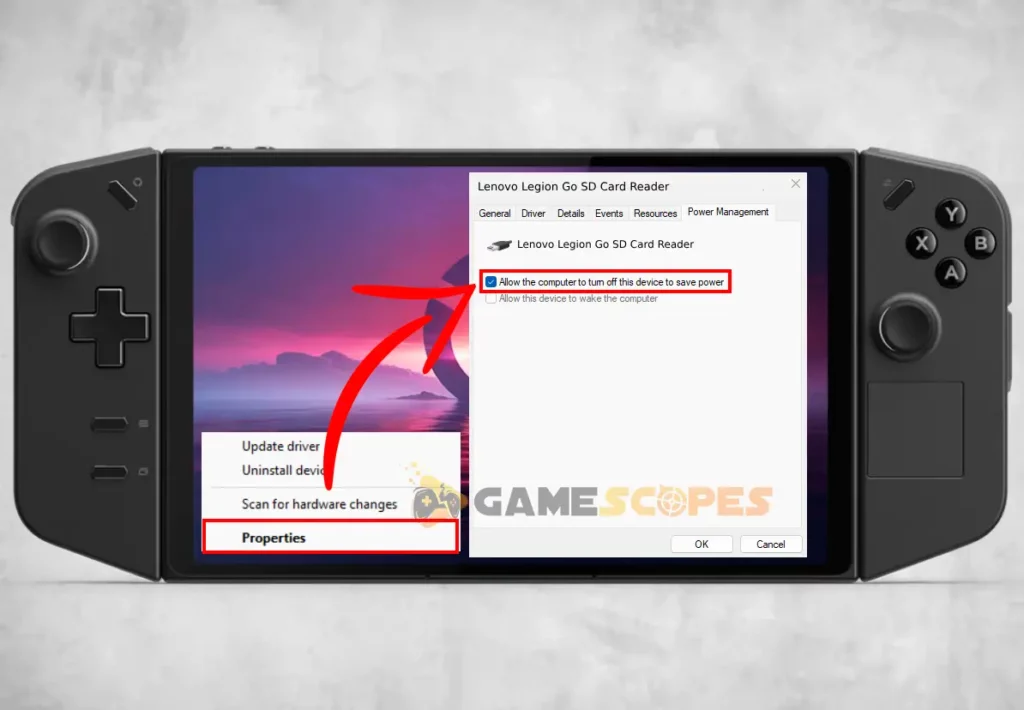
That’s it. Your Card Reader should now start working and your inserted microSD card should start functioning and get recognized. If your Lenovo Legion Go micro SD card not working, even after all the previous steps, there is one more thing you can do…
9. Update Lenovo Legion Go Windows
The final step if your Lenovo Legion Go micro SD card not showing up in Device Manager and is not working would be to update your Windows system. That’s very easy, as you only need to ensure that the device is connected to the internet and type “Update” from the Start menu.
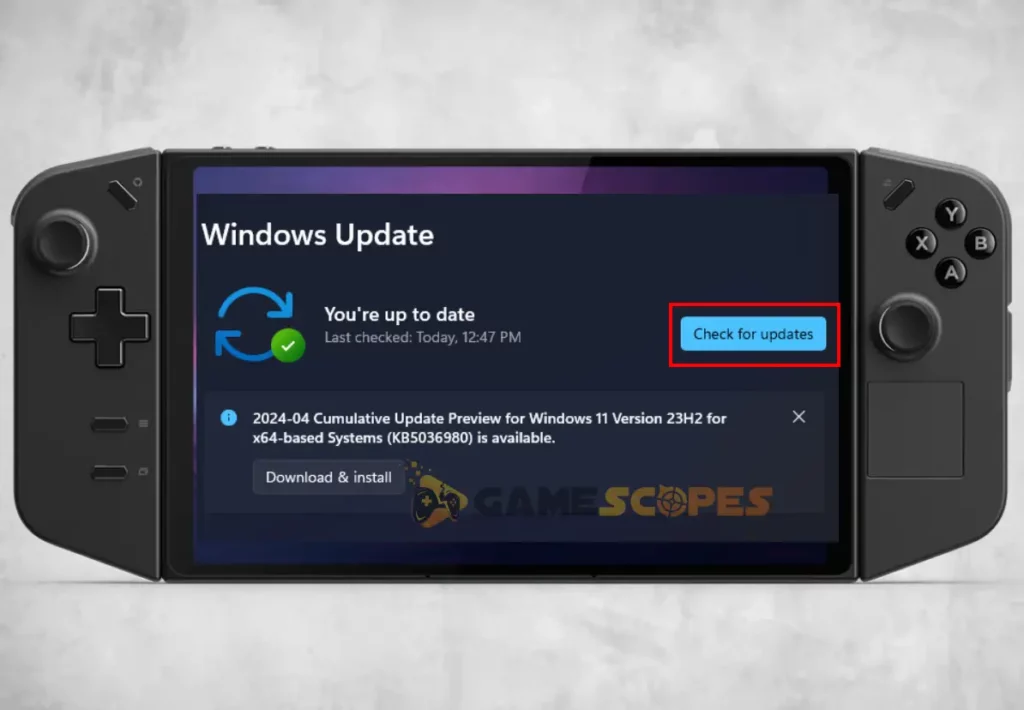
You’ll see “Check for Updates” and when you click it, you’ll be led to the Windows update tab, in which you’ll see a blue button. Click “Check for Updates” and wait until your Windows updates.
Important: You will be prompted to reboot your Lenovo Legion Go after the Windows updates!
10. Try Inserting Different microSD Card
Sadly, by far all evidence leads to a defective microSD, so if you have a replacement SD card, make sure to try before rushing into conclusions. If nothing helps, contact Lenovo Customer Support to report your problem or get your device to the local merchant to claim your warranty.
Let’s Wrap Up!
Hence, if your Lenovo Legion Go not reading SD card, you may need to clean the pins on the SD card, reseat the chip, and scan for hardware changes. Also, you need to update the driver for your Card Reader, disable the power-saving feature, and create a new partition for the SD card.
If nothing helps, update your Windows system and try a different SD card!



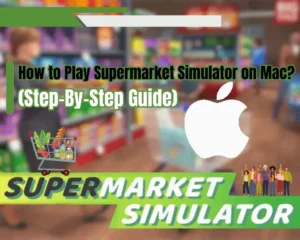

![[FIXED] Lenovo Legion Go Not Turning On - (7 Instant Solutions)](https://gamescopes.com/wp-content/uploads/2024/04/Lenovo-Legion-Go-Not-Turning-On-Featured-Featured-300x240.webp)