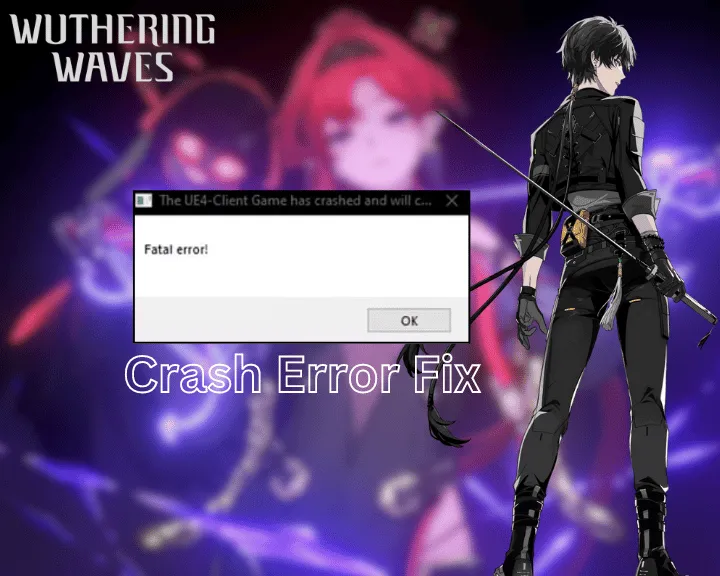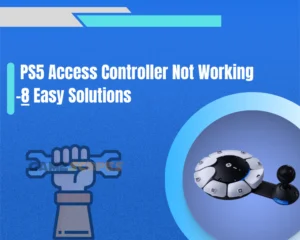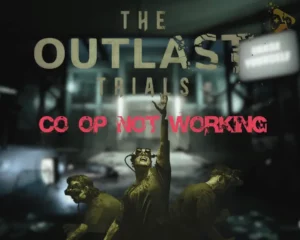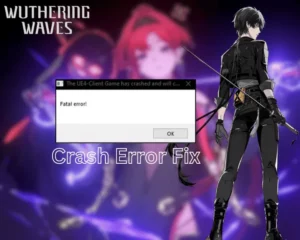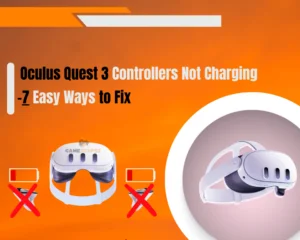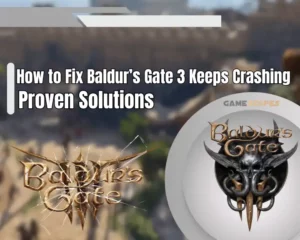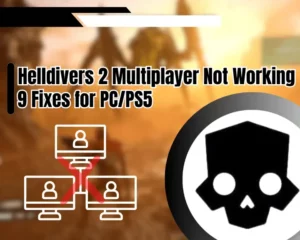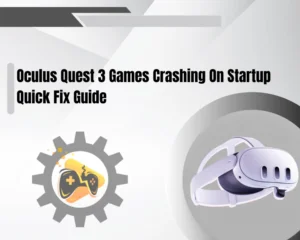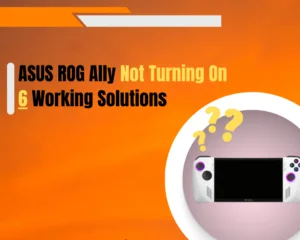Is your Wuthering Waves crashing on PC?
Wuthering Waves is a recent blockbuster released by Kuro Studios, taking on the gaming market like a storm. Although the game has met optimal performance, it has been crashing for many PC users.
In some cases, the crash may even be accompanied by a fatal Windows error under the following description: “The UE4-Client Game has crashed and will close.” Whether you’re receiving this type of error or not, keep reading to discover the best solutions for Wuthering Waves crashes on PC!
METHODS:
- Exit Epic Games Launcher & Reboot
- Run WW Through the Game Directory
- Open Epic Games As an Administrator
- Repair Wuthering Waves’ File Integrity
- Update the Graphic Driver’s Version
- Reduce the PC’s Background Utilization
- Disable “Fullscreen Optimization” Rule
- Update the Visual C++ Redistributables
- Reinstall the Wuthering Waves Cleanly
If Wuthering Waves keeps crashing on your PC, repair the game’s file integrity through the Epic Games launcher, run Epic as an administrator, and update the GPU driver’s version. If the issue persists, cleanly reinstall Wuthering Waves from your PC.
Keep reading to find out more about the error and the solutions!
Why Does Wuthering Waves Crashing On PC?
Here’s what can possibly cause Wuthering Waves to repeatedly crash on your PC:
- An underlying issue with the Epic Games launcher or the PC.
- An outdated version of the computer’s graphic card drivers.
- Wuthering Waves has not been allowed through the firewall.
- There’s a corruption of Wuthering Waves’s files on your system.
- An administrator access fault with the game or the Epic launcher.
Wuthering Waves Crashing On PC - Here’s the Fix!
Note: Have you checked if Wuthering Waves is compatible with your PC?
1. Exit the Epic Games Launcher & Reboot
Solution 1/9
While just re-opening the launcher might seem amateurish, it had outstanding success in eliminating crashing issues with Wuthering Waves. Whether the crash is accompanied by an error code or not, exiting the Epic Games launcher and rebooting your system may solve the issue.
Follow these simple instructions to solve the crashing of Wuthering Waves:
- Click on the arrow button in your PC’s system tray.
- Right-click the icon of the Epic Games launcher.
- Click the “End Task” button to close the launcher.
- Access the start menu and click on the power icon.
- Choose the “Restart” or “Shut Down” menu option.
- Wait until the PC powers off or reboots and start it up.
Tip: If you’ve powered off your PC, unplug it from power for 30 seconds before rebooting!
2. Run Wuthering Waves Through the Directory
Solution 2/9
A technique that many users suggested as helpful is running Wuthering Waves directly with the Kuro launcher through the game’s installation directory. This way you can identify whether the Epic Games launcher causes the crash or there’s an issue with the game’s directory.
Note: Ensure Epic Games is closed as running the Kuro launcher will launch the platform!
Here’s how to run Wuthering Waves through the game’s directory:
- Open the Epic Games launcher on your PC and go to “Library.”
- Locate Wuthering Waves and right-click on the game’s banner.
- Click on “Manage” and tap the folder icon next to “UNINSTALL.”
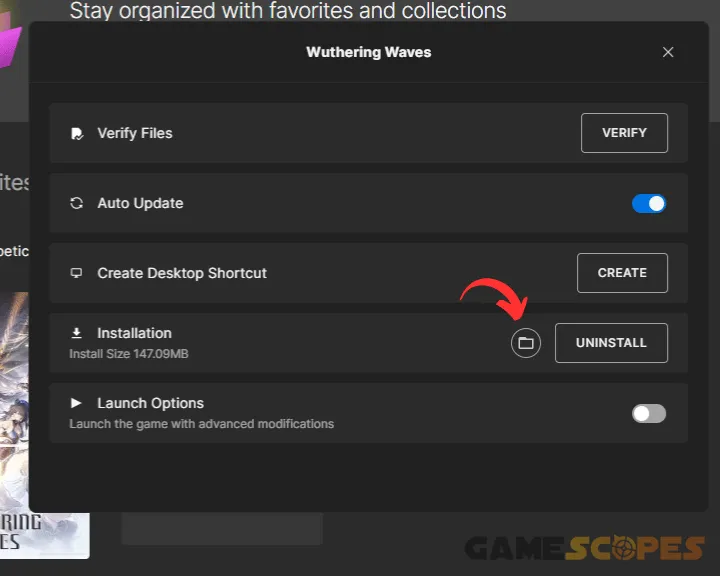
- In Wuthering Waves’s folder, double-click the “launcher” file.
- Provide the program with administrator access and then wait.
- Wait until the game loads up and check if there will be an error.
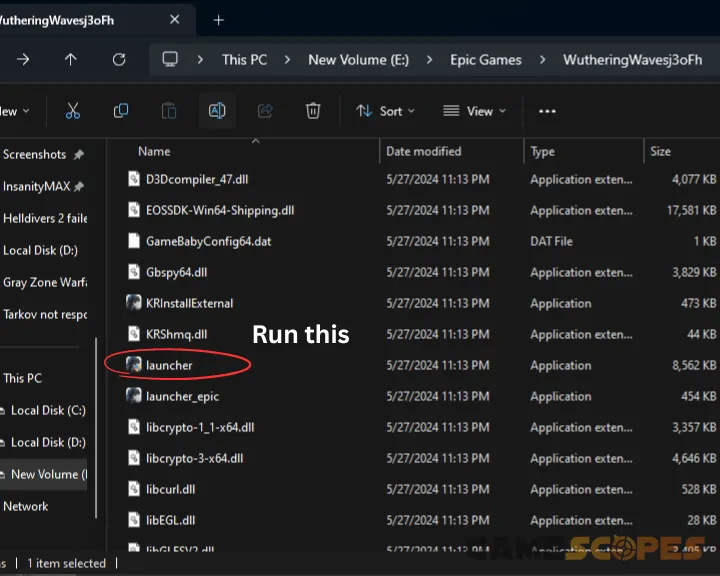
After rebuilding the installation directory of Wuthering Waves, Epic Games will conduct a short file check before launching the game.
3. Start Epic Games As an Administrator
Solution 3/9
If starting Wuthering Waves through the launcher in the directory had the same result, Epic Games might have been restricted from administrator privileges on your system. That’s why the next step is to start the launcher under administrator mode and attempt to launch Wuthering Waves error-free.
Here’s how to run the Epic Games as an administrator on your system:
- Access the Task Manager and end the Epic launcher’s task.
- Next, open “Start” and type “Epic Games” in the search field.
- Right-click on the Epic Games launcher in the search results.
- Click the “Run as administrator” option from the drop-down.
- Confirm the administrator privileges prompt by pressing “Yes.”
- Wait until Epic Games opens and launch Wuthering Waves.
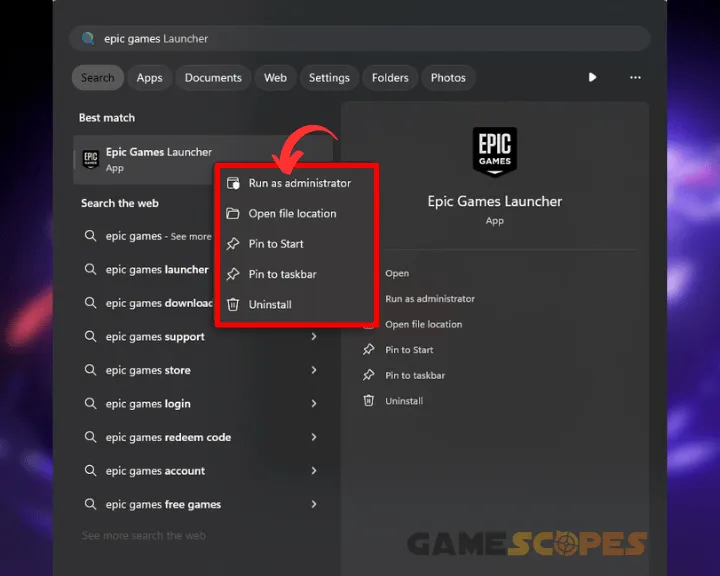
After Epic Games is launched as an administrator, it will have access to all files and directories on your computer.
4. Repair Wuthering Waves’ File Integrity
Solution 4/9
Another quick solution is running a complete check on Wuthering Waves’s system files on your PC. An underlying corruption or damage to the integrity may cause the game to crash repeatedly or cause it to display the UE4 fatal error, indicating an issue with the file integrity.
Here’s how to repair Wuthering Wave’s file integrity via Epic Games:
- Open Epic Games on your PC and navigate to “Library.”
- Right-click the Wuthering Waves banner from the menu.
- Click “Manage” in the drop-down menu that will appear.
- Click “Verify” at the top of the new page to start the task.
- Wait until the game files of Wuthering Waves are checked.
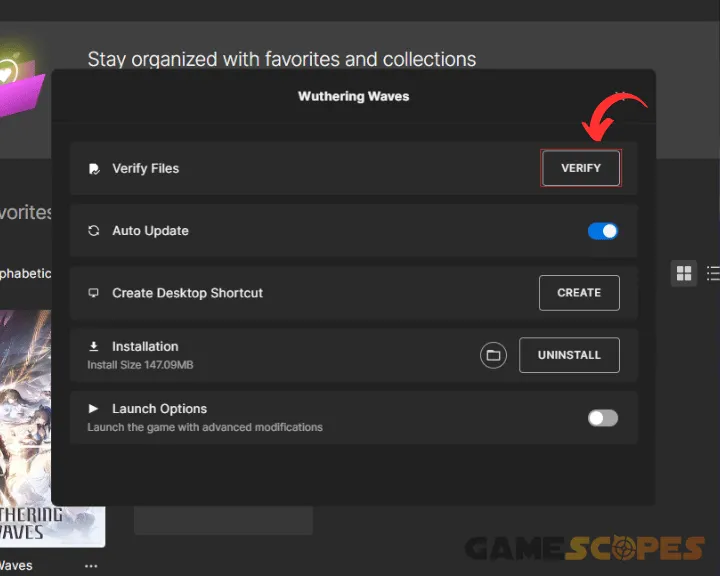
Keep in mind that all custom modifications to the installation directory of Wuthering Waves will be erased and the folder will be restored to its default value!
5. Update the Graphic Driver’s Version
Solution 5/9
Another potential fault for Wuthering Waves’s crashing is an outdated GPU driver version. You can eliminate the fatal error’s occurrence by updating the drivers of your NVidia or AMD GPU to the most current version available through the driver’s interface panel.
5.1 How to Update NVidia Graphics Driver?
- Right-click on your desktop and press on the NVidia Control Panel.
- Next, navigate to the “Help” menu and select the “Updates” section.
- Follow the on-screen instructions to update the version of the driver.
- Alternative: Go to NVidia’s Download Center for manual setup.
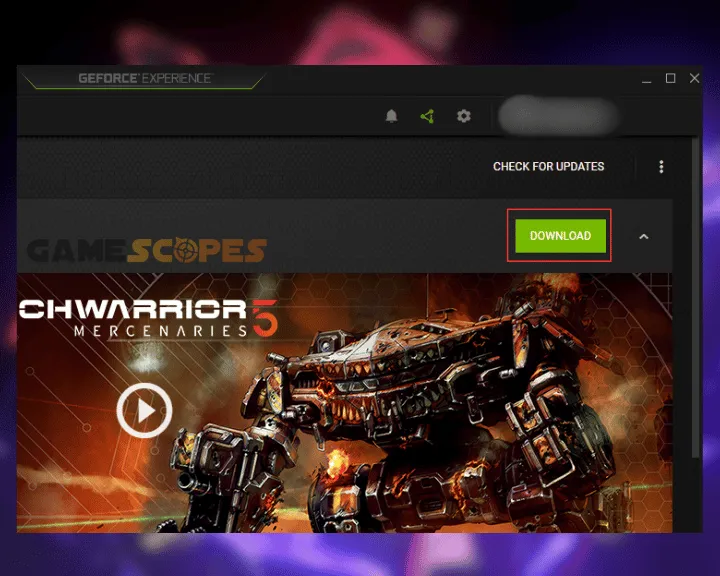
5.2 How to Update AMD Graphics Driver?
- Right-click anywhere on the desktop and press on AMD Software Adrenalin.
- Wait until the interface panel loads up and press “Check for Updates.”
- After the check is complete, press “Download & Install” to start the process.
- Alternative: Go to AMD’s Download page for manual driver installation.
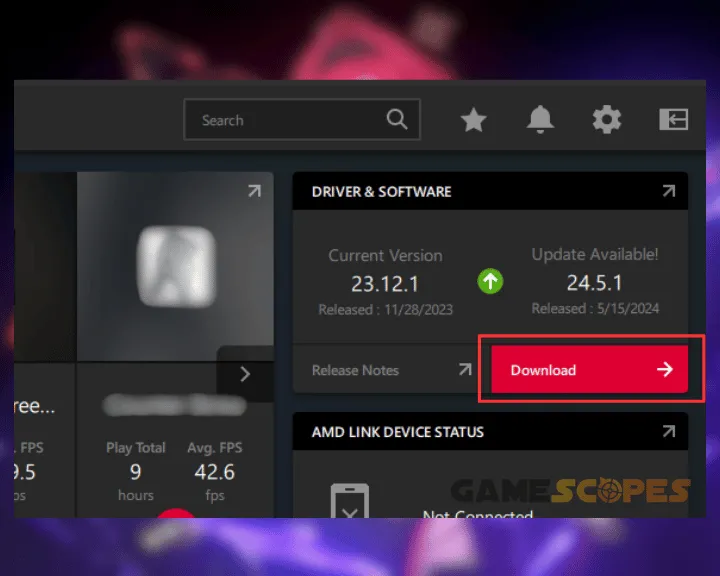
After the update is complete, your computer will power off and reboot with the latest graphic driver version. It is recommended to regularly check if there’s a newer update available for your graphic card’s drivers.
6. Reduce PC’s Background Utilization
Solution 6/9
Reducing the CPU utilization of your PC might resolve the unexplained crashing of Wuthering Waves and the occurrence of the fatal error. If no system resources are available for the game’s process, Wuthering Waves may start underperforming and eventually crash with or without an error code.
Follow these steps to end the most demanding processes on your system:
- Open the Task Manager manually or by pressing Ctrl + Shift + Esc.
- Click on the “CPU” header to view the most demanding processes.
- Right-click a process and select the “End Task” option to close it.
- Repeat for all processes that are occupying too many resources.
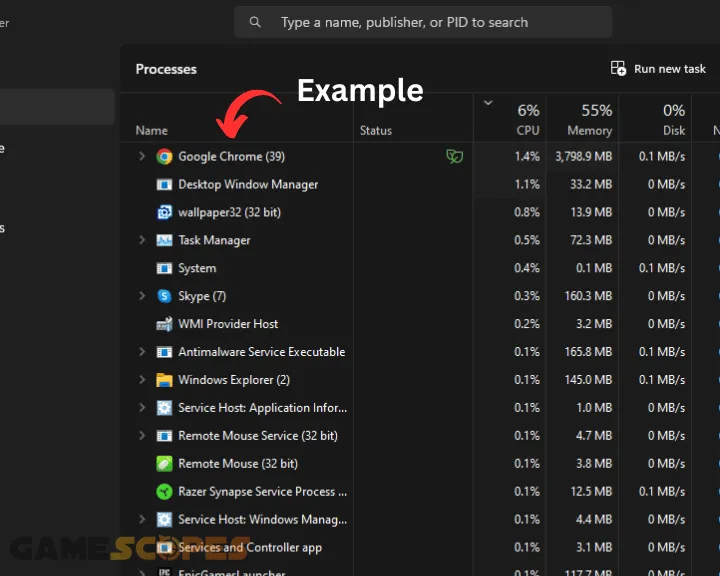
If the high utilization of the components influences the crashing, you should also consider disabling applications in the “Startup” menu from launching along with your system.
Tip: Enable the overlay through the GPU’s drivers or download third-party software to track the utilization at all times!
7. Stop “Fullscreen Optimization” Rule
Solution 7/9
The next solution is to deactivate the fullscreen optimization of Wuthering Waves as this may be leading to an improper startup and persistent crashing. While the feature is already out of development, it could still cause conflict with some GPU driver versions, so disabling it for now is preferred.
Follow these steps to deactivate the fullscreen optimization of Wuthering Waves:
- Access the installation directory of Wuthering Waves on your PC.
- Right-click the executable file to access the game’s configuration.
- Select “Properties” and then enter the “Compatibility” menu section.
- Click on “Disable Fullscreen Optimization” from the available menu.
- Apply the changes and attempt to launch Wuthering Waves on the PC.
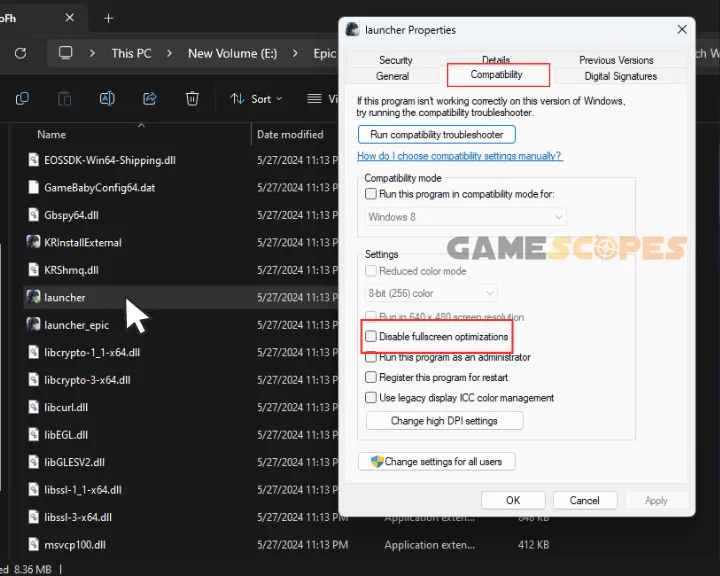
Do not re-enable the optimization before the issue with Wuthering Waves has been diagnosed and the fatal error has been eliminated.
8. Update the Visual C++ Redistributables
Solution 8/9
There’s a strong possibility that the crashing of Wuthering Waves is influenced by an outdated version of the system’s visual C++ redistributables. The next solution is to update the redistributables to the most current version and test-launch Wuthering Waves via Epic Games.
Here are quick instructions to update your system’s visual C++ redistributables:
- Access Microsoft’s redistributables page through a web browser.
- Scroll down to “Latest Microsoft Visual C++ Redistributable Version.”
- Next, click the link next to “ARM64” to download the latest package.
- Run the executable file that will be downloaded on your PC shortly.
- Follow the on-screen instructions to unpack the latest redistributables.
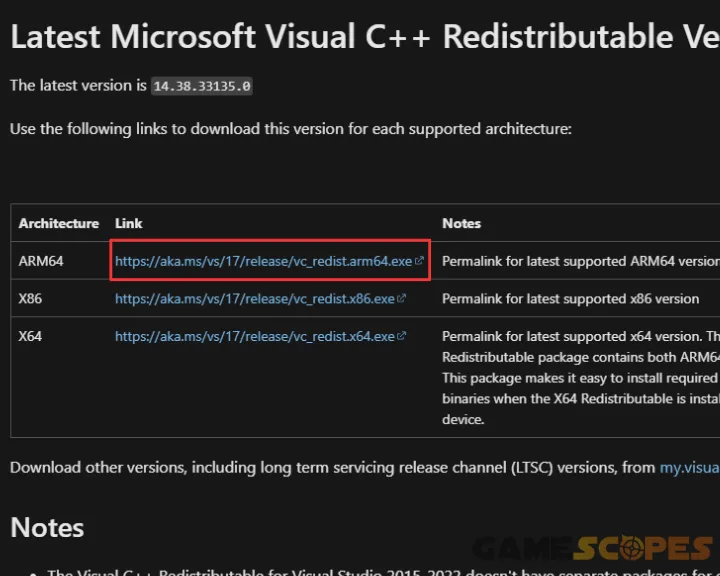
Tip: If the update doesn’t begin or the installation prompt does not launch, reboot your PC and try again!
9. Reinstall Your Wuthering Waves Cleanly
Solution 9/9
If Wuthering Waves keeps crashing or is still unable to perform properly, it is recommended to conduct a clean reinstallation of the game’s directory. It takes less than 30 seconds to uninstall games from the Epic Games launcher and the download length is based on your internet speed.
Here’s how to freshly reinstall Wuthering Waves on your PC in easy steps:
- Open Epic Games, head to “Library” and locate Wuthering Waves.
- Next, click the three dots next to the game’s title on the right end.
- Click “Uninstall” from the options menu and wait for confirmation.
- Verify the uninstallation by pressing the “UNINSTALL” in the pop-up.
- Wait until Wuthering Waves is uninstalled from your PC successfully.
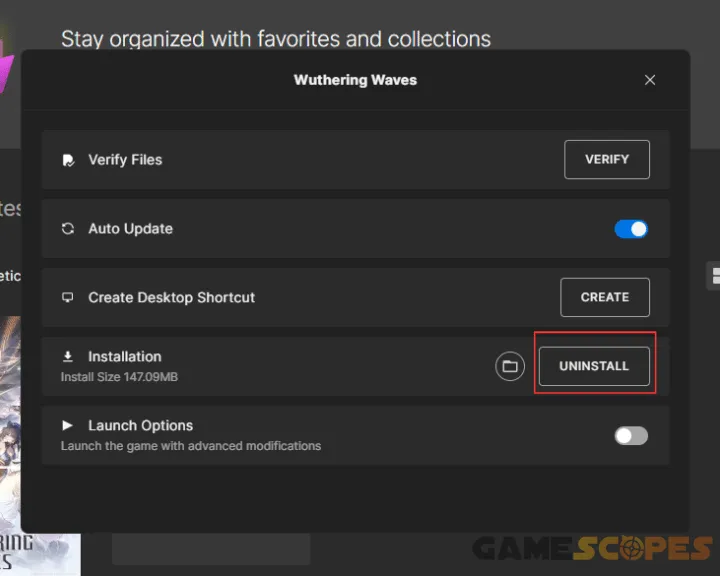
If the uninstallation has started successfully, Wuthering Waves will be uninstalled after 20–30 seconds from your PC. Do not exit Epic Games or cancel the process before the game has finished uninstalling successfully.
Final Thoughts:
If Wuthering Waves crashing on PC, exit the Epic Games launcher, reboot the computer, and verify the game files of Wuthering Waves. If the issue persists, update the version of the GPU’s graphic drivers and cleanly reinstall Wuthering Waves.
Related Articles:
- How to Play Wuthering Waves on Mac? – [4 Working Methods]
- How to Fix Wuthering Waves Not Loading/Launching On Mobile?
- Where Can I Play Wuthering Waves? – (PC/Mac/Android/iOS)
- How to Fix Dragon’s Dogma 2 Crashing? – 10 Solutions for PC
- How to Fix The Outlast Trials Keeps Crashing On PC? (Quick Fix)
- [FIXED] Content Warning Keeps Crashing On PC – (12 Solutions)
- [FIXED] Gray Zone Warfare Crashing on PC – (10 Solutions)
- Hades 2 Crashing On PC – (Ultimate 9 Solutions Guide)