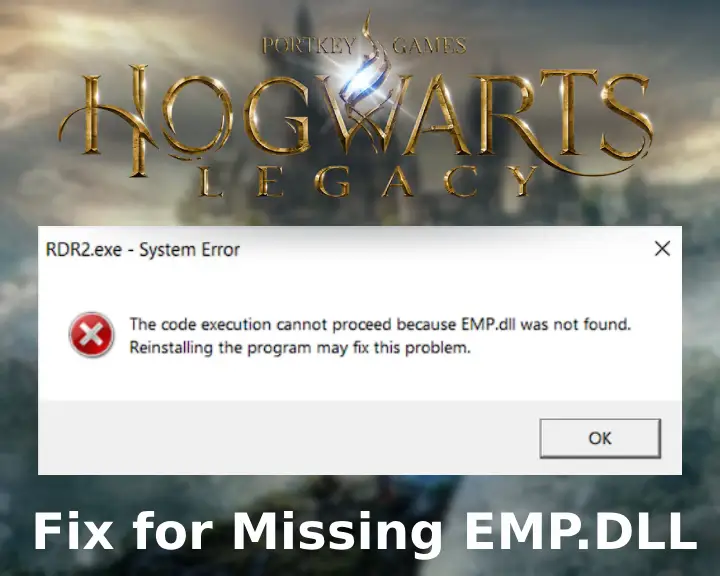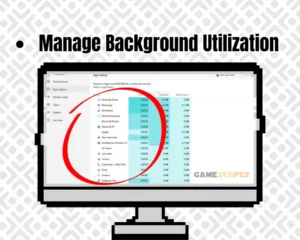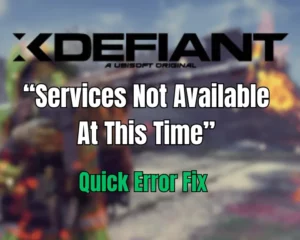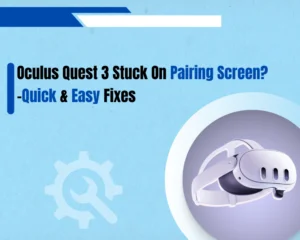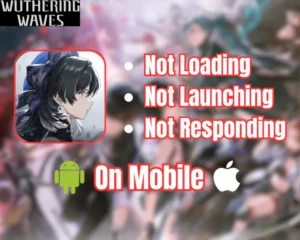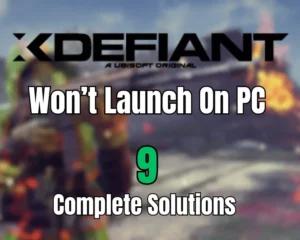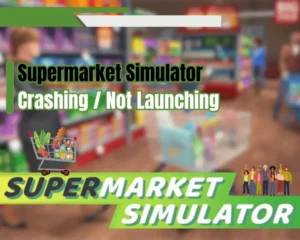Are you receiving the “Hogwarts Legacy error emp.dll was not found” error? We can help!
The EMP.dll file is required to properly operate many programs and games on your system, including Hogwarts Legacy.
A missing or corrupt EMP.dll file can lead to launch issues with Hogwarts Legacy or repeated crashing until the directory is verified and repaired.
If Hogwarts Legacy is crashing with the “EMP.dll was not found” error, unquarantine the EMP.dll file from your antivirus, repair the game’s files, and relaunch Steam/Epic Games. If the issue persists, disable your PC’s antivirus and reinstall Hogwarts Legacy.
Let’s proceed with the possible causes of the EMP.dll error in Hogwarts Legacy!
What Causes “EMP.dll Was Not Found” Error?
Here’s why the EMP.dll dependency appears missing after launching Hogwarts Legacy:
- The EMP.dll file has been quarantined by your Windows system.
- Hogwarts Legacy has not been provided with administrator access.
- There are missing or damaged files in Hogwarts Legacy’s directory.
- An issue with the Steam or Epic Games launcher on your computer.
- There’s an interference with the antivirus software on your system.
Hogwarts Legacy Error EMP.dll Was Not Found - FIX
Note: Have you made sure that Hogwarts Legacy’s executable file is firewall whitelisted?
1. Unquarantine the EMP.dll File
Method 1/7
If your system has detected a potential threat in the EMP.dll file’s code, it will be automatically quarantined and taken out of Hogwarts Legacy’s folder. The next step is to manually “unquarantine” the file through the antivirus’s blacklist section to resolve the error.
Follow these instructions to unquarantine the EMP.dll:
- Open “Start” and search “Virus & Threat Protection” in the search field.
- Click “Protection history” right under the “Quick Scan” button at the top.
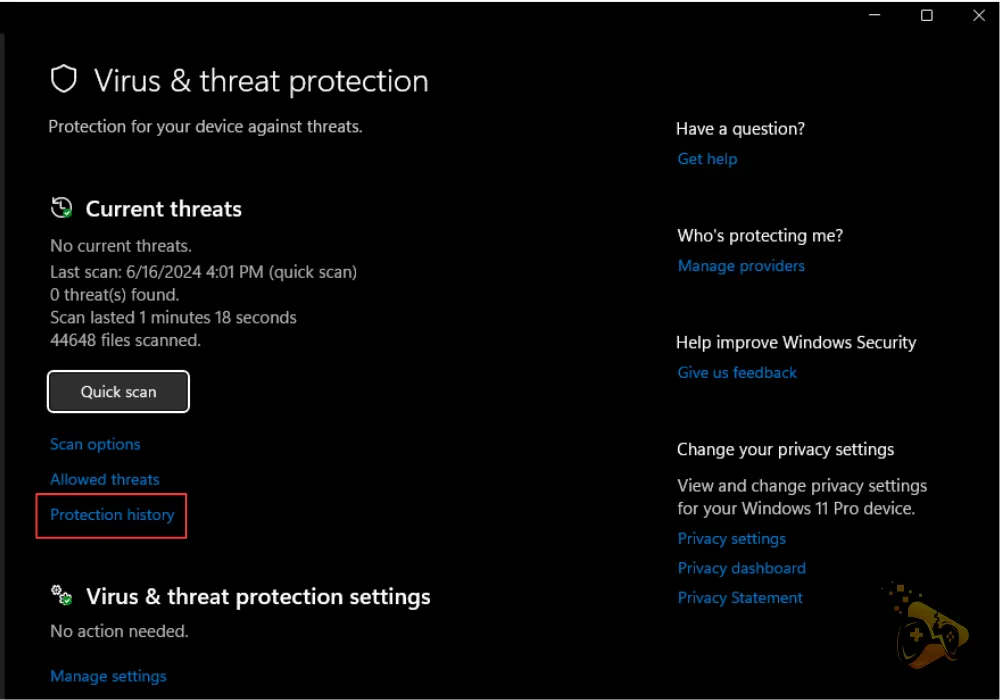
- Next, scroll down and search for the EMP.dll file in the quarantined list.
- Double-click the file to remove it from the quarantined list and then wait.
- Test-launch Hogwarts Legacy and check if the error code is still there.
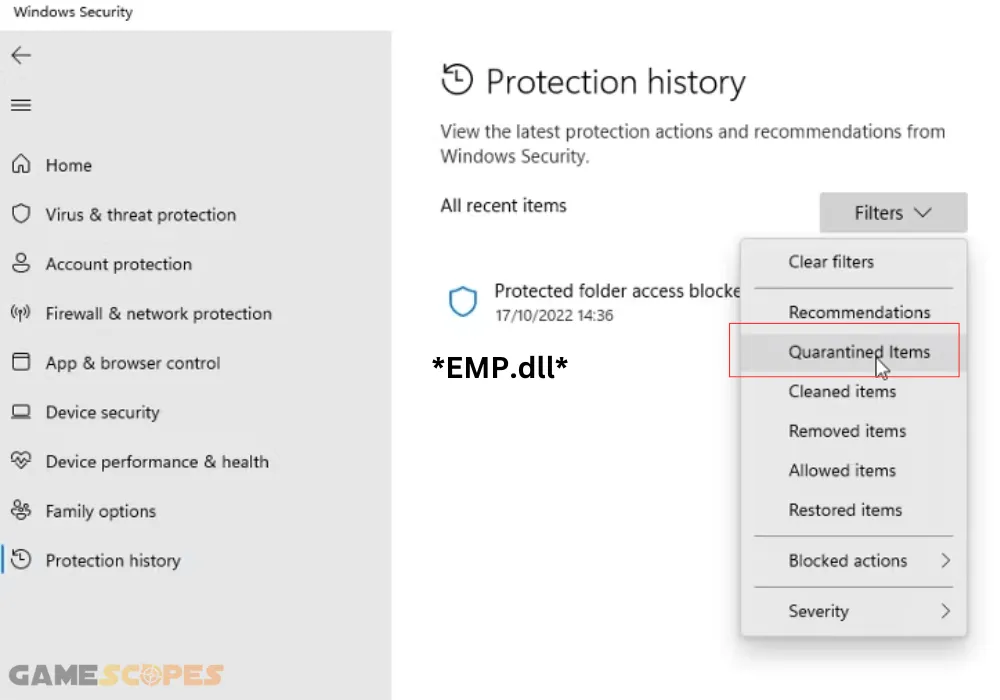
If the defender no longer detects faults or insecurities within the EMP.dll’s integrity, it will not become quarantined again. However, if the file appears in the antivirus’s blacklist again, it means Hogwarts Legacy must be reinstalled cleanly to resolve the error code.
2. Grant Hogwarts Legacy Admin Access
Method 2/7
The next solution is to provide Hogwarts Legacy with administrator access so it can access all of your computer’s file libraries and directories. The EMP.dll file might be inaccessible for Hogwarts Legacy’s launcher, resulting in the error indicating that there’s a missing system file.
Here’s how to run Hogwarts Legacy as an administrator on your computer:
- Access the “Start” menu and search for Hogwarts Legacy.
- Wait for the game’s executable file to appear in the results.
- Right-click on the game’s tile and select “Run as administrator.”
- Confirm the administrator privileges of the game to run it properly.
- Wait until Hogwarts Legacy loads up and check if the error is there.
- Alternative: Right-click the game from your desktop to run as admin.
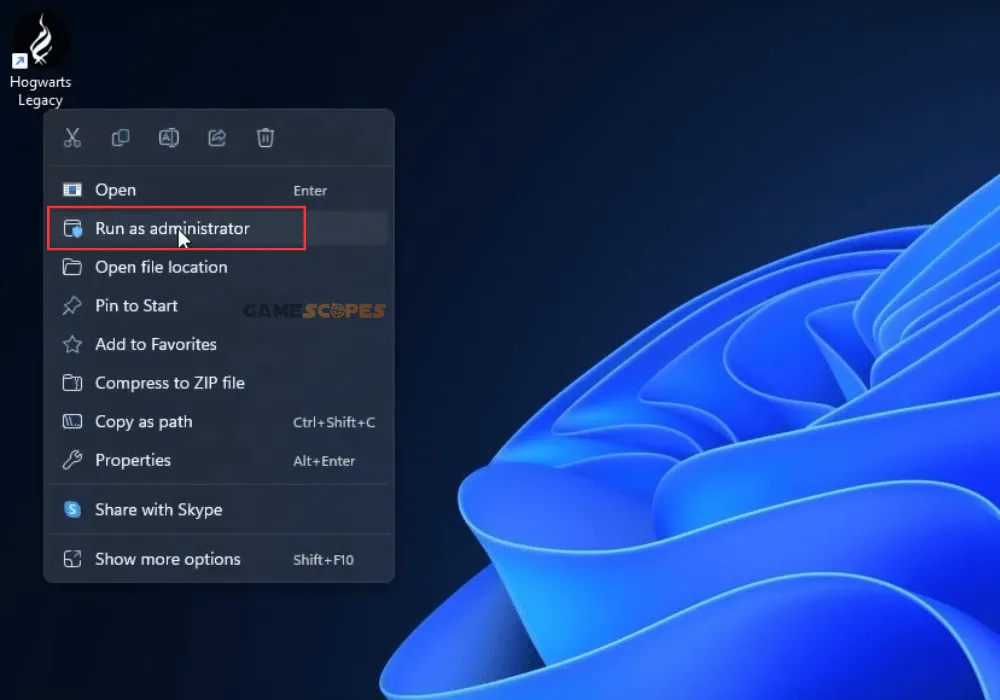
If the EMP.dll file fails to load due to missing privileges, you may have to launch Hogwarts Legacy in administrator mode from now on. You can set Hogwarts Legacy’s executable file to always launch with administrator mode through the “Properties” → “Compatibility” menu.
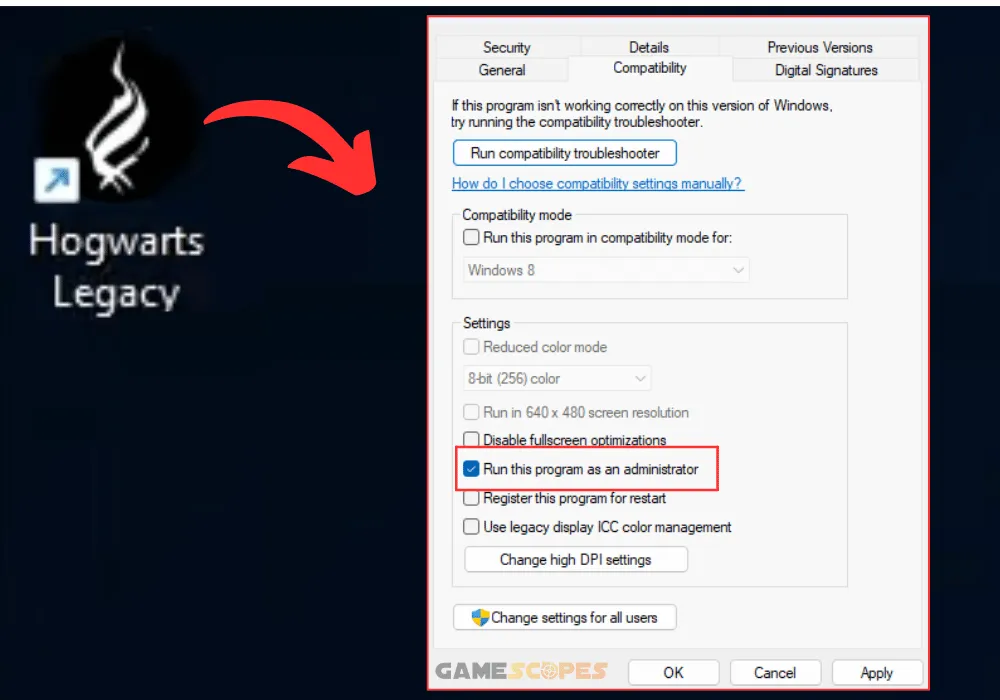
3. Repair the Game Files of Hogwarts Legacy
Method 3/7
You can restore the default state of Hogwarts Legacy’s installation directory by verifying the game files’s integrity through Steam or Epic Games. Steam takes less than 60 seconds to automatically analyze all files of Hogwarts Legacy and restore and repair missing or damaged files.
3.1 How to Repair Hogwarts Legacy Files in Steam?
- Open the Steam launcher and navigate to the “Library” tab.
- Type “Hogwarts Legacy” in the search field or find it manually.
- Next, right-click on the game’s tile and press on “Properties.”
- Navigate to the “Installed Files” section within the configuration.
- Click “Verify Integrity of game files” within the settings menu.
- Wait for Steam to automatically validate all of the game’s files.
- Test-launch Hogwarts Legacy and check if the EMP file is found.
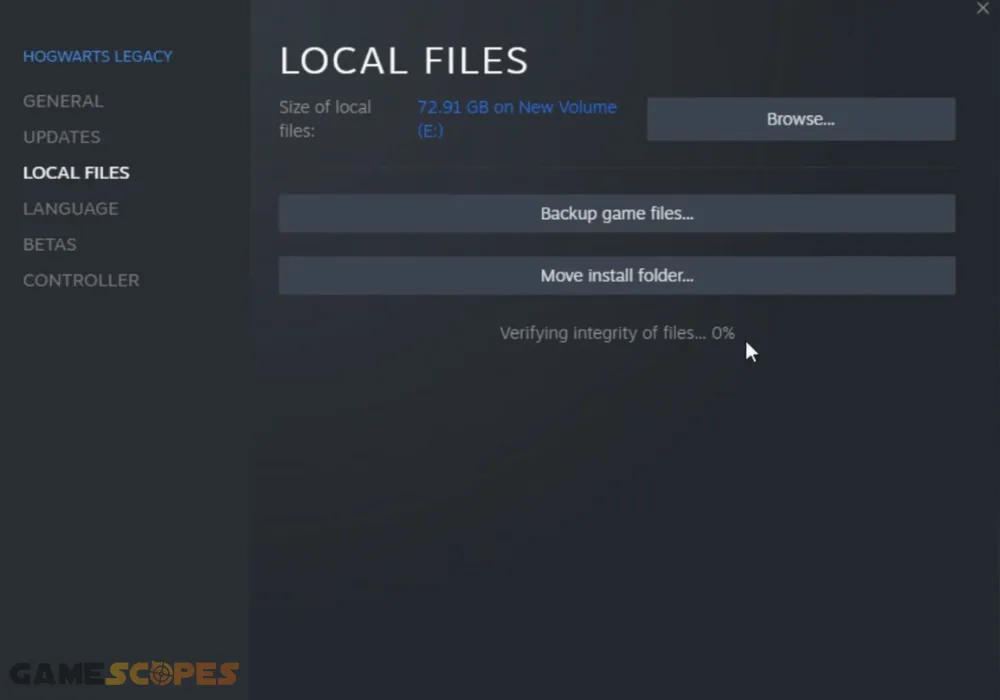
3.2 How to Repair Hogwarts Legacy Files in Epic Games?
- Open the Epic Games launcher and navigate to “Library.”
- Find Hogwarts Legacy in the launcher’s game library tab.
- Click on the three dots next to Hogwarts Legacy’s banner.
- Select “Manage” and click the “Verify” button from the tab.
- Wait until the validation is complete and launch the game.
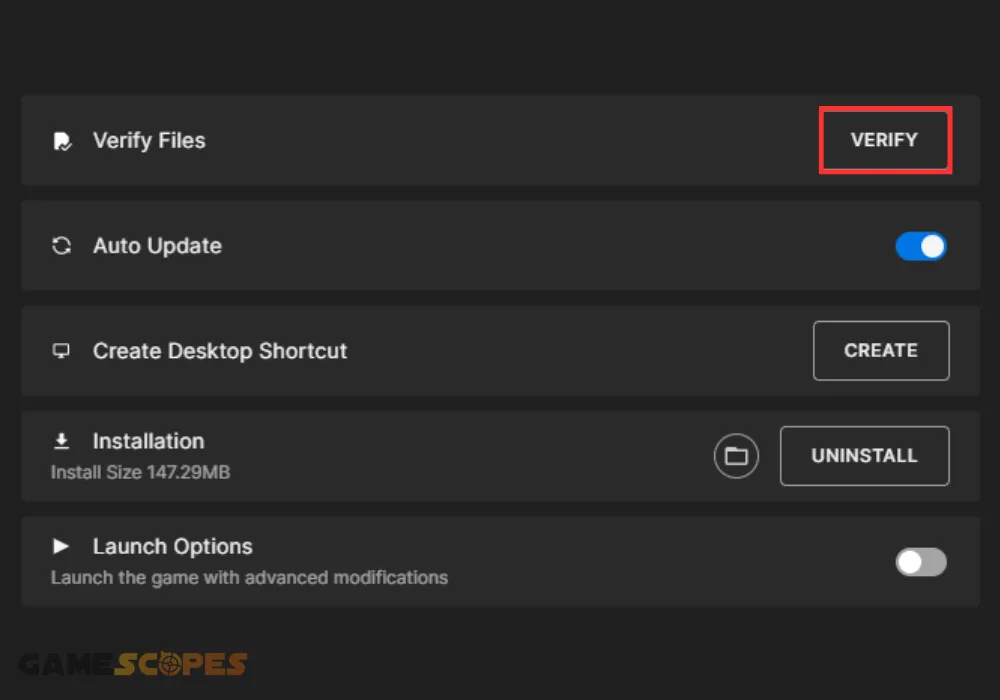
Note: Exiting Steam or powering off/restarting your computer will cancel the file verification check of Hogwarts Legacy and fail to restore the EMP.dll file.
4. Temporarily Disable your Antivirus Software
Method 4/7
The EMP.dll file might be temporarily suspended from being processed by your computer’s antivirus software. Whether you’re using the default Windows Defender or have downloaded a third-party application to protect you from viruses, the next step is to disable it to test Hogwarts Legacy.
4.1 How to Disable Windows Defender On Your PC?
- Open “Start,” type “Windows Security” and press enter.
- On the next page, navigate to “Virus & threat protection.”
- Click “Manage Settings” under “Virus & threat protection.”
- Locate the “Real-time protection” slider from the section.
- Click the activation button to disable the Windows Defender.
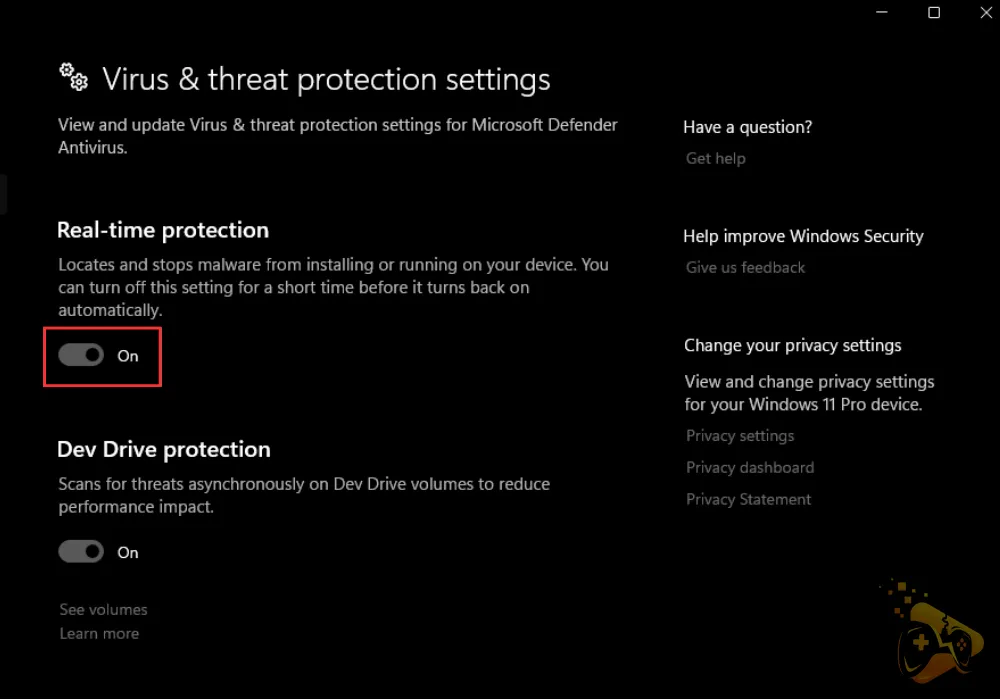
4.2 How to Disable Third-Party Antivirus Software?
- Click the system tray arrow on the taskbar of your Windows PC.
- Optional: Right-click on the antivirus software and press “End Task.”
- Access the task manager (Ctrl + Shift + Esc) and locate the antivirus.
- Right-click on the application’s tile and press the “End Task” button.
- Test-launch Hogwarts Legacy while your computer is unprotected.
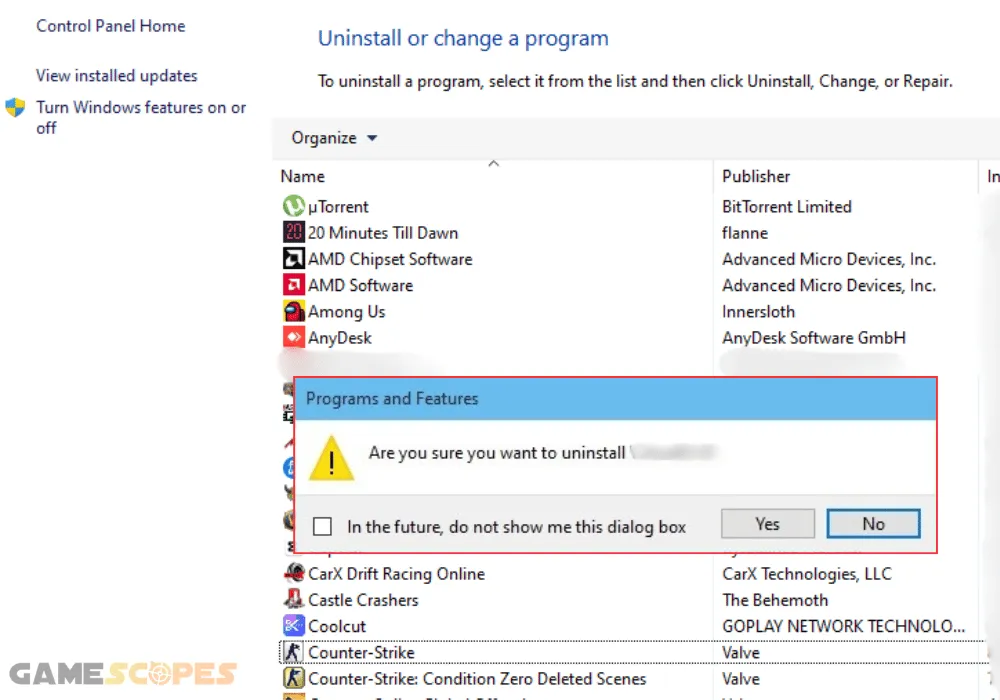
Alert: Do not access unauthorized websites or download content from unknown internet sources while your computer is unprotected!
5. Set Hogwarts Legacy’s .exe As an Exclusion
Method 5/7
Sometimes manually allowing the executable file of Hogwarts Legacy through the firewall may still prevent the EMP.dll file from loading properly. That’s why the next step is to set Hogwarts Legacy’s entire installation folder as an exclusion through the firewall settings of your Windows.
Here’s how to set the Hogwarts Legacy folder as an exclusion on your PC:
- Open “Start,” navigate to “Settings” and enter “Update & Security.”
- Go to “Windows Security” and then in “Visut & threat protection”.
- Select “Manage settings” under “Virus & threat protection settings.”
- Click on “Add or remove exclusions” and click on the “Add” button.
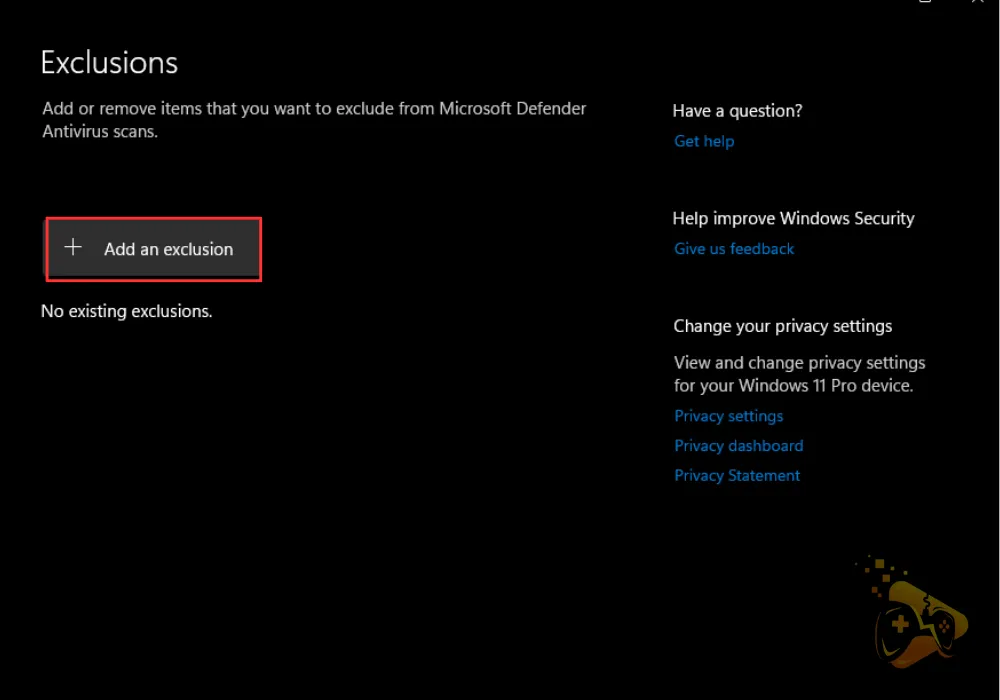
- Navigate to the installation path of Hogwarts Legacy on your PC.
- Double-click Hogwarts Legacy’s app file to set it as an exclusion.
- Exit the window and ensure Hogwarts Legacy has been excluded.
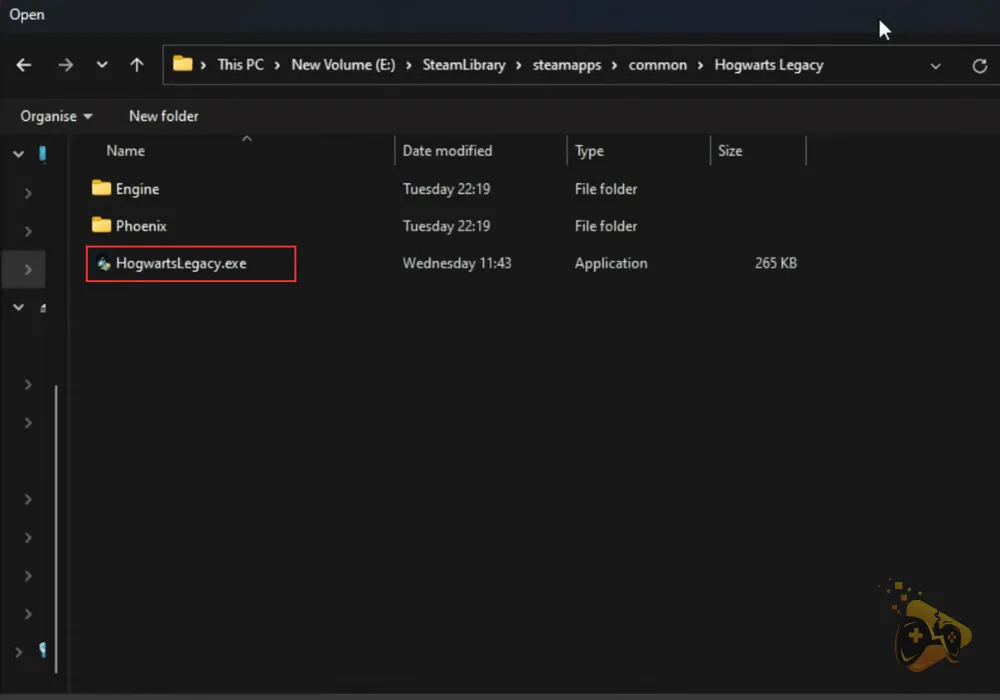
Keep in mind that modifying the directory of Hogwarts Legacy while the game is set as an exclusion in any way may prevent the antivirus from recognizing virus files.
6. Reinstall Hogwarts Legacy on your System
Method 6/7
The next step is to completely reinstall Hogwarts Legacy’s directory to re-add all missing files, including the EMP.dll. A potential corruption of the game’s installation path will prevent it from launching and loading correctly, resulting in the dependency error you’re encountering.
6.1 How to Reinstall Hogwarts Legacy On Steam?
- Open the Steam launcher and click “Library” at the top.
- Use the search field or locate Hogwarts Legacy manually.
- Right-click on the game’s tile and hover over “Manage.”
- Click the “Uninstall” function at the bottom of the menu.
- Wait until the game has been uninstalled successfully.
- Download the game again and check if the error persists.
- How to Reinstall Hogwarts Legacy On Epic Games?
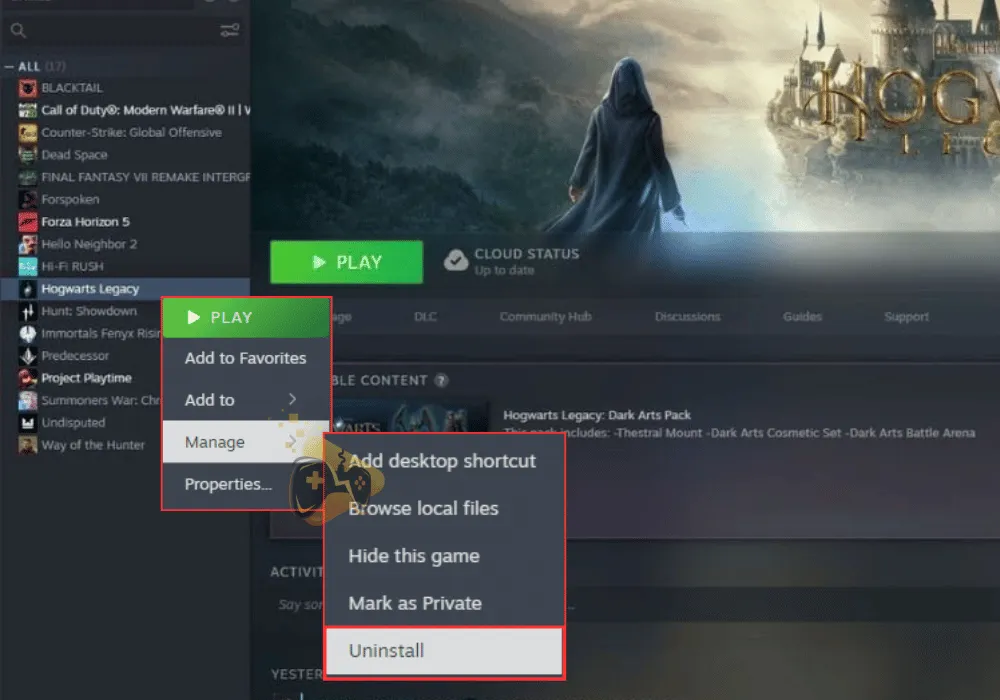
6.2 How to Reinstall Hogwarts Legacy On Epic Games?
- Open the Epic Games launcher and go to “Library.”
- Search Hogwarts Legacy or manually find the game.
- Click on the three dots in the bottom right corner.
- In the pop-up menu, click on the “Uninstall” function.
- Confirm the uninstallation and wait for several seconds.
- Reinstall Hogwarts Legacy after the procedure is complete.
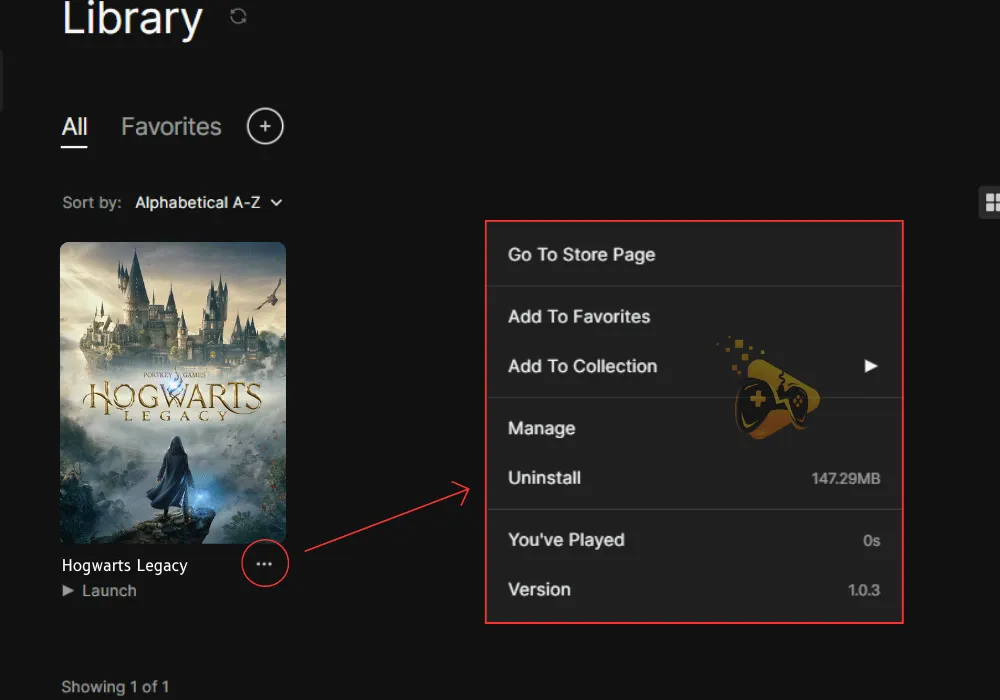
Tip: You should install Hogwarts Legacy on a different drive!
7. Manually Install and Replace EMP.Dll (Advanced)
Method 7/7
While it may be a gamble most of the time, finding a secure source for .dll files can be another solution for Hogwarts Legacy’s launching issue. Although we typically advise against downloading dll modules from unproven sources, it can solve Hogwarts Legacy’s issue.
Warning: Downloading files from third-party sources should always be conducted with caution, enabled defender or antivirus and protection against ransomware or other potential threats. It is not advised to download third-party data if you’re a newcomer to PC gaming and don’t have experience.
We recommend discovering a trusted source that’s verified on Trustpilot and double-checking the package’s contents before downloading.
How to Add External EMP.dll File to Hogwarts Legacy?
- Access the directory of Hogwarts Legacy on your computer.
- (Steam) Right-click the game and go to “Properties” → “Installed Files” → “Browse…”
- (Epic Games) Click the three dots, go to “Manage” and click the folder icon.
- Download a standard EMP.dll file from a proven source to use as a replacement.
- Paste the safe file in Hogwarts Legacy (game folder)/Phoenix/Binaries/Win64.
- Finally, test-launch Hogwarts Legacy to check if the error is still there.
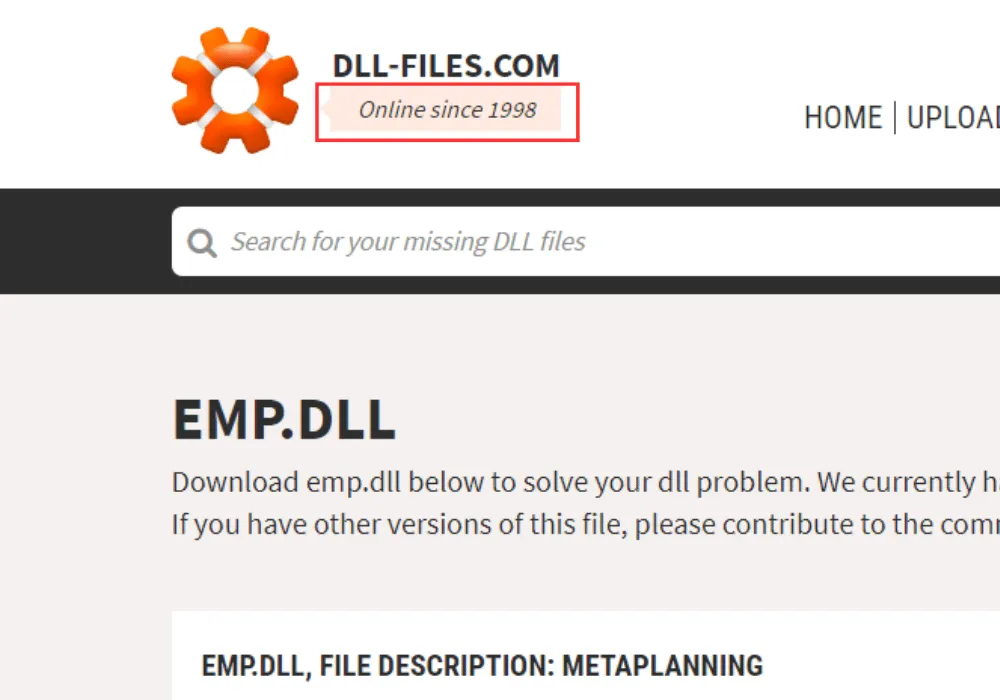
Before downloading the new EMP.dll file, ensure your defender is enabled and conduct a “Quick Scan” through the settings before and after adding it to Hogwarts Legacy’s directory.
Wrapping Up:
To solve the Hogwarts Legacy error emp.dll was not found, repair the game’s files through Epic Games or Steam, check if the EMP.dll file was quarantined, and set the game’s executable file as an exclusion for the antivirus. If the issue persists, cleanly reinstall Hogwarts Legacy’s path.
Related Articles:
- Hogwarts Legacy Not Launching On Steam – 10 Easy Solutions
- Baldur’s Gate 3 Failed to Save Game Error Code 516 [Quick Fix]
- How to Fix Palworld Out of Video Memory Error – 9 Fixes
- How to Fix Helldivers 2 GameGuard Initialize Error Code 114?
- Gray Zone Warfare 0x00030004 Error – (Fix for Disconnecting)
- Game Launch Error: 103003 Tarkov – 9 Quick Solutions!
- Wuthering Waves Crashing On PC – (UE4 Fatal Error Solution)
- XDefiant Services Not Available At This Time – [Quick Error Fix]