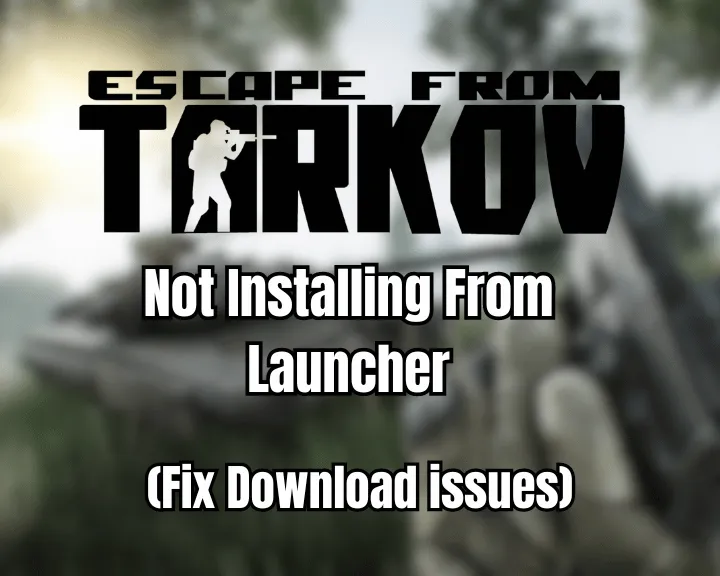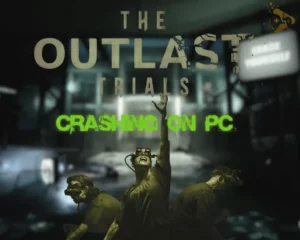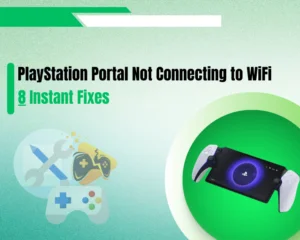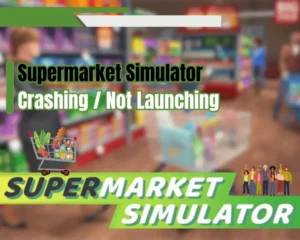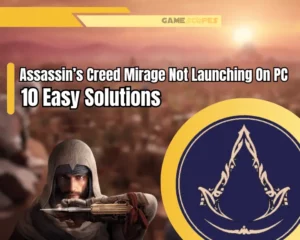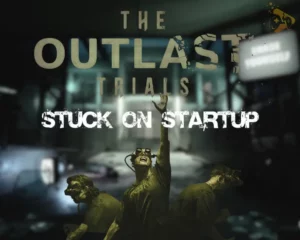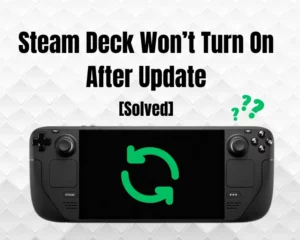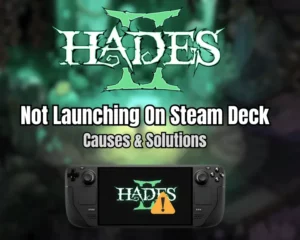METHODS:
Tarkov not installing from launcher and you’re wondering why? Well, this guide will help you!
Escape from Tarkov can be installed through the BattleState Game’s Launcher, but apparently for many users the game gets stuck at “Downloading Files (…) 0/0 MB”. Hence, if you have the same problem, this guide will help you unwrap the culprit and show you a handful of solutions to attempt.
When Tarkov won’t start downloading, check your internet connection, reinstall the BSG launcher, and try changing the game installation directory. Also, clear storage space and ensure that the directory folders are not flagged as “Read-Only”.
Tarkov Not Installing from Launcher - Quick Fixes!
Tip: We recommend following the solutions consecutively!
1. Check the Internet Connection
Method 1/9
If Tarkov not downloading through the launcher, the first step is to ensure that your broadband connection is intact. When you’re offline, the game will get stuck on “Downloading Files (…) 0/0 MB” and the progress will only resume when your internet is back.
So, to check whether you’re offline, first, open a web browser, and try accessing popular sites such as YouTube, Netflix or anything proven.
How to Test Internet Consistency?
If you’re concerned that your internet might be dropping out, you can test the consistency, which will help you identify why Tarkov stuck on downloading files. To test if your internet is consistent, you will need a Windows-operated computer.
Here are the steps to check how consistent your internet currently is:
- Open the “CMD” (Command Prompt) on your PC.
- Type “ping 8.8.8.8 -t”, which is the Google DNS.
- Now observe whether any packets will Time Out.
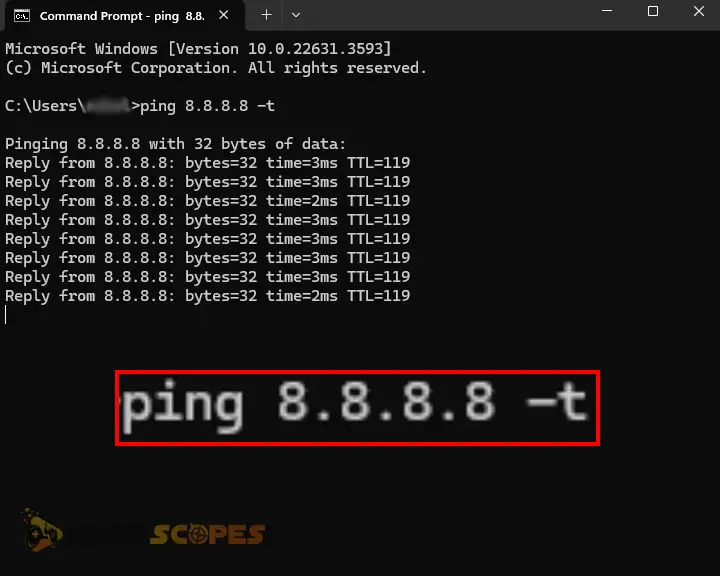
If you see internet packets timing out, this means your internet is inconsistent and perhaps that’s why Tarkov download is not working. However, if the internet is intact, keep reading the solutions!
Tip: We also recommend checking whether your internet is good for gaming!
2. Reinstall the BattleState Launcher
Method 2/9
If your Tarkov not installing on PC, one of the best solutions is to simply reinstall the BattleState Games launcher. This is very easy, as you only need to remove the program and then cleanly download a fresh copy from the official BattleState website.
Here’s how to cleanly reinstall the BattleState Games launcher on your PC:
- From the Start, open the Control Panel on your PC.
- Click on “Uninstall a program” under “Programs.”
- Locate the BattleState launcher from the app’s list.
- Highlight the launcher and click “Uninstall” on top.
- Then, head to your profile on the official ETF site.
- Get the BattleState Games launcher and install it.
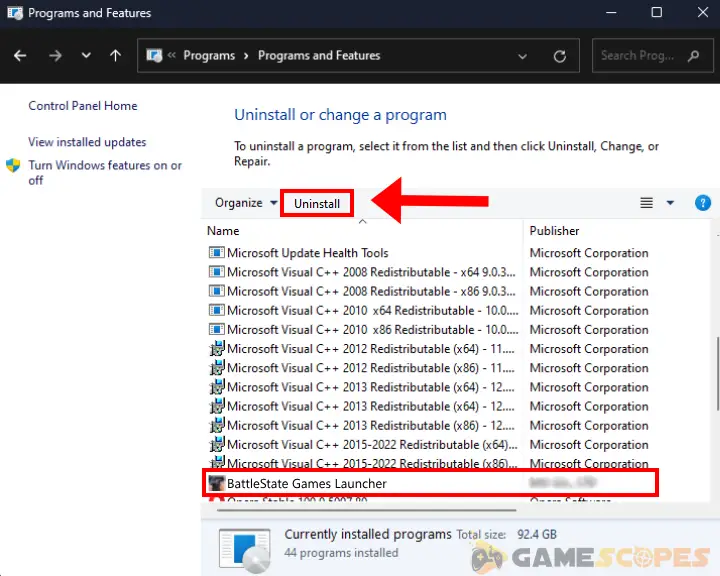
That’s it. Now retry downloading Tarkov to check whether the game will still get stuck at 0/0 MB.
Quick Note: If you’re encountering Tarkov error 103003, we can help you fix this in an instant!
3. Clear Storage Space on the Disk
Method 3/9
Well, if your Tarkov not downloading on PC, perhaps the disk drive that you’re attempting to put the game in is full and there is not enough storage space. Tarkov requires a minimum of 40 GB storage space, so if the selected disk drive is full, your game will not start installing indefinitely.
To check in which drive Tarkov is supposed to be installed in, open the BattleState launcher, click on your profile picture and go to “Settings.” Then you can see the “Game directory”, hence where Tarkov is supposed to be installed. Then, respectively, check if you have at least 40 GB of storage space on the selected disk drive.
Well, if your disk is full, this explains the Tarkov downloading stuck, hence you might have to uninstall some games, to free up some space.
Note: If you face other issues with Tarkov such as not responding after raid, we can help you fix this as well.
4. Run BSG Launcher as Administrator
Method 4/9
If your Tarkov download not working regardless of what you attempt, perhaps there is a read and write privileges issue with the BattleState launcher. This ultimately prevents the program from installing new files on your drive, so running the launcher as administrator, will fix this.
Here’s how to run the BattleState Games launcher as an administrator:
- Go to the directory of your BattleState Games launcher.
- Default Directory: C:\Battlestate Games\BsgLauncher\Temp.
- Then, right click on the LauncherDistrib[Build].exe file.
- When the options appear, check “Run as administrator.”
- The BSG launcher will open, so try installing Tarkov now.
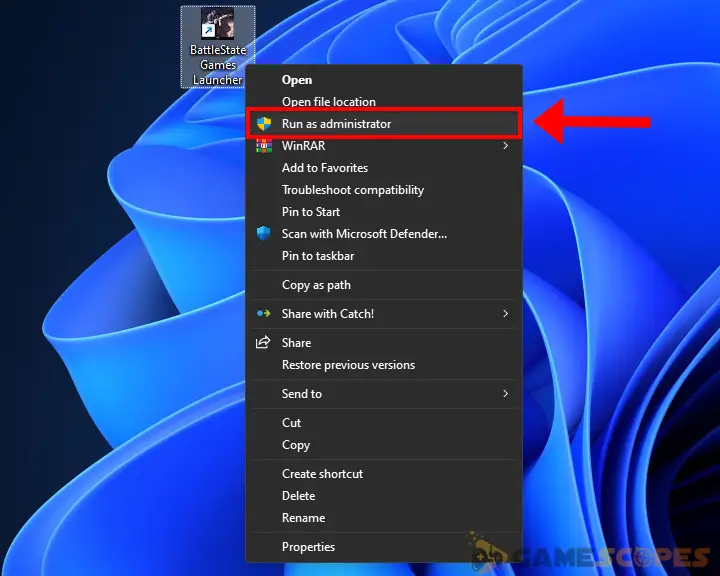
If Tarkov download is stuck on 0/0 MB and doesn’t resume in more than 5 minutes, then there is something else that’s wrong. Let’s continue reading…
5. Change the Tarkov Game Directory
Method 5/9
Whenever the Tarkov installation not working, one of the primary suspects is the selected disk drive and whether everything is intact with it. Hence, one quick way to exclude this possibility is to simply change the installation directory for the Tarkov game through the BattleState launcher.
Here’s how to switch the Tarkov’s installation directory to a different drive:
- Open the BattleState Games launcher on your PC.
- Click on your profile icon and navigate to “Settings.”
- Find the “Game directory” and set a different drive.
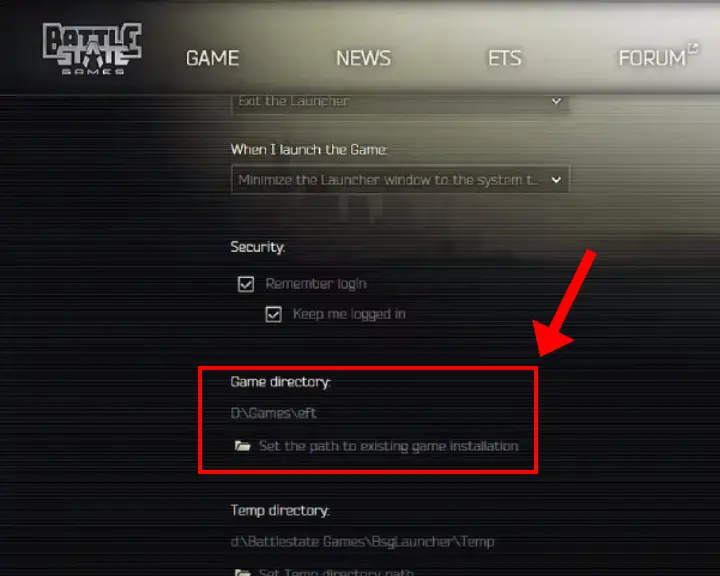
For instance, if games are currently set to install in Disk Drive (C:\), go ahead and select a folder in Disk Drive (D:\) to re-attempt the installation. If still, Tarkov stuck on installing, even on a different drive, it’s possible that a program on your computer is preventing the game from downloading.
Quick Tip: You can create a folder for your BSG launcher games manually and select that folder when changing the installation directory.
6. Disable Your Antivirus and Firewall
Method 6/9
Well, if Tarkov download not starting, regardless of everything that you’ve tried, it’s not excluded that your Windows Firewall or antivirus program is causing the issue. So, we recommend temporarily disabling both the Firewall and antivirus, just to test whether the Tarkov installation will start.
6.1 How to Disable Windows Firewall?
- From the Start, open “Windows Defender Firewall.”
- Choose “Turn Windows Defender Firewall on or off.”
- Stop the Firewall for both Public and Private networks.
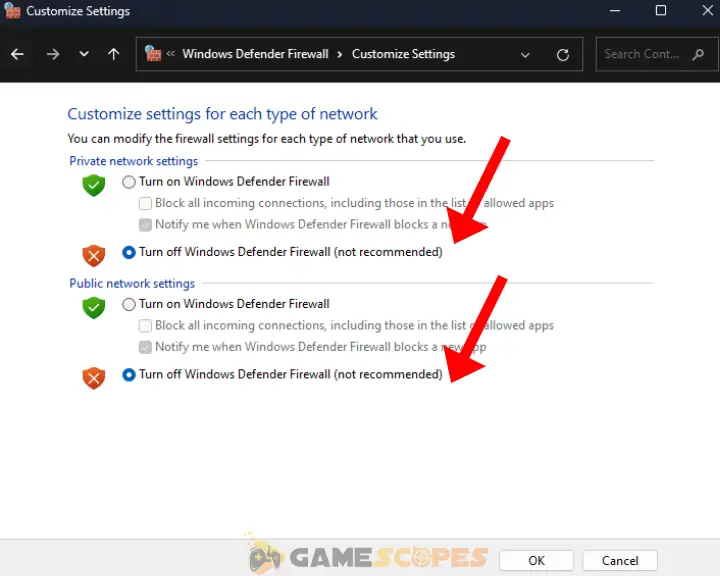
6.2 How to Disable Antivirus Program?
To disable your antivirus program, reveal the tray in the Taskbar and right-click on the antivirus program that you would like to disable. Then look for an option that allows you to pause or temporarily disable all antivirus services, until you test if Tarkov will finally start downloading.
Important: Don’t forget to re-enable your Firewall and antivirus when Tarkov gets installed!
7. Untick the Folder’s Read-Only Flag
Method 7/9
Well, Tarkov download not starting on PC it’s possible that the installation directory for the game is flagged as “Read-Only”. This means that nothing inside the folder can be changed, hence the BattleState Games launcher won’t be able to download or install any files.
However, resolving this is very easy as you only need to unflag the “Read-Only” option from the installation directory of your game. So, first, in the BSG launcher, go to “Settings” and check the destination under “Game directory” and go to this folder.
Then, right-click on this folder and make sure to uncheck the “Read-Only” flag. When this is ready, restart the BGS launcher and check whether your Tarkov will finally start downloading.
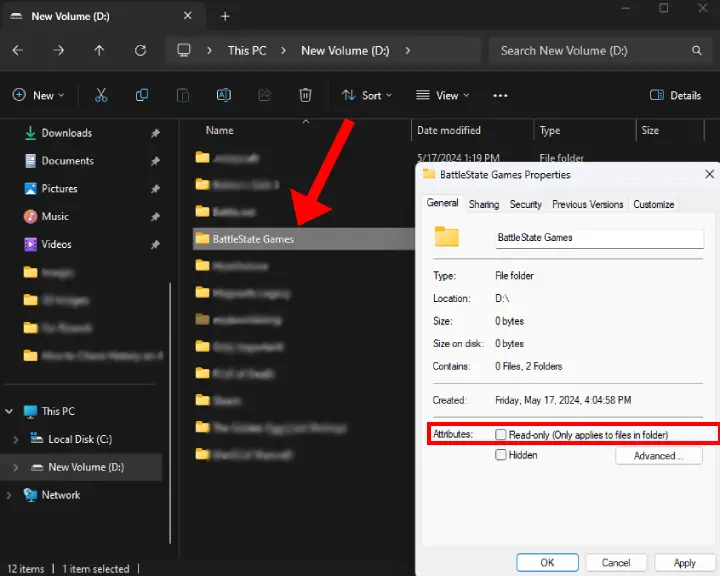
Note: If the game won’t start downloading, check all subfolders and untick the “Read-Only” flag!
8. Run BSG Launcher in Compatibility
Method 8/9
If Tarkov download not starting in launcher, running the program in compatibility mode might be exceptionally helpful. This will guarantee that there are no compatibility conflicts between your operating system and the BSG launcher so it’s worth the try.
Here’s how to run BSG in compatibility mode on Windows 10 or 11:
- Right-click on the BSG launcher and go to “Properties.”
- From the tabs on top, verify that you’re on “Compatibility.”
- Then, check the “Run this program in compatibility mode for”.
- Choose Windows 7 or Windows 8 from the options below.
- When ready, click on “Apply” to save the changes and test.
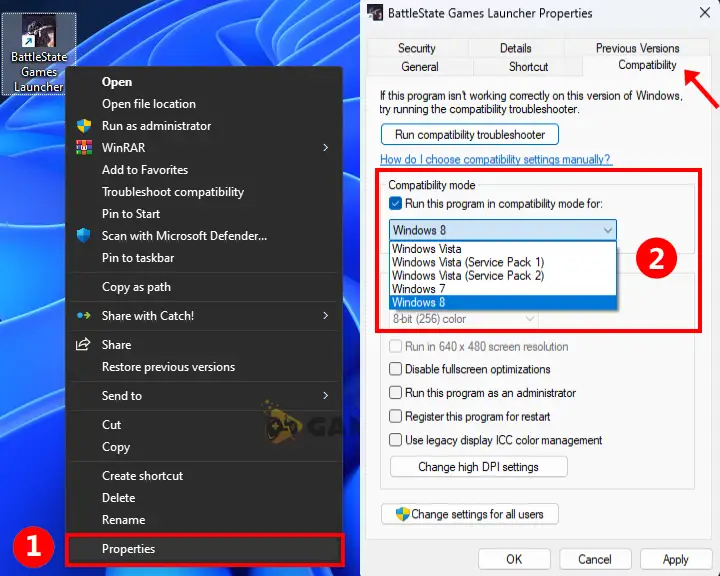
If Tarkov is not installing, there might be an outage!
9. Check for BSG Launcher Maintenance
Method 9/9
Well, if nothing worked and you can’t install Tarkov, it’s not excluded that the launcher is currently under maintenance. You can quickly check whether the game is currently down by going to the Tarkov Status Page. Another place to check for ongoing outages is the official BattleState Games X Page, for any recent posts explaining your Tarkov download problem.
Wrapping Up:
Hence, if Tarkov not installing from launcher, you need to check your internet, reinstall the launcher and try switching the installation directory to a different drive. If this doesn’t help, you will have to check whether the installation directory is flagged as “Read-Only” and clear at least 40 GB of available space for the Tarkov game.
If nothing works, there might be an ongoing outage!
Related Articles:
- Tarkov Not Responding After Raid – Here’s The Fix You NEED
- Game Launch Error: 103003 Tarkov – 9 Quick Solutions!
- Why Last Epoch Not Connecting to Server? – Get Connected Now!
- Helldivers 2 Multiplayer Not Working – 9 Fixes for PC/PS5
- The Outlast Trials Stuck On Startup PC? – (7 Instant Methods)
- Gray Zone Warfare Not Launching on PC (Fix for Steam)
- Why Is Hades 2 Not Launching On Steam Deck? (Quick Fixes)