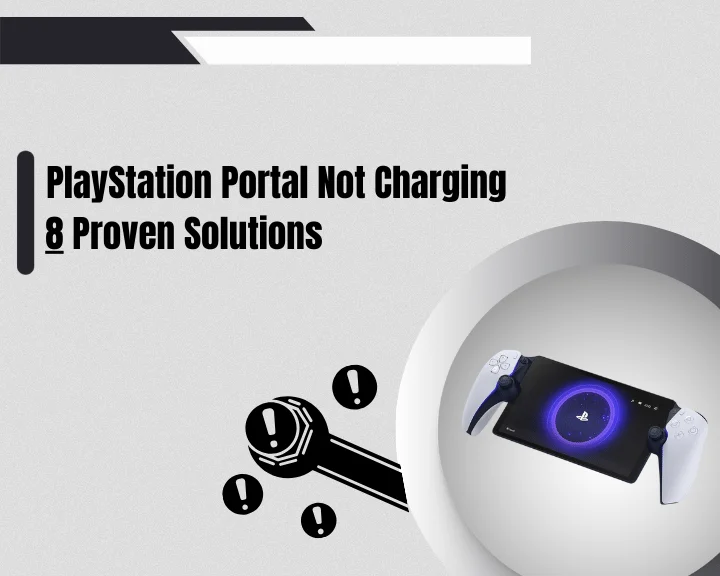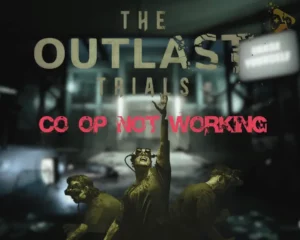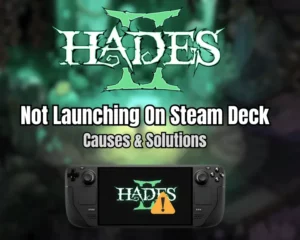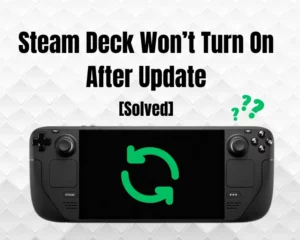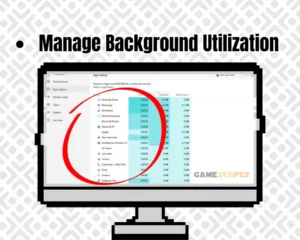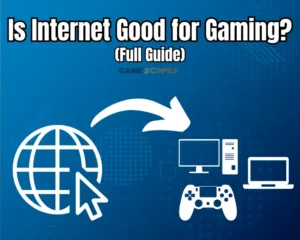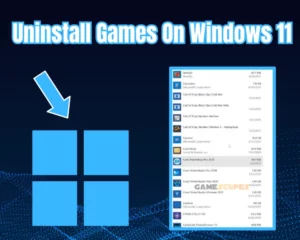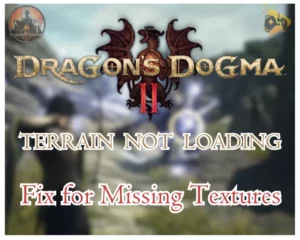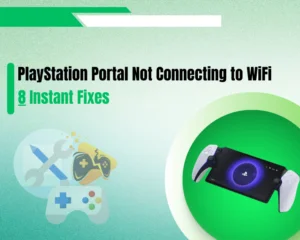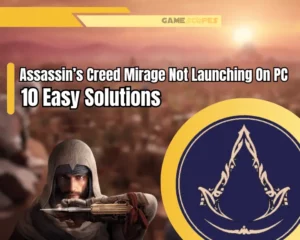If you’re wondering why PlayStation Portal not charging, advance further in this guide!
Navigation Table
Toggle
The reason why your PlayStation Portal isn’t charging could be due to USB port malfunctions or power-supplying features not being turned on on the PS5. This guide will guide you through a complete inspection of the issue, help you find its causes, and provide you with simple solutions.
If your PlayStation isn’t charging, check if the USB-C cable is fully plugged in on both ends and if the PS5 is in rest mode. If the issue remains unresolved, allow the console to power supply devices plugged in through the USB ports.
Why is My PS Portal Not Charging?
To learn how to resolve the issue on your PlayStation Portal, first, you have to understand what could cause the device to refuse to be charged. Hence, let’s review the organized list below containing all the causes of the malfunction of the PlayStation accessory.
Here are all the possible causes that could cause the PS portal to not charge:
- PS5 charging through USB port disabled.
- Issues with the USB-C ports of the PS5.
- Rest mode not enabled on the PlayStation.
- Damaged cable providing insufficient power.
Note: Ensure the USB cord is fully plugged in on both ends!
Best Ways to Charge Your PS Portal
There are 2 possible ways to charge your PS accessory, charging it using the PS5 USB port and using an adapter to charge it using a power outlet. Take a look at both ways below to plug in your PlayStation Portal correctly for re-charging. It’s recommended to try both ways.
Charge the PS Postal Using Your PS5:
In the box of the PS Portal, Sony has provided a USB-C to USB-C cable used for recharging the accessory. It’s required to have a PS5 in order to play games on the Portal because it needs to be connected to it and a strong internet connection. Plug the USB cable into the Portal and the PS5.
Charge PS Portal Using a Power Outlet:
As mentioned above in order to charge your PS Portal through a power outlet, you’ll need a power adapter. Find a USB-C type adapter, plug the adapter into a power outlet, and plug the other end of the cable into the Portal. Ensure the power outlet is fully operational.
PlayStation Portal Not Charging - Here's How to Fix
Tip: Follow the solutions below consecutively!
1. Turn On the PlayStation 5
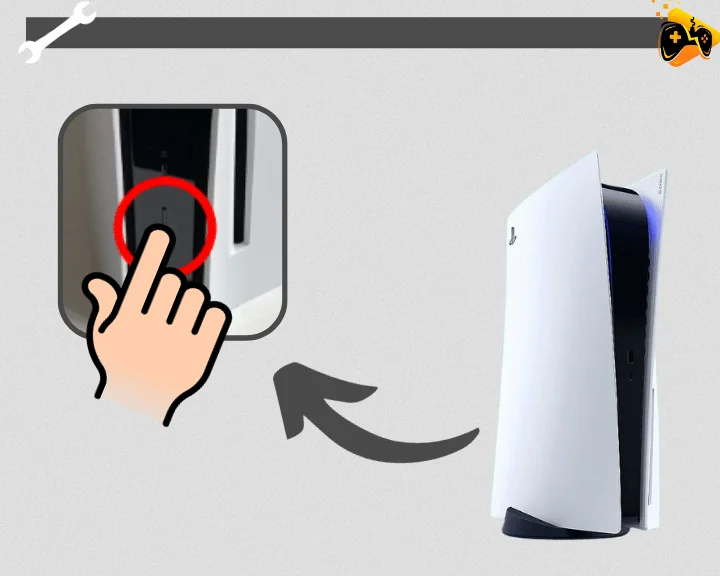
In order to charge the PS Portal using the USB-C to USB-C power cable provided by Sony, you need to ensure that your PlayStation 5 is turned on. Otherwise, the power supply provided by the power outlet that the PS5 is plugged into will not reach the PS Portal even if it’s plugged in.
The PS5 must be active the entire recharging time of the PS Portal. If the PS console shuts down completely during the process, the Portal may fail to boot up afterward.
2. Activate PS5 "Rest Mode"
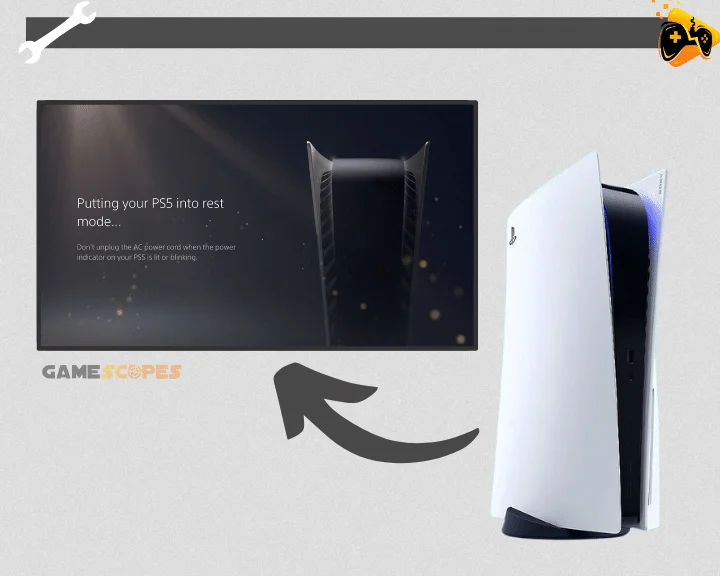
If you don’t want your PS5 console to be active during the full recharge process of the PS Portal, then you can simply activate the “Rest Mode” feature in the console’s settings which can be done by following the steps below.
Here’s how to activate “Rest Mode” on your PS5:
- First, on your DualSense controller press the PS button.
- Move to the “Power” icon at the bottom of the screen.
- Press the icon and select the“Enter Rest Mode” option.
- Finally, plug the PS Portal into the PlayStation 5 console.
Note: Do not unplug the A/C cable from the PS5 to prevent data corruption!
3. Force Restart the PS Portal
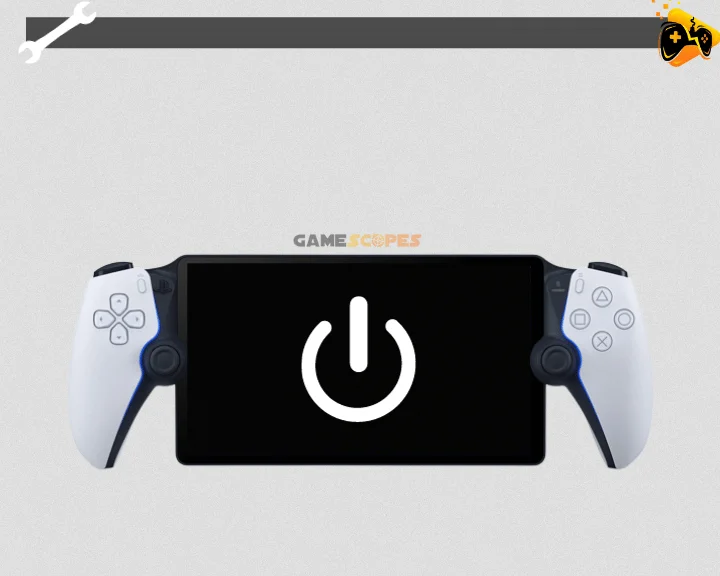
If the PS Portal refuses to indicate charging, then perform a force restart on the controller. The force restart will close all ongoing tasks that are causing the device to become unresponsive and it will clear all unsaved progress on apps that are currently opened on the Portal.
Here’s how to force a restart on the PS Portal:
- Locate the “Power” button on top of the PS Portal.
- Press and hold the button for roughly 20 seconds.
- Then, release the button when the PS logo appears.
- Finally, wait for the Portal to turn back on its services.
After successfully restarting your PS Portal, try plugging it back into the PS5’s USB-C port and test if the issue has been resolved. Ensure both ends of the USB cable are fully plugged in.
4. Use a Different PS5 USB Port
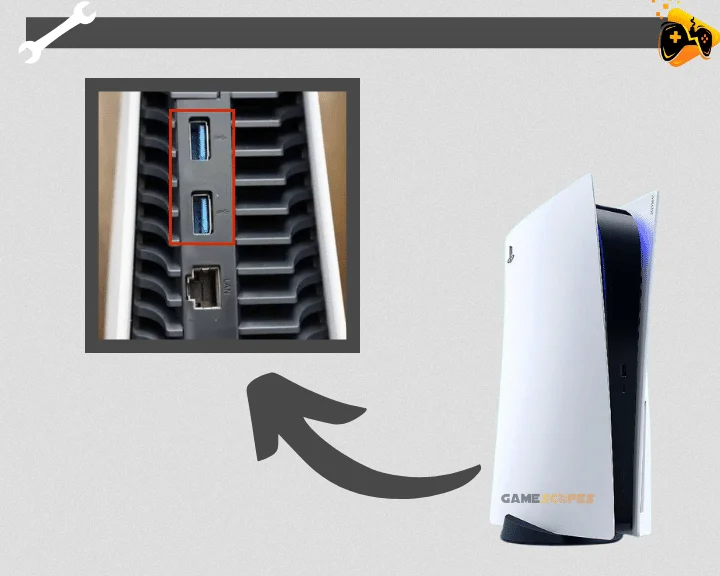
Your PS5 has two USB-type C ports on the back of the device. If the one that you’ve been currently plugging into the PS Portal doesn’t charge it, then switch to the other port. That way you’re going to ensure that the cause of the issue isn’t the PS Portal itself.
USB ports on the PS5 cannot be replaced. So, if your console is under its warranty you can contact PS Customer Support at their website and request a replacement free of charge!
5. Charge Portal Via A/C Outlet
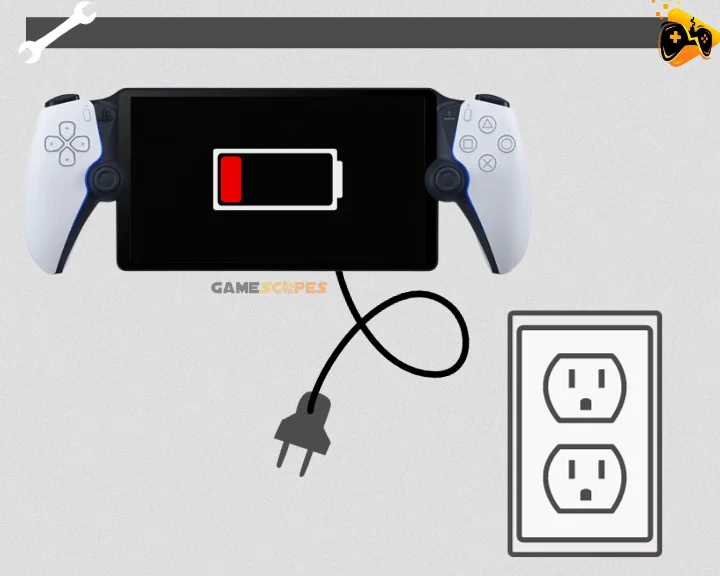
An alternative if PS Portal won’t charge via the USB-C port on your PS5 console is to use a power adapter with a USB-C port and plug it into a power outlet. Your device may not charge as fast as it was on the PS5’s USB port, but it should make your PS Portal device recharge its battery.
Here are a few power adapter recommendations to use on the PS Portal:
Tip: Fully plug in both ends of the cable to ensure sufficient power supply transfer.
6. Check USB Cord for Damage
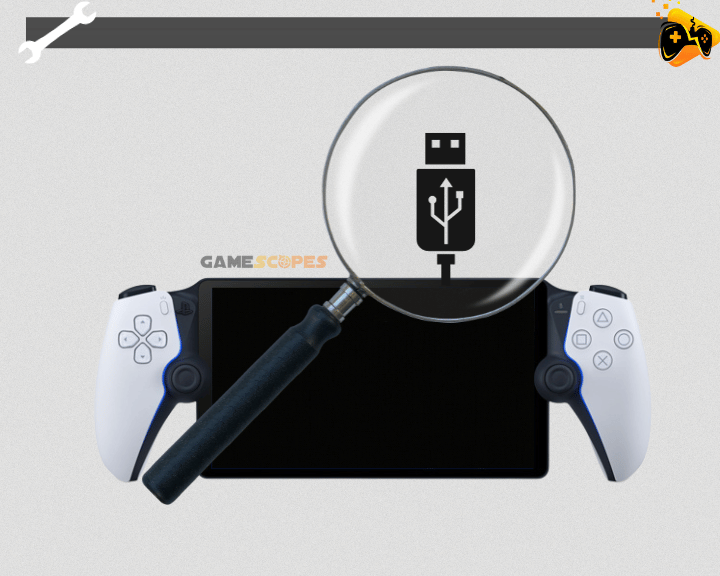
A damaged USB cord will provide insufficient power to the PS Portal or it won’t provide power at all. Ensure that throughout the cord’s entire pathway, there are no visible damages and that it is fully operational.
Try plugging the USB cable into a different device to see if it works seamlessly.
In case of a broken USB cord, take a look at the replacement options below and consider which one suits your budget and preferences.
Here are a few USB-C to USB-C cable replacements:
- Anker USB C Cable, USB C to USB C Cable (3ft,2Pack), (60W/3A)
- 3Pack 3/6/10Ft USB to Type-C Cable Fast Charger Charging Data
- Insignia™ – 8ft 100W USB-C to USB-C Charge-and-Sync Cable Black
What Damages to Inspect for?
Cables are made of stripped wires with insulation all stacked inside the cable jacket that we touch and see. If the cable is physically damaged you should see holes in the pathway of the cable, in which the stripped wires can be seen. The wire insulation can be damaged as well.
Important: Do not touch the stripped wires if the cable is currently being plugged in.
7. Enable "Power Supply to USB"
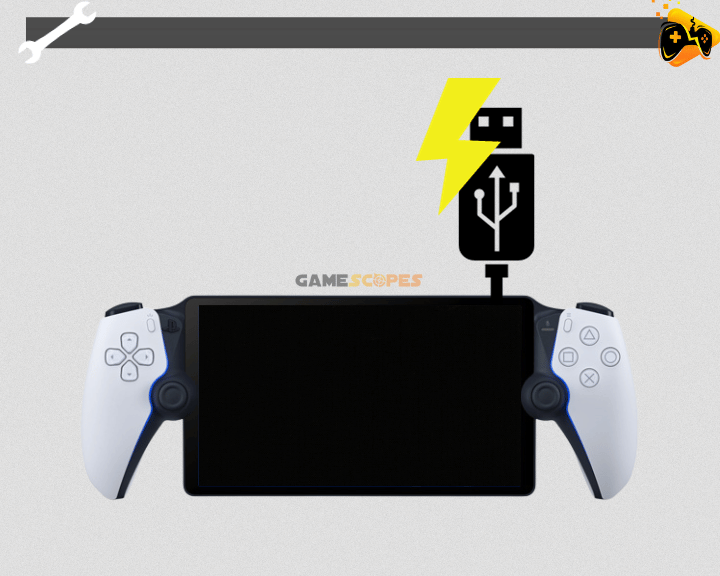
Your PlayStation 5 has a feature that enables it to charge devices that are plugged into its USB ports. The feature “Power Supply to USB Ports” can be enabled through the settings menu of the console. Follow the steps below to learn how to enable it.
Here’s how to enable the “Power Supply to USB Ports” feature:
- On the PS5’s homepage open the “Settings.”
- Advance to the “Power Save Settings” option.
- Select “Set Features Available in Rest Mode.”
- Tap on the “Power Supply to USB ports” option.
- Choose the period for charging devices (hours).
You can select between “Always” and “3 hours”. If you select “Always”, when the PS5 enters “Rest Mode” it will charge devices plugged into its USB ports at all times. However, if you choose “3 hours” it will charge devices plugged in for the first 3 hours of the “Rest Mode”.
We also recommend checking if your charging cable is working!
8. Factory Reset the PS Portal
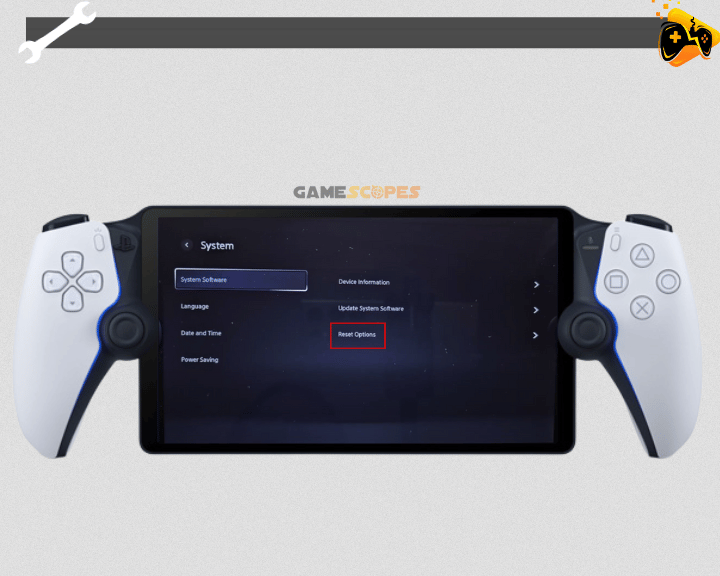
Performing a factory reset on the PS Portal should fix the PS Portal not charging by erasing all data and settings on the device and signing out of your account. So, let’s take a look at the steps below to discover how to correctly perform a factory reset on Sony’s accessory.
Here’s how to perform a factory reset on the PS Portal:
- Swipe left from the top-right control of the device’s display.
- Navigate to “Settings” > “System” > “System Software”.
- Click on “Reset Options” and select the “Reset” options.
- Set up and reconnect the PS Portal to the PS5 again.
Will the Factory Reset Affect the Firmware Settings?
Firmware settings will also be set back to their default configurations. Settings previously changed by you such as Brightness, Display Resolution, etc. After the factory reset, you’ll have to adjust them to your personal preferences again.
Note: Note down some important settings and configurations for the PS Portal.
Final Thoughts:
To fix the PlayStation Portal not charging, ensure your PS5 is turned on or it has entered “Rest Mode”, and inspect the USB-C cable for damages. If the issue persists, use a different way to charge the device and enable “Power Supply yo USB Ports” on the PS5.
Related Articles:
- PlayStation Portal Won’t Turn On – 7 Easy Solutions
- PlayStation Portal Not Connecting to WiFi – 8 Instant Fixes
- PlayStation Portal Not Connecting to PS5 – Quick & Easy Fix
- PS5 Access Controller Not Working – 8 Easy Solutions
- PS5 Controller Not Charging – Best Ways to Fix Quickly
- PS5 Controller Won’t Connect to Console – 7 Ways to Fix
- Why is PS Portal Not Working On Hotspot – Full Answers & Solutions!