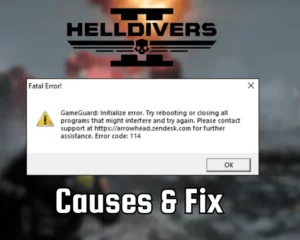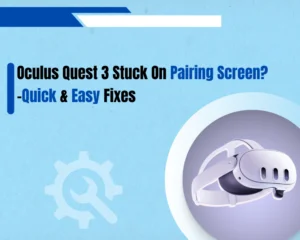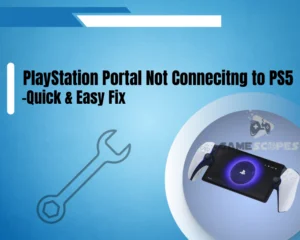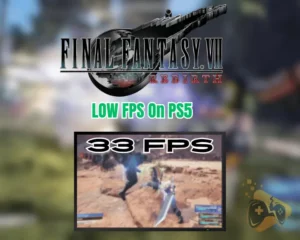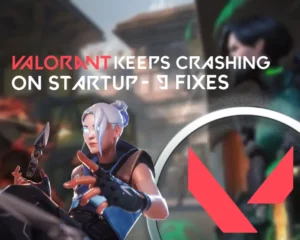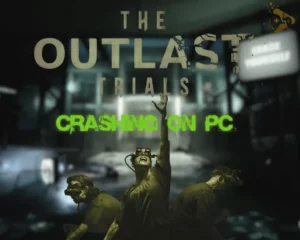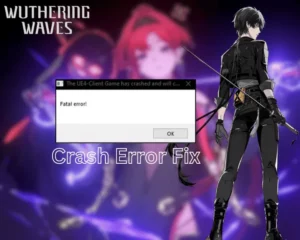Are you wondering how to check if your PC can run a game?
Navigation Table
Toggle
If you want to know whether your PC can run a game or not, it’s important to know the hardware of your machine and the system requirements of the game.
Well, nowadays there are many tools on the web that will help you find out if you can run a specific game, without any effort or input from your side.
To check if your PC can run a game, you can use a free tool online that will automatically identify your hardware and compare it to the selected game’s requirements. Alternatively you can do this yourself, if you know your machine’s hardware.
How to Check if My PC Can Run a Game?
The first and veteran method of knowing whether a particular game will run on your machine is to compare your hardware specifications with the game’s system requirements. You can find the system requirements of any game by searching on Google, and later compare them.
However, keep in mind that there are other factors, such as updating your video card drivers, that can influence how well a game will run on your machine.
So, we will show you how to find out your hardware specifications!
How to Know Your PC GPU (Video Card)
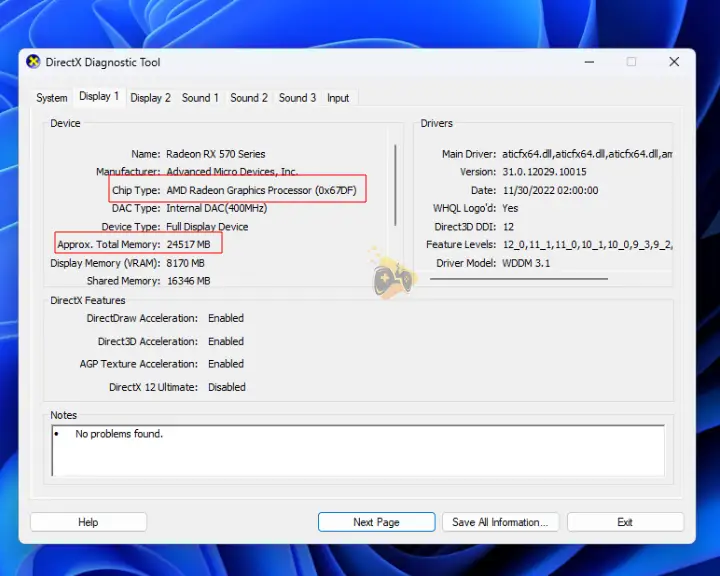
To find out the exact type of graphics card on your PC, you must click the Windows Start Menu and type “dxdiag.” When you open the DirectX Diagnostic Tool, click on “Display 1” and check the Chip Type and VRAM.
When you know the chip type, you can find all the information on your graphics card online and by knowing the VRAM you can compare with the game’s requirements. As for 2024, graphics cards with 8 gigabytes or more are considered good for gaming.
How to Know Your PC CPU (Processor)
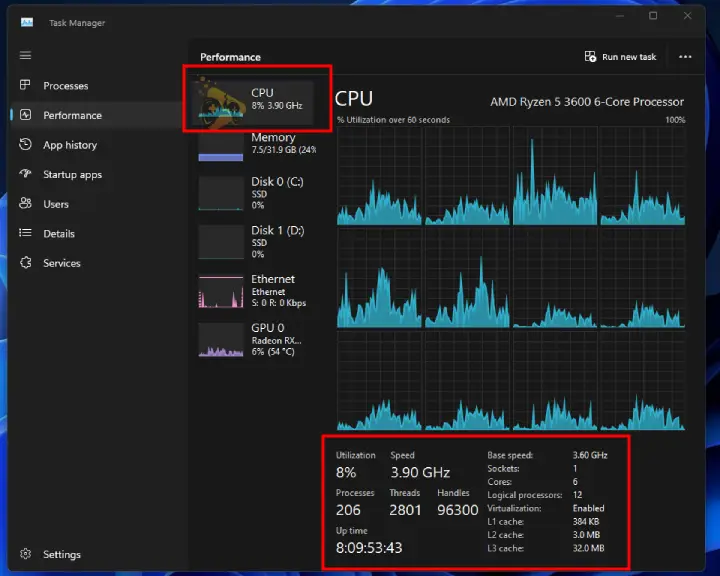
To know the exact type of processor on Windows 10 and 11, you simply need to click on the “Start Menu” and open the “System Information” app. A large window will appear, in which you’ll be in the main category “System Summary.”
From there, locate “Processor” and check the exact type of your CPU. For gaming, there are a few things that matter, such as the number of cores and the “Mhz” that they operate on. If your CPU has at least 6 cores with 3.5 Mhz speed or more, it’s considered a good gaming processor.
How to Know Your PC RAM (Memory)
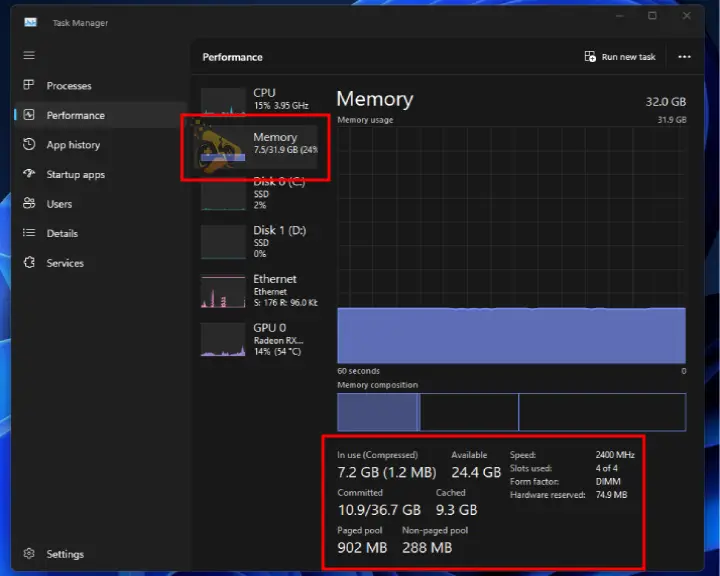
To find out how much RAM your computer is equipped with, on Windows 10 and 11 it’s enough to open the Task Manager. This is easy by right-clicking on the Taskbar, so when the manager opens, click on the “Performance” section on the left, and look for the “Memory” on the right.
Latest games in the industry require more and more RAM, so as for 2024 a PC with 16 or more gigabytes of RAM can run almost any game.
Tip: In the Task Manager, you can observe your CPU/GPU/Memory/Ethernet and Disk usage!
How to Know Your PC Disk (SSD Vs. HDD)
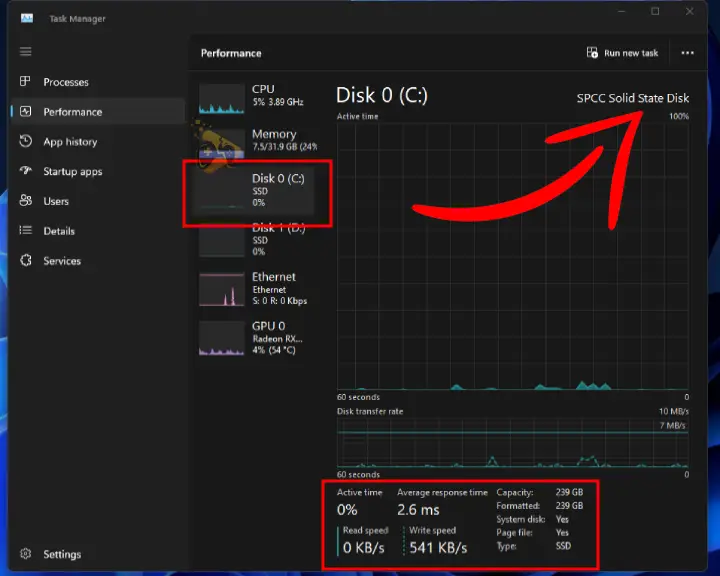
Undoubtedly the SSD (Solid State Drive) is better vs the HDD (Hard Disk Drive) in terms of loading speeds and gaming. So, to find out your disk type, again open the Task Manager, go to the “Performance” tab, but this time, click on one of your (Disk 0,1,2…) from the right section.
You must then look at the “Type:” at the bottom beneath all graphs, where you’ll either see HDD or SSD. This can provide you with a general idea of what your disk type is and whether gaming on this drive will feel like a rocket or a school bus.
Pro Tip: Always install your games on your SSD, instead on your HDD.
How to Compare HW & System Requirements?
Typically when you find a particular game’s system requirements, they always show an exact type of CPU or GPU that runs the game well, but never provide more details.
This doesn’t mean other hardware components won’t do well, instead what they mean is a processor with such specifications runs the game very well. What you need to do in those cases, is open find the specifications of the shown CPU and compare it with the specifications of your own processor. This will provide insights on how well the game will run.
Repeat the same thing with the GPU and RAM memory, to know whether a game will run on your machine, and more specifically, how well.
1. Use Free Online Tool for a Check
There is a very quick and efficient way to check your hardware automatically and compare the findings to a certain game requirements. Simply go to Can You Run It, and select the game you want to compare the system requirements with your hardware.
Here are the steps you must undertake for automatic detection:
- Select a game and click on “Can You Run It?”
- You will be prompted to install “Detection.exe.”
- So, double-click the downloaded file to install it.
- Your PC will go through a hardware detection.
- Then a comparison will appear on your screen.
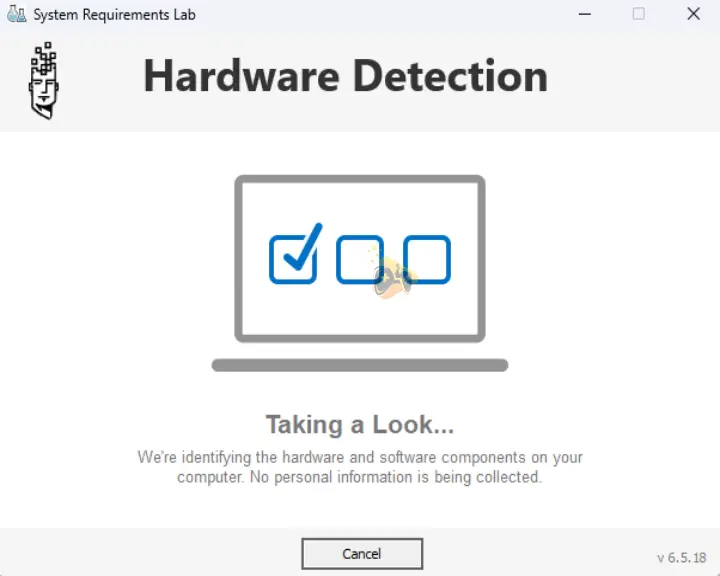
You will then see the “Minimum” requirements and whether your hardware is powerful enough to cover them. Typically, green means good and if your GPU, CPU and RAM are green, then you’re ready to play.
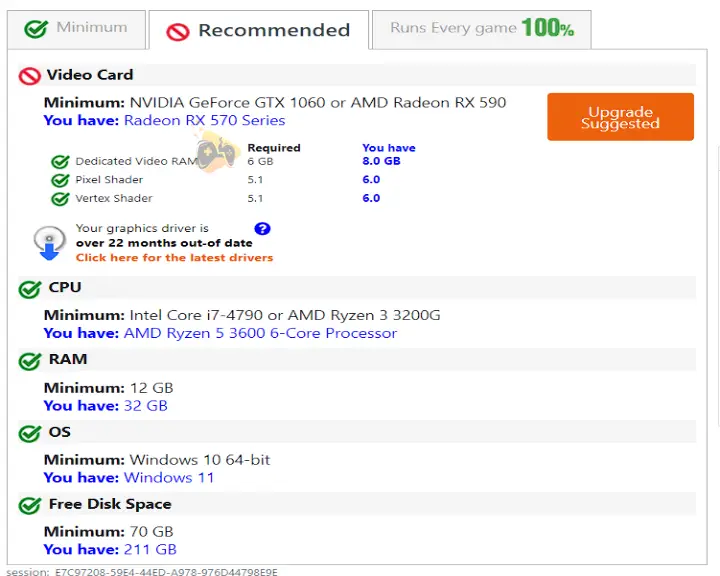
In contrast if you see red crosses, on your fundamental hardware pieces, the game may still run, but the gameplay will be poor.
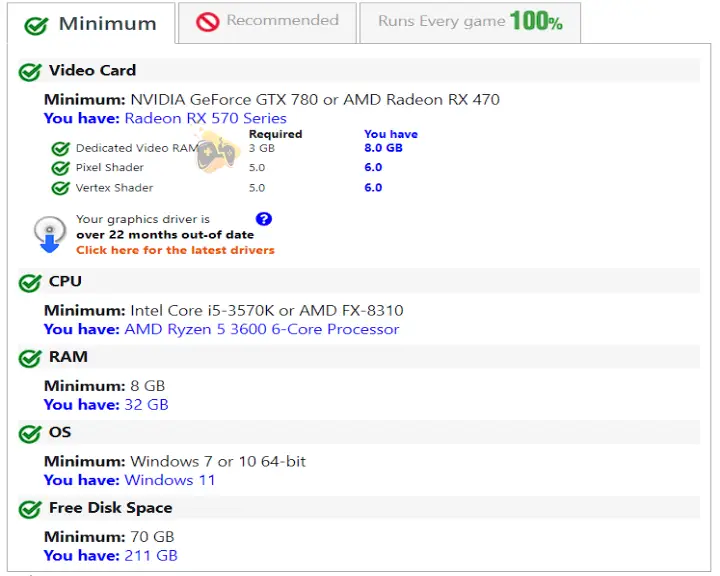
2. Watch a YouTube Video Gameplay
You can easily check how your hardware will perform by watching a YouTube video on the game you’re interested in. You only need to know your CPU (processor) model and the exact type of your GPU (video card).
Then input your game’s name along with the hardware specifications of your PC to watch someone else with the same hardware pieces play the game. You can watch their FPS (Frames Per Second) to identify, approximately how the game would perform on your computer as well.
Reminder: When watching videos of people playing games on certain hardware configurations, keep in mind that they are recording, which slightly decreases their FPS.
3. Install the Game to Test Gameplay
Well, if you really want to play the game, even if you don’t cover the game’s system requirements, just install it. Give it a go, since you can lower the video settings to the minimum, and if you have decent FPS (30+) you can enjoy the game regardless.
We don’t recommend purchasing games if your gaming machine doesn’t cover the minimum requirements, because you may be disappointed by the gameplay. Sometimes, playing games that are way beyond your machine’s capabilities, can lead to overheating.
However, when you play games that are too demanding for your machine, you should lower the video settings to the minimum. Go into the “Settings” tab, find “Video” or “Graphics” and put everything on the lowest option possible. If your game runs well, you can tweak some of the options for better graphics and configure them as per your gaming machine’s capabilities.
Final Thoughts: How to Check if your PC Can Run a Game?
To find out whether you can run a game, learn your PC’s hardware specifications and compare them with the game’s system requirements. You can use a free tool online that will compare this automatically, or watch online videos that play the game on your configuration.
Related Articles:
- How to Stop Overheating While Gaming – 3 Quick Methods
- How to Tell if Charging Cable is Good for Gaming
- How to Update Graphics Card Driver? (AMD/Nvidia/Intel) Guide
- How to Uninstall Games on Windows 11? – Easy Guide
- How to Run Game As Administrator On Windows 11?
- How to Check if Internet is Good for Gaming? – 2 Proven Ways
- How to End Demanding Processes for Gaming? – (Windows 11)