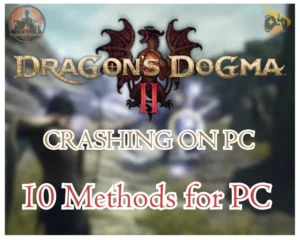Wondering how to optimize Tarisland FPS on PC?
Unlike other games, Tarisland uses preset graphics that automatically apply values for the performance settings.
We’ve discovered some effective ways to use the “Custom” graphic preset and manually adjust Tarisland’s settings for best the frame rates, without losing quality.
To increase the in-game FPS of Tarisland, change the preset mode and configure the “Custom” graphics for maximal output. Next, check if there’s an unnecessary background utilization of your PC and enable your CPU’s “Turbo” functionality.
What Causes Tarisland Low FPS On PC?
Some of the potential causes for low FPS in Tarisland include:
- Improper graphic preset selection within Tarisland’s options.
- Issues with the “Custom” graphic configuration of the game.
- Elevated background utilization of the computer’s resources.
- Insufficient RAM or CPU frequency clocks for optimal FPS.
How to Optimize Tarisland FPS On PC? (Get 60 FPS)
Note: Have you checked if your PC covers the minimum requirements for running Tarisland?
1. Change the Graphics Preset Mode
Method 1/7
The first step is to change Tarisland’s graphic settings to one of the pre-existing graphic presets. There are multiple graphic presets based on the resolution of your monitor, delivering fast-paced or high-quality image output.
You will be able to choose from the following pre-existing graphic presets:
- Smooth (Performance preset)
- 720p
- 1080p
- 4K
- Customized
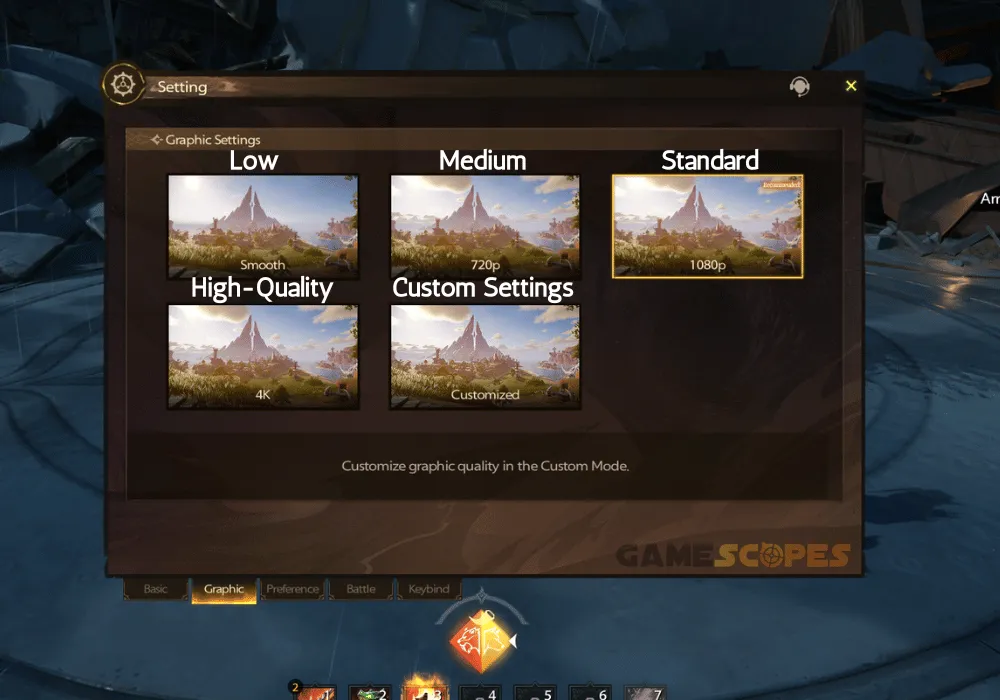
Selecting “Smooth,” “720p,” “1080p,” or “4K” automatically adjusts the graphic settings of Tarisland. We recommend testing on the “Smooth” and “720p” presets to determine if there will be an improvement in the game’s performance.
Notice: The graphics preset must be adjusted according to your monitor’s native resolution!
2. Set Up the Custom Graphics Preset
Method 2/7
If none of the pre-configured graphics presets have improved the performance of Tarisland, you should set the game’s graphics to “Custom” and configure the settings manually. After optimizing Tarisland, we have produced a semi-performance settings build to elevate your in-game FPS while maximally maintaining the visual quality.
Let’s have a look:
- Set “On-Screen Players” to “35”
- Set “Screen VFX” to “Quality”
- Set “Scene FoV” to “Smooth”
- Set “Anti-Aliasing” to “Smooth”
- Set “VFX Quality” to “Quality”
- Set “Resolution” to “Quality”
- Set “Post-Processing” to “Smooth”
- Set “Shadow” to “Smooth”
- Set “Texture Quality” to “Epic”
- Set “Plant Quality” to “Quality”
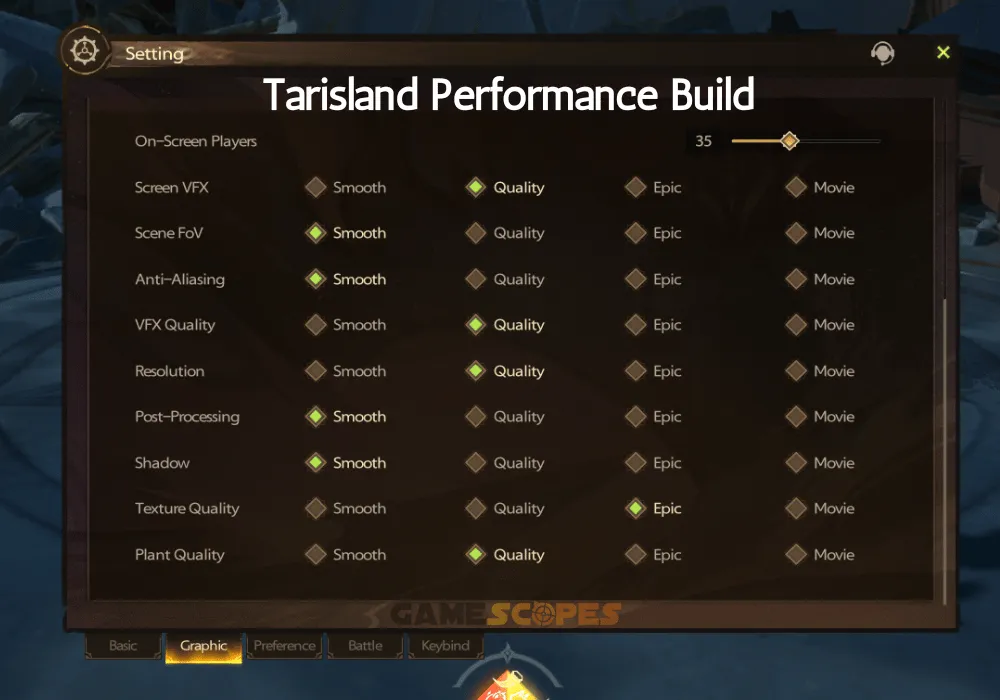
Incompatible graphic settings may even lead to launching issues with Tarisland apart from degrading the performance.
3. End Unnecessary Background Tasks
Method 3/7
High utilization of your PC’s GPU may lead to excessive resource overload and prevent Tarisland from outputting a decent FPS. The next step is to ensure no demanding programs are running in the background of your computer that keep the system resources occupied.
Here’s how to check for high utilization of your PC’s resources:
- Access the Task Manager on your PC and click “CPU.”
- Check the process that will move to the top of the page.
- Next, right-click on the process and select “End Task.”
- Repeat the same steps for RAM-demanding processes.
- Re-launch Tarisland and determine the FPS performance.
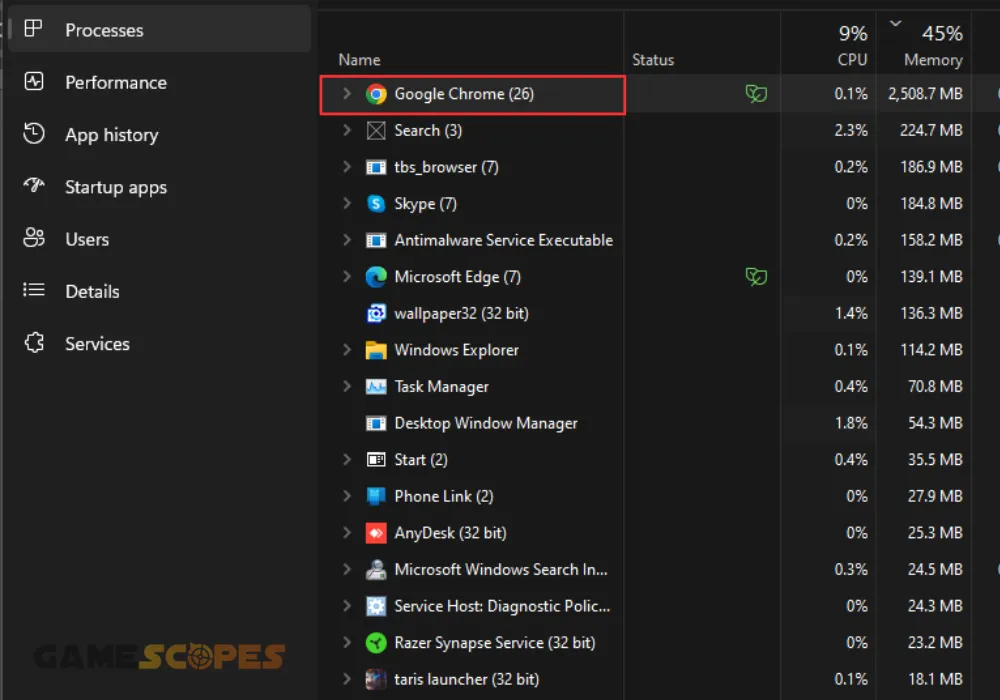
If you’ve successfully reduced the utilization of your system, Tarisland should be the most demanding task currently active in the task manager. If there’s another process that demands greater resources, Tarisland will almost certainly underperform when launched.
Note: Increased resource utilization may also lead to installation problems with Tarisland!
4. Increase the VRAM in Windows Pagefile
Method 4/7
You can improve Tarisland’s output FPS by increasing the VRAM values in the Windows pagefile. Allowing the system to use a greater amount of virtual memory can address performance issues and allow Tarisland to occupy a larger amount of memory space.
Here’s how to allow more VRAM on your Windows PC:
- First, you must access “Start,” type “Run” and press enter to open the dialogue box.
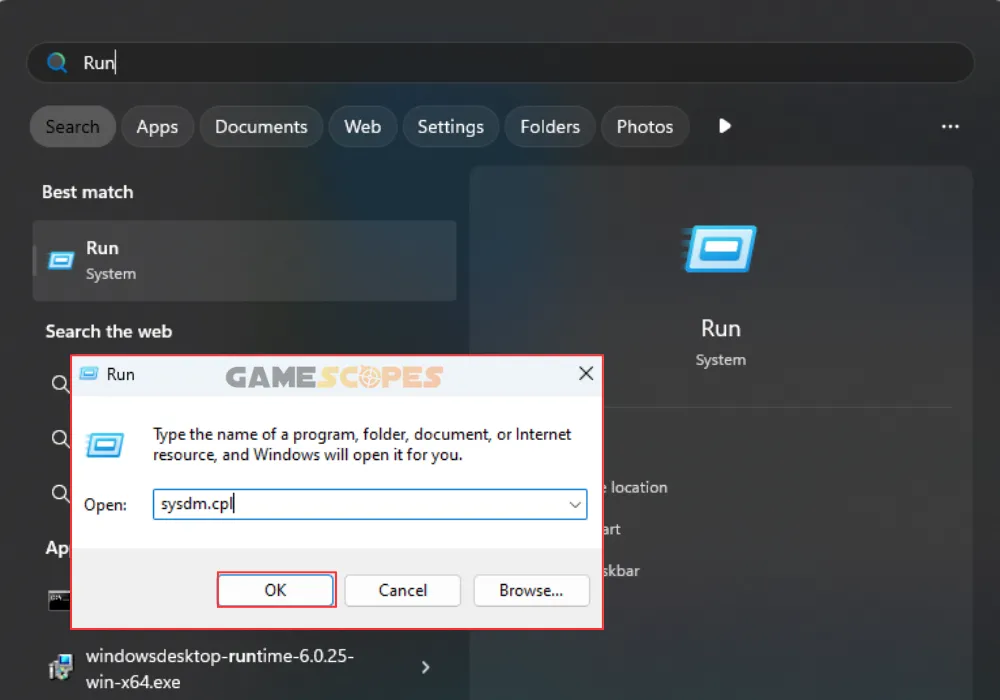
- From “System Properties,” go to “Advanced” → “Settings” under “Performance.”
- Next, go to “Advanced” and click “Change” under “Virtual Memory” from the menu.
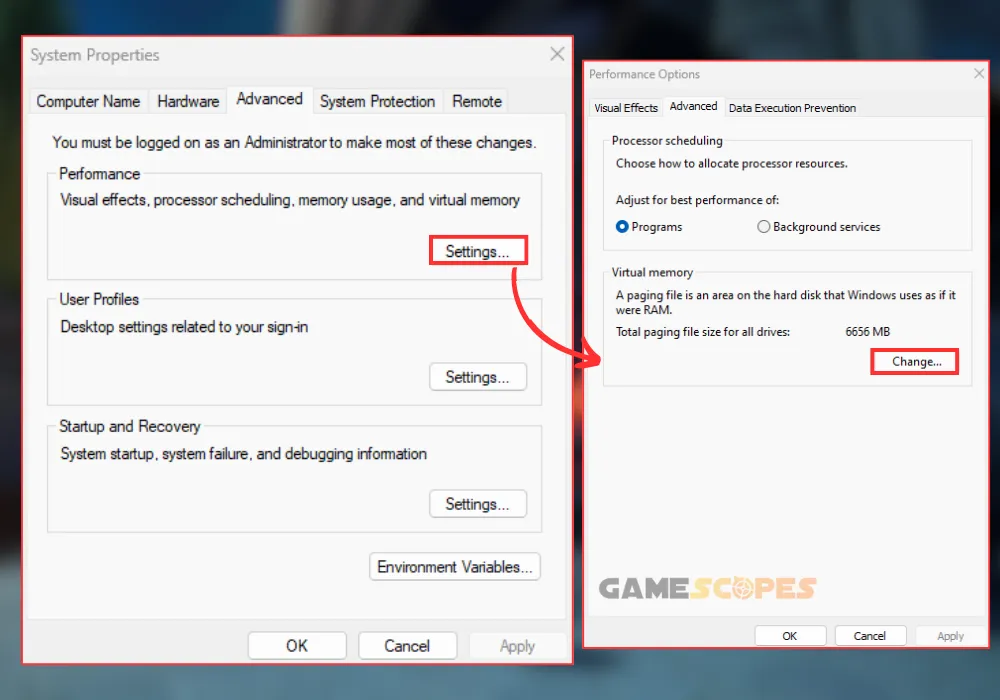
- Uncheck “Automatically manage paging file size for all drives” to allow custom values.
- Check the “Custom size” box below and enter new values for “Initial Size” and “Max Size.”
- When ready, save the changes and exit the pagefile configuration of your Windows PC.
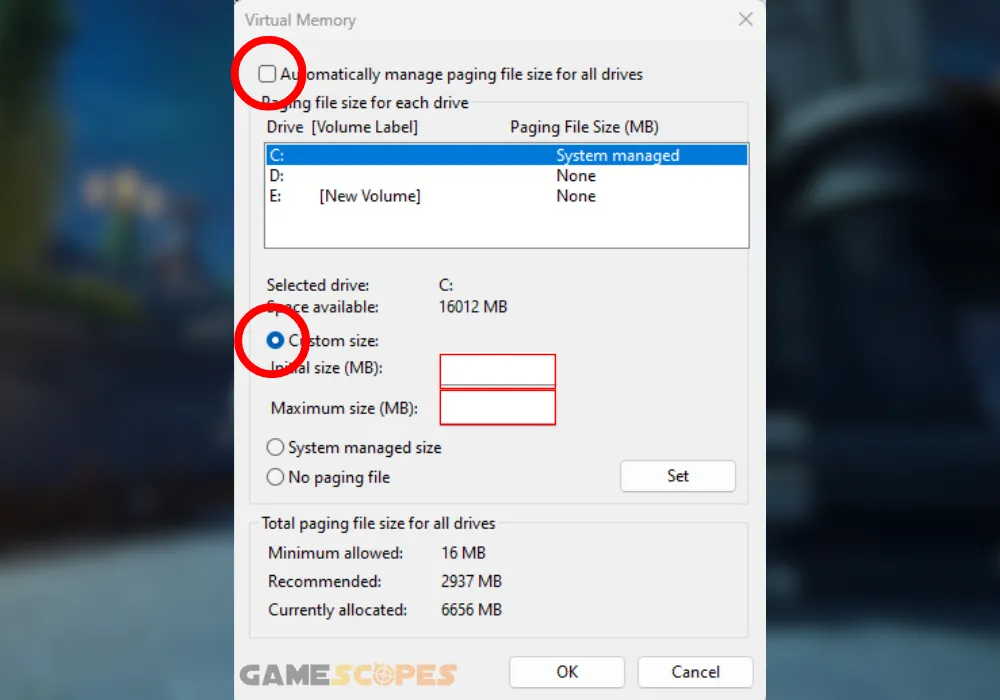
5. Activate the Game Mode Windows Feature
Method 5/7
You can furthermore optimize games run on your Windows PC by enabling the “Game Mode” feature in the system settings. When activated, the game mode prevents updates and driver installations from starting in the background, while a registered game is launched on your PC.
Follow these instructions to activate the “Game Mode” feature on your Windows PC:
- Open the start menu, type “Game Mode” and press “Enter” to search.
- Click on the toggle button next to the “Game Mode” menu at the top.
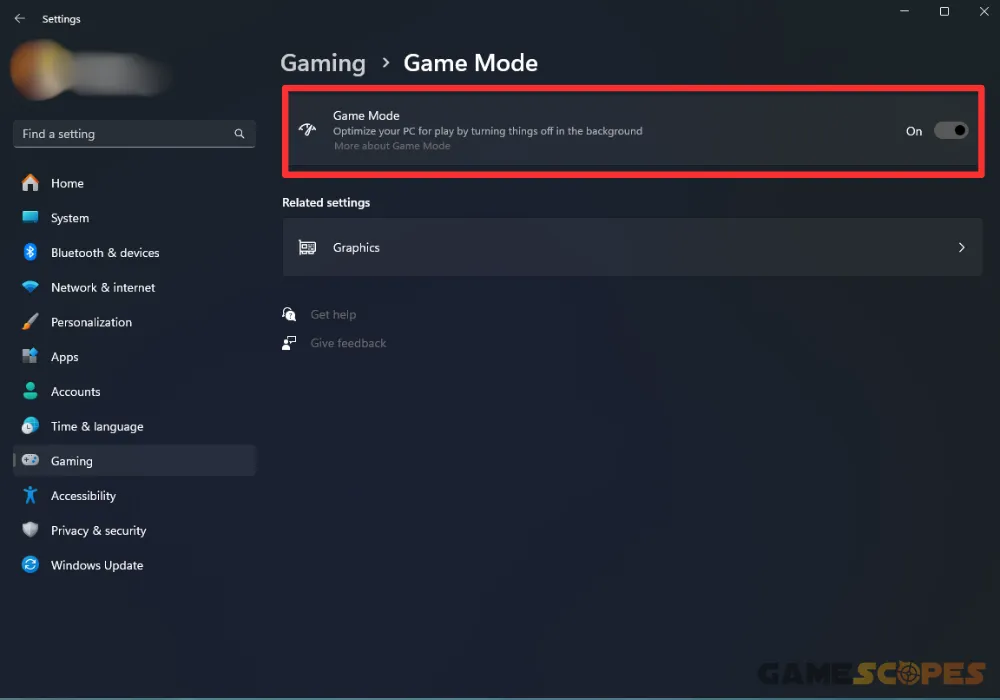
- Next, click on “Graphics” below the “Game Mode” tab and find Tarisland.
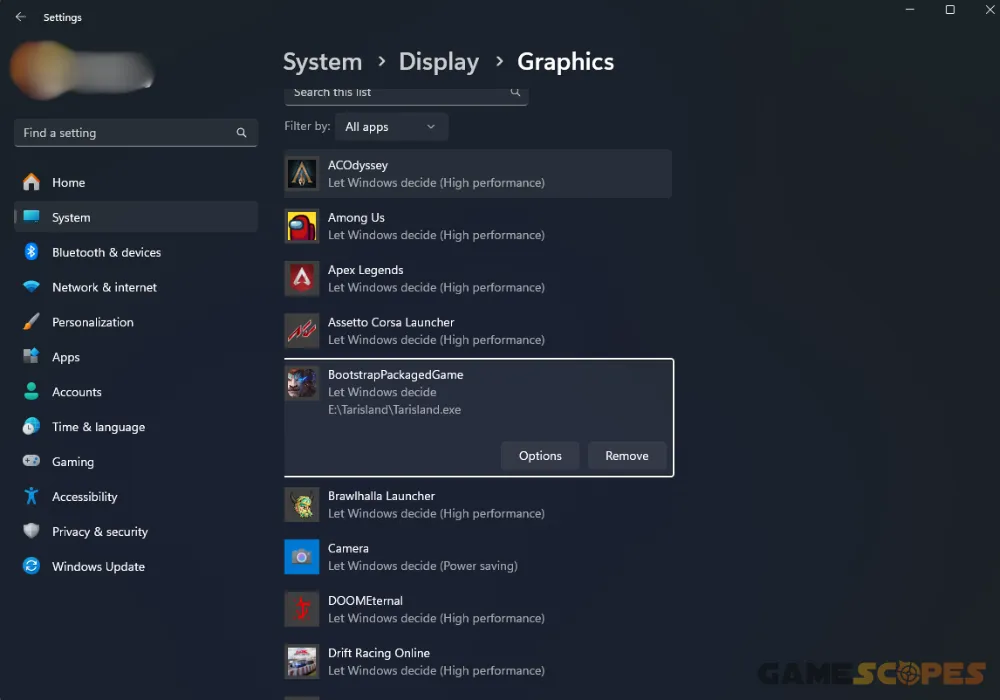
- If you’re unable to find Tarisland, click “Browse” and select the game’s path.
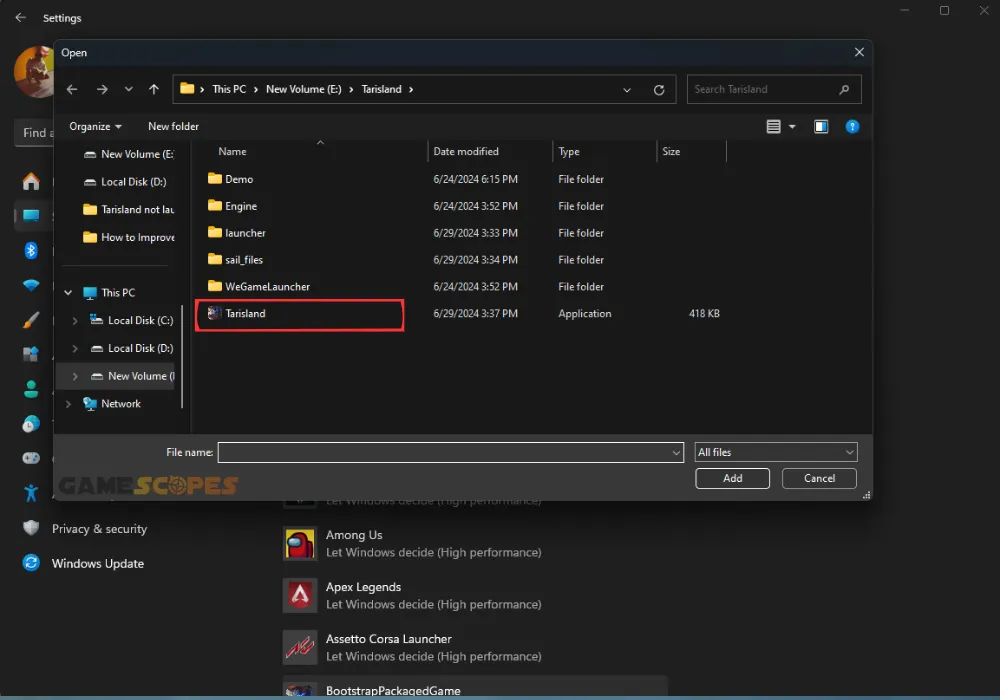
- Once Tarisland is added, click the “Options” button and select “High Performance.”
- Then, exit the page and test-launch Tarisland to determine if the FPS will improve.
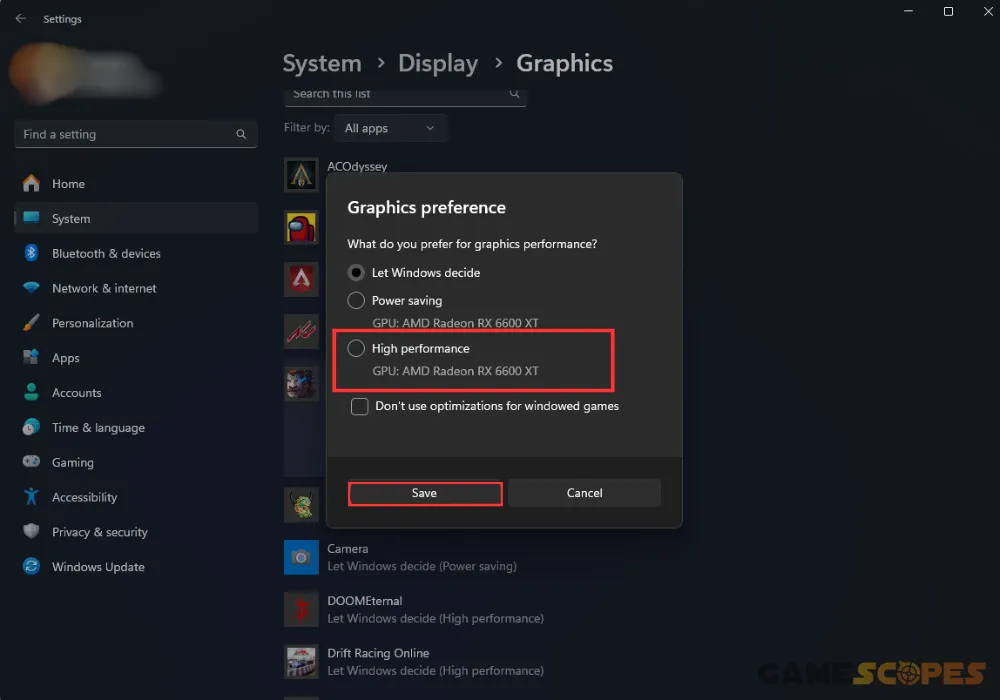
Tip: To get the most out of Tarisland performance-wise, it’s best to run the game as administrator before each test launch.
6. Set “Turbo Boost” or “Precision Boot” to On
Method 6/7
You can improve the efficiency of your CPU by enabling Intel or AMD’s turbo boost technologies. The turbo feature allows the CPU’s frequency to reach the maximal values while staying within safe power limits and temperatures.
6.1 How to Enable Intel Turbo Boost Technology?
- First, reboot your PC and keep pressing “F2,” “DEL,” “F10,” “F12,” or “ESC.”
- From the System Utilities screen, navigate to the “System Configuration” tab.
- Go to “BIOS/Platform Configuration” or “RBSU“, then Performance Options.”
- Highlight “Intel ® Turbo Boost Technology” and press Enter to reveal more.
- Highlight “Enable” and activate the feature before exiting the BIOS with F10.
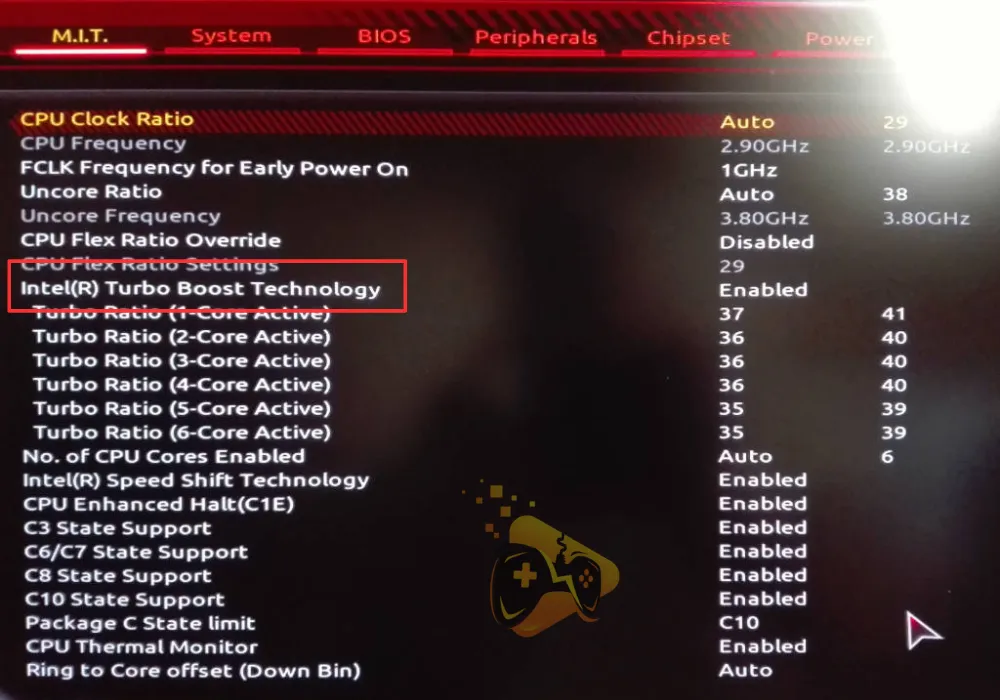
6.2 How to Enable AMD’s “PBO” (Precision Boost Overdrive)?
- From the BIOS menu, navigate to “Advanced” and go to “AMD Overclocking.”
- Access the entrance by highlighting the “Yes” option within the menu’s prompt.
- Scroll down and locate the “PBO” (Precision Boost Overdrive” from the menu.
- Set the feature to “Enabled” or simply toggle it on and head to the home page.
- Exit the BIOS and ensure all changes are saved, before exiting successfully.
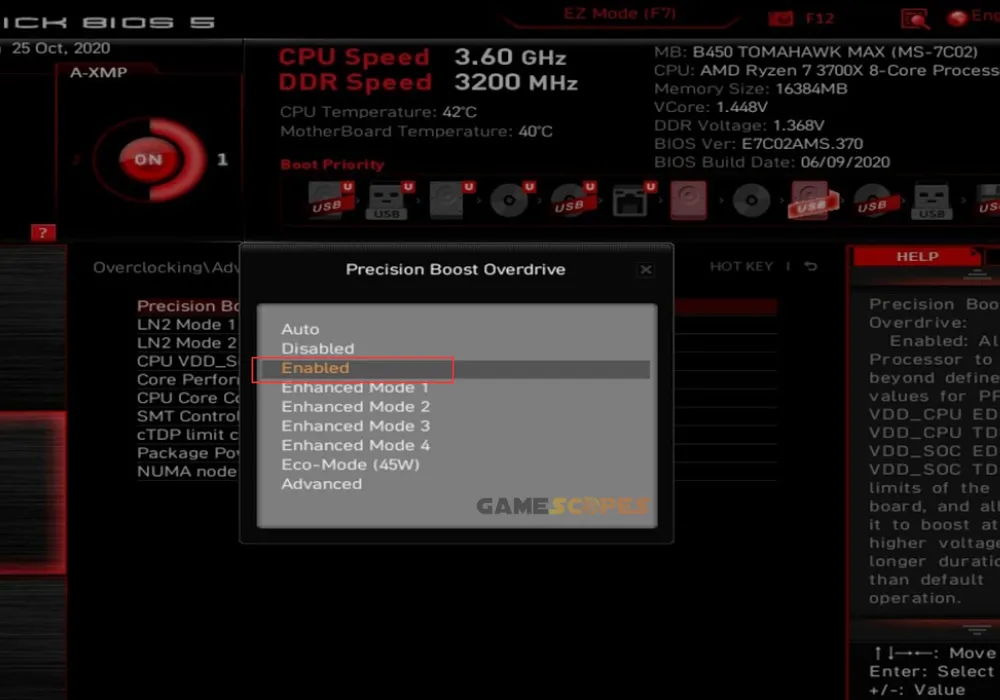
Before exiting the BIOS, you can configure additional settings for the turbo mode, such as the “Turbo Ratio” values, available for Intel CPUs.
Notice: Ensure that you’ve saved all changes to the BIOS configuration during the exiting prompt.
7. Check the CPU Temperatures of the PC
Method 7/7
A potential overheating may lead to a significant performance reduction within any game launched on your PC. If the CPU remains utilized for unusually long, the internal temperatures will begin to rise, and eventually, the CPU’s performance will drop consistently to reduce the heat.
7.1 What Causes Overheating of the PC CPU?
The most common causes for an overheating CPU include:
- Extended 100% utilization of the CPU resources.
- Improper ventilation of the PC’s chassis or case.
- Issues with the thermal paste of the CPU radiator.
- Insufficient RPM of the fans or defective fan units.
- Too high room temperature or near heat emitters.
7.2 How to Solve Overheating On Any PC?
For starters, ensure the room is properly ventilated and air out for at least 15–20 minutes. Then, you can check the airflow within the PC case and ensure each of the fans is properly connected to the motherboard. If you have expertise in assembling and disassembling computers, you can detach the CPU fan’s radiator and check the condition of the thermal paste.

If nothing helps, consider undervolting the CPU through the BIOS, but keep in mind that reducing the voltages must be done with caution as it could lead to a blue screen of death. It is best to advise someone experienced in CPUs as well as voltage management.
Alert: Using low-quality thermal paste can significantly elevate the PC’s temperatures!
Wrapping Up:
After learning how to optimize Tarisland FPS on PC, we can conclude that the best-working methods include configuring the “Custom” graphics preset, activating “Game Mode” and reducing the background utilizations. You should also check if your PC’s CPU is overheating and enable the “Turbo Boost” feature in the BIOS.
Related Articles:
- Tarisland Not Launching On PC – (Fixed In 7 Quick Solutions)
- Tarisland Crashing on Mobile – (Quick Fix for iOS and Android)
- [FIXED] TARISLAND Not Installing on PC? – (Get It Installed NOW)
- How to Fix XDefiant Low FPS, Lag, or Stuttering (Solution for PC)
- How to Fix Hades 2 Low FPS, Stuttering or Freezing?
- Gray Zone Warfare Low FPS – (Fix Lagging & Stuttering)
- How to Fix Dragon’s Dogma 2 Low FPS on PC – Get 60 FPS Now!
- How to Fix Content Warning Low FPS Issue? (Ultimate Guide)
- Final Fantasy VII Rebirth Low FPS On PS5 – Solved
- Helldivers 2 Low FPS on PC – Fix for Lagging & Stuttering
- How to Boost Last Epoch Low FPS On PC – Get 60 FPS Now!
- How to Fix Supermarket Simulator FPS Drops, Lag & Stuttering?


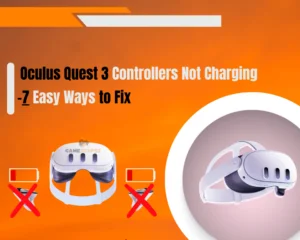

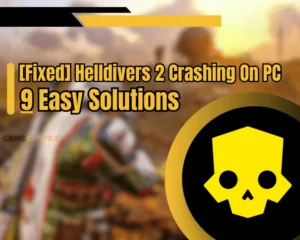

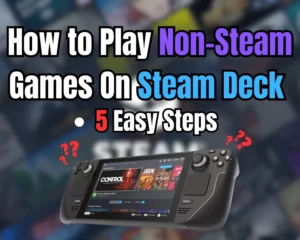

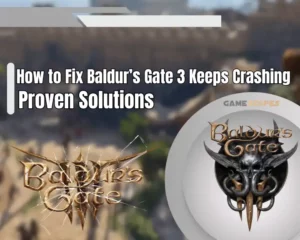
![[Fixed] Helldivers 2 Failed to Join Game Lobby Error (7 Solutions)](https://gamescopes.com/wp-content/uploads/2024/05/Helldivers-failed-to-join-game-lobby-Featured-300x240.webp)