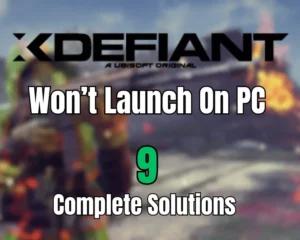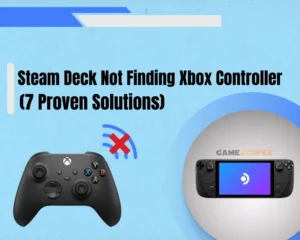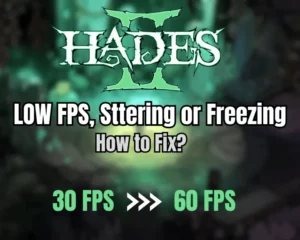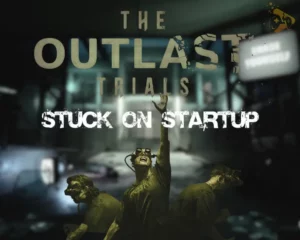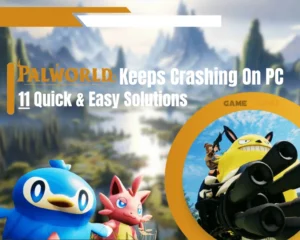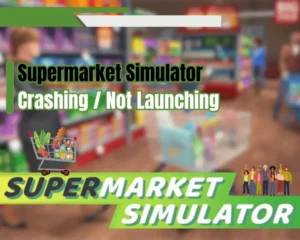Want to learn what are the best Steam Deck battery optimization tips? This guide has the best 10!
Navigation Table
Toggle
Simple things such as lowering the display’s brightness, disabling “Bluetooth” and managing background utilization help the Steam Deck save a lot more battery than you think. We will help you regulate, extend, and preserve your Steam Deck’s battery life in 10 unique ways, all of which require less than 60 seconds to apply!
To optimize the Steam Deck’s battery usage, adjust the Deck’s display settings, reduce the background CPU utilization, and set the “Bluetooth” to “On.” Next, test the “Sleep” and “Airplane” mode, turn off “Auto-Updates” and disconnect external devices.
Keep reading to learn about each tip in detail!
Steam Deck Battery Optimization - 10 Helpful Tips
Configuring most of the Steam Deck’s settings also requires a stable Wi-Fi connection. Ensure the console can be properly connected to Wi-Fi before proceeding further!
1. Adjust the Steam Deck Display Settings
The first step to reducing the rate at which your Steam Deck consumes battery is lowering the base display settings of the console. Options such as display brightness, frames-per-second (FPS), and the refresh rate of the display may significantly accelerate battery consumption.
Let’s learn how to reduce each of the Steam Deck’s demanding display settings!
1.1 Adjust Steam Deck’s Brightness
Lowering the display’s brightness is essential for minimizing the rate at which the Steam Deck exhausts the battery. You can adjust the brightness by pressing the “Steam” button on the right-hand panel and navigating to “Settings” → “Display.” Set the brightness at around 30%-40% for optimal performance.
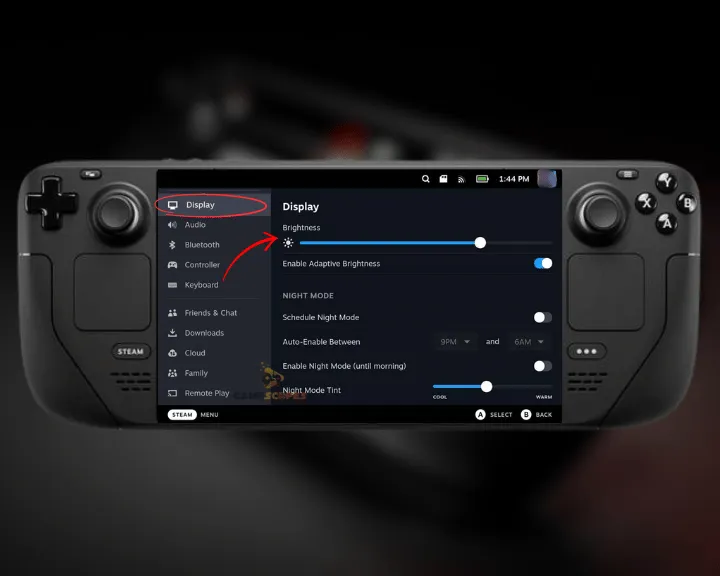
Notice: Higher display brightness may wear out the display faster and cause higher hardware temperatures.
1.2 Lower the In-Game FPS
Press the “Steam Deck” button to access the OS menu and scroll down to “Performance” or tap on the “Battery” icon on the left. Next, scroll downwards and locate the “Frame Limit” slider. Drag the slider accordingly to adjust the FPS limit and the display refresh rate.
Note: The Steam Deck’s FPS limiter and refresh rate can be adjusted at the same time!
1.3 Tweak the FSR Sharpness
Another essential display setting that must be configured is the FSR Sharpness of your Steam Deck console. The higher the sharpness rate, the more demanding it will be to the Steam Deck’s battery.
You can adjust the FSR sharpness by pressing the “Steam” button on the right, scrolling down to “Performance” and dragging the “FSR Sharpness” slider towards the left.
Note: An optimal setting for the sharpness is between 1 and 3, but never the highest setting!
2. Reduce the Deck’s Background Utilization
You can dramatically improve the battery’s performance by reducing the rate at which background processes and tasks utilize the Steam Deck’s resources. Unexpected applications or processes in the background will utilize the CPU of your Deck, leading to higher battery consumption.
How to Reduce Steam Deck CPU Utilization?
First, press the “Steam” button on the console’s right panel and check the sidebar’s top-left part. The bar will be filled with all running applications in the background and your goal is to reduce as many as possible.
We know some of these processes or applications must run consistently on your Steam Deck, but there more CPU utilization there is, the higher the battery consumption rate. It is advised to keep the background applications under 2–3, except for demanding games or highly CPU-utilizing platforms.
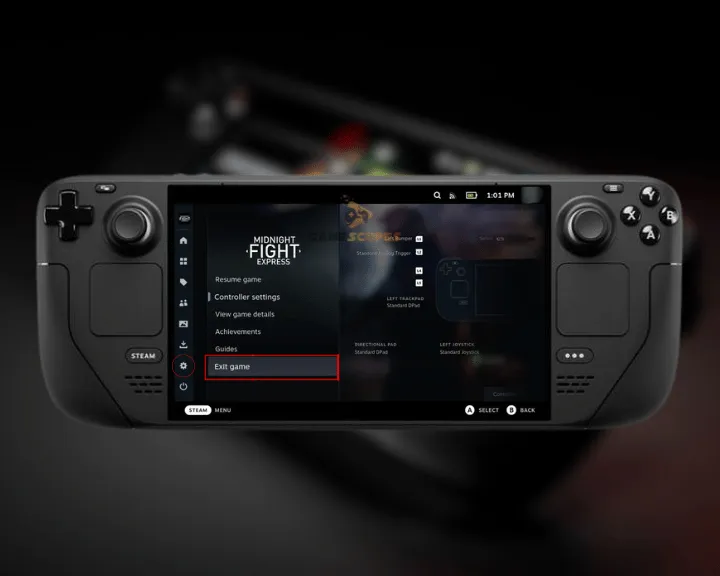
Tip: Activate the Steam Deck’s “Performance Overlay” to track the CPU’s usage!
3. Set Up & Use the “Battery Storage Mode”
A viable option for reducing the Steam Decks’ battery consumption rate is enabling the console “Battery Saver” function. Setting the “Battery Saver” to “On” automatically regulates all services and factors with a higher consumption rate, such as screen brightness, frame rate, and other performance grades.
Here’s how to set up and use the Steam Deck’s “Battery Saver” mode easily:
- Power Off the Steam Deck by holding the “Power” button.
- Hold the “Volume +” and “Power” buttons simultaneously.
- Once in the Deck’s BiOS menu, highlight “Setup Utility.”
- Use the D-pad to navigate to the “Power Menu” section.
- Highlight “Battery Storage Mode” and activate the feature.
- Exit the BiOS menu on the Steam Deck and test the battery.
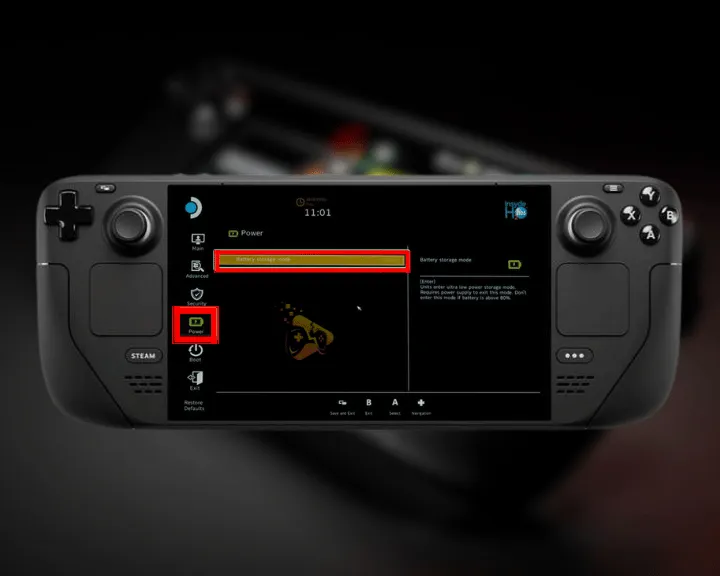
Tip: It is recommended to use the battery storage mode during longer gaming sessions!
4. Reduce In-Game Performance Settings
Optimizing the in-game performance of the Steam Deck is essential for reducing the console’s battery consumption. Although playing games at high quality is one of Steam Deck’s specialties, it surely takes a toll on the battery life of the console. You should also note that higher-quality settings may reduce performance if the Deck’s internet is not good for gaming.
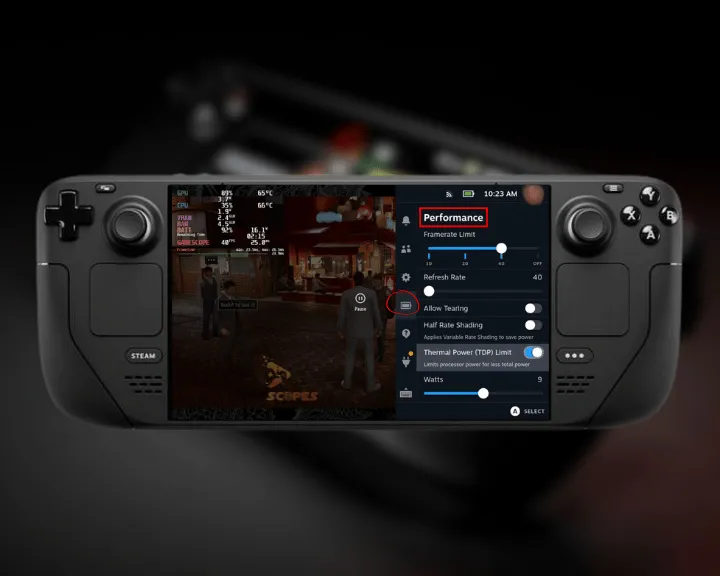
Warning: Incompatible in-game performance settings may cause issues with non-Steam games.
Consider reducing settings such as anti-aliasing, shadow graphics, particles, texture quality, and FXAA of the game you’re playing on the Steam Deck. While the performance hit is minimal for most games, expect a bigger difference after reducing the graphics of 3D titles.
Note: Most games have automatic presets (Low, Medium, High, Ultra) for quicker settings adjustments!
5. Utilize the Steam Deck’s “Sleep Mode”
You can extend the battery life of the Steam Deck by putting it under “Sleep” mode while the console is not in use. It is an excellent way to preserve the battery’s capacity without having to turn the console On/Off after each long or short gaming session.
Keep in mind that Steam Deck may automatically enter “Sleep Mode” after a recent OS update and refuse to start up unless the “Power” button is pressed!

How to Put Steam Deck in “Sleep” Mode?
To activate the Steam Deck’s “Sleep Mode” function, press and hold the “Power” button for up to 15 seconds. The console’s display will immediately power off, signaling that the device has successfully entered sleep. Whenever you wish to use the console again, simply press the “Power” button once to wake up the Steam Deck and you will be back at the home screen!
Note: The battery consumption rate is in half while the console is in sleep mode!
6. Re-Calibrate the Steam Deck’s Battery
An uncalibrated Steam Deck battery can lead to accelerating battery loss, elevated console working temperatures and unexpected system crashes or restarts.
Calibrating the battery is the first step after booting the console for the first time to ensure the Steam Deck’s battery is charging and discharging properly during each cycle.
Here’s how to calibrate the battery of the Steam Deck in easy steps:
- Connect the Steam Deck’s charger and charge it to 100%.
- Next, keep using the console until a full battery depletion.
- Re-charge the console and finish calibrating the battery unit.

To re-calibrate the battery properly, ensure the power source is sufficient and check if there are any charging equipment issues.
Note: Calibration must be done right after using the Steam Deck for the first time or performing a factory reset on the system!
7. Deactivate Non-Essential Functionalities
Setting unnecessary functionalities to “Off” can be of significant assistance in minimizing the battery’s exhaustion rate. It also improves the overall performance of the console, allowing it to function at higher CPU speeds.
Let’s start with the most important features first!
7.1 Set Steam Deck’s “Bluetooth” to “Off”
Deactivating the Steam Deck’s “Bluetooth” is the primary key to preserving battery life. It is a high-demanding wireless feature that must not be enabled unless in use. To deactivate the feature, press the “Steam” button on the side of the console and tap the “Bluetooth” activation slider under the “Quick Settings” menu.
7.2 Deactivate the Deck’s “Auto-Updates”
Next, it is advised to set the Steam Deck’s “Auto-Updates” function to “Off” and only update the console on demand. To turn off the “Auto-Updates,” navigate to “Settings” → “Downloads” and set “Schedule auto-updates” to “Off.” If the feature is disabled successfully, the slider will turn gray.
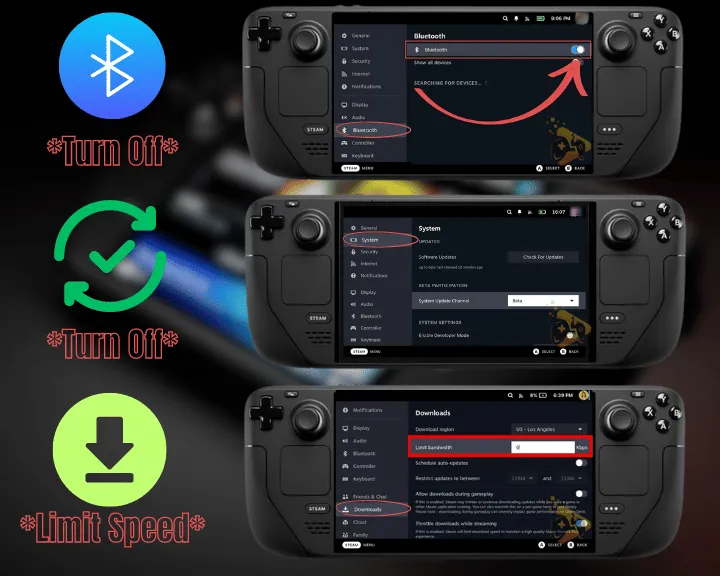
7.3 Limit the Deck’s “Download Speed”
If you’re downloading any content larger in size and you wish to preserve some of the battery’s capacity, you can limit the speed at which the console downloads. For this purpose, go to “Settings” → “Downloads” and set the “Limit Download Speed” slider to “On.” Then, you can test the speed by downloading any game or app from the “Library” tab.
Warning: Setting the Bluetooth to “Off” may unpair, wireless Bluetooth headphones, console controllers, or connected TV displays!
8. Modify the Way the Steam Deck is Used
You can preserve much more of the Steam Deck’s battery life by changing the way you’re using and utilizing the console. Particular gaming habits may have a significant impact on the battery life and preservation of the Steam Deck, so you must adapt accordingly.
Here are the best ways to preserve the Steam Deck’s battery by adjusting your gaming!
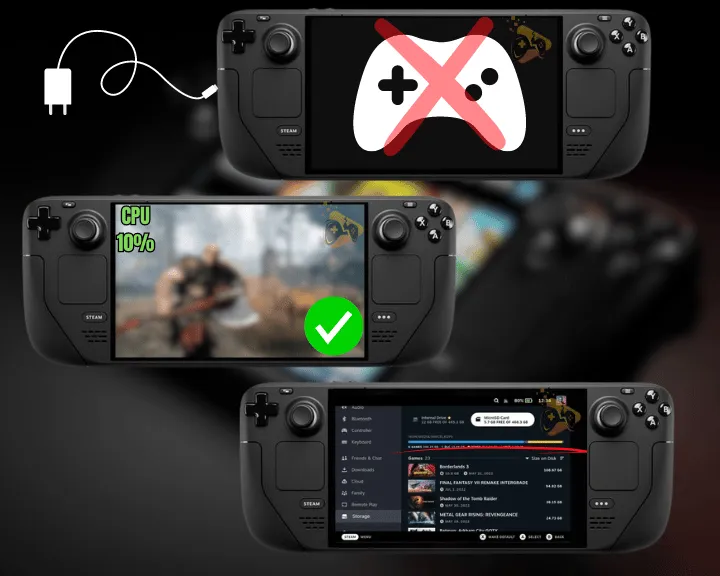
8.1 Do Not Play While the Deck Charges
The primary step for battery preservation is not playing any games on the Steam Deck while the console is charging. Ensure the battery’s capacity has exceeded 90% before disconnecting the console and launching any games.
8.2 Play Less Demanding Games/Apps
Next, you should consider playing less demanding games and apps that utilize the console’s components much less. Playing for a prolonged period of the device can lead to overheating and therefore accelerated battery usage.
8.3 Don’t Overload the Deck’s Storage
Finally, consider not overloading the internal or external storage of the console, as more installed games or data will utilize the drive much more, causing higher consumption. You should keep the storage size under 50% utilization for improved battery health.
9. Lessen the Amount of External Devices
Reducing the amount of external input or output devices connected to the Steam Deck will increase the longevity of the battery. Since most external console devices are essential for the Steam Deck’s functionality, you don’t have to cut their usage out entirely, but regulate it.
Regulate the usage of the following external devices while not in use:
- SD cards, external storage units, or hard drives.
- Keyboards, PC mice, TVs, or other wired devices.
- Wireless devices that are connected over Bluetooth.

Using and connecting wireless devices to the Steam Deck requires active “Bluetooth” features, which may use excessive battery. Connecting devices over a wired connection, such as headphones or USB keyboards is less demanding compared to wireless connection.
Note: Do not leave connected devices to the Steam Deck while the console is not in use!
10. Activate the Deck’s “Airplane” Mode
You should also consider activating the Steam Deck’s “Airplane” mode while the console is not in use or you’re playing single-player titles. The mode automatically disables all Wi-Fi and cellular functions of the console, allowing it to preserve battery life and work at a higher performance.
Here’s how to activate “Airplane” mode on the Steam Deck easily:
- Press the “Steam” button on the right-hand controller.
- Head to “Quick Settings” and scroll to “Airplane mode.”
- Next, find the “Airplane” mode from the settings menu.
- Tap the activation slider once to set the feature to “On.”
- Test the Steam Deck on any single-player or offline game.
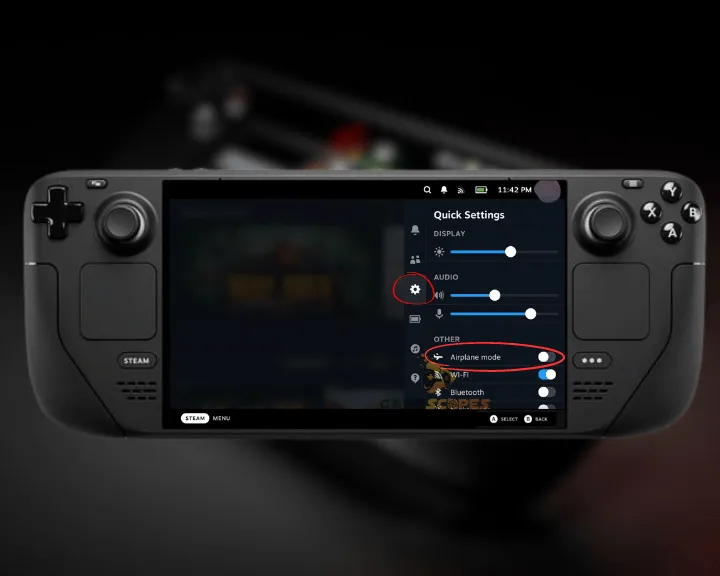
Remember that the Steam Deck will lose all wireless functions after setting the “Airplane” mode to “On,” but the battery consumption will be highly reduced. You can disable the “Airplane” function and join and reconnect with the Steam servers anytime. Also, if you face Steam Deck touch screen problems, then we got you covered.
Note: The console will be unable to perform updates or receive notifications while the “Airplane” mode is enabled.
Steam Deck Battery - Frequently Asked Questions:
Here are some of the most commonly asked questions on the Steam Deck’s battery:
How Long Does Steam Deck Battery Last?
Based on how often and how much you use the Steam Deck, the battery is designed to last for as long as 8 hours of moderate use. Of course, you can increase or decrease the battery’s life but that’s entirely based on how you use the console.
Can I Charge my Steam Deck Overnight?
While most users tend to charge their devices overnight, it is not recommended, as it could contribute to faster degradation of the battery’s cells. If you wish to charge the Steam Deck after all, make sure you do it in moderation and not every night for the battery to last longer.
Does Optimized Steam Deck Battery Last Longer?
While optimizing the battery isn’t an easy task, it can increase the Steam Deck’s battery about twice as it would usually last. If you’ve applied all tips correctly and followed our instructions, your Steam Deck should have a much longer battery life now!
Wrapping Up:
To achieve Steam Deck battery optimization, adjust the display settings, reduce the in-game performance, and limit the framerates (FPS). Next, you can adapt to using “Airplane” or the “Battery Storage” mode, reduce the connected external devices, and change the way you’re using the console.
Related Articles:
- Steam Deck Touchscreen Not Working – Ultimate Solution Guide
- Steam Deck Not Finding Xbox Controller? (7 Proven Solutions)
- Steam Deck Dock Not Working [7 Easy Methods]
- Steam Deck Not Connecting to WiFi – 9 Quick Solutions
- Why Steam Deck Won’t Show On TV? – 7 Proven Solutions
- Steam Deck Not Playing Through Headphones – Here’s How to Fix
- How to Play Steam Deck With Mouse and Keyboard? – Quick Steps
- Steam Deck Not Turning On After Update?- (Fix It Now Easily)
- How to Play Non Steam Games On Steam Deck? – 5 Easy Steps