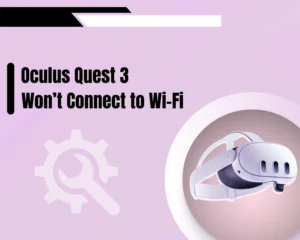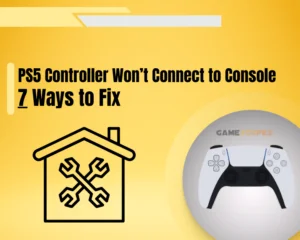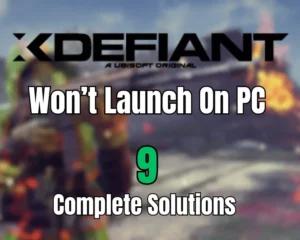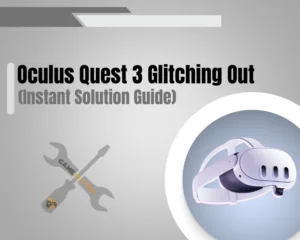Wondering why is Steam Deck not connecting to WiFi? We’re here to help!
Navigation Table
Toggle
If you’ve made certain that you haven’t misspelled the Wi-Fi password on your Deck and the console is still failing to connect, there could be a different cause. This guide will uncover all possible reasons why the Deck is refusing to connect and provide potent troubleshooting solutions!
If the Steam Deck is not connecting to Wi-Fi, check the network’s SSID and connect with a different thread. If the issue persists, reduce the network’s security option, factory reset the network router, and re-install the network service.
Why Steam Deck Wont Connect to WiFi?
There could be multiple reasons leading to the troubled connection requests of your Steam Deck, including improper network settings, issues with the router, or faults with the Deck. Knowing what could produce connection issues with your Deck is mandatory, so let’s review an organized list containing all causes!
- The range with the network device is insufficient.
- The IP configuration of the Steam Deck is incorrect.
- An issue with the network router, service, or modem.
- Incorrect hostname, SSID, DNS, or DHCP settings.
- Incomptiaibabillity with the selected Wi-Fi thread.
Steam Deck Not Connecting to WiFi - Quick Fix
Tip: Follow our steps and instructions in order!
1. Reconnect the Steam Deck to Wi-Fi
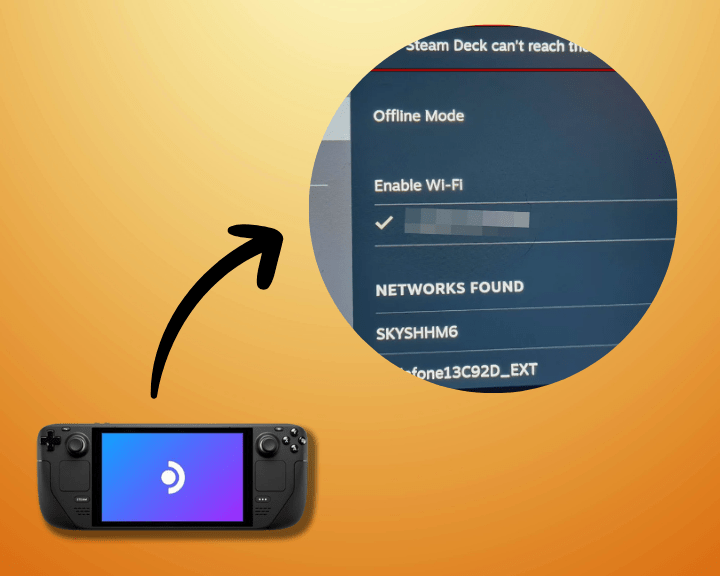
Reconnecting the Steam Deck to Wi-Fi is the best solution if the connection loss occurred a single time and the network was not heavily impacted. You can reconnect the Steam Deck to Wi-Fi anytime through the console’s Network Settings tab and as long as the connectivity requirements are met.
Important: Test if your internet is good for gaming!
Here’s how to connect Steam Deck to a Wi-Fi network in easy steps:
- Access the “Steam” section on your Deck.
- Next, navigate to “Settings” → “Internet.”
- Wait for the network list to be populated.
- Choose your home Wi-FI network option.
- Insert the Wi-Fi password on the field.
- Tap “Connect” and wait for the Deck.
If the connection is successful, the Wi-Fi indicator at the top menu of your Steam Deck will display a fully colored Wi-Fi icon. If the console has failed to establish a connection to the network.
2. Connect to a Different Wi-Fi Thread
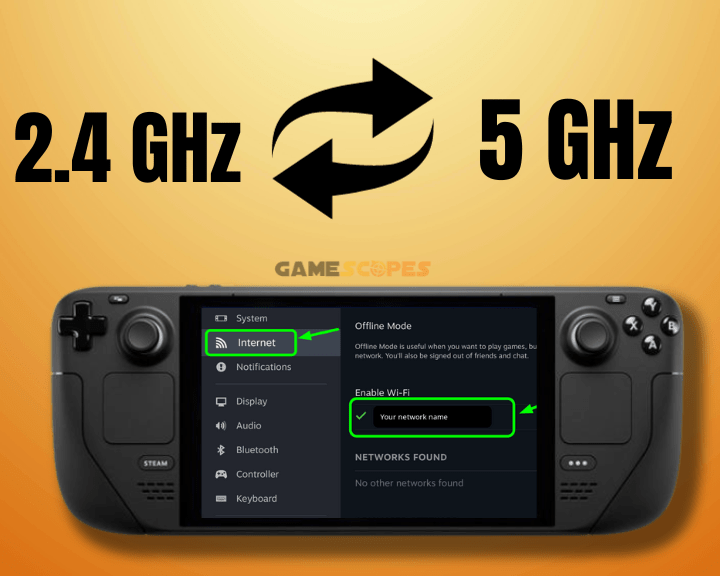
If you’re attempting to connect the Steam Deck to a multi-thread network, you should test the Deck by connecting it to the alternative thread. Sometimes there could be network congestion with one of the threads, preventing devices from securely establishing a connection with the router.
Keep in mind that router threads cannot have identical names and in most cases differ by a single number or the “GHz” of the network. For example, the 2.4GHz thread should have a “2.4GHz” label at the end of the SSID, while 5GHz should have a “5GHz” label.
Alert: The threads of your router in most cases do not use the same password either!
3. Shorten the Distance Proximity
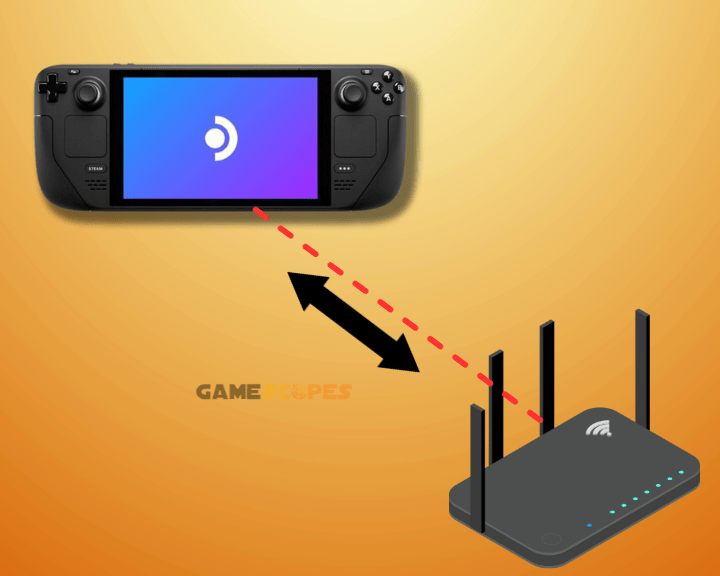
Standing too far away from the network device could prevent the Steam Deck from securely establishing a connection. The 2.4GHz and 5GHz Wi-Fi threads have different requirements in terms of eligible distance and you must position the Deck accordingly.
- On 2.4GHz threads, the recommended distance is 30-35 feet from the router.
- On 5Ghz threads, the recommended distance is less than 15 feet from the router.
Once connected with one of the threads, the console should automatically pair as soon within range of the Wi-Fi. Keep in mind that if the connection is obstructed, the console will constantly lose coverage or may experience performance or loading issues.
Read Next: Steam Deck Dock Not Working [7 Easy Methods]
4. Check Your Wi-Fi Password

Although checking the Wi-Fi passwords is one of the first things to check, mistyping the code repeatedly will prevent the Deck from establishing a connection.
On multi-thread routers, remember that the different threads have different passwords, so keep that in mind. Pherhpas that’s why Steam Deck won’t connect to WiFi, so make sure to perform a test and justify.
Tip: The default password of your router can be found on a sticker underneath the main panel.
5. Hard Reset the Network Unit
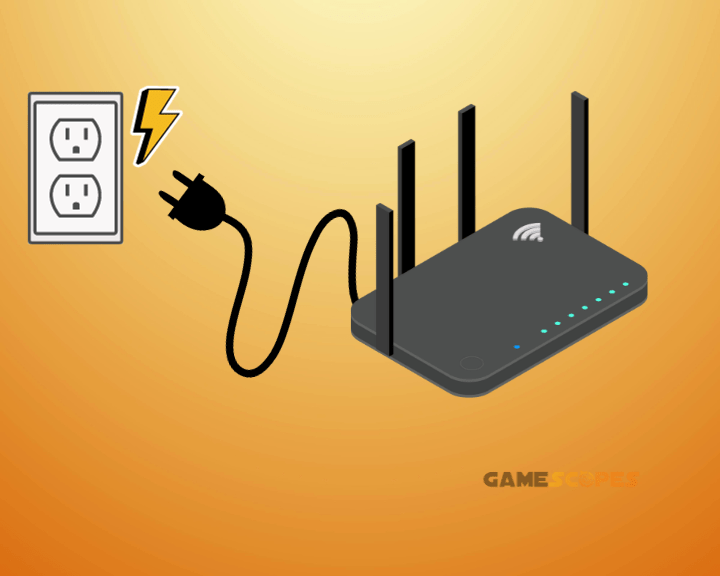
If your Steam Deck is still not establishing a connection with the network, the next step is to perform a Hard Reset on the network device.
Here’s how to perform a Hard Reset on the network device easily:
- Locate the power button on the back of the network router.
- Hold the button for 15 seconds until the device shuts down.
- Disconnect the power cable from the port on the rear end.
- Wait for 60 seconds while the power cable is disconnected.
- Reconnect the power cable of the router back into the port.
Alert: If the service cable seems damaged or defective, contact your provider for a replacement!
6. Connect to a Mobile Hotspot
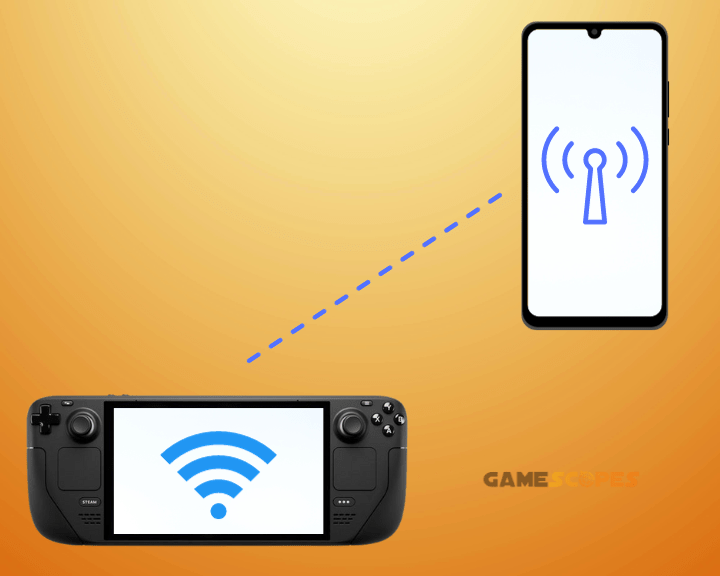
To determine whether the connectivity fault is caused by the Steam Deck itself or the network equipment, the next step is to connect the Deck to your mobile device’s hotspot. Both Android and iOS devices can host wireless access points called “hotspots,” allowing nearby devices to acquire internet.
How to Setup Mobile Hotspot On Android?
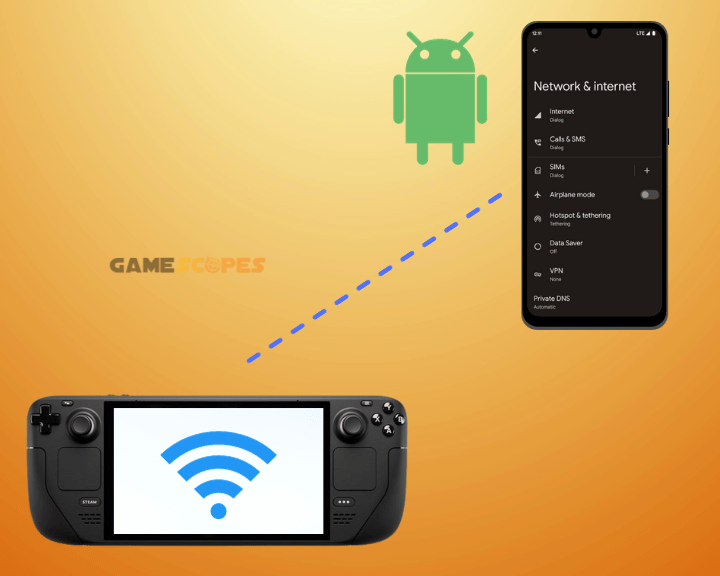
- Open the “Settings” app on your Android device.
- Navigate to the “Mobile Data” tab on your Android.
- Tap “Mobile Hotspot” and tap the activation slider.
- Check the SSID password for the mobile hotspot.
How to Setup Mobile Hotspot On iOS?
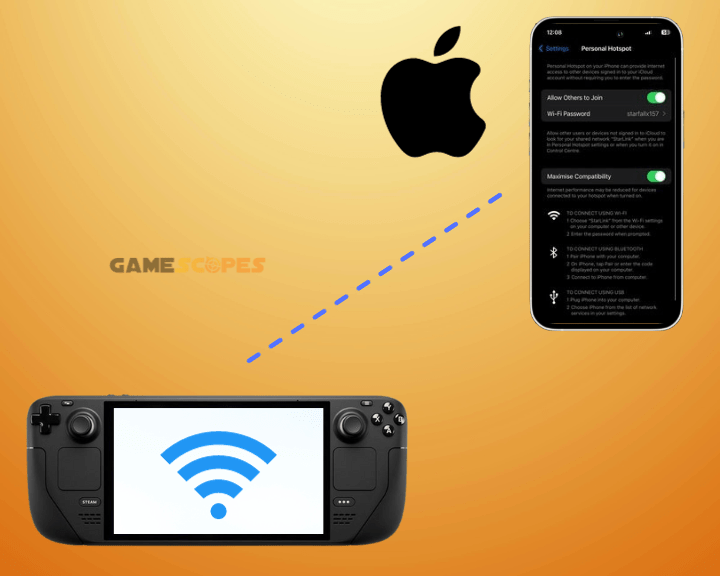
- Open the “Settings” app on your iOS device.
- Tap on “Personal Hotspot” on the first page.
- Verify that the hotspot’s slider is set to “ON.”
- Check the hotspot password in the same tab.
Once you’ve acquired the hotspot’s SSID and password, open the “Wi-Fi” settings of your Steam Deck and keep the mobile device close to the console. Find the hotspot’s SSID in the Deck’s Wi-Fi menu, press it once, and input the Wi-Fi password to connect.
Tip: Refer to the instructions in step #1 to connect your Steam Deck to the hotspot!
7. Reduce the Network's Security
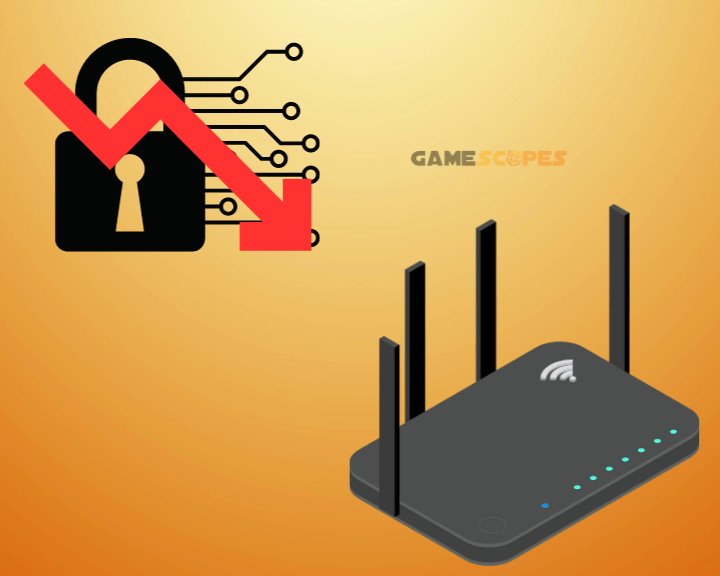
Increased network security might prevent particular devices using an unknown DHCP or static IP address from connecting to the network, including your Steam Deck. The next step is to reduce the security settings of your network device and attempt to connect the Steam Deck to the Wi-Fi again.
Here’s how to reduce the security of your network in easy steps:
- Open a web browser on your computer or laptop.
- Next, connect to your router via Wi-Fi or Ethernet.
- Type the default gateway of the router in the field.
- Use “admin” twice, to sign in to the router’s GUI.
- Navigate to the “Security” tab from the side menu.
- Finally, tap on “DHCP Security” and set it to “Medium.”
- Save the changes and exit the router’s settings page.
Note: Consult with the router’s user manual for accurate instructions if the steps above do not apply.
8. Initialize the Network Device
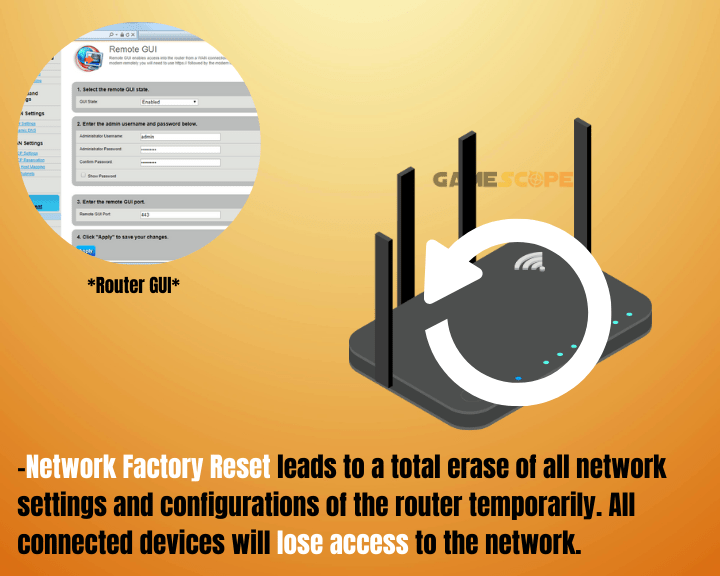
Initializing the network device includes restoring all network settings to factory defaults. This is one of the leading causes why the Steam Deck won’t connect to the network. Remember that upon restoring the router to factory defaults, the Wi-Fi networks will be temporarily inaccessible and all devices will lose connection.
Here’s how to factory reset your network router in easy steps:
- Verify that the router is plugged in and turned on.
- Next, locate the Reset button or Reset pinhole.
- Hold the reset button for 5-10 seconds to begin.
- Release the button after the router’s LED blinks.
- Wait for 30-60 seconds until the reset is complete.
If your router cannot be reset via the physical reset button, you must access the web GUI and start the factory reset through the “Network” tab. The procedure will be fully undergone remotely and the router should start up automatically once the factory reset is complete.
Tip: Consult with the user manual if you’re unable to factory reset the router!
9. Factory Reset the Steam Deck
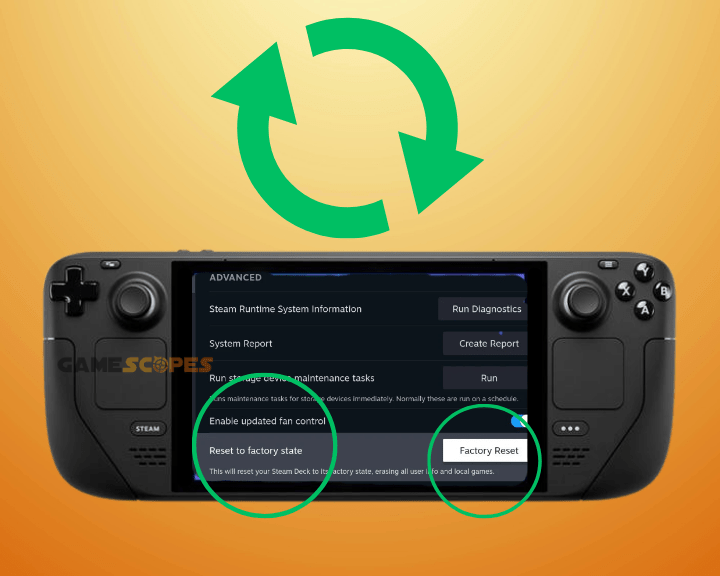
The most potent solution for addressing issues with the Steam Deck is performing a factory reset on the system. The procedure will erase all installed games and restore all settings on the Steam Deck to factory defaults, allowing you to set up the console’s system fresh.
Follow these instructions to perform a factory reset on the Steam Deck:
- Power on the Steam Deck in gaming mode.
- Press the “Steam” button on the console.
- Highlight “Settings” and go to “System.”
- After that, go to “Reset to Factory State.”
- Confirm the process and wait for the reset.
Once the factory reset is complete, the Steam Deck will automatically guide you through the initial setup, allowing you to re-enter your configuration. If your Steam Deck is not turning on after the process, we can help you fix this problem in a matter of minutes.
Alert: If the Deck is running low on battery, connect it to the charger during the reset! Find out how to optimize the Steam Deck’s battery use in our expert 10-tip guide!
Let's Recap:
If the Steam Deck not connecting to WiFi, check the SSID and password of the network. Next, initialize the network device, move closer to the router, reinstall the service connection of the router, and perform a factory reset.
Related Articles:
- Steam Deck Not Finding Xbox Controller? (7 Proven Solutions)
- Steam Deck Dock Not Working [7 Easy Methods]
- Why Steam Deck Won’t Show On TV? – 7 Proven Solutions
- Steam Deck Not Playing Through Headphones – Here’s How to Fix
- How to Play Steam Deck With Mouse and Keyboard? – Quick Steps
- 10 Tips for Steam Deck Battery Optimization – (Extend Battery Life)

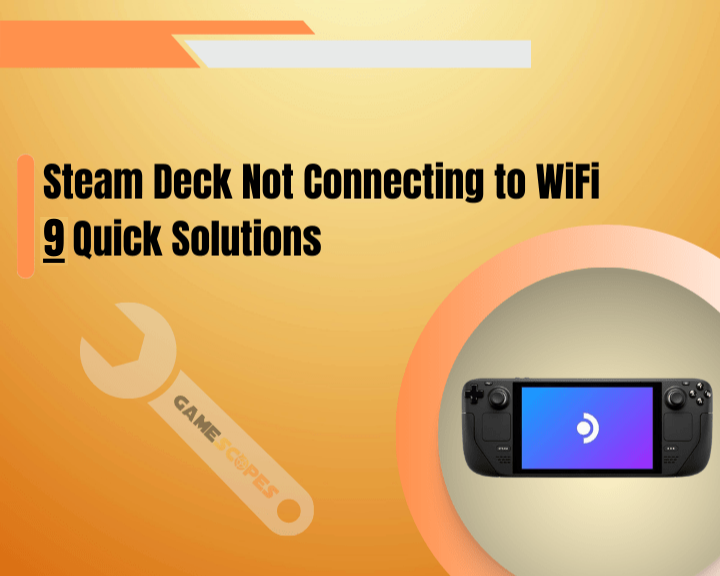

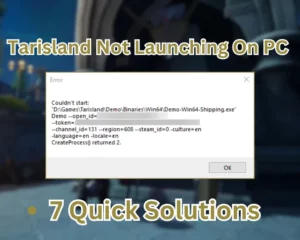
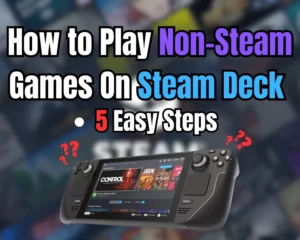
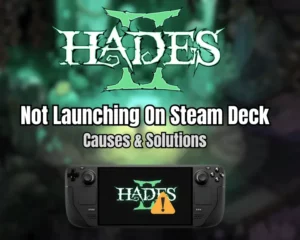
![How to Play Wuthering Waves on Mac? - [2 Working Methods]](https://gamescopes.com/wp-content/uploads/2024/06/How-to-Play-Wuthering-Waves-On-Mac-Featured-300x240.webp)