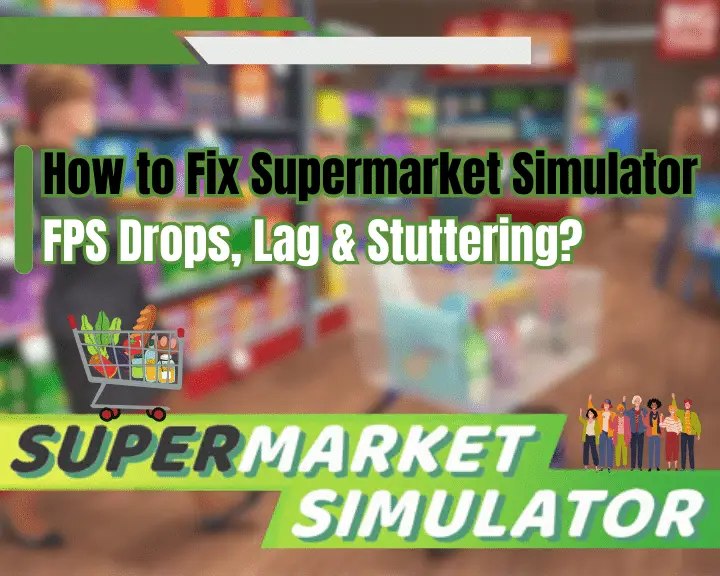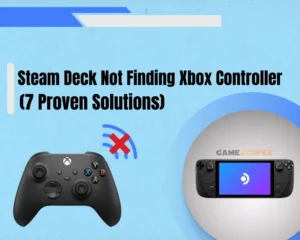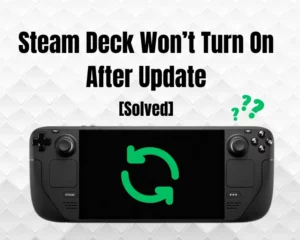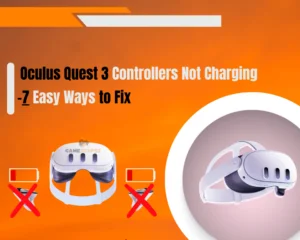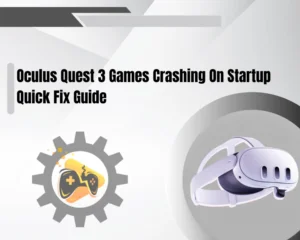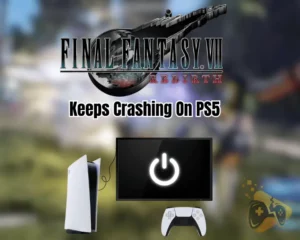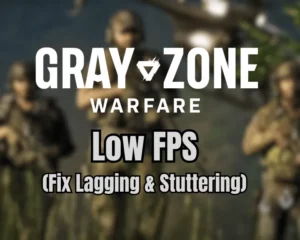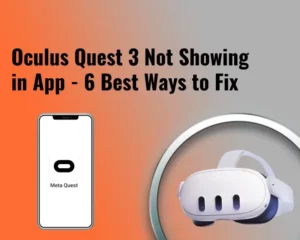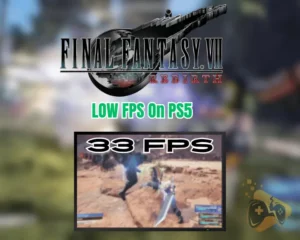If you experience Supermarket Simulator FPS drops, lag, or stuttering, this guide will help you!
Navigation Table
Toggle
In this short article, we’ve prepared proven methods to instantly get 60 FPS on any computer, regardless of your hardware and system requirements. So, let’s take a quick peek into the methods that we’ll be unwrapping today:
If you have low FPS in Supermarket Simulator or lagging/stuttering, enable full-screen mode, lower the resolution, and decrease the graphics quality. Additionally, you might need to optimize your gaming machine’s performance.
Before jumping into the step-by-step troubleshooting, let’s check the most important:
Supermarket Simulator System Requirements | ||
Minimum | Recommended | |
RAM | 4 GB | 8 GB |
HDD | 5G | 5G |
GPU | Core i5-3550 or Ryzen 5 2500X | Core i5-7600K or Ryzen 5 2600X |
CPU | GeForce GTX 1050 or Radeon R9 270X | GeForce GTX 1060 or Radeon RX 480 |
Tip: We recommend checking if your PC can run the game!
How to Increase Supermarket Simulator FPS? (60 FPS Guaranteed)
We strongly recommend applying the steps below chronologically!
1. Enable the “Full Screen” Option
If you experience Supermarket Simulator low FPS on a high-end PC, a possible reason is one of the options in the settings of the game. If you’re not playing the game in “Full-Screen” mode, your computer might be prioritizing another application, hence decreasing the Supermarket Simulator games’ performance.
To enable “Full-Screen” mode, open the game, and from the main menu, go to “Settings.”
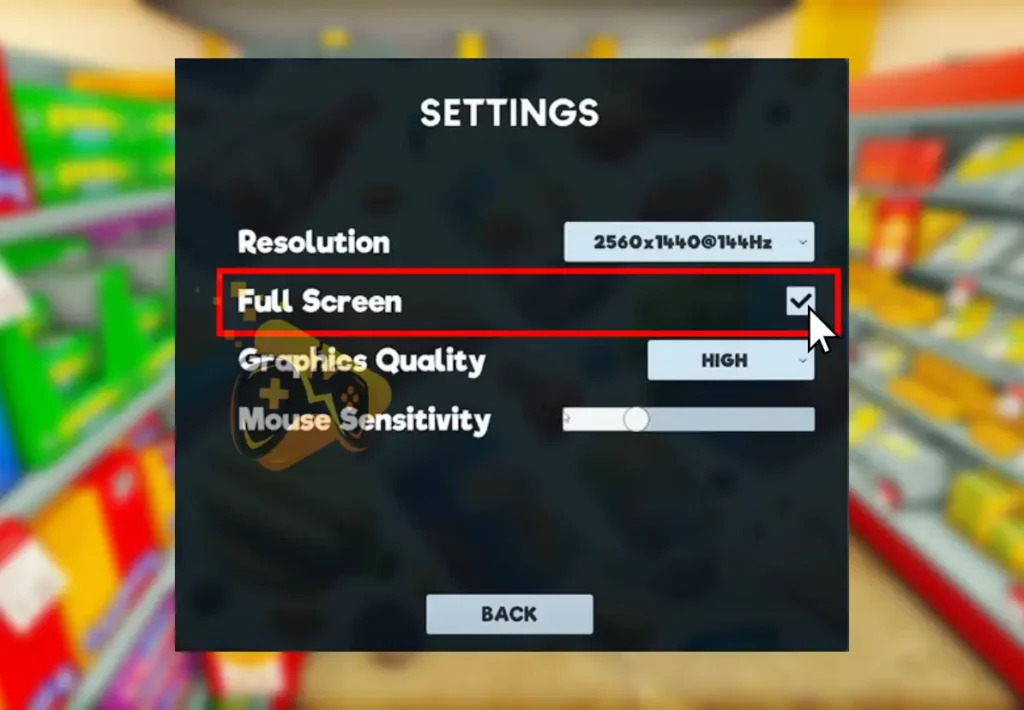
In the settings, verify that the box next to “Full Screen” is ticked. If not, click the box, which will instantly enable the full-screen and you should immediately notice an improvement in the FPS.
Quick Tip: Playing games in full-screen reduces input lag, and improves the response time!
2. Lower your Game’s Resolution
If you’re facing Supermarket Simulator lag spikes on a low-end PC, the resolution is perhaps one of the most powerful methods for increasing FPS. Playing on a lower resolution could be quite unpleasant, but if you only decrease by a little bit, there shouldn’t be a significant downgrade in the quality.
However, in turn for some video quality, you may get tremendously more FPS and reduce the lag and stuttering to a minimum. To reduce the Supermarket Simulator resolution, go to “Settings” and click the drop-down menu to reveal available resolutions for your monitor.
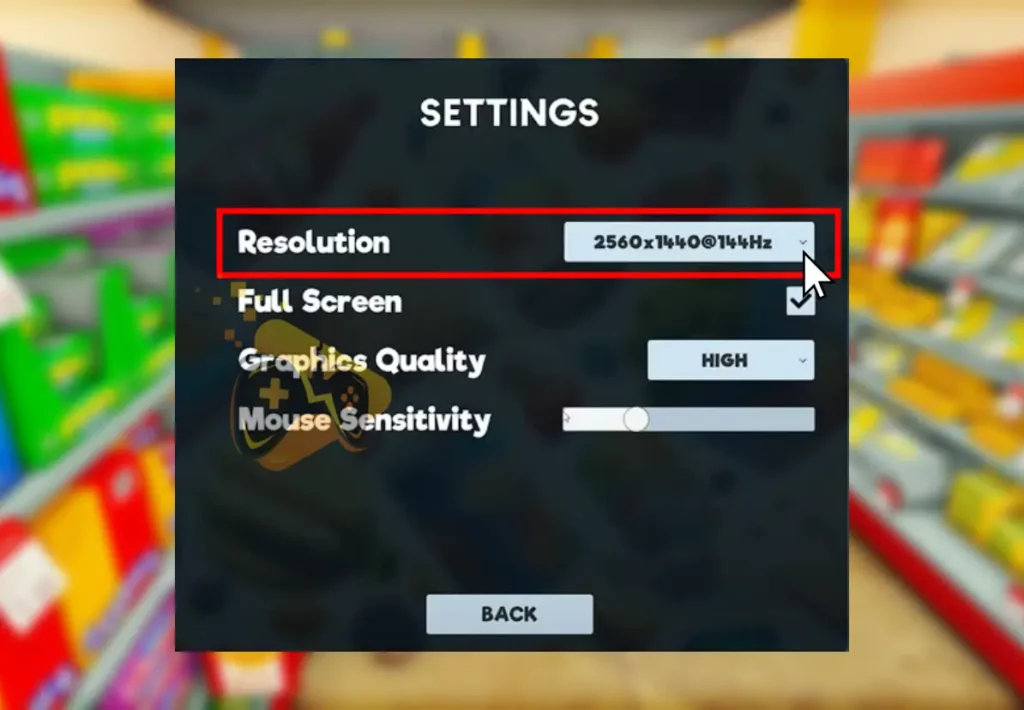
We recommend selecting 1920 x 1080, checking your FPS and lag, and decreasing it even further to 1680 x 720 (if needed). This will immediately boost your FPS, and make the game playable even on low-end PCs.
Warning: Selecting a resolution that is too low, will increase your FPS by a lot, but you may cross the line and your game might start looking smudged.
3. Decrease the Graphics Quality
Unfortunately, some computers’ hardware is not powerful enough, which leads to Supermarket Simulator’s low FPS, and stuttering. Fortunately, you can decrease your graphic quality from the game’s settings, which should immediately boost your frames per second, and optimize your gameplay.
Supermarket Simulator, unlike other games, only provides a few options in regards to quality, which are High/Medium/Low. You can discover these options by opening the game and going to the “Settings” where you can set your graphics quality.
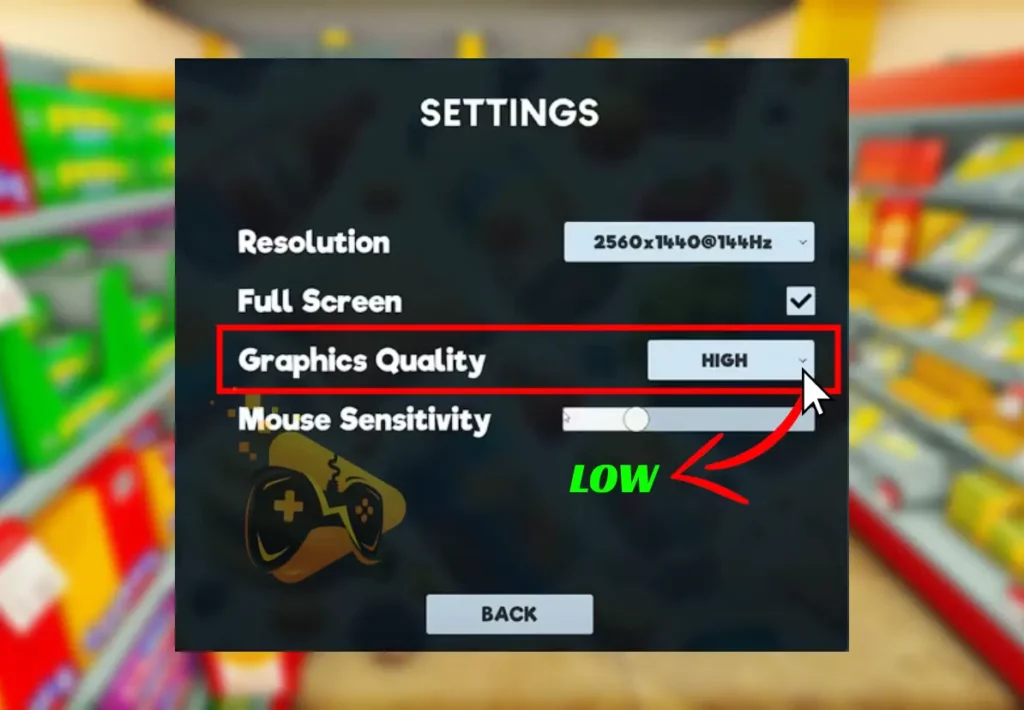
If your Supermarket Simulator FPS is low, or the gameplay is jittery, go ahead and set the “Graphics Quality” to “Medium” or “Low.” We recommend testing with all three options to check which one will provide the best results.
Pro Tip: Try to find a balance setting between the “Graphics Quality” and “Resolution” settings for best performance and highest FPS.
4. Optimize your PC Performance
If you’re experiencing a constant Supermarket Simulator stuttering and lagging, the reason may lie within your computer’s performance. For instance, if there are too many background apps that are running on your PC, there may not be enough resources for Supermarket Simulator to run smoothly.
Note: If you’re trying to play Supermarket Simulator on Mac, we got you covered!
Step #1 End Demanding Processes
So, we strongly recommend ending demanding processes on your computer and leaving some resources for Supermarket Simulator. You can “End Tasks” from the Task Manager on Windows 10 and 11, so go ahead, close as many background processes and apps, and test how your Supermarket Simulator will perform then.
Step #2 Adjust the PC Power Options
The Power Plan of your computer plays a vital role in how games would run, regardless of your computer hardware. In total, there are three available options:
- Best power efficiency.
- Balanced.
- Best performance (recommended for gaming).
To access and adjust the power options on Windows 11, follow the steps below:
- Click on your Start Menu from the Taskbar.
- Then, in the search field above type “Power.”
- From the tiles, select “Choose a power plan.”
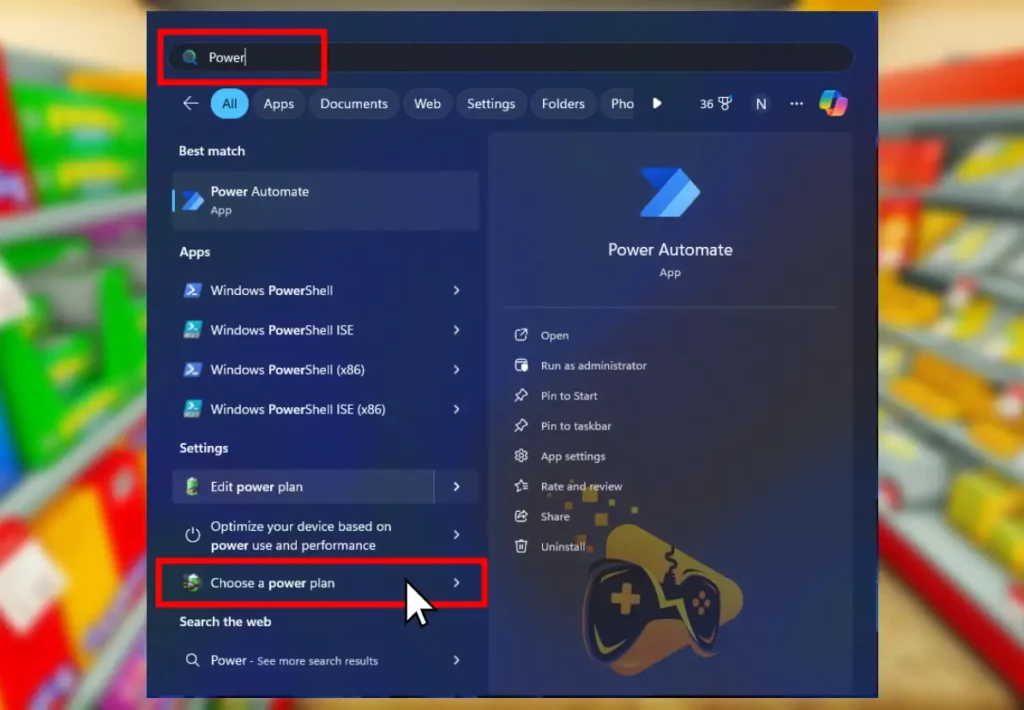
- You may need to reveal the additional plans.
- Finally, select the “High performance” plan.
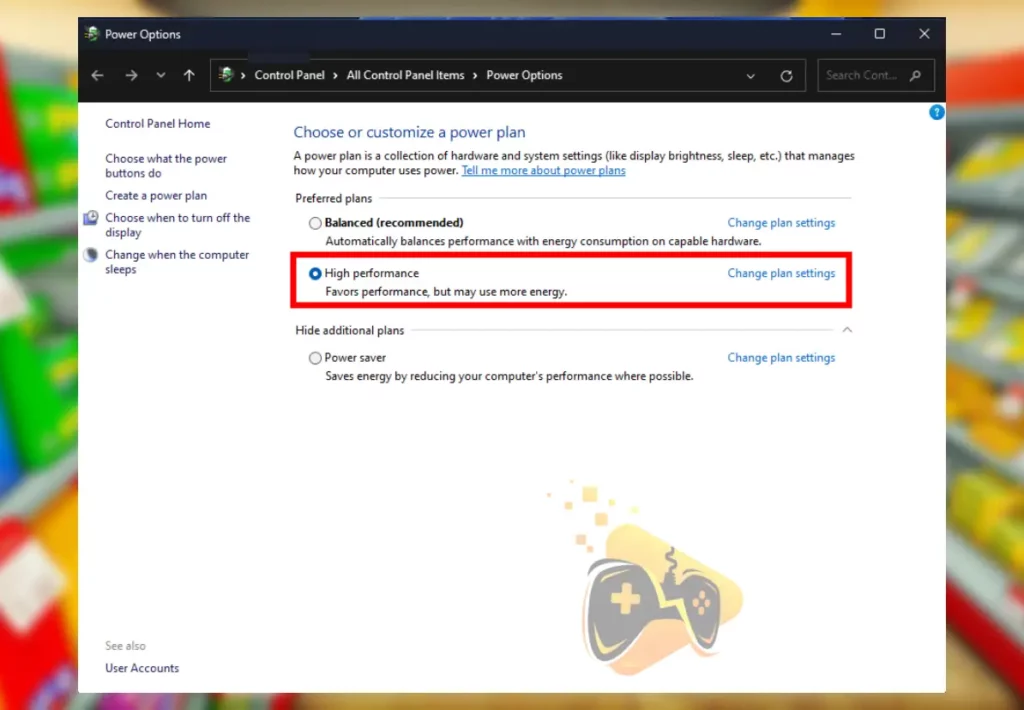
That’s it, your Supermarket Simulator should now have more FPS!
Step #3 Check and Prevent Overheating
Well, even if Supermarket Simulator is not a demanding game, if your computer’s hardware is overheating you’ll be facing throttling. This will ultimately cause FPS lag spikes, stuttering, and lag, so if your machine is overheating, we strongly recommend reading the steps in this guide.
Warning: Overheating can cause severe hardware damage to your computer!
5. Update your PC Display Drivers
Sometimes, the Supermarket Simulator FPS drops, and stuttering appears due to faulty or outdated display drivers. There is a very quick way to initialize an update through the Windows settings, which should immediately boost your FPS and make Supermarket Simulator run smoothly.
Here’s how to update your display driver on Windows 10 and 11 in easy steps:
- First, click on the Start Menu from the Taskbar.
- Type “Device Manager” and open the manager.
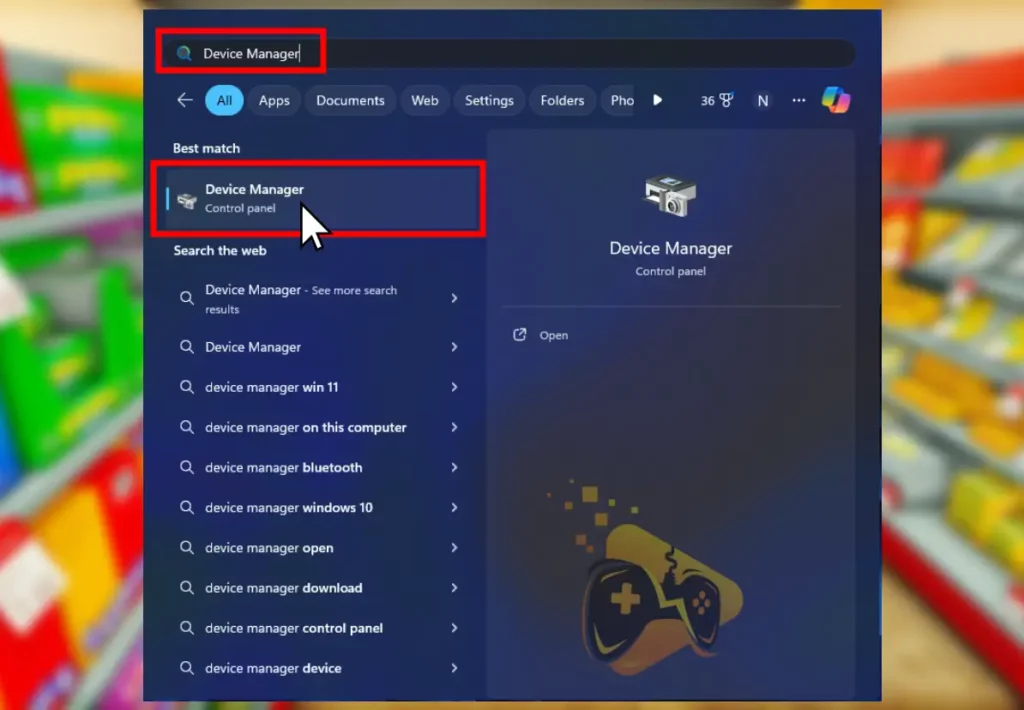
- Reveal the devices under the “Display adapters”.
- Right-click on your GPU and then “Update driver.”
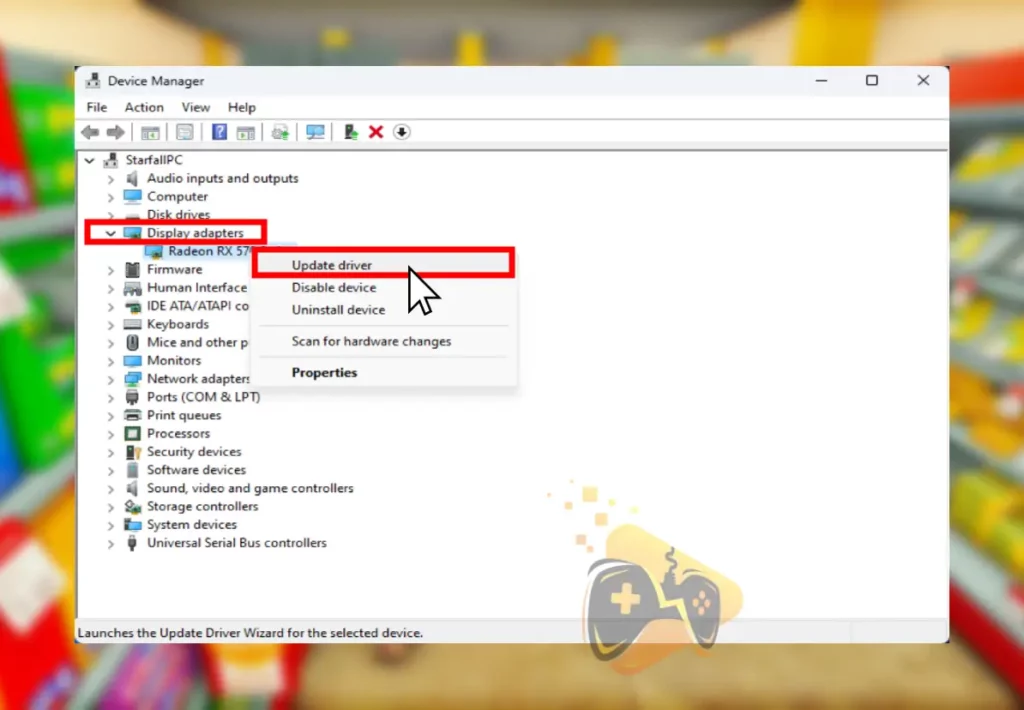
After clicking the button, Microsoft will start automatically looking for newer versions for your driver, and will soon upgrade it. When the installation is completed, we advise rebooting your PC for the newly installed files to settle in.
Tip: If this doesn’t help, we recommend manually updating your GPU driver!
6. Enable the Windows Game Mode
Well, if your Supermarket Simulator FPS stuttering continues, you may have to enable the Windows Game Mode to additionally optimize your machine for gaming. This option will automatically stop processes that you don’t need while gaming to increase the FPS, minimize the lag spikes, and decrease stuttering.
If you don’t know where to find the setting, follow the instructions below:
- Click on the Start Menu, and type “Game Mode.”
- From the options, click on “Game Mode Settings.”
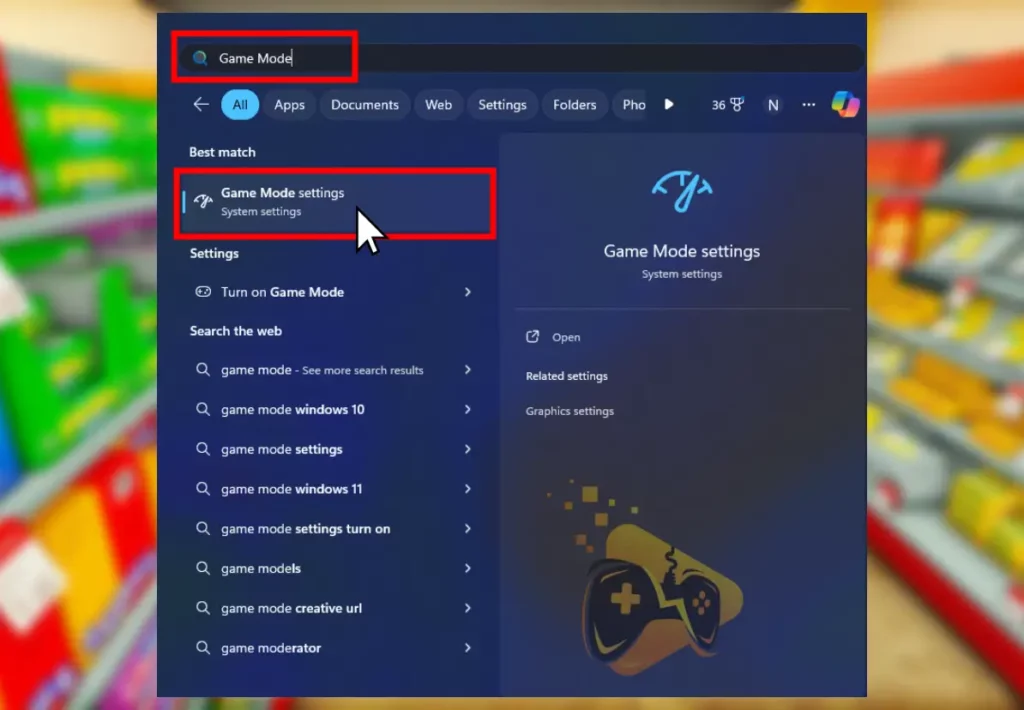
- Verify that the toggle next to Game Mode is “ON.”
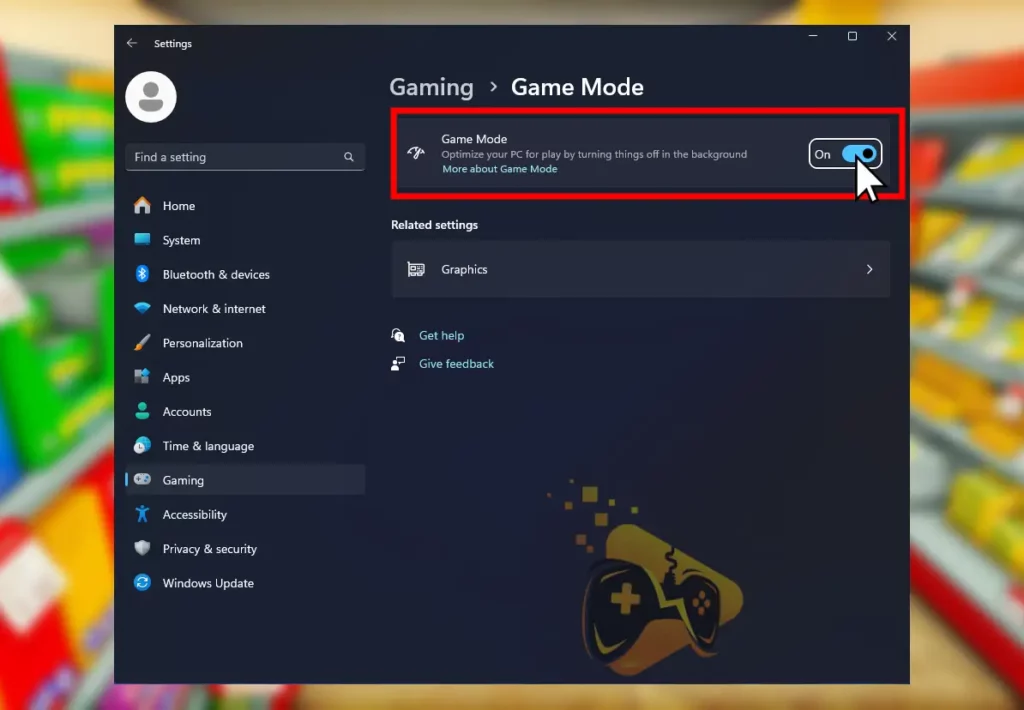
That’s it. You’re now ready to test whether Supermarket Simulator will continue to have low FPS and whether it keeps lagging/stuttering. If yes, there is much more to try so continue reading further…
7. Upgrade Visual C++ Redistributables
Another excellent way to deal with Supermarket Simulator low frame rate is to update the Visual C++ Redistributable on your Windows PC. Those are essential libraries with programming languages, necessary for any gaming Windows machine. Hence, if yours are outdated, no wonder why Supermarket Simulator is not performing as well as expected.
Here’s how to update Microsoft Visual C++ on Windows 10 and 11:
- Open a web browser and go to Microsoft Visual C++.
- Find and click the link for “X64” bit operating system.
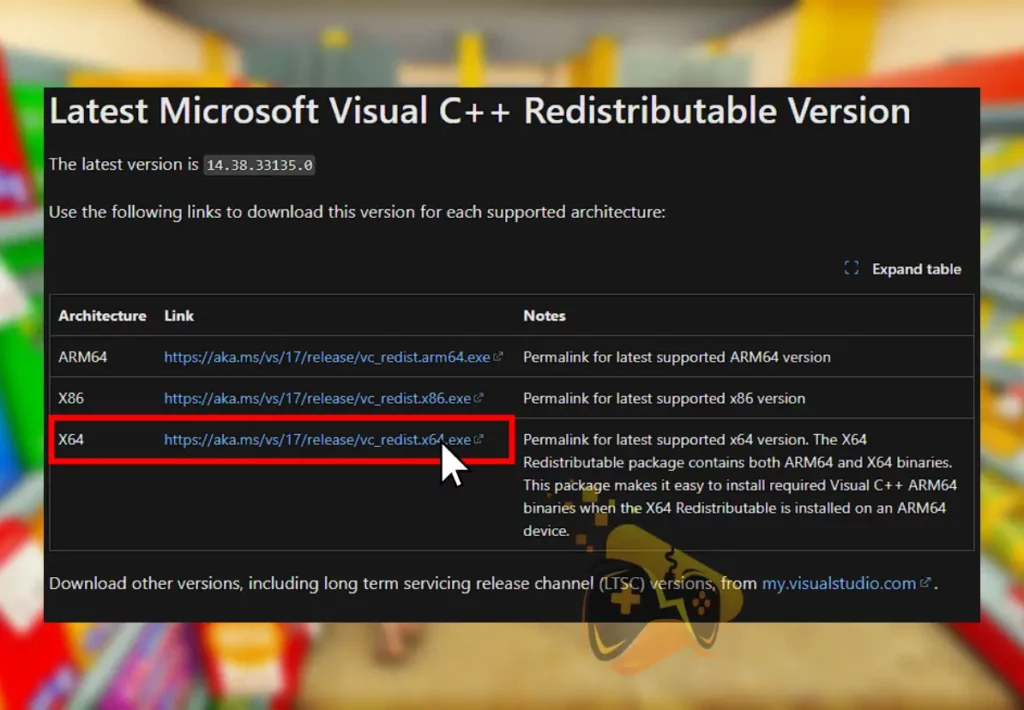
- Run the downloaded “VC_redist.x64” installation file.
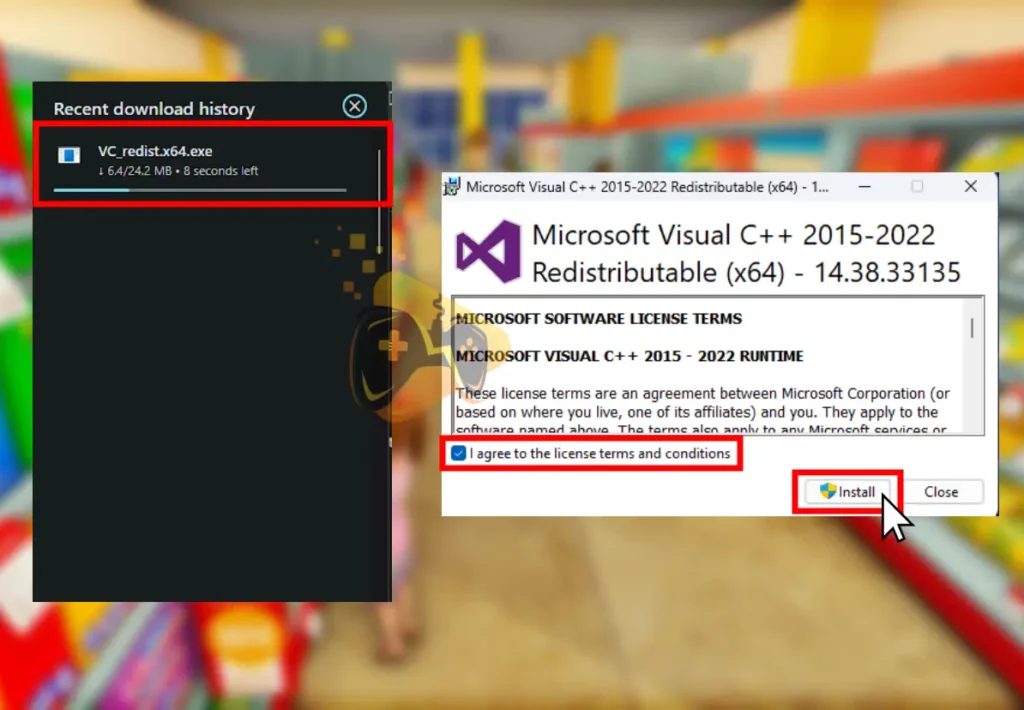
- Follow the on-screen steps to complete the installation.
Supermarket Simulator FPS Drops - Additional Troubleshooting:
There are some steps that are not directly related to FPS issues in Supermarket Simulator, but can tremendously help you with related problems.
If you still can’t run Supermarket Simulator smoothly, try the following steps:
#1 Reinstall Supermarket Simulator
You can reinstall Supermarket Simulator from the Steam launcher’s Library by right-clicking the game, hovering over “Manage” and clicking “Uninstall.” So, when the big green “PLAY” button turns blue and says “INSTALL” click it, to install Supermarket Simulator cleanly on the machine.
#2 Update your Operating System
Updating Windows operating systems is easy as you only need to click on the Start Menu, type “update” and click on “Check for Updates.” When the Windows update tab opens, again click the blue button and wait for new updates to be downloaded and installed on your machine.
#3 Run the Game As Administrator
We recommend running Supermarket Simulator as administrator, which provides full read and write privileges to the software. This can resolve crashing issues and optimize your FPS by stabilizing it when your game doesn’t have to fight for permissions.
Final Thoughts:
Hence, the best step against Supermarket Simulator FPS drops, lag, and stuttering is decreasing the in-game resolution and graphics quality. You should also optimize the computer’s performance.