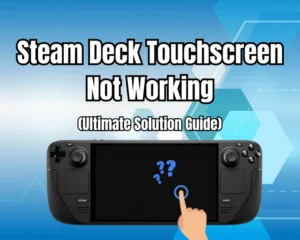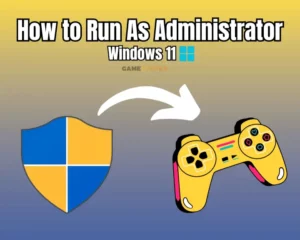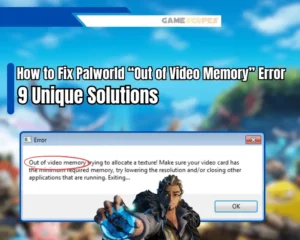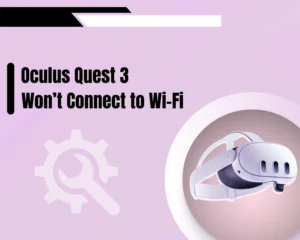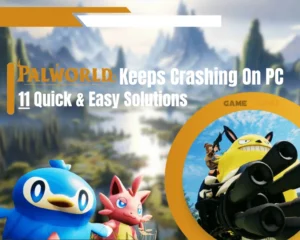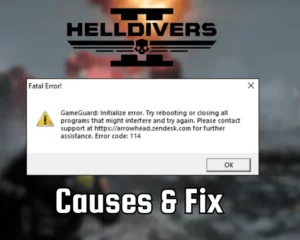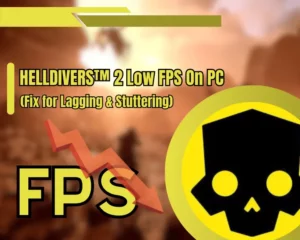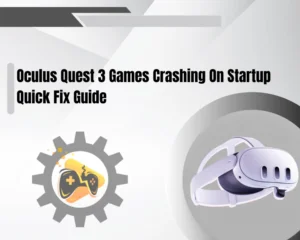Tekken 8 not connecting to server? No worries!
When Tekken 8 won’t connect to a server, gamers typically encounter an error saying:
“The connection with the server could not be established”.
Well, this sounds frightening at first glance, but it’s actually very easy to resolve and in 99% of the cases, the error is related to your gaming machine’s connection.
When Tekken 8 is not connecting to an online server, check for outages, optimize your internet connection, and flush or renew your DNS. If this doesn’t help, disable your VPN/antivirus, update the game, or perform a clean reinstallation.
To get detailed steps for each of these methods, continue reading!
How to Fix Tekken 8 Not Connecting to Server?
Tip: Have you tried exiting the game, rebooting your gaming machine, and trying again?
1. Check for Tekken 8 Server Outages
Method 1/8
If Tekken 8 not connecting to server and you can’t join an online game, chances are that the servers are currently down, and not only you but everyone is affected.
To justify this, you can check for recently reported outages on the official Tekken 8 X, or visit a Tekken 8 status detection website. If you notice that Tekken 8 servers are currently down, then this explains the error you encountered, and there is no need for any further troubleshooting.
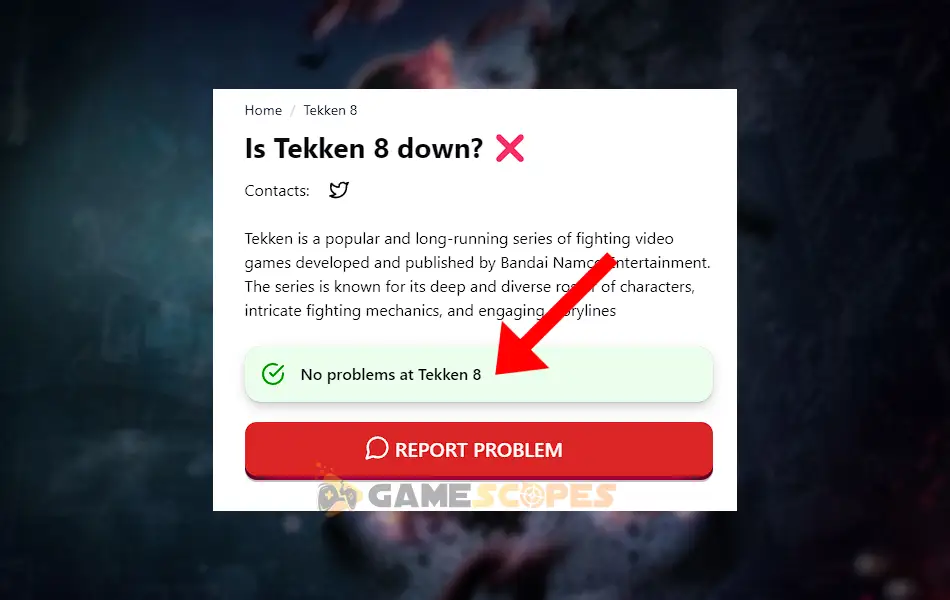
Important: If servers are online, before continuing, verify that the system firmware of your Windows PC, PS5, or Xbox is up-to-date!
2. Verify the Internet Connection/Wi-Fi
Method 2/8
The next and most important step is to check whether the connection error while attempting to play Tekken 8 online is related to your broadband/Wi-Fi. You can quickly justify this by testing your internet speed, internet consistency and verifying that your internet is good for online gaming.
2.1 How to Test Internet Speed?
To test your internet speed you need a PC connected to your router so you can go to Ookla’s Speed Test, click the “GO” button, and see. You need a minimum of 5 Mbps, for your Tekken online sessions to load quickly, and without network errors.
2.2 How to Test Internet Consistency?
Internet consistency is another important factor. If your internet drops, you will occasionally experience the “Tekken 8 connection with the server could not be established” error. However, based on whether you use a wired or wireless connection to play Tekken 8, you need to use a PC either connected to the Wi-Fi or via an Ethernet cable.
Here’s how to test your internet consistency:
- On a Windows PC open the Command Prompt.
- Tip: It’s advised to open it as an administrator.
- Then, type in “ping 8.8.8.8 -t” and then hit Enter.
- Lastly, observe whether any packets will get lost.
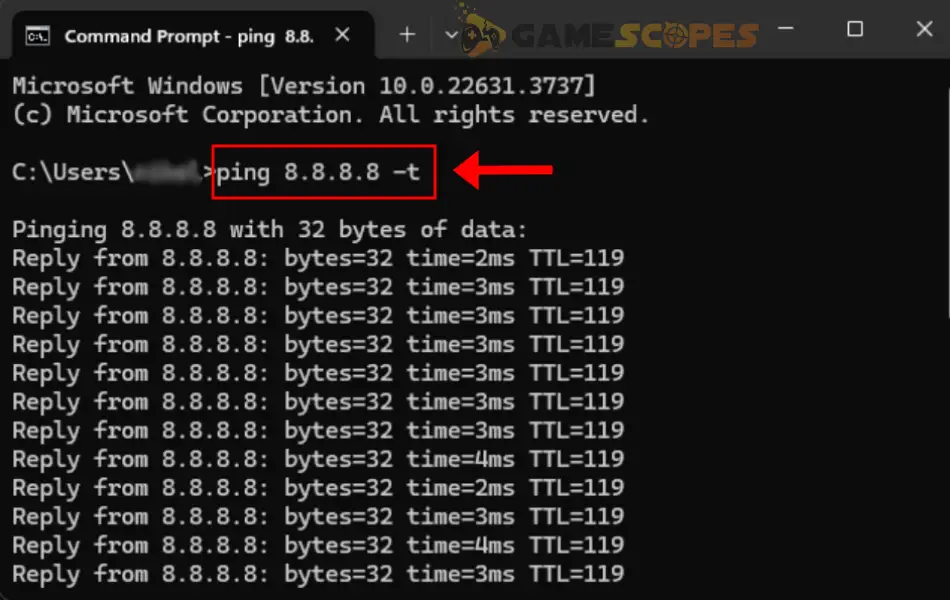
Basically, this command will continuously ping Google’s DNS, allowing you to observe whether any packets sent/received will “Time Out” which is a prime indication of internet disconnecting. So, by doing this, either on a Wi-Fi or Ethernet-connected PC, you can realize if your internet is dropping out.
Note: If you ping for over 3 minutes, and no packets time out, then your connection is decent!
3. Flush And Renew Your DNS Server
Method 3/8
Sometimes Tekken 8 won’t connect to the server because of DNS-related problems, but if you have access to a Windows 10/11 computer, it’s very easy to resolve this. All you need to do is input several commands in the Command Prompt, which will temporarily disconnect your internet/Wi-Fi, then reconnect it and refresh the DNS.
3.1 How to Flush DNS?
- Open the Command Prompt as an administrator.
- Then type “ipconfig /flushdns” and hit Enter.
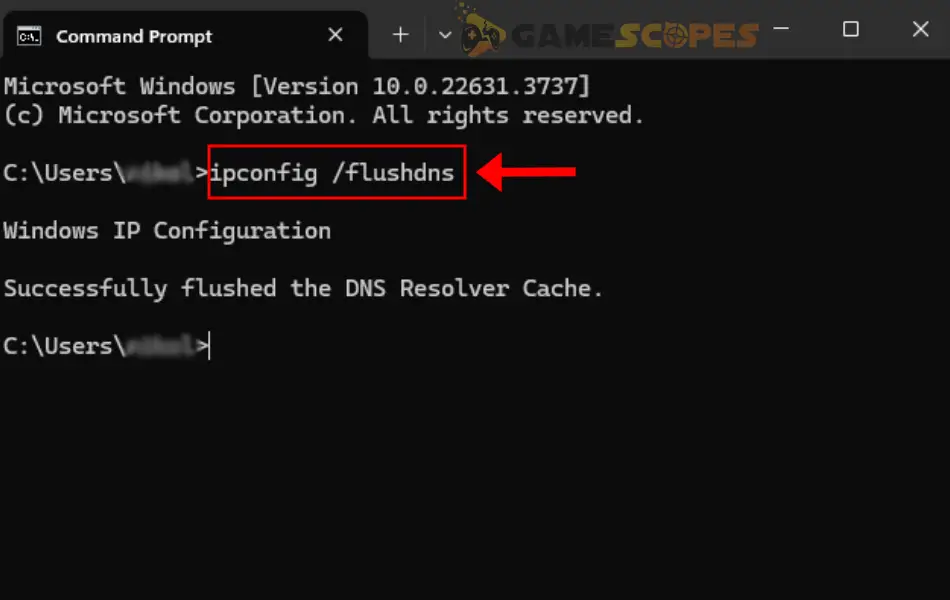
3.2 How to Renew DNS?
- Open the Command Prompt as an administrator.
- First, type “ipconfig /release” and hit Enter.
- Then, type “ipconfig /renew” and next hit Enter.
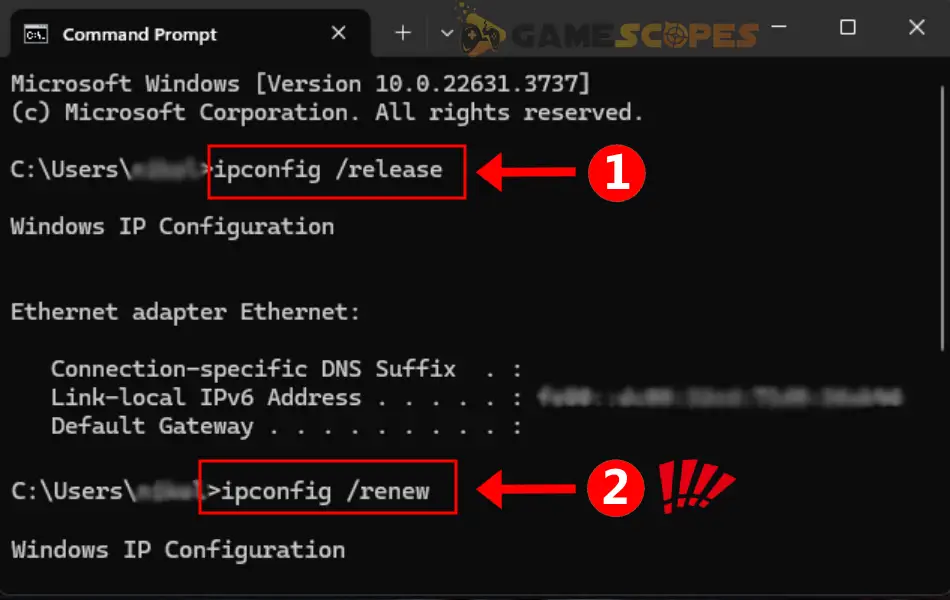
After the first “ipconfig /release” command, your internet will go down. It’s very important to input the second command “ipconfig /renew”, otherwise you will remain offline. When ready, check whether Tekken 8 is now going to connect to the server.
Tip: If you’re solely gaming on a Windows PC, you can try resolving additional network-related problems by using the system Windows Troubleshooter.
4. Allow Tekken 8 Through Firewall (PC)
Method 4/8
If you’re playing Tekken 8 on a PC, it’s very important to ensure that the Windows Firewall is not causing the “Tekken 8 the connection with the server could not be established” error. This is very easy, as long as you add Tekken 8 as an “exclusion” to the Firewall, which will guarantee that the Windows Firewall won’t interfere.
Here’s how to add Tekken 8 as an exclusion to the Firewall:
- From the Start Menu, open the Control Panel.
- Then, head to the “System and Security” tab.
- Then, click on “Windows Defender Firewall”.
- Click “Allow an app or feature through Windows Defender Firewall”.
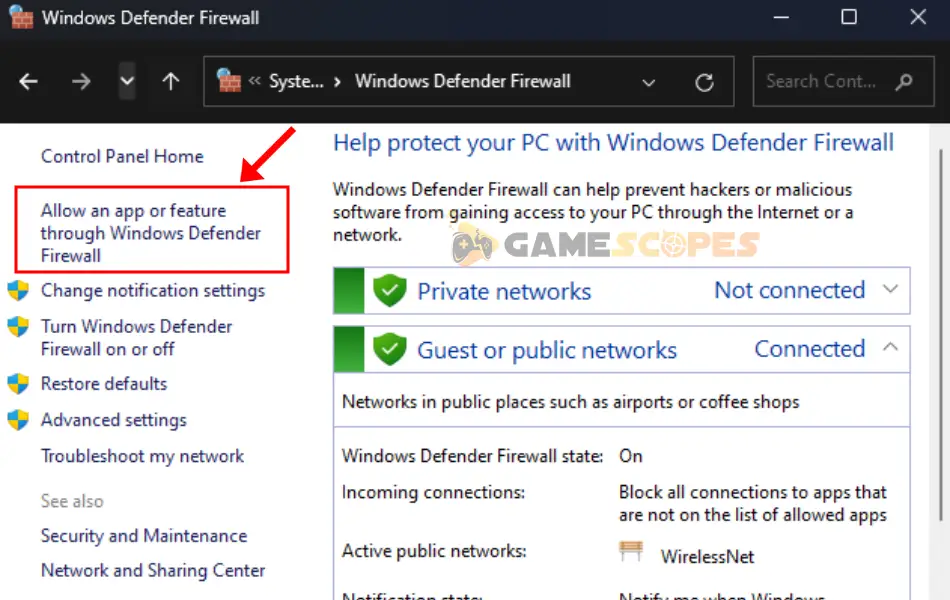
- Then, select “Change Settings” → |Allow another app”.
- Navigate into the Tekken 8 installation directory.
- Select the “Tekken 8” application-type file to add it.
- When ready, save the settings and exit the tab.
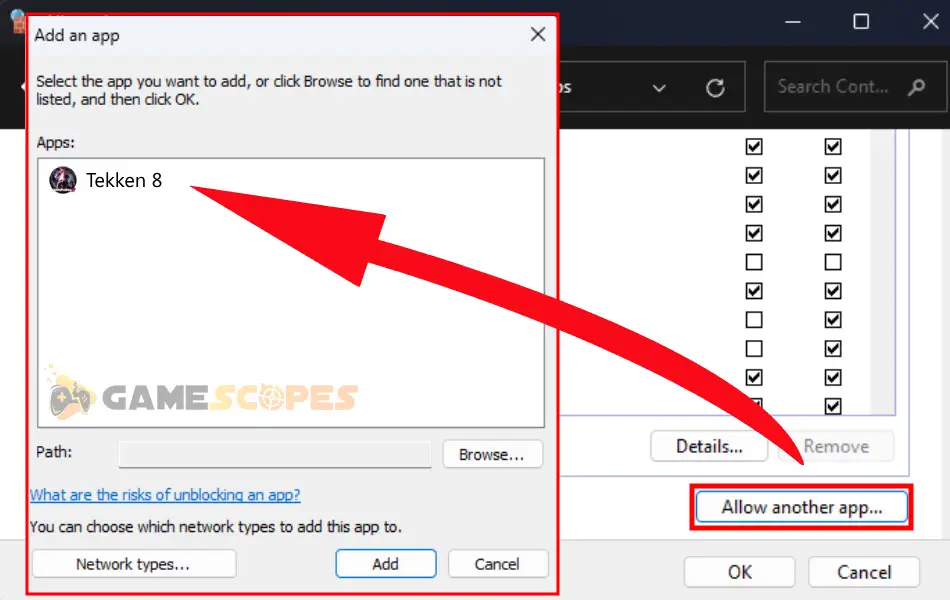
When Tekken 8 is added as an exclusion to the Windows Firewall, you’re ready to test whether you can finally join an online game.
If you can’t, just continue with the methods up ahead…
5. Stop Your Virtual Private Network (VPN)
Method 5/8
If Tekken 8 is still unable to connect to the server, the next step is to ensure that you have no VPN or antivirus program on your gaming machine. Whether you play on a PC, PS5, or Xbox, you need to check and possibly stop any app that might be masking or rerouting your IP address while playing.
5.1 How to Stop VPN/Antivirus on a PC?
If you’re on a PC, your VPN is surely a third-party software. This means that you can easily uninstall it through the Control Panel. Alternatively, you can check for such software from the Taskbar Tray, open the interface, and temporarily disable it.
5.2 How to Stop VPN/Antivirus on PS5?
The way a VPN on PS5 works is by using a “Custom” network connection while setting up your internet, so if you are connected normally via Ethernet or Wi-Fi chances are you have no VPN. If you, however, set up a VPN while connecting, we recommend disconnecting from the Wi-Fi and performing the setup again.
5.3 How to Stop VPN/Antivirus on Xbox?
To disable VPN on Xbox, go to Settings → Network & Internet → VPN and choose “Disconnect” to stop it.
If your router is using a Proxy service, this could also cause Tekken 8 not connecting to server error, so should disable it through the control panel. This is possible by accessing 192.168.0.1 on your web browser and signing in by using admin/admin or admin/password.
Note: If Tekken 8 is not launching, make sure to try some of the specialized steps we got at hand!
6. Update Tekken 8 on the Gaming Machine
Method 6/8
If you’re running an outdated version of Tekken 8 on your machine, it’s likely that you’ll experience errors or you won’t be able to join online games with people running the latest version. Hence, the next best step is to perform an update, whether you’re playing Tekken 8 on Windows, PS5, or Xbox.
6.1 How to Update Tekken 8 on PC?
- Open your Steam library and locate Tekken 8.
- Right-click and go to “Manage” → “Properties.”
- Verify that you’re viewing the “Updates” pane.
- Then, expand the “Automatic Updates” menu.
- Select “Always keep this game up to date.”
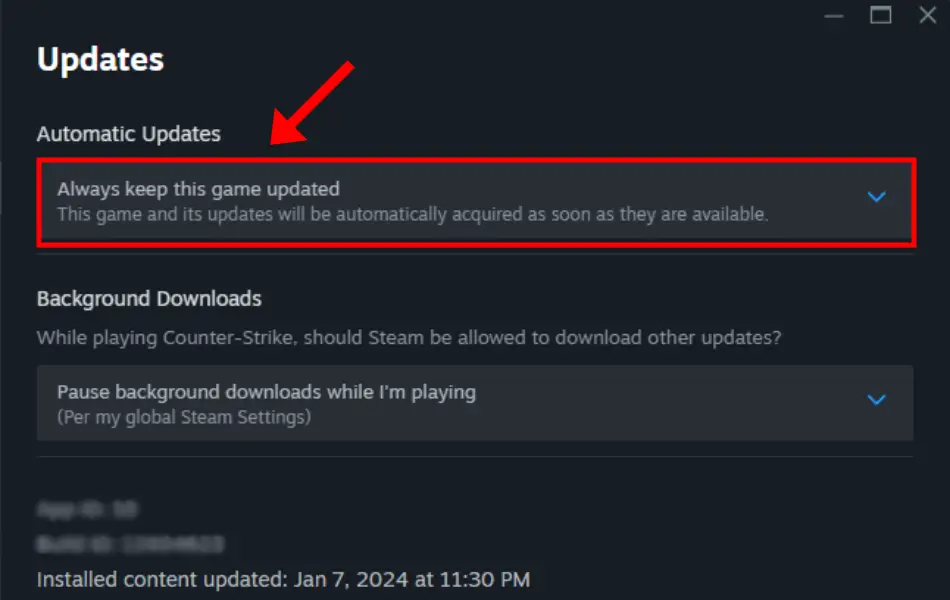
6.2 How to Update Tekken 8 on PS5?
- First, locate Tekken 8 from the main screen.
- Then, verify the Tekken game is highlighted.
- Press the “Options” button on the controller.
- Finally, select “Check for Updates” and wait.
- If there is an available update it will commence.
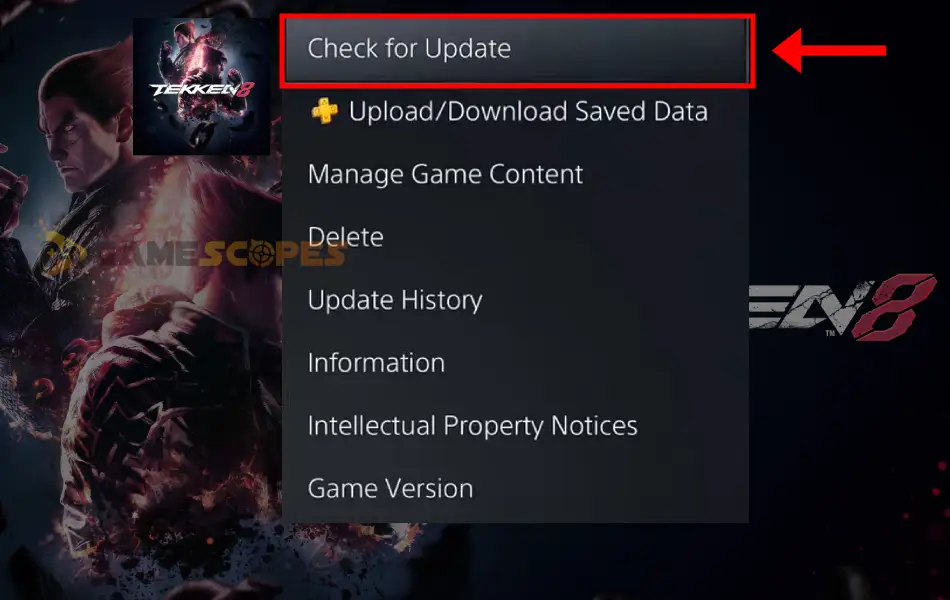
6.2 How to Update Tekken 8 on Xbox?
- First, go to “My games & apps” → “See All”.
- Then, head to the “Games” filter to see all.
- Select “Optimize for Xbox Series X/S games”.
- If Tekken 8 is outdated, it should now update.
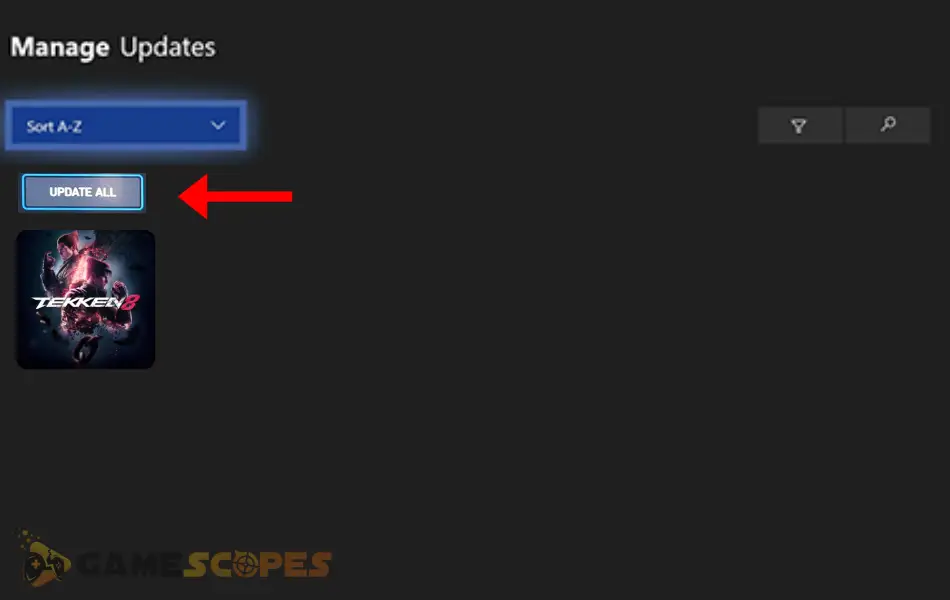
That’s it. When your Tekken 8 is up-to-date, try joining an online game to see whether the online error will appear. If yes, then continue troubleshooting by following the methods ahead.
7. Forget And Reconnect from the Wi-Fi
Method 7/8
If Tekken 8 won’t connect to server, and you’re using a wireless connection (Wi-Fi), it’s time to forget and reconnect, which resolves the problem instantly.
7.1 How to Forget/Connect to Wi-Fi on a PC?
- Locate the Wi-Fi icon from the Taskbar’s Tray.
- Find the currently “Connected” Wi-Fi network.
- Right-click on the connection and click “Forget.”
- Then, click the same network again and connect.
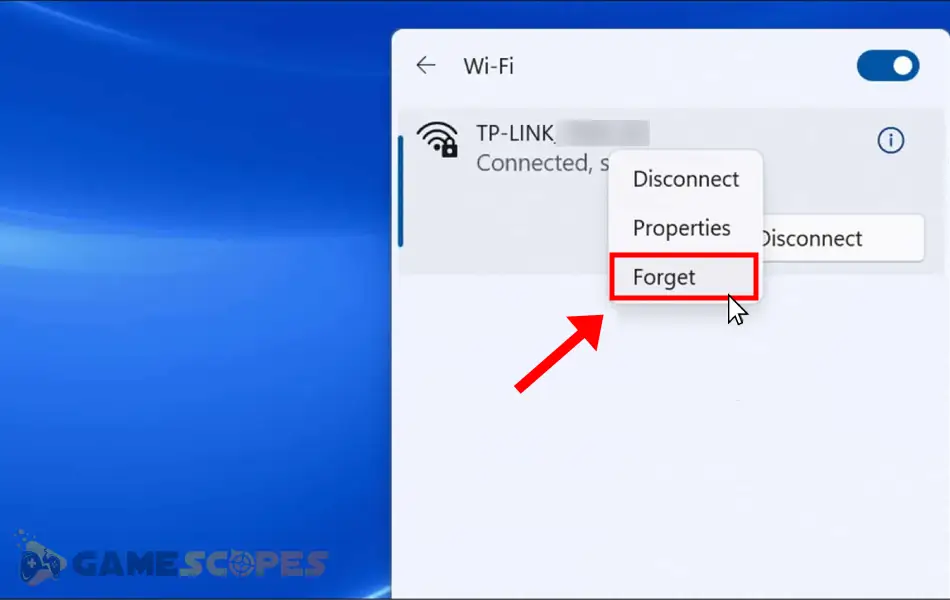
7.2 How to Forget/Connect to Wi-Fi on PS5?
- First, go to the Settings and enter the Network.
- Head to Settings → Set up Internet Connection.
- Select the connected Wi-Fi network and press “X”
- Choose “Delete” to unpair from the Wi-Fi network.
- Then, choose the Wi-Fi network again to connect.
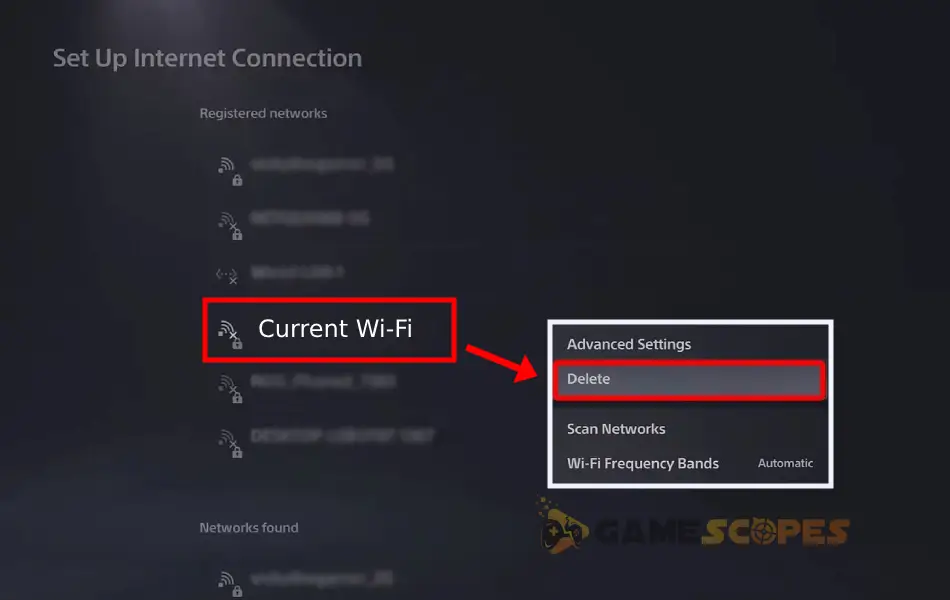
7.3 How to Forget/Connect to Wi-Fi on Xbox?
- First, go to the Settings and head to the Network.
- Then, choose the “Advanced Wi-Fi Settings” tab.
- Next, select “Forget This Network” and confirm.
- Then, choose the same Wi-Fi again and connect.
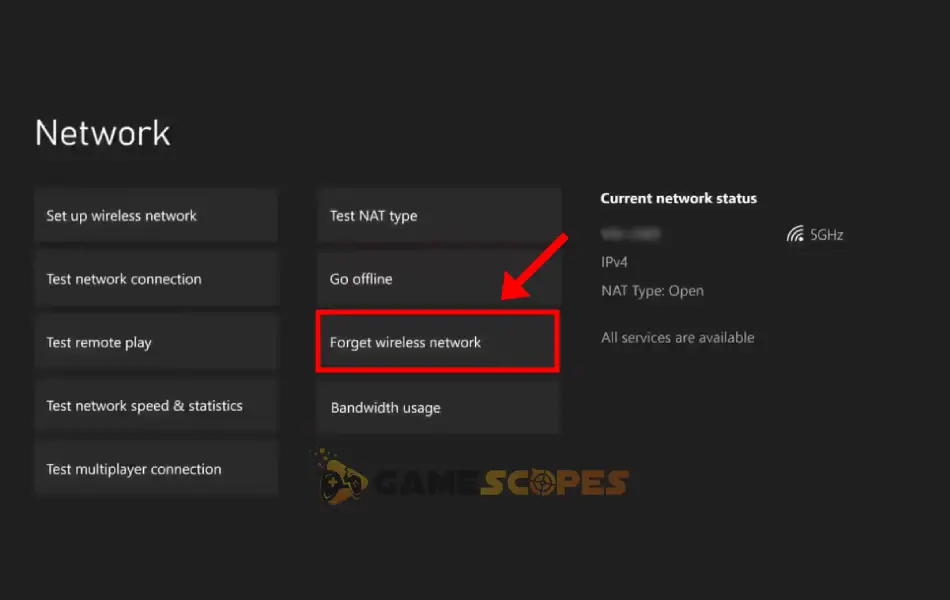
Quick Tip: A quick piece of advice for lag-free Tekken 8 gaming is to connect to a 2.4 GHz Wi-Fi instead of a 5 GHz frequency band since the 2.4 GHz is slower, but more consistent and reliable.
8. Uninstall & Reinstall Your Tekken 8
Method 8/8
The final and most effective step against the Tekken 8 not connecting to server error is to perform a clean reinstallation of the entire game data. This involves uninstalling and reinstalling the game from scratch, which will remove all its contents, and later installing a clean version from the device’s store.
Tip: If you’re facing the Tekken 8 server error on Steam, we advise verifying the game files first!
8.1 How to Reinstall Tekken 8 on PC?
- Open the Steam launcher and go to “Library”.
- Next, locate and right-click on your Tekken 8.
- Then, go over “Manage” and click “Uninstall.”
- Wait until Tekken 8 is removed from your PC.
- Lastly, click the “INSTALL” button to get it back.
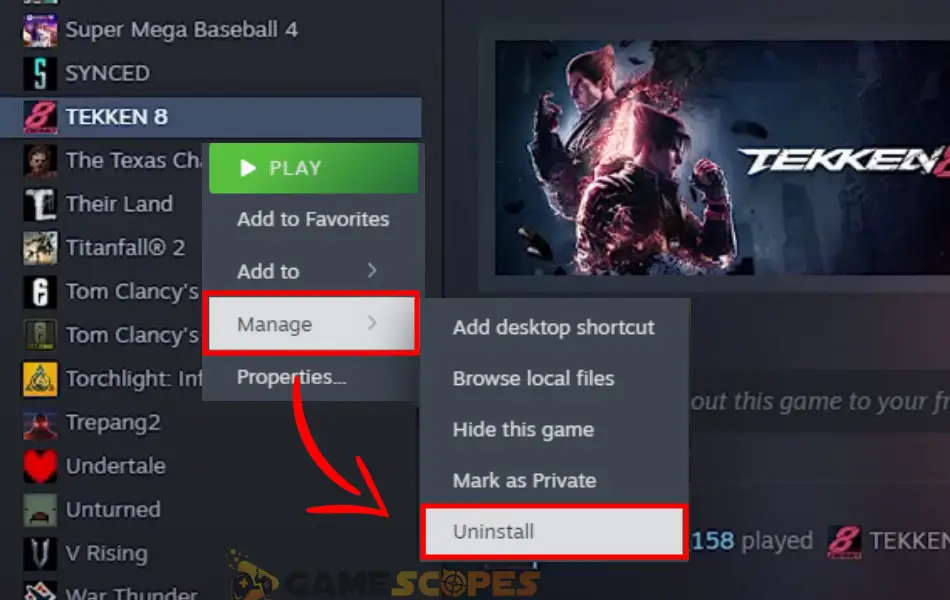
8.2 How to Reinstall Tekken 8 on PS5?
- Go to the home screen of the PlayStation 5.
- Then, find and highlight the Tekken 8 game.
- Press the “Options” button on the controller.
- Select “Manage Game Content” → “Delete.”
- Head to the “Game Library” and “Collection”.
- Then, find Tekken 8 and choose “Download”.
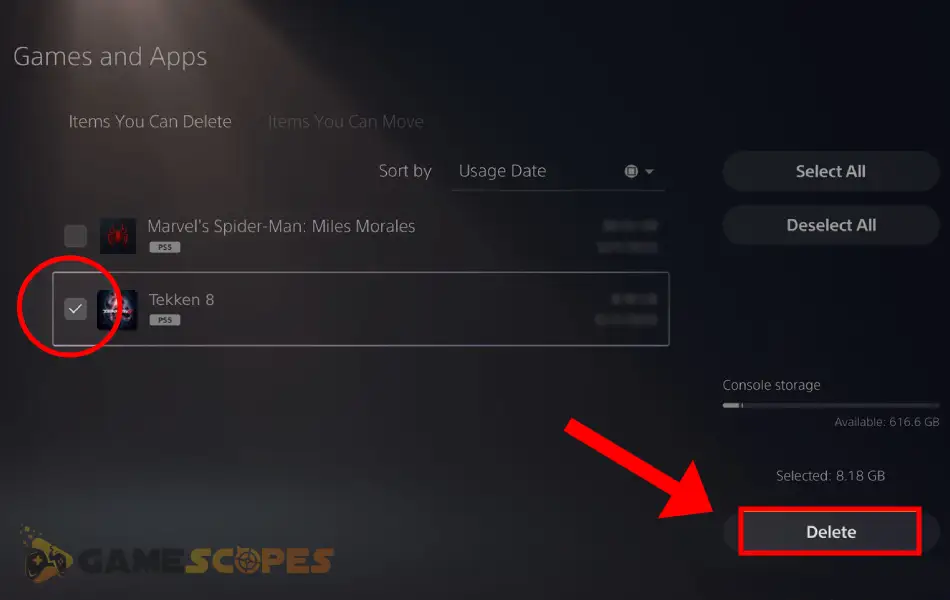
8.3 How to Reinstall Tekken 8 on Xbox?
- First, press the “Xbox” button on your controller.
- Head to “Games & Apps” then choose “Games.”
- Highlight Tekken 8 and press the “Menu” button.
- Select “Uninstall” to remove the game effectively.
- Lastly, install Tekken 8 from the Microsoft Store.
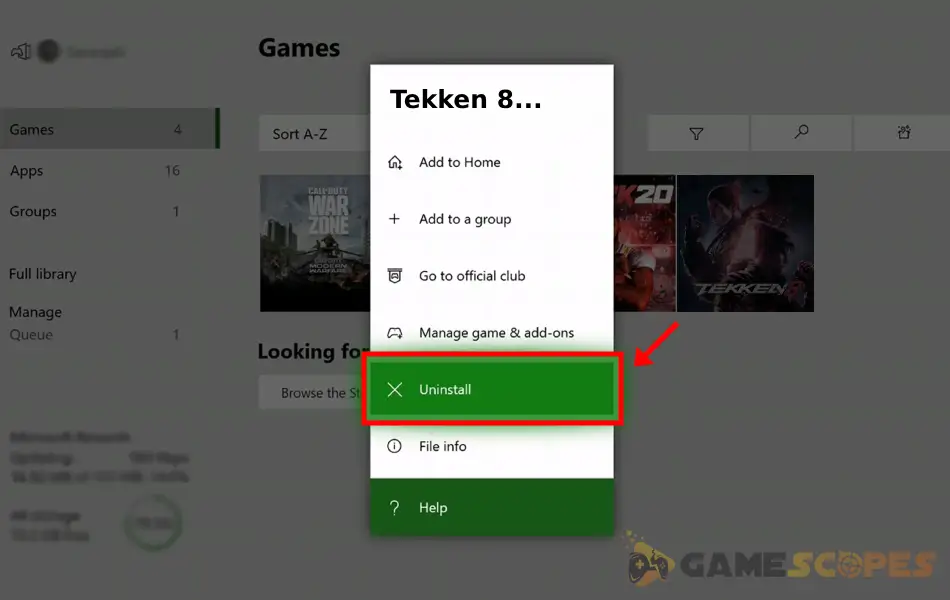
That’s it. Now when Tekken 8 is cleanly reinstalled, try joining an online game. If you still see the error, we recommend testing the game on a different device. You can test it on a PC, through the Steam launcher, on Xbox, or on PlayStation 5.
Let's Wrap Up!
Hence, if Tekken 8 not connecting to server, check for ongoing outages, optimize your broadband or Wi-Fi connection, and flush/renew your DNS. If this doesn’t help, disable your antivirus or VPN, update Tekken 8, or perform a clean game reinstallation on your gaming machine.
Related Articles:
- How to Fix Tekken 8 Not Launching? – Fix for PC/PS5/Xbox
- Helldivers 2 Multiplayer Not Working – 9 Fixes for PC/PS5
- [Fixed] Helldivers 2 Failed to Join Game Lobby Error (7 Solutions)
- Why Last Epoch Not Connecting to Server? – Get Connected Now!
- XDefiant Services Not Available At This Time – [Quick Error Fix]
- The Outlast Trials Co-Op Not Working – Fix for PC/Xbox/PS5
- Dragon’s Dogma 2 Terrain Not Loading – (Fix for Missing Textures)

![[FIXED] Tekken 8 Not Connecting to Server? - (PC/PS5/Xbox)](https://gamescopes.com/wp-content/uploads/2024/06/Tekken-8-Not-Connecting-to-Server_-Fix-for-PC_PS5_Xbox.webp)